Синхронизация открытых вкладок
Иногда возникает необходимость работать, с вкладкой сразу на нескольких устройствах. Иными словами, нужно выполнить процесс, который называется «синхронизация вкладок». Причём, зачастую требуется либо синхронизация вкладок Яндекс, либо синхронизация открытых вкладок Chrome. В первом случае пользователю понадобится аккаунт в Google, а во втором – в Яндексе.
Для начала следует войти в аккаунт Google, а затем в Chrome. Причем сделать это нужно на всех устройствах, для которых планируется синхронизация.
Далее, необходимо изучить настройки синхронизации, например, вкладок на каждом из устройств.
Для этого нужно нажать кнопку «Настройка и управление Google Chrome» в правом верхнем углу браузера и перейти в пункт «Синхронизация сервисов Google» -«Настройки синхронизации». В открывшемся списке пользователь может выбрать предмет синхронизации: закладки, вкладки, историю и т.д.
Для синхронизации открытых вкладок на компьютере следует выполнить следующие шаги:
- Посмотреть в правый верхний угол браузера. Там должен отображаться логин пользователя в аккаунте Chrome. Если его нет, значит, вход Chrome не выполнен
- В правом верхнем углу следует нажать на кнопку «Настройка и управление Google Chrome». Ее значок представлен тремя точкам
- В открывшемся списке следует выбрать пункт «История».Если же нужно посмотреть открытые вкладки на других устройствах, то в списке рекомендуется выбрать пункт «вкладки с других устройств»
Результатом вышеуказанных шагов будет группы вкладок по каждому из устройств. Причём, какие-то из них можно скрывать, отключая на них синхронизацию вкладок. Для этого нужно будет нажать правую кнопку мыши на имени устройства и выбрать пункт, «Скрыть».
Описание задачи
Очень часто бывает такая ситуация, что вы работаете за компьютером, находите нужную вам информацию на каком-нибудь сайте, после чего хотели бы эту информацию отправить себе на телефон или планшет, для продолжения работы, ситуаций может быть десятки, либо наоборот с телефона нашли интересный сайт с квартирами или путешествиями и хотели-бы посмотреть его на компьютере в более широком формате. Ранее вам приходилось для передачи вкладки копировать ее ссылку, оправлять ее на почту или в мессенджер или же сохранять ее в сервисах закладок, например через Sava to Pocket, которым я кстати и пользуюсь так же. Но компания Google не стоит на месте и выпустила функцию в новой версии Google Chrome 77 безпалевной передачи вкладки с ваших устройств на ваши устройства. Тут вам уже не придется пользоваться сторонними средствами.
Активация и деактивация
Будьте внимательны – вы сможете синхронизировать с аккаунтом Гугл любое устройство только при условии наличия учетной записи пользователя. Если вы ранее не регистрировались в системе, самое время сделать это сейчас, иначе сохранить информацию не получится.
Итак, для начала – инструкция, предназначенная для пользователей ПК:
- Откройте обозреватель;
- Кликните на иконку трех точек в верхнем правом углу и перейдите в раздел настройки;

- Убедитесь, что вход в аккаунт выполнен;
- Найдите строчку с нужным названием «Синхронизация» ;

- Кликните на иконку «Включить» напротив нужных разделов.

- Запустите программу Гугл Хром;
- Кликните на значок в виде трех точек в правом нижнем уголке экрана;
- Перейдите к разделу настроек;
- Выберите искомый аккаунт;
- Кликните на кнопку «Далее» , затем подтвердите действие.



- Откройте приложение Гугл Хром;
- Нажмите на три точки в верхнем правом углу;
- Выберите раздел «Настройки» ;
- Найдите свой аккаунт и кликайте «Далее» ;
- Затем нажмите «ОК» .



А теперь стоит поговорить о том, как отключить синхронизацию в Гугл Хром на компьютере:
- Откройте веб-обозреватель Гугл Хром;
- Нажмите на значок «Еще» ;
- Перейдите к блоку настроек;
- В разделе пользователи найдите иконку с названием синхронизации;
- Переведите тумблер в положение «Отключено» .
Напоследок, ловите инструкцию, как отключить синхронизацию Google Chrome на телефоне:
- Войдите в раздел «Еще» описанным выше способом для Айфона или Андроида;
- Откройте «Настройки» ;
- Кликните на имя пользователя;
- Найдите значок синхронизации и выберите значение «Отключено» .
Не забывайте об удобной опции синхронизации в Гугл Хром – она позволит сохранить все данные под рукой, сделать использование браузера удобным и простым.

1. Откройте меню Chrome и перейдите в «Настройки».
2. Выберите «Дополнительные настройки синхронизации» и отметьте галочками нужные пункты.
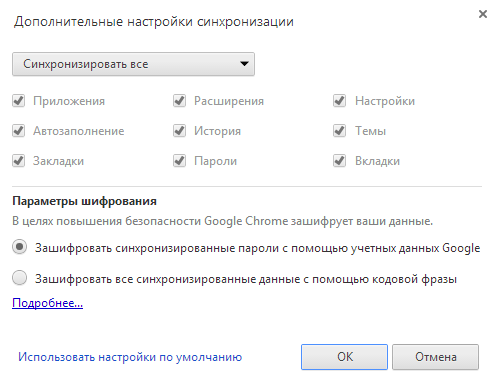
3. Чтобы сохранить изменения, нажмите «OK».
Синхронизация Google Chrome
От внезапных вылетов и крашей не застрахована ни одна программа, это справедливо для любого творения рук человеческих. Поэтому разработчики ищут способ не только повысить стабильность работы своих детищ, но и представить пользователям эффективные инструменты сохранения персональной информации. Поэтому сегодня мы поговорим о том, что такое синхронизация Гугл Хром, также рассмотрим особенности процедуры и сохранения конфиденциальной информации.
Разработчики из Гугл позаботились о сохранности личной информации своих клиентов – теперь обозреватель Chrome обзавелся синхронизацией данных. Это достигается за счет облачного хранилища, к которому привязывается учетная запись пользователя.
После этого система регистрирует все изменения в копии браузера и периодически отправляет их «за бугор». Надежность и безопасность «облака» гарантируется и обеспечивается специалистами компании.
Давайте рассмотрим, как синхронизировать закладки в Гугл Хроме и прочие данные, а также способ отключения функции. Для удобства восприятия разобьем дальнейшее повествование на несколько логических блоков.
Работаем с закладками и паролями
Для претворения задуманного в жизнь достаточно использовать несколько шагов, представленных ниже:
Осталось рассмотреть только один вопрос.
Отключение
Для прекращения отправки копий персональной информации в «облако» достаточно выполнить несколько шагов следующей пошаговой инструкции:

- Переходим в раздел системный настроек, выбрав соответствующий пункт после нажатия ЛКМ по троеточию.
- В блоке «Пользователи» кликаем по кнопке «Отключить» напротив привязанной учетной записи.
- Появляется системное окно, где галочкой можно отметить функцию, которая удалить все ранее сохраненные данные на этом устройстве.
- Активируем это по необходимости, подтверждаем серьезность намерений соответствующей кнопкой и ждем завершения процедуры.
Таким образом можно легко манипулировать облачным хранилищем, то отправляя туда информацию, то очищая персональную ячеечку для хранения персональной информации.
Opera
Третий кроссплатформенный веб-обозреватель с возможностью автоматического переноса данных – Opera. В его составе также есть функция синхронизации, уступающая таковой на борту Chrome и Firefox разве что отсутствием поддержи переноса тем и расширений между десктопными версиями браузера. Правда, если говорить именно о синхронизации сессий вкладок, открытых на других устройствах, то эта функция полноценно работает только в десктопной версии браузера. С мобильной версией не всё так просто, тем не менее выход есть. Но сначала о ПК и ноутбуках. Включаем сервис синхронизации в меню браузера.

Создаём учётную запись Opera или авторизуемся, если таковая уже имеется.

Сессии активных вкладок Оперы на других компьютерах и мобильных девайсах будем наблюдать в специальном разделе.

Эта же возможность присутствует в иной реализации при нажатии специальной кнопки на панели инструментов веб-обозревателя.

А как быть с мобильными девайсами? Чтобы продолжить просмотр веб-страниц на планшете или смартфоне, на компьютере добавляем эти страницы на экспресс-панель.

Затем уже в мобильной Опере заходим в раздел синхронизированных данных.

Авторизуемся с помощью аккаунта Opera.

И увидим экспресс-панели — те самые визуальные закладки браузера, что отображаются на домашней его страничке — всей подвязанной к аккаунту техники.

Правда, увидим только экспресс-панели, но никак не сессии активных вкладок. В этом моменте мобильная Opera немного проигрывает таким же мобильным Chrome и Firefox.









