О резервном копировании и синхронизации параметров Windows
Когда архивация данных Windows включена, Windows создает резервные копии выбранных вами параметров на всех устройствах с Windows 11, в которые вы вошли с учетной записью Майкрософт.
Чтобы включить архивацию данных Windows и задать ее параметры, выберите Пуск > Параметры > Учетные записи > Архивация данных Windows.
Можно создавать резервные копии для следующих элементов:
Синхронизация папок OneDrive
Включите синхронизацию папок OneDrive, чтобы начать резервное копирование ваших файлов и папок прямо со страницы параметров. Этот параметр недоступен для рабочих или учебных учетных записей.
Запомнить мои приложения
Windows запоминает установленные приложения и помогает восстановить их из Microsoft Store на новых устройствах. Этот параметр недоступен для рабочих или учебных учетных записей, и Windows не запоминает ваши приложения для рабочих или учебных учетных записей.
Запомнить мои параметры
Вы можете создать резервные копии своих параметров, включая пароли, язык и другие параметры Windows. Если включить параметр Другие параметры Windows, Windows будет синхронизировать определенные параметры устройств (например, параметры принтера и мыши), параметры проводника и параметры уведомлений.
Примечание: Параметры Запомнить мои настройкидоступны для рабочей или учебной учетной записи (если это разрешено вашей организацией). Дополнительные сведения о принципах работы Azure Active Directory и Enterprise State Roaming в части синхронизации параметров пользователей и приложений в облаке см. в статье Обзор службы Enterprise State Roaming.
Как синхронизировать Ваш рабочий стол Windows к облаку
Самая большая нижняя сторона доверия рабочему столу, чтобы хранить файлы, является всем, в чем Вы нуждаетесь, заблокирован внизу на одном PC. Итак, почему бы не послать Ваш рабочий стол в облако, где Вы можете получить доступ ко всем своим важным данным от других PC и мобильных устройств через SkyDrive (скоро через OneDrive)?
Для этого наконечника Вы будете нуждаться в PC Windows 8.1 или Windows 7, XP или PC Перспективы с установленной программой рабочего стола SkyDrive, хотя та же самая основная процедура, также уверенно работает с Dropbox, Гугл-Драйв или любым другим синхронизирующим облаком обслуживанием, которое объединяется с File Explorer Windows.
Прояснение для запуска
Перейдите к своей папке SkyDrive и наверху окна File Explorer выберитеHome>New Folder. После этого назовите новую папку так, как Вам захочется. Затем запустите File Explorer. В Windows 8.1 откройте этот PC и найдите настольную папку. Если Вы используете другую версию Windows, направляетесь в Компьютер> Пользователи> [Ваше имя пользователя]> Рабочий стол, чтобы найти Вашу настольную папку. Важная подсказка: не щелкайте правой кнопкой мыши по значку на рабочем столе “Избранные” наверху окна File Explorer, поскольку Вы не достигнете того, чего хотите.
Как только Вы нашли свою папку Desktop, щелкните правой кнопкой мыши по ней и выберите Свойства. В новом окне, которое открывается, нажмите на вкладку Местоположение. В основании выявите в движении … кнопку, которая откроет другое окно. Проведите к папке Desktop, которую Вы просто создали в пределах своей папки SkyDrive, и щелкните кнопкой Select Folder. Как только Вы возвращаетесь к имущественному окну, область ввода текста должна выглядеть примерно так “C:Users[your username]SkyDriveDesktop”
Теперь нажмите «Применить». Windows спросит Вас, хотите ли Вы переместить все. Нажимаете «Да» и все будет перемещено. Теперь откройте SkyDrive в Сети, Android, IOS или Телефоне Windows, и Вы должны увидеть, что Ваши настольные файлы начинают перемещаться на Ваш счет хранения в облаке. В зависимости от числа и размера Ваших файлов, это может занять несколько минут.
Синхронизация рабочего стола через PC
Если Вы хотели бы синхронизировать рабочие столы через PC, просто повторите этот же процесс на каждом PC, поскольку Microsoft не встроил настольную синхронизацию в Windows как особенность по умолчанию. Удостоверьтесь, что указали на ту же самую настольную папку в SkyDrive каждый раз. Как только Вы делаете это, большинство Ваших коротких путей программы и веб-коротких путей должны работать точно также с различными PC, предполагая, что у Вас есть целевые программы и папки, установленные на обоих PC в том же самом местоположении. Вы можете заметить, что некоторые символы для программ не перейдут, но короткие пути все еще будут работать. Любые файлы и папки, сохраненные непосредственно на рабочий стол, будут также синхронизировать через PC без проблем.
Cинхронизация рабочих столов windows

В OneDrive появилась автоматическая синхронизация рабочих столов, это удобно при использование стационарного ПК и ноутбука.
Включить синхронизацию просто, заходим в настройки OneDrive и на вкладке «Автосохранение» выбираем что мы хотим синхронизировать, Рабочий стол, Документы или Изображения между компьютерами.
Учетная запись Microsoft
Для того, чтобы синхронизация работала, вы должны использовать одну и ту же учетную запись Microsoft на всех устройствах. Если вы не создавали аккаунт Microsoft, то можете сделать это в настройках системы:

- Откройте приложение “Параметры”.
- Выберите раздел “Учетные записи”.
- Выберите вкладку “Ваши данные”.
- Нажмите ссылку “Войти вместо этого с учетной записью Майкрософт”.
- Создайте учетную запись и выполните вход.
Важно иметь в виду, что данный процесс изменяет тип учетной записи с локальной на аккаунт Microsoft.
Как настроить синхронизацию в Windows 10 для всех устройств
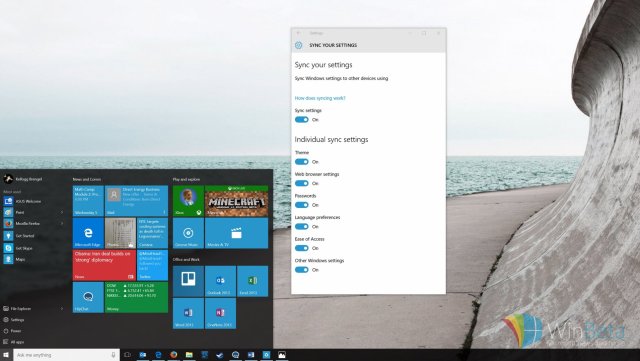
Начиная с Windows 8, пользователи имели возможность синхронизации настроек своего компьютера на всех своих устройствах Windows. Эта полезная возможность позволяла переносить ряд особенностей, привязанных к вашей учетной записи Microsoft. Такими настройками являются тема, настройки браузера и прочее.
Windows 10 продолжает предлагать эту возможность на всех ваших устройств в более консолидированной форме. Если вы хотите настроить эту опцию под себя, то из этой инструкции вам станет многое понятно, и вы сможете это сделать.
Как синхронизировать настройки в Windows 10
Для начала откройте приложение Настройки в меню Пуск. Ссылка на него находится в нижней части меню.
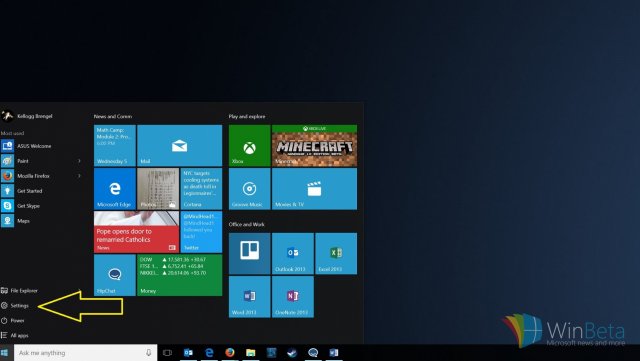
В этом же приложении выберите пункт Учетные записи, поскольку все элементы управления синхронизации были перемещены именно туда.
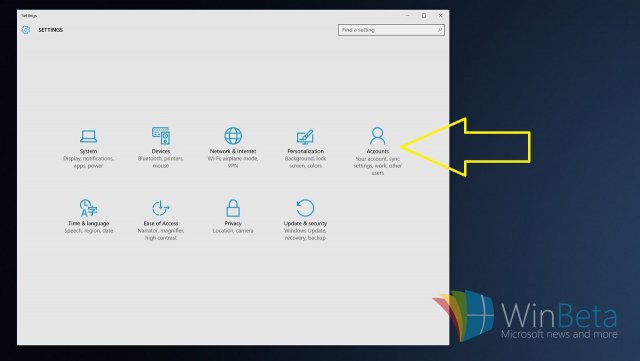
Далее выберите пункт «Синхронизация ваших параметров». В данном разделе можно включить или выключить все индивидуальные параметры синхронизации, которые доступны в небольшом списке.
В списке доступны следующие настройки: Тема, Параметры веб-браузера, Пароли, Настройки языка, Специальные возможности и Другие параметры Windows.
Синхронизация файлов между папками через AllwaySync
Рассмотрим синхронизацию файлов и папок при помощи AllwaySync:
- Открываем данное приложение, после чего в поле слева указываем путь к исходной папке. В поле справа необходимо также указать путь, но уже к папке назначения;
- Следующим шагом будет настройка вида синхронизации. Рекомендуем установить «точное зеркаливание», что позволит сделать две папки на разных компьютерах абсолютно идентичными. То есть, если удалится или переместится какой-либо файл в одной из папок, то этот же файл удалится или переместится в синхронизированной папке.
- Далее просто нажимаем на кнопку «Синхронизировать» и программа автоматически проведет полную синхронизацию всех файлов и папок, заданных пользователем.









