Как синхронизировать Android с компьютером по USB и WiFi
Давайте я расскажу какими способами и как синхронизировать телефон Андроид с компьютером при помощи USB-кабеля или по WiFi. Применимо и к планшетам. В результате вы сможете передавать файлы от одного устройства к другому.
Данная статья подходит для всех брендов, выпускающих телефоны на Android 11/10/9/8: Samsung, HTC, Lenovo, LG, Sony, ZTE, Huawei, Meizu, Fly, Alcatel, Xiaomi, Nokia и прочие. Мы не несем ответственности за ваши действия.
Внимание! Вы можете задать свой вопрос специалисту в конце статьи.
Что такое синхронизация в телефоне и компьютере?
Под словом «синхронизация» понимается приведение нескольких действующих в настоящий момент процессов к единым параметрам. При соединении нескольких устройств это будет означать возможность приведения их операционных систем и программного обеспечения к единому параметру, при помощи которого можно будет осуществлять передачу информации с одного устройства на другой.
Для синхронизации телефона и компьютера нужно не так много:
- Во-первых, потребуется наличие wi-fi или Bluetooth как в мобильном устройстве, так и в персональном компьютере. Если же соединение через данные протоколы невозможно, то подойдет и обычный data-, либо USB-кабель.
- Во-вторых, необходимо специальное программное обеспечение для персонального компьютера. Именно оно будет управлять всем процессом соединения компьютера и мобильного телефона.
- И, наконец, в-третьих, оба устройства должны поддерживать саму синхронизацию, в случае с компьютером, необходимо наличие операционной системы Windows, на базе которой работает большинство приложений для синхронизации. В случае с телефоном – должна быть аппаратная и программная возможность синхронизации с ПК.
Для синхронизации телефона и компьютера, рекомендуем создать на мобильном устройстве резервную копию всех важных данных. Это делается на тот случай, если вдруг произойдет какой-либо сбой, в результате которого важная информация может быть утеряна безвозвратно.
После этого, соедините мобильное устройство и компьютер при помощи кабеля, либо посредством беспроводной связи. Как только соединение будет установлено, появится соответствующий значок на панели задач. Далее запускаете специализированную программу для синхронизации подключаемого телефона именно такой марки и модели, после чего осуществляете передачу необходимой информации. Как только нужная информация будет передана, закрываете программу и отключаете мобильное устройство от персонального компьютера.
Как синхронизировать телефон с компьютером
Синхронизацией принято именовать операцию копирования и передачи данных между настольным компьютером и мобильным устройством. Выполнение данной процедуры не требует глубоких познаний в области компьютерного программирования или программного обеспечения.

- Как синхронизировать телефон с компьютером
- Как синхронизировать китайский телефон с компьютером
- Как синхронизировать коммуникатор
- — мобильное устройство, поддерживающее синхронизацию;
- — ПК с операционной системой Windows XP/7;
- — соединительный провод USB;
- — программа синхронизации (зависит от модели телефона)
Создайте резервную копию всей важной информации, хранящейся в телефоне для возможности восстановления данных в случае возникновения непредвиденных неполадок.
Выберите программу сохранения контактов на компьютере: «Адресная книга Windows» и «Календарь» для Windows 7 и Windows Vista или Outlook Express для Windows XP.
Подсоедините мобильное устройство к компьютеру с помощью USB-кабеля (Возможными вариантами соединения являются также использование протокола Bluetooth или ИК-портов) и дождитесь появления значка программы синхронизации в главном меню «Пуск» или области уведомлений на панели задач.
Укажите необходимые параметры синхронизации для выбора типа и свойств передаваемых данных и дождитесь завершения сравнения информационных баз компьютера и мобильного устройства.
Укажите необходимое действие — изменять данные телефона в соответствии с данными компьютера или дополнить информацию компьютера сохраненными данными мобильного устройства. Определите необходимость удаления дублирующейся информации.
Программами, предназначенными для выполнения операции синхронизации и поставляемыми в комплекте с мобильным устройством (или доступными к бесплатному скачиванию на сайте производителя), являются:
— Nokia PC Suite или Ovi Suite для телефонов Nokia (универсальные);
— PC Companion для телефонов SonyEricsson (возможен вариант онлайн синхронизации на сайте производителя);
— LG PC Suite для телефонов LG (ghjdthmnt совместимость модели!);
— Samsung PC Stidio, Samsung PC Sync и Samsung Kies для телефонов Samsung;
— HTC Sync для смартфонов HTC, работающих под управлением OS Android;
— Microsoft Active Sync и Центр синхронизации устройств Windows Mobile для смартфонов, работающих на платформе Windows Mobile;
— iTunes для Iphone и iPad с iOS.
Разновидности шнуров для Самсунга на Андроиде
Чтобы подключить смартфон Самсунг к компьютеру, необходимо иметь в наличии любой кабель, у которого на одном конце микро USB разъем, а на другом USB разъем.
Если в комплекте такого шнура не было, можете не переживать, так как он находится в широком доступе и стоит дешево. Это связано с тем, что производители стали выпускать единого размера разъемы. Это разумное решение, которое позволило упростить много задач.
В ассортименте есть несколько видов шнуров этого типа:
- стандартный шнур;
- переходник;
- переходник и адаптер для разных накопителей;
- переходник на несколько портов.
Так же разница может заключаться в длине шнура, количестве объемов. Это разнообразие помогает найти оптимальный вариант, который может стать полезным инструментов для работы.
Отправка SMS с компьютера через телефон
Для отправки SMS, ваш телефон должен быть включен и иметь соединение с Интернетом. На компьютере в левой колонке Pushbullet перейдите «SMS Texting» . В поле справа кликните «Pick a phone number» , чтобы выбрать контакт, которому хотите отправить сообщение. Напишите SMS, а потом жмите на стрелку справа для отправки.
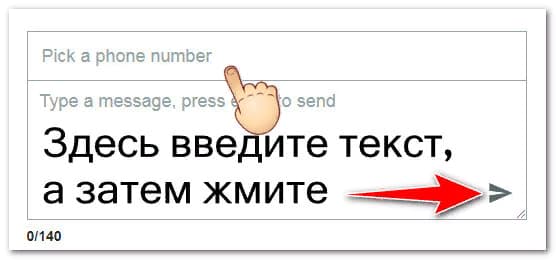
Ниже можно видеть сколько символов вы ввели.
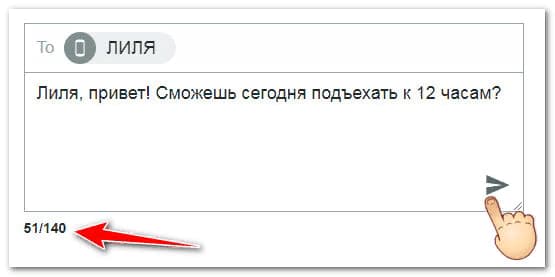
Кроме отправки файлов и сообщений, вы еще можете подписываться на каналы.

Можете даже создать свой канал.
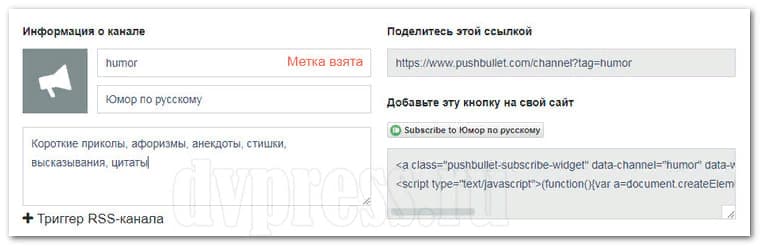
Как получить удаленный доступ к файлам другого устройства
С помощью Pushbullet, вы можете получить удаленный доступ к фалам другого мобильного устройства. Например, чтобы управлять файлами с компьютера на мобильно телефоне, надо перейти в левой колонке «Remote Files» и выберите гаджет, к которому хотите подключиться.
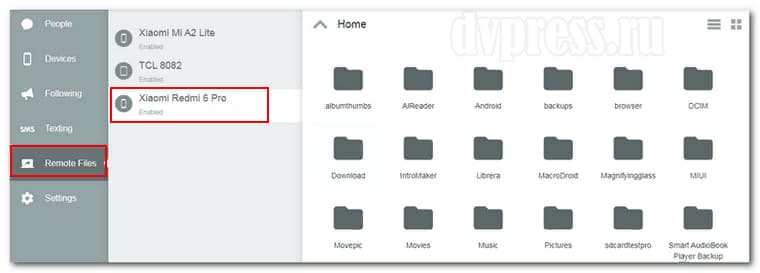
На скриншоте выше видно, что я выбрал телефон Xiaomi Redmi 6 PRO, который подключен к компьютеру. Справа на компьютере отображаются папки с файлами этого телефона. Таким образом я могу прямо с компьютера выбрать нужный мне файл на телефоне и скачать его. Также легко можно выбрать любое другое устройство подключенное к компьютеру через WI-FI.
Но чтобы все мобильные устройства были подключены для удаленной передачи, нужно:
MyPhoneExplorer — синхронизация Андроид с компьютером
C помощью MyPhoneExplorer, вы можете легко синхронизировать свой телефон с компьютером через Wi-Fi, USB-кабель или Bluetooth. MyPhoneExplorer работает полностью локально, без подключения к серверу.
- Отправка сообщений с рабочего стола ПК;
- Прием вызовов телефона на компьютере;
- Просмотр уведомлений;
- Резервное копирование файлов с телефона на комп;
- Копирование фотографий и других файлов с телефона;
- Зеркальное отображение экрана вашего телефона на рабочем столе ПК;
- Дистанционное управление телефоном с компьютера;
- Можно набирать текст на телефоне с компьютера;
- Доступ к буферу обмена и многое другое.
Для синхронизации компьютера с телефоном, нужно скачать и установить приложение на телефон и программу для Windows на ПК. Приложение на телефон можно также установить и в Google Play.
После установки, нужно запустить MyPhoneExplorer на телефоне и на компьютере. На телефоне желательно перейти в «Установки» и задать Pin-код для соединения по WI-FI.
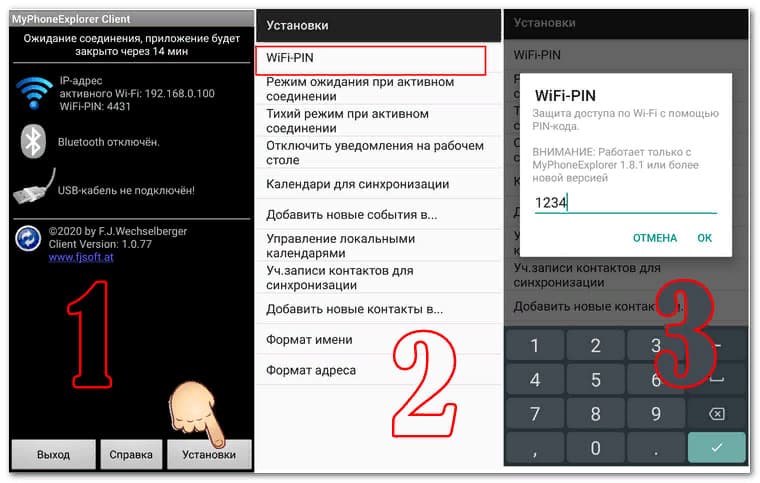
Не закрываем приложение и переходим на компьютер.
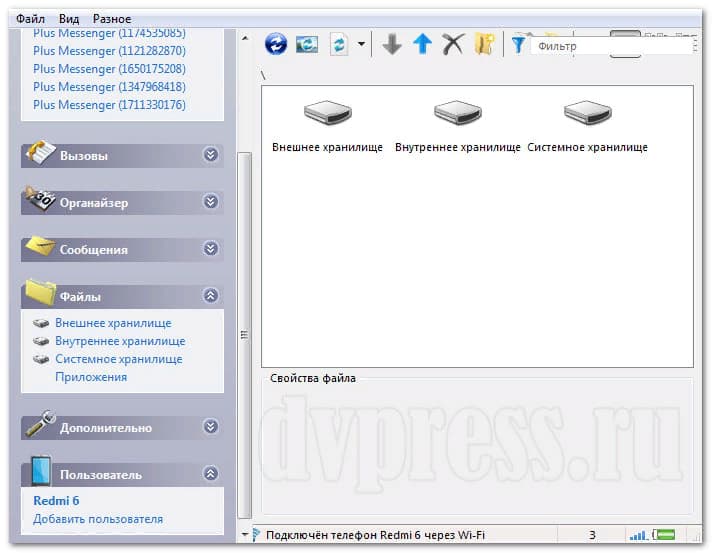
Я сделал скриншот программы, где можно видеть, что мне доступна внутренняя память телефона и внешняя. Также видно, что есть возможность просматривать вызовы, органайзер, сообщения, файлы и другое.
Для синхронизации телефона с компьютером по WI-FI, нужно внизу слева нажать «Добавить пользователя» , выбрать метод подключения, а затем нажать «ОК» .
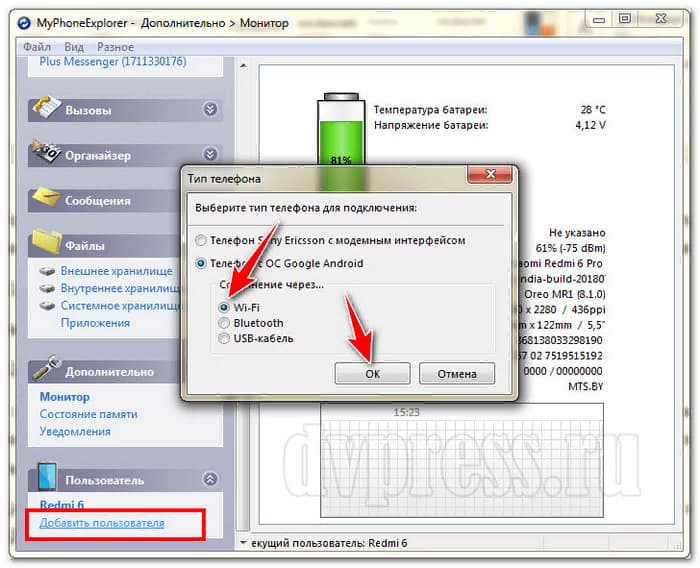
Не забудьте, что на телефоне должно быть запущено приложение, иначе подключение будет невозможным. Копировать файлы с телефона на ПК можно с помощью мышки методом перетаскивания.
Синхронизация телефона с компьютером через ES Проводник
Если на вашем телефоне есть ES Проводник, тогда подключить телефон к компьютеру еще проще. Вам не придется устанавливать дополнительных программ как на телефон, так и на компьютер.
Теперь нужно в настройках ES проводника выбрать, какая память будет с ПК доступна: SD-карта, или с внутренней памяти телефона.
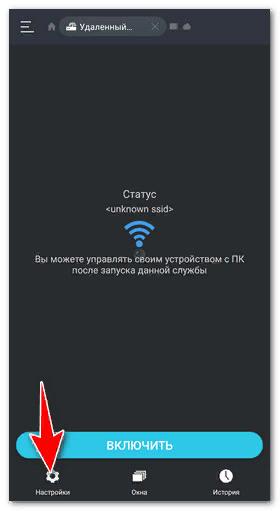
В настройках жмите «Установить корневую папку» , и выберите, карту памяти, или память телефона. Потом, когда мы подключимся к компьютеру, будет отображать именно та память, которую мы укажем здесь.
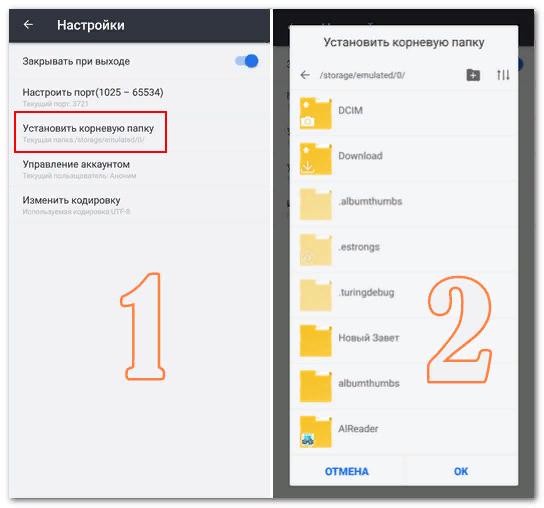
Там же в «Управление аккаунтом» можно задать имя и пароль для соединения. Но в этом случае, при синхронизации телефона с компьютером, вам придется каждый раз вводить имя и пароль, которое вы здесь укажите.
Возвращайтесь назад и жмите кнопку «Включить» . Появится FTP-адрес, который надо будет ввести на своем компьютере.
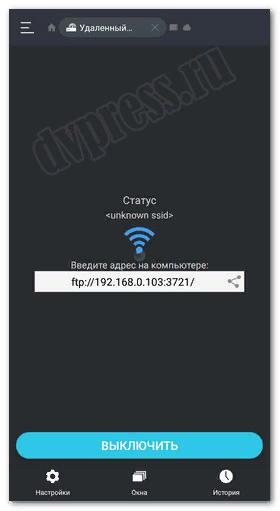
Теперь на своем ПК, перейдите в проводник и в верхней строке введите FTP-адрес с телефона, например, ftp://192.168.0.106:3720. Произойдет синхронизация телефона с компьютером, и вы увидите все файлы телефона.
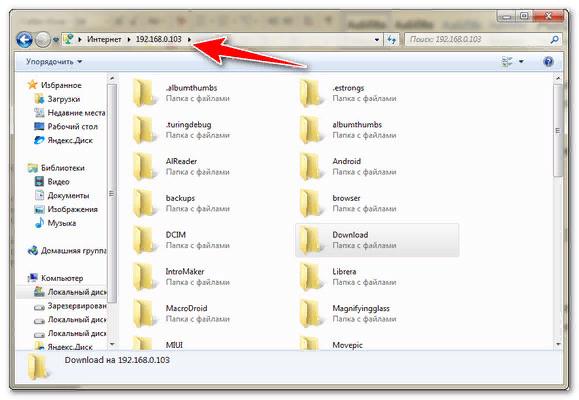
Теперь с помощью мыши, можно эти фалы копировать на компьютер, и наоборот, с компьютера на телефон.
Для более удобной работы, лучше открыть два окна проводника: одно с файлами телефона, а другое компьютера. Таким образом вы сможете с помощью мыши перетаскивать файлы и папки.
Синхронизация телефона с компьютером через ES Проводник и Total Commander
Еще один простой способ синхронизации телефона с компьютером через ES Проводник и файловый менеджер Total Commander.
Включите удаленный доступ на телефоне, как это было описано в предыдущей главе, а затем на компьютере запустите Total Commander. Щелкните вверху по значку FTP, после чего появится окошко «Соединение с FTP» сервером, где нужно нажать «Новый URL» и ввести FTP-адрес. Нажимаете OK, и дайте название новому подключению. Оно должно добавиться в список FTP.
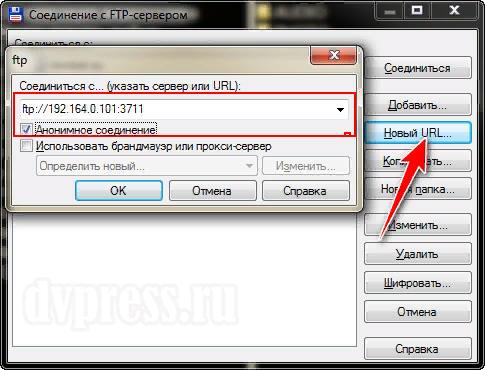
Далее выбираете его и нажмите «Соединиться» . Вы получите доступ к файлам телефона.
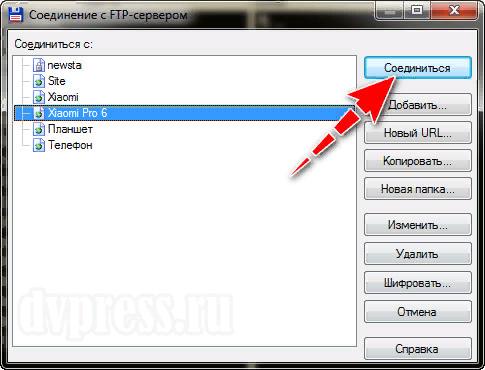
Через Total Commander гораздо удобнее работать, чем через проводник Windows, т. к. здесь вы видите сразу два окна.
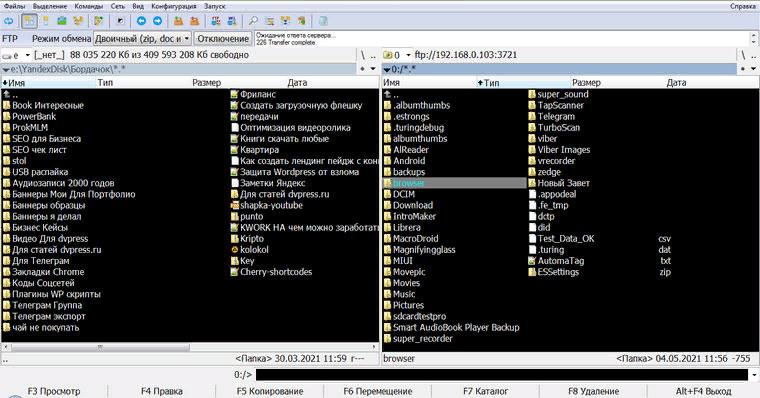
Как синхронизировать телефон с компьютером через приложение Shareit
Такими простыми способами осуществляется синхронизация компьютера с телефоном. Но больше это относится к ноутбукам, а не персональным ПК. С помощью описанных методов в этой статье, вы можете легко передавать ссылки и большие объемы текста между компьютером и телефоном или планшетом. Писать и отправлять СМС, а также отвечать на сообщения в мессенджерах в телефоне через компьютер.
Синхронизация с ПК через облачные хранилища и аккаунт Google
Телефоны с андроид-платформой можно связать с ПК с помощью аккаунта Google. Чтобы это сделать, необходимо зарегистрировать Гугл Почту, а затем совершить вход с компьютера. Далее нужно в контактах создать группу, добавив любого собеседника. На мобильном устройстве необходимо в настройках включить синхронизацию.
Помимо этого, можно использовать облачное хранилище. Так удастся связать разные операционные системы, например, iOS и андроид. Достаточно лишь зарегистрироваться в одном из множества облачных серверов. Среди самых популярных выделяют следующие: «Яндекс.Диск», Гугл Диск и Outlook.

Использовать синхронизацию не только очень просто, но еще и удобно. Такая функция позволяет обмениваться данными даже на большом расстояние. Существует огромное количество специальных приложений, которые позволяют использовать на полную функционал многих телефонов.









