Как включить синхронизацию аккаунта Google на Андроид, настроить и отключить
Поговорим о том, как включить синхронизацию аккаунта Google на Андроид – это действие позволяет с комфортом пользоваться устройством! Вы будете своевременно переносить данные со смартфона в надежное облако, а именно регулярное обновление обеспечивает сохранность информации. Приступаем?
Вся работа Андроид девайса построена на синхронизации телефона с Гугл аккаунтом – это логично и закономерно. Нормально работать с устройством без учетной записи пользователя не получится, поэтому ее создание – первейший этап настройки.
Профиль пользователя есть, он вбит в систему, и вы активно пользуетесь девайсом. Но сделать работу максимально комфортной поможет именно синхронизация Гугл аккаунта с Андроид. Зачем она нужна?
Эта функция обеспечивает одновременный доступ и своевременное обновление информации – пользовательские данные будут своевременно загружаться в облачное надежное хранилище. Какие параметры будут синхронизированы?
- Контакты;
- Календарь;
- Содержимое почтового ящика;
- Данные приложений;
- Документы;
- Закладки и настройки браузера.
Назначение этих манипуляций стало понятным – а теперь поговорим о том, как включить синхронизацию аккаунта Google с Андроидом!
Каким образом пользоваться TeamViewer для синхронизации устройств
Скачайте программу по ссылкам для своего устройства и установите, если загрузка производилась на ПК.
На экране появится окно для первой настройки программы. Сразу же в нём вы сможете найти идентификатор данного устройства в системе TeamViewer, а также пароль . Можно заметить и другие полезные функции и настройки для нас. Например, режим передачи файлов. Что является подходящей функцией для синхронизации между компьютером и смартфоном.
Данные, которые вы видите в окне программы TeamViewer — ID и пароль необходимы для того, чтобы управлять этим устройством удалённо. В правой части окна есть строка для ввода идентификатора другого устройства, которым мы можем управлять посредством нашего компьютера.
После ввода идентификатора и пароля ваш компьютер автоматически подключается к удалённому устройству. В настройках можно выбрать режимы экрана, передачи данных и прочие.
TeamViewer не единственная программа для синхронизации устройств. Есть также и другие, например, WiFi File Transfer, SambaDroid, AirDroid. Но одни требуют Root-права, других по каким-то причинам нет среди приложений Google Play. А ведь мы знаем, что программы, не прошедшие модерацию в маркет Google, могут быть небезопасными. Поэтому их рекомендовать мы не можем.
Включаем функцию резервного копирования
Некоторые пользователи под синхронизацией подразумевают резервирование данных, то есть копирование сведений из фирменных приложений Google в облачное хранилище. Если ваша задача – создание резервной копии данных приложений, адресной книги, сообщений, фото, видео и настроек, тогда выполните следующие действия:
1. Откройте «Настройки» своего гаджета и перейдите к разделу «Система». На мобильных устройствах с версией Android 7 и ниже предварительно потребуется выбрать пункт «О телефоне» или «О планшете», в зависимости от того, что вы используете.
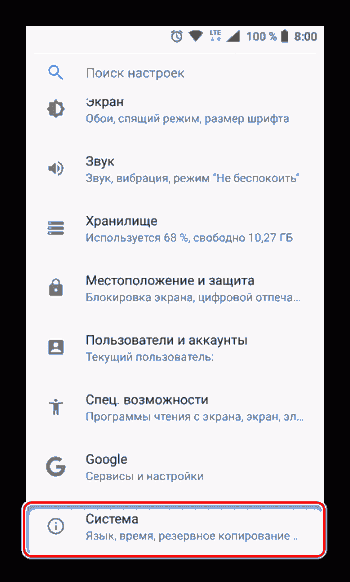
2. Найдите пункт «Резервное копирование» (может еще называться «Восстановление и сброс») и перейдите в него.
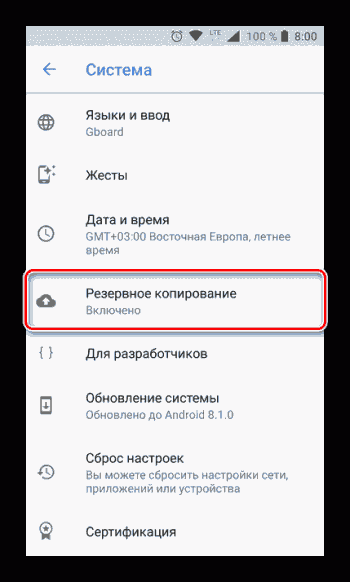
3. Установите в активное положение переключатель «Загружать на Google Диск» или установите галочки напротив пунктов «Резервирование данных» и «Автовосстановление». Первое характерно для смартфонов и планшетов на последней версии ОС, второе – для более ранних.
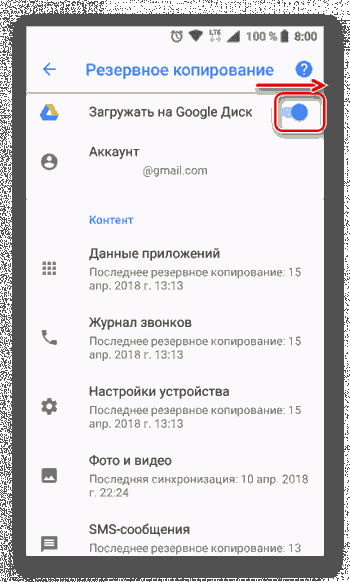
После выполнения этих простых действий ваши данные будут не только синхронизироваться с учетной записью Гугл, но и сохраняться в облачное хранилище, откуда их всегда можно будет восстановить.
Синхронизация по Wi-Fi
В этом методе требуется специальный софт, который свяжет два устройства, но без проводного соединения. Пользователи могут быть уверены в безопасности подобной синхронизации, так как приложение File Sync позволяет создать защищенное подключение и установить пароль. Выполняется синхронизация в несколько шагов.
Приложение File Sync
Сначала софт следует установить на компьютер, чтобы связаться с планшетом или компьютером. Выполняем такие шаги:
Если в случае с компьютерной версией требовалось только скачать программу, то на мобильном устройстве нужно выполнить еще определенные действия, чтобы все корректно работало.
Теперь можно увидеть все файлы, находящиеся на компьютере или на Андроид гаджете, в зависимости от выбранного типа подключения. Информацию можно скачивать и редактировать.
Использование Airdroid
Если с компьютера требуется получить доступ к планшету или телефону Андроид, можно обойтись без дополнительных утилит. Необходимо на гаджет установить Airdroid с Плей Маркета, тогда как на компьютере будет достаточно использовать любой интернет браузер.
- Устанавливаем и запускаем Airdroid. Увеличить
- Запуститься синхронизация должна автоматически. Если ничего не произошло, то нажимаем на соответствующую кнопку.
- В верхней части программы будет отображено два адреса. По ним необходимо перейти на своем компьютере. Первый адрес используется в ситуации, когда вы уже зарегистрированы на официальном ресурсе Airdroid. Второй адрес – это цифры, точки и двоеточия. Он используется пользователями, которые на регистрацию не хотят тратить время. Увеличить
- Когда вы попытаетесь перейти по этому адресу, на гаджет придет запрос для активации синхронизации. Необходимо нажать на «Принять», на что отводится 30 секунд. Увеличить
- После подтверждения в интернет браузере откроется красивая страничка. С ее помощью можно слушать музыку, передавать файлы, смотреть видео, то есть полностью управлять файловой системой девайса. Там есть журнал вызовов, телефонная книга и многое другое. Довольно полезной будет возможность создания скриншотов. В браузере будут отображаться все поступающие уведомления, что довольно удобно во время напряженной работы и невозможности постоянно отрывать от монитора взгляд.
Параметры синхронизации с Google можно задать в настройках андроид устройства
- Нажать на значок «Настройки» на главном экране устройства.
- В разделе «Личное» выбрать «Аккаунты и синхронизация».
Зеленый круг со стрелками обозначает, что данные аккаунта Google автоматически синхронизируются, серый круг – что автоматическая работа не включена. Чтобы ее включить, нужно:
- Нажать кнопку «Меню».
- Поставить галочку «Синхронизировать данные приложений»
Скачать все с Google Drive
Если у вас, как и у вас, есть телефон Android, и вы только что восстановили заводские настройки, вам нужно будет загрузить свои контакты, файлы, фотографии, видео и многое другое. Хотя вы можете сделать это отдельно с Google Диска, вы также можете использовать Google Takeout. Это удобная функция, которая позволяет вам загрузить все на свой телефон.
- Перейдите по этой ссылке в Google Takeout и войдите в систему, если будет предложено.
- Выберите все элементы на странице, которую вы хотите загрузить.
- Выберите Следующий шаг внизу.
- Выберите способ получения загрузки и попросите Google отправить ссылку.
- Получите доступ к ссылке с телефона через WiFi и загрузите свои данные.
В зависимости от того, сколько данных вы скопировали на Google Диск, это может занять некоторое время.









