Как подключить телефон к компьютеру
На сегодняшний день мобильный телефон стал неотъемлемым атрибутом каждого человека. Современные мобильные телефоны гордо именуются смартфонами, которые, помимо функции телефона, предоставляют множество дополнительных возможностей: прослушивание музыки, серфинг в интернете, функции фото- и видеокамеры и др. Большинство пользователей задаются вопросом «Как подключить телефон к компьютеру?».
Прежде всего это необходимо для обмена мультимедийными файлами между компьютером и смартфоном, обновления прошивки телефона, создания резервных копий, а также для синхронизации остального содержимого: контакты, СМС-сообщения, заметки календаря и так далее. Смарфтон можно использовать в качестве модема для доступа в интернет и даже в роли запоминающего устройства, как аналога USB-флешкарты.
В этой публикации мы расскажем вам как подключить телефон к компьютеру, используя специальные программы от производителей и других разработчиков.
[toc] Прежде, чем начать рассказывать вам о способах подключения телефона к компьютеру, нужно знать, что потребуется для этого: средство коммуникации (USB-кабель или Data-кабель, Bluetooth или Wi-Fi-приемник), программное обеспечение и, собственно, смартфон и компьютер. Подключить телефон к компьютеру можно несколькими способами: с помощью кабеля, по Bluetooth и по Wi-Fi. Способ коммуникации подбирается в зависимости от возможностей телефона, наличия оборудования и предпочтительного способа подключения.
В последнее время производители выпускают мобильные телефоны попутно предоставляя программное обеспечение, с помощью которого можно подключить к компьютеру только телефон определенной марки. В свою очередь некоторые разработчики выпускают универсальные программы, при помощи которых подключаются любые телефоны.
Как синхронизировать телефон с компьютером
Синхронизацией принято именовать операцию копирования и передачи данных между настольным компьютером и мобильным устройством. Выполнение данной процедуры не требует глубоких познаний в области компьютерного программирования или программного обеспечения.

- Как синхронизировать телефон с компьютером
- Как синхронизировать китайский телефон с компьютером
- Как синхронизировать коммуникатор
- — мобильное устройство, поддерживающее синхронизацию;
- — ПК с операционной системой Windows XP/7;
- — соединительный провод USB;
- — программа синхронизации (зависит от модели телефона)
Создайте резервную копию всей важной информации, хранящейся в телефоне для возможности восстановления данных в случае возникновения непредвиденных неполадок.
Выберите программу сохранения контактов на компьютере: «Адресная книга Windows» и «Календарь» для Windows 7 и Windows Vista или Outlook Express для Windows XP.
Подсоедините мобильное устройство к компьютеру с помощью USB-кабеля (Возможными вариантами соединения являются также использование протокола Bluetooth или ИК-портов) и дождитесь появления значка программы синхронизации в главном меню «Пуск» или области уведомлений на панели задач.
Укажите необходимые параметры синхронизации для выбора типа и свойств передаваемых данных и дождитесь завершения сравнения информационных баз компьютера и мобильного устройства.
Укажите необходимое действие — изменять данные телефона в соответствии с данными компьютера или дополнить информацию компьютера сохраненными данными мобильного устройства. Определите необходимость удаления дублирующейся информации.
Программами, предназначенными для выполнения операции синхронизации и поставляемыми в комплекте с мобильным устройством (или доступными к бесплатному скачиванию на сайте производителя), являются:
— Nokia PC Suite или Ovi Suite для телефонов Nokia (универсальные);
— PC Companion для телефонов SonyEricsson (возможен вариант онлайн синхронизации на сайте производителя);
— LG PC Suite для телефонов LG (ghjdthmnt совместимость модели!);
— Samsung PC Stidio, Samsung PC Sync и Samsung Kies для телефонов Samsung;
— HTC Sync для смартфонов HTC, работающих под управлением OS Android;
— Microsoft Active Sync и Центр синхронизации устройств Windows Mobile для смартфонов, работающих на платформе Windows Mobile;
— iTunes для Iphone и iPad с iOS.
Решение возможных проблем
Если вам не удаётся подключить телефон к компьютеру через WiFi ни одним из предложенных способов, ограничения могут быть установлены вашим роутером. В отдельных случаях в его настройках может быть установлен режим, при котором различные устройства в локальной сети не имеют прямой связи между собой, а используются исключительно для выхода в Интернет.
Изменить настройки можно в панели управления роутером.
Для Huawei: «Домашняя сеть -> Настройки WiFi — Шифрование WiFi — Включить изоляцию точки доступа».
Для роутеров TP-Link соответствующий пункт находится в меню: «Беспроводной режим -> Расширенные настройки -> Активировать AP Isolation».
В случае, когда подключение через FTP выполнено успешно, но в меню ES Проводника «LAN» смартфон не отображает других устройств, рекомендуется изменить параметры общего доступа на компьютере.
- В панели управления Windows выбираем пункт «Центр управления сетями и общим доступом -> Дополнительные параметры общего доступа». Включаем сетевое обнаружение и общее использование файлов, чтобы телефон на Android мог подключиться к ним через WiFi.
- Чтобы каждый раз не вводить пароль учётной записи, отключаем парольную защиту при подключении к общим файлам.
- Открываем свойства необходимой папки или всего локального диска и выбираем «Расширенная настройка».
- Отмечаем пункт «Открыть общий доступ к этой папке».
- Повторяем сканирование сетевых устройств в меню ES Проводника «Сеть -> LAN». Проблемы при подключении смартфона к ПК через WiFi будут устранены, и вы сможете пользоваться файлами с компьютера на телефоне.


26 июля компания Microsoft выпустила тестовую сборку Windows 10, в которую добавлена возможность связать смартфон с компьютером. Сейчас это работает только с Android-устройствами, а в скором времени пользователи смогут привязывать к ПК айфоны.
В настоящее время привязка ограничена только синхронизацией ссылок на веб-сайты, но с выпуском Fall Creators Update в сентябре появятся новые функции.
Как связать смартфон с компьютером:
Установите Windows 10 с номером сборки 16251.
Откройте на компьютере «Параметры» (через меню «Пуск» или нажатием Win+I).
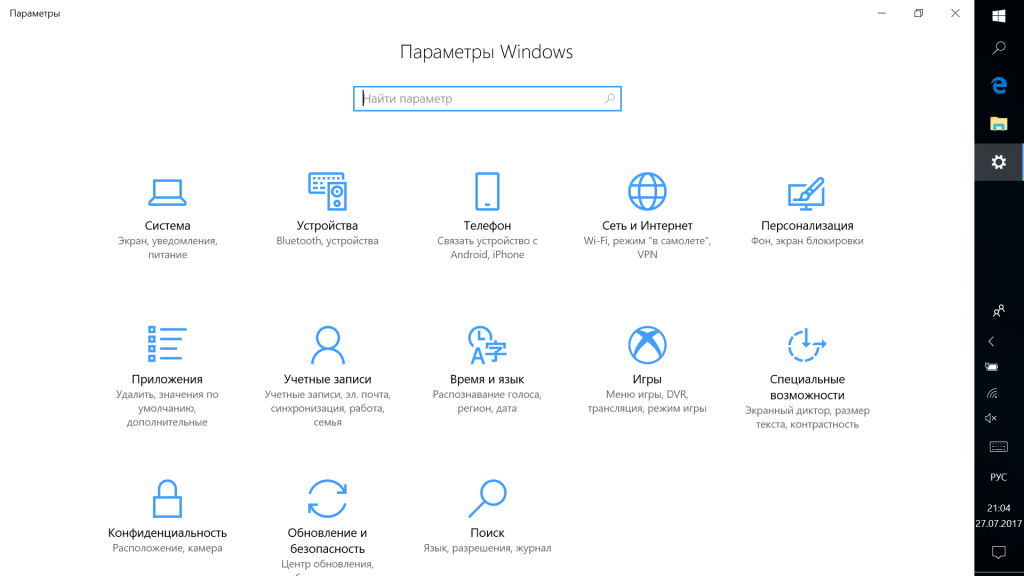
Зайдите в новый раздел «Телефон» и нажмите «Добавить телефон».
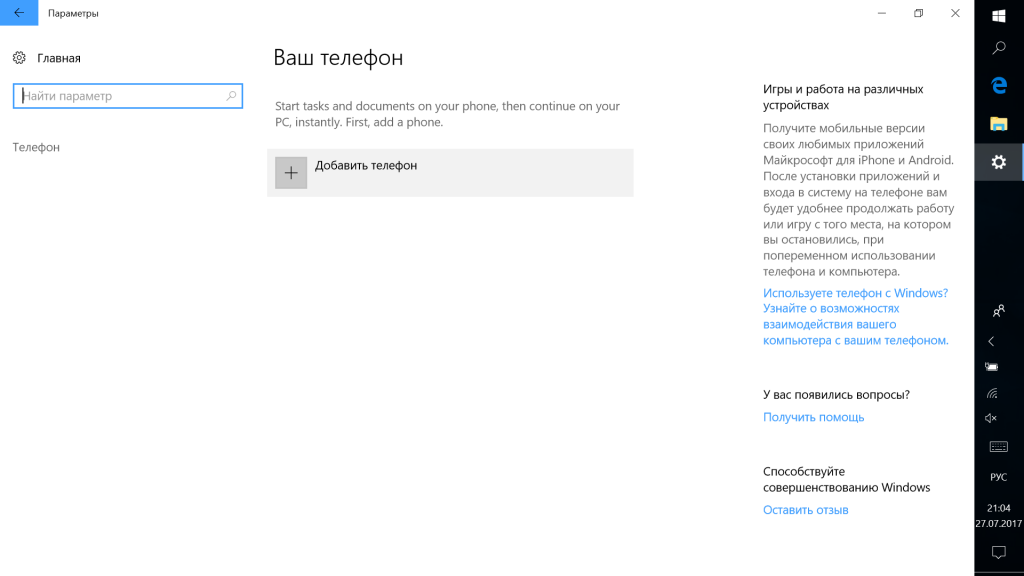
Выберите код страны, укажите номер своего телефона и нажмите «Send».
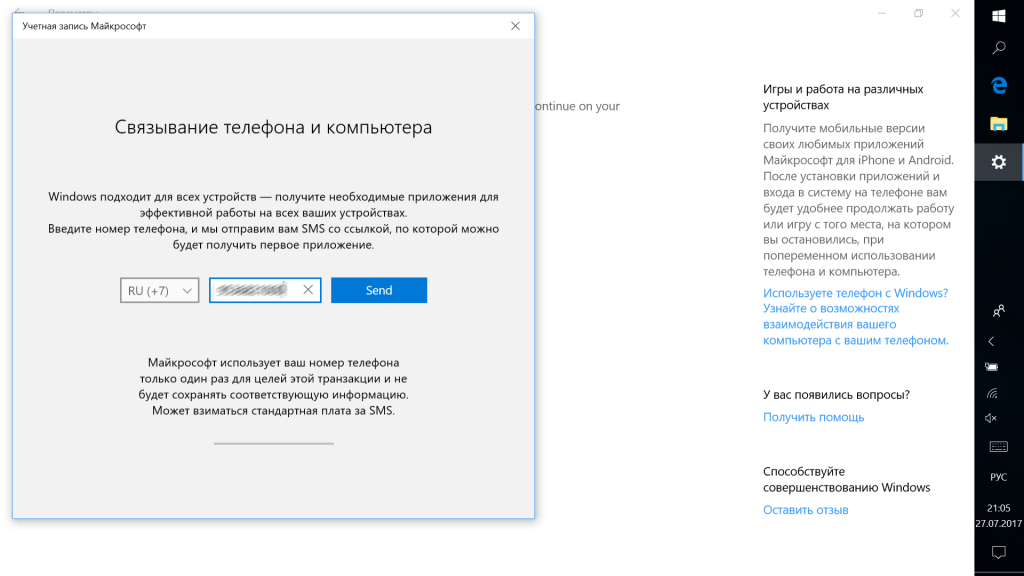
На смартфон придёт SMS-сообщение со ссылкой, перейдите по ней.
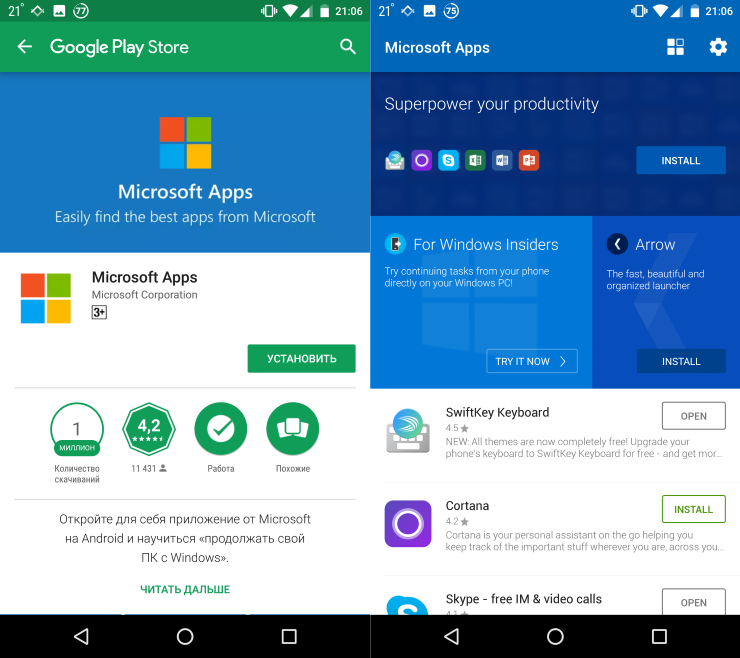
Откроется страница приложения Microsoft Apps в Play Маркете. Установите его, запустите и залогиньтесь в тот же аккаунт Microsoft, который используется на компьютере.
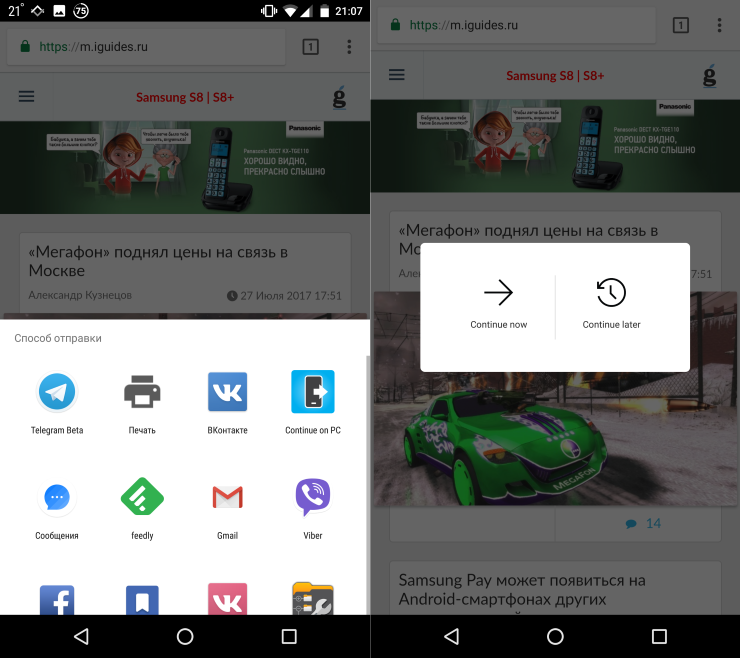
Всё готово. Теперь ваш смартфон связан с компьютером и в меню отправки контента через приложения появилась новая опция — Continue on PC. Если выбрать её, ссылка, которую вы расшариваете, будет отправлена на компьютер и откроется в браузере.
Мобильные менеджеры

2022-04-11
Google Play Маркет (Google Play Store) — магазин приложений для смартфонов и планшетов с операционной системой Android, включающий каталог мобильных приложений и игр, с помощью которого можно устанавливать, обновлять и удалять приложения

2022-04-01
Приложение «Связь с телефоном» (ранее «Ваш телефон») и «Связь с Windows» позволяют связать ваш компьютер Windows 11, Windows 10 и мобильное устройство Android

2022-03-31
ApowerMirror – программа для Windows и Mac, позволяющая дублировать экран мобильных устройств под управлением Android и iOS на компьютер, с возможностью записи видео и скриншотов экрана

2022-03-22
Huawei HiSuite – официальная программа для управления файлами, приложениями, контактами и другими данными смартфона Huawei или Honor, а также обновления прошивки, резервного копирования и восстановления данных

2022-03-20
Samsung Smart Switch – официальное приложение для синхронизации смартфонов и планшетов Samsung Galaxy с компьютером, резервного копирования и восстановления данных, а также обновления прошивки и восстановления устройства

2022-03-11
HUAWEI AppGallery — официальный магазин приложений для смартфонов и планшетов Huawei и Honor, включающий каталог мобильных приложений и игр, с помощью которого можно устанавливать, обновлять и удалять приложения

2022-03-09
AnyMP4 iPhone Transfer Pro – программа для синхронизации мобильных устройств iPhone, iPad и iPod с компьютером, передачи файлов, а также резервного копирования и восстановления данных

2022-03-09
iTunes — программа для синхронизации iPhone и iPad с компьютером, а также резервного копирования и восстановления данных. Включает медиаплеер и магазин медиаконтента

2022-03-08
ALCATEL Mobile Upgrade – официальная программа для обновления прошивки смартфонов и планшетов производства ALCATEL

2022-03-01
IOTransfer PRO – программа для синхронизации iPhone и iPad с компьютером, управления файлами и резервного копирования данных

2022-02-20
Aurora Store — магазин приложений для Android-устройств, который позволяет устанавливать мобильные приложения и игры из Play Маркет на устройствах без аккаунта и сервисов Google

2022-01-14
Coolmuster Android Assistant – менеджер смартфонов и планшетов под управлением Android. Предназначен для просмотра, редактирования и резервного копирования данных мобильного устройства

2021-12-29
Программа Lenovo Rescue and Smart Assistant предназначена для синхронизации смартфонов Lenovo и Motorola Moto с компьютером, резервного копирования и восстановления данных, а также обновления и переустановки прошивки устройства

2021-12-17
ASUS GlideX – программа для зеркалирования экрана смартфона или планшета на компьютер, а также использования экрана мобильного устройства как дополнительного дисплея компьютера

2021-12-02
Coolmuster Android Backup Manager – программа для выполнения резервного копирования данных со смартфонов и планшетов под управлением Android
Как синхронизировать с другими мессенджерами и телефоном
Интересная возможность, которая была бы востребована многими пользователями – объединение всех чатов в одном пространстве, а также управление программами и телефоном из одного интерфейса. Такой инструмент называется Remote Bot. Это приложение для Андроид, которое можно скачать бесплатно из Google Market. Предлагается платный премиум-аккаунт, но для отправки сообщений между мессенджерами и контроля телефона хватит бесплатной версии.
Как работать с Remote Bot расскажем на примере синхронизации WhatsApp с Телеграм.
Загрузите и установите приложение Remote Bot .

Чтобы синхронизировать его, нужно пройти все шаги указанной инструкции.

Зайдите в мессенджер и найдите @botFather .

Выполните команду /new и введите имя своего нового бота.

Он будет создан и на экране появится токен.

Скопируйте его в буфер, перейдите в Remote Bot, вставьте в поле токен.

Узнайте свое имя в Телеграм и впишите его. Важно: соблюдайте регистр. При ошибке ввода любое действие в боте будет выдавать сообщение об ошибке и просить синхронизировать уведомления.

Затем перейдите в раздел «Пересылка уведомлений от других приложений» и нажмите на плюсик.

В списке найдите WhatsApp и выберите его.

Затем нажмите на большую кнопку для выдачи разрешения получения уведомлений.

Включите флажок Remote Bot.

Выдайте нужные разрешения.

Перейдите в Телеграм и запустите свой бот (тот, что создавали ранее). В нем и будет происходить общение. Чтобы начать общение в чате WhatsApp ждите, когда придет уведомление. Но как только вам пришлют сообщение в чате, вы сможете общаться через Телеграм. Для ответа нажимайте под сообщением кнопку «Ответить».

Небольшой баг – каждое уведомление приходит два раза.
В этом же боте вы сможете управлять привязанным гаджетом и получать информацию о его состоянии.

Расскажем, как отключить синхронизацию в Телеграмме и привязанного мессенджера:












