Как подключить Яндекс Диск на компьютер и на телефон в виде сетевого диска
Облачные хранилища очень удобные тем, что информация на них может быть доступна из любой точки мира, даже не имея при себе свой компьютер, ноутбук или другое устройство. Но многих пользователей отпугивает то, что нужно ставить сторонние приложения или использовать браузер для того, что бы можно было закачать какой-то файл в такое хранилище, поэтому для удобства такое хранилище можно подключить как сетевой диск и работать с ним, как с обычным жестким диском на компьютере и в этой статье мы разберемся как подключить Яндекс Диск на компьютер и на телефон в виде сетевого диска.
Как уже, наверное, понятно, данный сервис представляет собой самое обычное облачное хранилище, но с весьма необычными возможностями. Дело в том, что именно этот сервис может использоваться в качестве сетевого ресурса, который будет отображаться в «Проводнике» в виде подключенного сетевого диска (что-то наподобие того, как могут быть видны хранилища вроде OneDrive или «Гугл.Диск»). Но вот для последнего требуется инсталляция специального ПО, без которого прямая синхронизация работать не будет, а доступ придется осуществлять исключительно через веб-обозреватель. В случае с «Яндекс.Диском» ситуация выглядит намного проще, а сам сервис обладает рядом преимуществ (хотя недостатки, увы, тоже есть).
Как настраивать синхронизацию Яндекс Браузера
Чтобы узнать как включить и настроить синхронизацию, для начала разобраться, зачем она нужна. С помощью синхронизации вы сможете:
- Синхронизировать закладки, историю, пароли, формы автозаполнения и настройки браузера;
- Заходить и смотреть закладки и вкладки на любых устройствах;
- Если устройство внезапно выключится, данные не потеряются, так как они уже хранятся на серверах разработчиков;
- Совершать звонки с телефона на номера, которые вы ранее нашли в интернете.
Способ включения синхронизации всего лишь один, а вот вариантов как ее настраивать – несколько. Поэтому сегодня рассмотрим именно их.
20 thoughts on “ Как перенести (изменить) папку Яндекс.Диск ”
Ну и зачем мне такой большой объем в 200гб., если он все равно грузит жесткий диск. На ноуте он и так не большой.
Николай, можно отключить синхронизацию и держать часть файлов только на диске в Интернете.
Здравствуйте admin ! Все хорошо получилось включая шаг четвертый. В конце шага пятого при нажатии кнопки ОК (у вас помечено красной тройкой) желаемый путь переноса диска (в моем случае диск D) не появляется .Путь к диску почему-то не меняется . Действительно на D переносяться все исходные файлы что были в папке ЯД на дискеC. Однако и на диске С остается часть файлов в частности Корзина. Попытка Удалить папку ЯД с диска С не дает результата. В результате имеем какие-то ошметки папки на диске С и не рабочую папку На диске D по скольку файлы добавляемые мною на ЯД в ней не отображаются.Но самое интересное, что при включении синхронизации папка ЯД на диске С полностью восстанавливается до рабочего ссостояния а папка наD диске остается ее не рабочей копией. Я так понимаю, что при переносе почему то система отказывается воспринимать указанный путь переноса.Подскажите как правильно указать путь
Валерий, я правильно понимаю, что сейчас в настройках Яндекс.Диск указан путь C:UsersadminYandexDisk и его не удается изменить? Вы не пробовали удалить Яндекс.Диск, а затем устанавливать его повторно?
Здравствуйте! У меня такая же ситуация, как у Валерия. Переустановка ЯндексДиска не изменяет ситуацию. При попытке изменить путь к диску ( у меня D:YandexDisk) пишет, что Эта папка не может быть выбрана. Она уже находится на Яндекс.Диске. Хотя, если указываю путь к папке просто D:, то получается, но все папки из Яндекс диска врасброс на диске, что не удобно. Подскажите, что не так?
Татьяна, попробуйте удалить скрытую папку с названием .sync — она может находится либо в одном каталоге с папкой YandexDisk, либо в самой папке YandexDisk.
эта папка не может быть выбрана , она уже находится на яндекс диске — вот что пишет после всего проделанного, как описано выше, при попытке выбрать папку на диске д, однако если на диске е, то всё норм. Почему так?
Мне нужно именно на д, а не на е!
удаление файла .sync не помогло!
У меня другая проблема. Я как-то перенесла яндекс диск (тоже вот по похожей инструкции) на диск H:, так у меня вся система откопировалась вместе с ним (все системные файлы) и на Н: и на сам яндекс диск, я решила почистить диск Н:, стала стирать системные файлы на Н: (на диске С: они все тоже были), так у меня стали стираться ВСЕ такие файлы, полетела вся система, удалилось все, кроме самого основного. Теперь, когда я устанавливаю яндекс диск, у меня опять все копируется на Н:, удаляю яндекс диск, все норм. Как мне все вернуть обратно. Я хочу установить яндекс диск, но не хочу, чтобы системные файлы его засирали…. СОС.
У меня случай тяжелее ?
При попытке переместить папку ЯД с системного диска на диск D аналогично тому, как это делается в Винде, я получил ВЕСЬ диск D в качестве одной большой папки ЯД. При попытке остановить синхронизацию «лишних» папок ЯД сообщает, что «они будут удалены с моего диска.» (. ). Снос программы ЯД с компьютера не помог. После ее установки заново она каким-то образом запомнила, где находилась до того.
Не знаю, что делать.
Может подскажите?
Переносила папку на яндекс диск, но отменила загрузку. Файлов нет больше ни на компьютере, ни на яндексе. Где их искать?
Решил так.
в реестре нашел ветку HKEY_CURRENT_USERSoftwareMicrosoftOfficeCommonCloud StorageFFA6473A-C320-4e34-8B89-1D89D0862764/LocalFolderRoot
поменял на путь необходимый мне, поменял в настройках самой программы и все заработало
Просто в настройках Яндекс Диска измените путь папки Яндекс Диска на нужный вам. Программа сама скопирует все файлы с ЯД в нужную вам папку. А потом зайдите в первоначальную папку ЯД
C:Users»Имя админа на компе»YandexDisk
и удалите все файлы (но всё-таки советую сначала и эту папку куда-то вырезать, а потом если всё будет нормально, удалить)
Спасибо за инструкцию. Всё получилось.
Благодаря глюкам яндекс диска они всем подарили огромное количество места на диске!у меня например 219 гиг!
я в основном не пользуюсь синхронизацией..закидываю через браузер….но вот сейчас решил установить прогу….и опять наверное глюк. В настройках отключил все папки ..и оставил одну всего……ТАК НЕТ ЖЕ -СИНХРОНИЗИРУЕТ ВСЕ. МЛЯ И ЕЩЁ ПРЕДУПРЕЖДАЕТ ЧТО У МЕНЯ МАЛО МЕСТА НА ДИСКЕ ..С..
Не могу включить синхронизацию ЯД с компьютером, помогите
Геннадий, спасибо! Все получилось с первого раза!
Спасибо огромное! Очень помогла статья! Все получилось )
Благодарю за полезную статью и отдельное спасибо ребятам за комментарии!
Купил новый компьютер и не могу перенести папку синхронизации яндекс-диска со старого на новый.
Выборочная синхронизация папок на Яндекс.Диске — Блог Диска
В приложениях Яндекс.Диска для Windows и Mac OS X появилась важная функция — выборочная синхронизация. Теперь вы можете выбирать, какие папки хранить на компьютере, а какие — только на Яндекс.Диске.Например, если вы используете Яндекс.Диск для хранения бэкапов или архивов, не обязательно иметь копии этих файлов на домашнем компьютере. Они редко бывают нужны, но занимают место. Вы можете отключить синхронизацию для папок с такими файлами. Папки будут удалены с вашего компьютера, освободив место, но сохранятся на Диске.Если вы используете Диск на нескольких компьютерах, синхронизацию отдельных папок можно включить на одном из них и выключить на другом. К примеру, личный фотоархив можно хранить на домашнем компьютере, чтобы он не занимал место на рабочем. А общие папки держать только на рабочем ноутбуке, чтобы не было соблазна поработать с ними из дома.Управление синхронизацией папок доступно в настройках приложений.
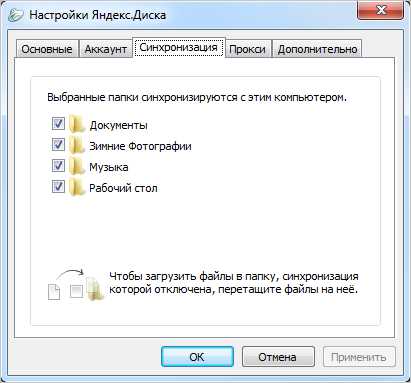
Приложение для Windows позволяет также отключить синхронизацию папки из Проводника.
При этом загружать новые файлы в несинхронизируемую папку можно прямо на компьютере. Просто перетащите файлы в нужную папку в окне настроек.
Windows,Mac Os X,Синхронизация,Программы и приложения
Справочная информация

Имеется задача синхронизации с облаком Диска.Яндекс папок Windows, которые не должны быть расположены в созданной клиентом папке YandexDisk. Это необходимо для того, чтобы не вызвать «лишних вопросов» у пользователя вследствие внесения изменений в привычную ему иерархию папок. А так как вся существующая у пользователя иерархия папок по своему объёму превышает ёмкость Диска.Яндекс, соответствующей его учётной записи, то решение задачи по синхронизации с облаком выбранных папок ранее осуществлялось при помощи десктопных клиентов pCloud, MEGA или Google Drive.
Однако решение данной задачи с использованием Диска.Яндекс, всё-таки, возможно. При этом применяется механизм так называемых символических ссылок. В сети имеется публикация, в которой расписано как это делать с использованием стороннего ПО. Но задача создания символических ссылок решается и без использования стороннего ПО. Ниже приводится практический пример решения поставленной задачи.
Запустите командную строку от имени администратора:

Используя синтаксис команды mklink создадим символические ссылки на папки Books fb2 и Images, расположенные в папке C:Data .
При создании ссылки на Books fb2, которой будет назначено имя FB2, в командной строке зададим команду перехода в папку C:DataBooks fb2 . Этой командой будет cd C:DataBooks fb2
Зачем надо переходить в папку?
При запуске командной строки обратите внимание на Ваше, условно говоря, местонахождение. Вам будет указан путь C:Windowssystem32 . Поэтому при создании ссылки с именем, например, 000, созданную ссылку Вам придётся найти самостоятельно в папке C:Windowssystem32


При создании ссылки на папку необходимо использовать ключ /D, после которого указать имя ссылки (FB2) и путь, на который она будет ссылаться. Так как наименование папки Books fb2 является именем с пробелом, то путь берётся в кавычки. Полная команда имеет вид:
mklink /D FB2 «C:DataBooks fb2»
Посмотрите на поясняющий рисунок (если плохо видно, то кликните по нему):

В результате Вы получите символическую ссылку под именем FB2:

Используя операции «вырезать» и «вставить» поместите полученную ссылку FB2 в папку Яндекс.Диск. Клиент Яндекс.Диска сразу же начнёт процедуру синхронизации данных. Причём символическая ссылка FB2 будет воспринята Диском.Яндекс как обычная папка.

Если с помощью правого контекстного меню мыши обратиться к свойствам папки, то можно убедиться, что это ссылка:

Если в результате двойного щелчка мыши по папке FB2 перейти к просмотру её содержимого, то можно убедиться в том, что Диск.Яндекс работает с ней как с обычной папкой.

Аналогичным образом создаём символическую ссылку для папки Images. Так как в имени Images пробелов нет, то путь указывается без кавычек. Поэтому после запуска командной строки от имени администратора будет введено 2 команды:
cd C:DataImages и mklink /D Images C:DataImages


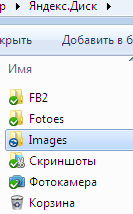


В дальнейшем через настройки клиента можно или продолжать синхронизировать указанные нами через символические ссылки папки или исключить их из процесса синхронизации.

Чтобы рассеять последние возможные сомнения, обратитесь к Диску.Яндекс через браузер https://disk.yandex.ru.
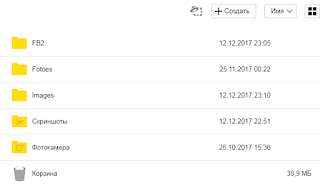
Альтернативный способ
Данный «рецепт» был найден на просторах Интернет и даётся по принципу as is (как есть), то есть без комментариев.
1) Копируем папку, для которой нам нужно создать символьную ссылку.
2) Идём в каталог:
C:Users*имя пользователя*AppDataRoamingMicrosoftWindowsNetwork Shortcuts
Папка AppData скрытая, для того чтобы включить отображение скрытых папок, воспользуйтесь этой статьей.
3) Жмём правой клавишей по окну каталога и выбираем «Вставить ярлык». Система создаст символьную ссылку до исходного каталога и теперь её можно перенести в нужное для вас место и переименовать.
Почему так сложно? Ведь ярлык это тоже ссылка!
Следует отметить, что вследствие отсутствия в русскоязычной Windows чёткости в значениях терминов (с чем сталкиваешься не в первый раз, достаточно вспомнить термин «диск»), может сложиться впечатление, что создание символической ссылки и создание ярлыка в Windows – это одно и то же.
Для демонстрации различий проведём маленький эксперимент. Попробуем создать ярлык для папки C:ftp и затем поместить его в папку Диск.Яндекс.
После выделения папки используем правое контекстное меню мыши и выбираем «Создать ярлык», переименуем его в ftp и поместим его в папку Диска.Яндекс.

На первый взгляд, всё хорошо: данные синхронизируются, а при вызове папки ftp в Диске.Яндекс система отправляет нас в нужное место.


Вас должно насторожить отсутствие значка зелёного (синхронизировано) или синего (синхронизируется) цветов на файлах в папке ftp. Действительно, если проверить Диск.Яндекс через браузер, то можно получить сюрприз в размере 644 байт:

На одном из реальных ПК командная строка «категорически отказывалась» переходить в папку на Диске D, для которой должна была быть создана символическая ссылка. Причём при любом типе запуска командной строки она запускалась с приглашением только как C:Usersимя_пользователя. В этом «безнадёжном» случае пришлось воспользоваться сторонним программным обеспечением Link Shell Extension.


В процессе установки программы необходимые команды интегрируются в пункты правого контекстного меню мыши. Для создания символической ссылки на папку её необходимо выделить и, активизировав пункт правого контекстного меню, выбрать «Запомнить источник ссылки»:

Затем перейти в папку Диска.Яндекс (в описываемом случае на ПК папка Диска.Яндекс была расположена по пути D:Yandex.Disk) и опять же с помощью правого контекстного меню мыши выбрать «Поместить как Символическую ссылку»:

При этом имя символической ссылки было точно такое же, как и для папки, для которой она создавалась. Возможно, что при использовании Link Shell Extension способ именования ссылки и имеется, но данный вопрос не рассматривался в связи с ограниченностью времени на реализацию операции создания символической ссылки.
Яндекс.Диск научился выборочной синхронизации!
И у большинства таких «облачных сервисов» присутствует именно такой недостаток. Но есть решение (в случае с яндекс.диском оно работает).
Символьные ссылки (Symbolic links)
Вкратце — это некий аналог ярлыка Windows. Он создается в любом месте, и может ссылаться на папку или файл. Яндекс.диск воспринимает символьные ссылки как реальную папку и обрабатывает ее. Поэтому самое простое — создать символьные ссылки на те папки, которые Вы не хотите копировать напрямую на Яндекс.диск.
Для того, чтобы создать символьную ссылку, мы рекомендуем использовать программу Link Shell Extension, она встраивается в проводник Windows и пользоваться ей очень просто.
Рассмотрим пример — мы хотим синхронизировать папку D:Разработки, но перемещать эту папку на яндекс диск не хочется. Вы просто щелкаете правой кнопкой мыши на папке, и выбираете пункт «Запомнить источник ссылки».

Далее мы переходим на сам яндекс.диск и жмем также правой кнопкой мыши, выбираем пункт «Поместить как -> Символическую ссылку». Все. Яндекс шустро начнет синхронизировать ваши файлы, хотя физически они будут находиться в прежнем месте.
К слову, данный метод не работает (на момент написания статьи) с Skydrive и Google drive.









