OneDrive: что это? Автоматическая резервная копия моих документов в облаке!
Доброго времени суток!
В Windows 10 (11?) в проводнике появилась одна интересная ссылка/папка «OneDrive» . И многие часто спрашивают, а что это, нужно ли это мне, как это удалить и т.д. Что же, сразу к делу.
OneDrive — это сетевой диск (так называемый облачный диск), предоставляемый вам бесплатно (размер на сегодняшний день 5 ГБ).
Такой объем, конечно, нельзя использовать для коллекции музыки или фильмов, однако его хватит на резервные копии документов, для обмена различными файлами и т.д. А за небольшую плату это место можно расширить до нескольких терабайт!
И лично я бы не советовал вам отключать или удалять этот OneDrive.
Даже больше скажу, на мой взгляд, Microsoft в этом плане правильно делает, что повышает свою систему в плане безопасности: ведь, почти каждый пользователь со стажем, хоть раз жалел о том, что не сделал резервную копию своих документов. А теперь, можно настроить все так, что копия будет делаться автоматически сама, без вашего участия. Согласитесь, что функция была бы очень полезна!
Собственно, это и покажу ниже в статье.
? Аналог!
Обновл. для 2022г. В связи с различными санкциями, вместо OneDrive на сегодняшний день я бы посоветовал пользоваться сервисом Яндекс-диск!
Что нужно знать?
1. По умолчанию папка OneDrive находится по пути C:UserOneDrive. Если вы изменили вручную расположение папки OneDrive, то нужно указать путь. Чтобы узнать путь нажмите правой кнопкой мыши по OneDrive в проводнике и выберите «Свойства«. Далее вы увидите путь. В моем случае это E:Облаки, но не стоит забывать про каталог OneDrive. В итоге, правильный путь будет E:ОблакиOneDrive
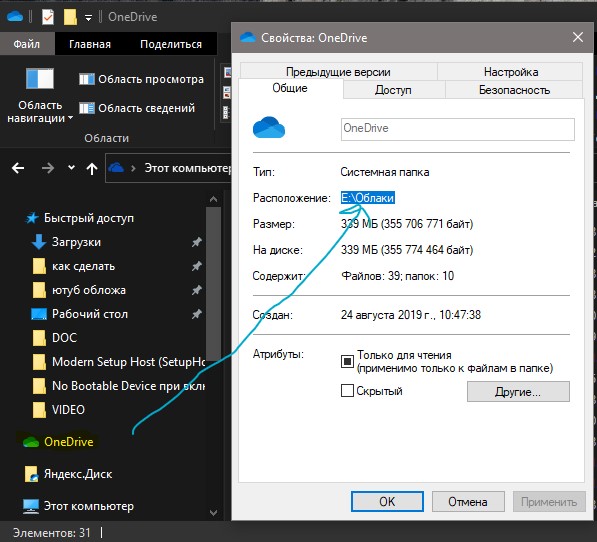
2. Нужно знать полный путь к папке, которую мы хотим синхронизировать без исчезновения. В моем случае это E:myWEBpc
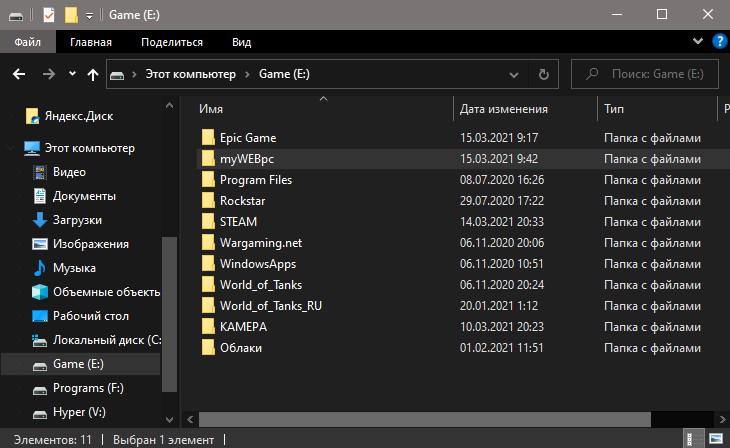
3. Когда мы узнали все что нам нужно, то запускаем командную строку от имени администратора и вводим:
Как синхронизировать onedrive с компьютером windows 10
Спасибо. Искал приложение, чтобы выровнить громкость. Телефон со стереодинамиками и один чуть громче другого. Всегда напрягало. А это оказывается можно штатно сделать. Спасибо за статью.
Пожалуйста, помогите, как выключить эту фунцкию.
У меня Airports Pro , использую с Samsung’а А71, играют на максимальной громкости играют очень тихо , не знаю что делать, помогите, пожалуйста, пробовал данный способ — не работает, и сбрасывал настройки наушников, не работает, и к другому устройству подключал, всё равно результат тот же(. А когда только их купил, работали очень хорошо- громко, но что-то в один момент пошло не так(
Всё получилось. Пришлось, правда, отменить личную подписку, но потом подключил семейную и подключил жену. Спасибо за рекомендации!
Просмотр файлов OneDrive и управление ими
На этом настройка завершена. Ваши файлы OneDrive отобразятся в проводнике в папке OneDrive. Если у вас несколько учетных записей, личные файлы отображаются в списке OneDrive: персональный, а рабочие или учебные файлы в списке OneDrive: название_организации.

В области уведомлений появится новый белый или синий значок облака (или оба), и ваши файлы будут синхронизироваться с компьютером. При наведении указателя мыши на этот значок появляется надпись OneDrive – [имя_вашего_клиента].

Примечание: Contoso — это пример имени, у вас будет отображаться имя вашей организации.
Если вам потребуется изменить папку, которую вы синхронизируете на своем компьютере, щелкните правой кнопкой мыши значок облака в области уведомлений на панели задач и выберите Параметры > Учетная запись > Выбрать папки. Здесь приведены дополнительные сведения о вашей учетной записи, а также можно изменить другие параметры OneDrive.
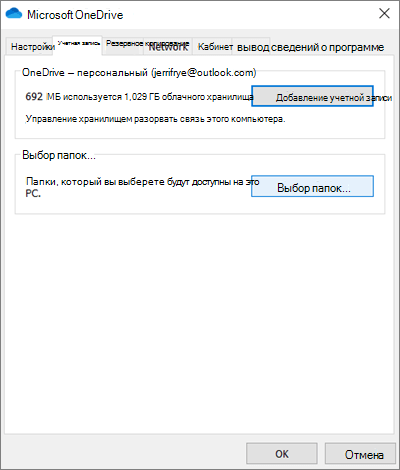
Проблемы с синхронизацией OneDrive в Windows 10 – бесконечная обработка изменений
Если вы столкнулись с проблемой синхронизации OneDrive в Windows 10, при этом соответствующий значок облака, расположенный в системном трее (в области уведомлений правой части панели задач), постоянно информирует о выполнении синхронизации, хотя на самом деле она не осуществляется, то в этом случае может помочь сброс приложения OneDrive.

Перед сбросом приложения рекомендуем ознакомиться с данной статьёй, размещённой на официальном сайте Microsoft.
Изменить настройки синхронизации OneDrive в Windows 10
Давайте посмотрим, как мы можем изменить настройки OneDrive в Windows 10. Вот следующие шаги:

- Выберите значок OneDrive на панели задач
- Выберите Дополнительно>, перейдите в Настройки .
- Нажмите на вкладку Аккаунт> Выбрать папки.
- Теперь на экране должно появиться диалоговое окно «Синхронизировать файлы OneDrive с этим ПК».
- Снимите флажки с папок, которые вы не хотите синхронизировать с ПК, и нажмите «ОК». Если вы хотите синхронизировать абсолютно все ваши папки, установите флажок «Сделать все файлы доступными».

Кроме того, помимо всего этого, вы также можете создавать резервные копии в своей учетной записи OneDrive.
Говоря об облачном хранилище, вы также можете ознакомиться с этим руководством о лучших облачных решениях для использования в 2018 году. Существует также ряд децентрализованных облачных решений хранения, если вы хотите, чтобы ваши файлы были максимально конфиденциальными и безопасными.
Я надеюсь, что это очень помогло вам, поэтому оставайтесь подписанными на более полезные советы по Windows 10, Windows 8.1.









