Компания Google вместе с Android создала целую группу различных сервисов, которые существенно расширяют функционал устройства. Огромной популярностью пользуется функция синхронизация Android, благодаря которой вы сможете быстро и удобно перемещать данные между несколькими телефонами, в том числе и контакты. Активировать синхронизацию на Android можно в настройках аккаунта всего за несколько шагов.
Преимущества синхронизации: как лучше включить синхронизацию на “Андроиде”
Большинство людей часто меняют телефоны. Покупка нового гаджета – событие приятное, но несет с собой одну распространенную проблему. Появляется необходимость переносить все свои контакты с «Андроида» на новый гаджет. Это можно сделать вручную, просто переписав список необходимых номеров, а затем вбив их поочередно. Если в вашей записной книжке десятки или даже сотни номеров, такой способ не подойдет.
Не менее большой проблемой является восстановление номеров, если вы потеряли свой телефон. На восстановление всего списка контактов заново уйдет очень много времени, а некоторые важные номера могут быть навсегда утеряны. Решить все эти проблемы поможет синхронизация контактов устройств на Android с Google. Как только вы ее активируете, все данные (телефонные номера, календарь и даже при необходимости фото) синхронизируются с «Гугл», а вы впоследствии всегда сможете восстановить эту информацию на новом устройстве. Для этой операции даже не понадобится компьютер.
Все, что вам понадобится, – это аккаунт Google на Android, который непосредственно связан с gmail. Необходимо войти в этот аккаунт на телефоне, с которого вы хотите считать информацию. Далее следует зайти в эту же учетную запись, но с другого смартфона, а затем активировать синхронизацию. После этой процедуры можно удалить аккаунт со старого устройства для дополнительной безопасности. Однако далеко не все пользователи андроид-устройств знают, как включить синхронизацию аккаунта Google на «Андроид».
Активация синхронизации: синхронизация контактов ОС android с google
Процедура включения не представляет собой особых сложностей. Вам будет достаточно только 1 раз активировать синхронизацию контактов. Как только телефон синхронизируется, ее можно убрать. Для активации следуйте пунктам представленной инструкции:
- Перейдите в настройки своего гаджета.
- Найдите раздел «Аккаунты» или «Учетные записи» (наименование раздела на разных устройствах может варьироваться). Ниже для примера представлено фото для телефонов Samsung.

- Выберите учетную запись «Гугл».
- У вас может быть несколько аккаунтов. Выберите тот, который будет синхронизироваться с вашим гаджетом.

- В настройках учетной записи включается синхронизация с “Гугл” (в том числе и фото). Строка, включающая синхронизацию, носит название «Контакты». Поставьте напротив нее галочку. В этом же разделе можно синхронизировать и другие данные.

После этого контакты с “Андроида” будут записаны на облако, и вам будет достаточно загрузить их на другой телефон. Теперь вы знаете, как включить синхронизацию на мобильных телефонах и планшетах на «Андроиде». Если вам интересно, как отключить синхронизацию, тогда необходимо просто снять галочки с пунктов, которые не нужно синхронизировать. Это все действия, которые необходимы для отключения.
Активируем отображение контактов
Следующий логичный вопрос – как синхронизировать контакты Android с Google на новом устройстве. Для этого сначала следует проделать аналогичную процедуру. Если это не работает, возможно, необходимо выставить отображение. Для этого выполните несколько простых шагов:
- Войдите в раздел «Контакты».
- Нажмите функциональную сенсорную клавишу устройства. Из выпадающего списка выберите строку «Показать контакты».

- Для отображения выберите ваш аккаунт gmail, на котором хранятся данные.

В записной книжке появятся все необходимые номера, и вы сможете пользоваться синхронизированными данными. Если у вас несколько гугл-аккаунтов, проследите, чтобы для обоих телефонов использовался один и тот же. Зарегистрироваться в системе Google можно как с телефона, так и через персональный компьютер.
Синхронизация Google контактов и календарей c Outlook
Кто-то недавно спросил меня: Смогу ли я интегрировать Gmail контакты и календари в Outlook 2016/2013/2019?
Мой ответ был: Конечно, сможешь!

синхронизация outlook с google календарь
Но обо всем по порядку. Начнем с того, что Google Gmail это облачный сервис, предоставляемый компанией Google, которая не связана с корпорацией Microsoft. Потому возникает логичный вопрос: следует ли ожидать, что Google Apps Sync будет иметь функцию синхронизации с Microsoft Outlook? Даже если и такая функция существует, продукты от Google в любом случае имеют ограничения в совместной работе с Outlook.
Также следует отметить, что Google дает возможность только пользователям Google Apps воспользоваться приложением ActiveSync по синхронихации, а не обычным пользователям Gmail аккаунта.
Но я скажу, что синхронизировать ваши Gmail контакты и календари с Outlook очень просто. Об этом даже не стоит задумываться. Однако, и Google, и Microsoft зарабатывают на этом деньги. Из чего следует следующее: Предоставят ли они такие услуги бесплатно?

Потому я расскажу вам об EVO Collaborator для Outlook , о котором упоминал ранее. ECO это Outlook плагин для открытого протокола CarDAV и CalDAV. Сразу хотелось бы отметить, что размер данного плагина всего 3 мегабайта. И удивительно, как совместная работа Outlook 2016 с плагином ECO ломает барьеры между MS и Google по синхронизации контактов и календарей, использующих протоколы CalDAV и CardDAV или аналогичные им.
Но для начала разберемся, что это за протоколы CardDAV и CalDAV

CardDAV и CalDAV — стандартные открытые протоколы API от IETF’s RFC для синхронизации контактов и календарей. И Google широко использует API в своих продуктах, в том числе для контактов и календарей, чтобы у пользователей была возможность использовать весь функционал.
А теперь перейдем к тому, как же синхронизировать Gmail и другие контакты и календари с почтовым клиентом Outlook без особых усилий.
1. Для начала скачайте плагин ECO с официального сайта EVO. Обратите внимание на то, что, когда будете устанавливать плагин, необходимо зайти в систему под администратором.
2.После установки плагина откройте Microsoft Outlook 2019/2016/2013. В строке основного меню, расположенного в верхней части окна Outlook 2013 нажмите на появившуюся вкладку EVO. Далее нажмите на «Найстройки профиля»

3.В появившемся окне нажмите «Gmail – not configured».

4. Справа в строку «Полное название адреса электронной почты» введите свой Gmail адрес и нажмите «Тест». Появится окно аутентификации Google, предлагающее ввести пароль. После ввода пароля, нажмите, что принимаете условия соглашения и закройте окно.
5. Нажмите «Принять» и «Закрыть»
Когда закончите, любые добавленные или обновленные контакты, календари и задачи в папке Gmail будут синхронизированы в двустороннем порядке с MS Outlook. Например, добавленные контакты на вашем Android телефоне будут синхронизированы с Outlook 2019. То же касается и календарей.
Кроме того, так как CardDAV и CalDAV это общепринятые стандарты, то вы можете проделать такую операцию и с iCloud, Yahoo! аккаунтом, OwnCloud и многими другими сервисами, поддерживающими данные протоколы.
Как синхронизировать контакты Android с Google

Впрочем, есть и другой, более предпочтительный вариант – синхронизация с «облаком». Эта функция позволяет не только обеспечить сохранность списка контактов, но и сделать его общедоступным со всех наших устройств.
Чтобы пользоваться такой возможностью, необходимо должным образом настроить автоматическую синхронизацию данных на Андроид-девайсе. Как это сделать, мы далее и расскажем.
Настройка автосинхронизации в Android
Для того, чтобы правильно сконфигурировать параметры синхронизации данных в «Зеленом Роботе», нужно выполнить несколько простейших действий.
- Первым делом необходимо перейти в «Настройки» — «Аккаунты», где в дополнительном меню единственный пункт «Автосинхронизация данных» должен быть активирован.

Обычно этот чекбокс всегда отмечен, но если по какой-то причине это не так — отмечаем его самостоятельно. - Затем переходим в «Google», где видим список Гугл-аккаунтов, привязанных к устройству.

Выбираем один из них, после чего попадаем в более подробные настройки синхронизации. - Здесь переключатели напротив пунктов «Контакты» и «Контакты Google+» должны быть во включенном положении.

Именно использование всех настроек, описанных выше, приводит к желаемому нами результату — все контакты автоматически синхронизируются с серверами Google и при желании восстанавливаются за пару касаний.
Получаем доступ к контактам на ПК
Синхронизация контактов с Гугл — очень полезная функция еще и потому, что доступ к списку номеров вы можете получить с абсолютно любого устройства, поддерживающего полноценную работу с сетью.
Помимо Андроид и iOS-гаджетов, с вашими контактами можно удобно работать и на ПК. Для этого интернет-гигант предлагает нам воспользоваться браузерным решением Google Contacts. Этот сервис включает в себя весь функционал «мобильной» адресной книги.

В браузерную версию Контактов войти можно уже привычным нам образом — при помощи меню «Приложения Google».
Сервис предлагает все то же, что и соответствующее приложение на вашем смартфоне: работа с имеющимися контактами, добавление новых, а также их полноценный импорт и экспорт. Полностью аутентичен и интерфейс веб-версии Контактов.

В целом, вся экосистема, предоставляемая «Корпорацией Добра», позволяет обеспечить максимальную сохранность ваших контактов и удобство работы с ними.
 Мы рады, что смогли помочь Вам в решении проблемы.
Мы рады, что смогли помочь Вам в решении проблемы.
Добавьте сайт Lumpics.ru в закладки и мы еще пригодимся вам.
Отблагодарите автора, поделитесь статьей в социальных сетях.
 Опишите, что у вас не получилось. Наши специалисты постараются ответить максимально быстро.
Опишите, что у вас не получилось. Наши специалисты постараются ответить максимально быстро.
Переносим Google контакты на iPhone и обратно
Часто у пользователей iPhone возникают сложности с синхронизацией контактов. А в силу того, что самый популярный почтовый сервис на сегодня это Gmail, то соответственно все электронные адреса и номера телефонов многие пользователи хранят именно там.
Также возможен и другой сценарий — вы уже относительно давно пользуетесь продуктами Apple и в нем скопилось много номеров и записей в телефонной книге и вы хотите перенести их в свою Google почту, чтобы иметь к ним доступ во время написания писем с компьютера или просто для резервного копирования. Как максимально просто и правильно настроить такую синхронизацию, мы рассмотрим в этой статье.
Как синхронизировать контакты iPhone с аккаунтом Google
Для настройки постоянной синхронизации с Google/Gmail, вам необходимо настроить соответствующий профиль в настройках смартфона. Для этого вам нужно проследовать в «Настройки», найти в списке пунктов раздел «Почта, адреса, календари» и найти в нем пункт «Добавить учетную запись».
Обратите внимание, что если до этого в смартфоне была настроена синхронизация с каким-либо другим сервисом, то перед настройкой Google, любую другую автоматическую синхронизацию желательно отключить. Корректная синхронизация гарантирована только в том случает, если происходит с одним выбранным сервисом.
В разделе «Добавить учетную запись» вы увидите список сервисов, которые можете подключить в устройстве для настройки синхронизации. Выбираем сервис Google и в открывшемся меню вводим имя (ваше реальное имя или ник, который будет использоваться в подписи под электронными письмами, написанными с iPhone), полный адрес вашей электронной почты Gmail, пароль и название (любое название, которое будет отображаться только в настройках телефона). Нажимаете клавишу «Далее».
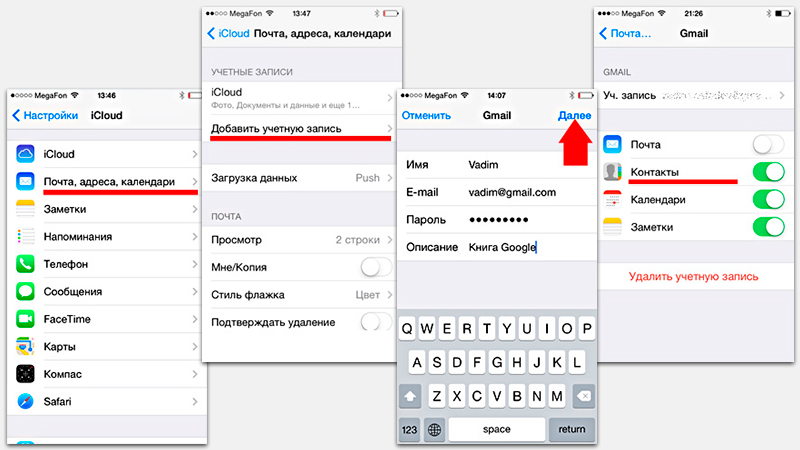
На следующем этапе вам будет предложено указать какие именно данные будут синхронизироваться между смартфоном и сервисами Google. Если вам нужна только синхронизация номеров телефонной книги, то остальные переключатели вы можете смело выключать и нажать кнопку Сохранить.
В случае если логин и пароль введены верно, то уже через несколько секунд данные начнут синхронизироваться. Делать это смартфон будет в автоматическом режиме и больше никаких дополнительных действий от вас не потребует.
Как перенести контакты из аккаунта Google на iPhone
Если по каким-либо причинам вы удалили свою телефонную книгу или вам нужно добавить несколько отдельных контактов, то вы можете перенести записи из Gmail в телефон или обратно вручную.
- Вам необходимо открыть свой почтовый ящик Gmail через браузер вашего компьютера и в верхней левой части дисплея, под логотипом Google нажать на надпись Gmail. В открывшемся меню нажать пункт «Контакты»;
- В панели инструментов над списком имен найти и нажать клавишу «Еще/Дополнительно» и выбрать в появившемся списке пункт «Экспорт»;
- Укажите какие именно группы вы хотите скопировать или же выберите пункт «Все контакты». Обязательно укажите, что сохранить данные вы желаете в формате совместимом с Контактами Apple — vCard. И нажмите «Экспорт»;
- Готовый полученный файл вы можете сохранить в памяти компьютера и в дальнейшем при помощи программ iTunes, iTools, iFunBox или CopyTrans Contacts загрузить в свой смартфон.
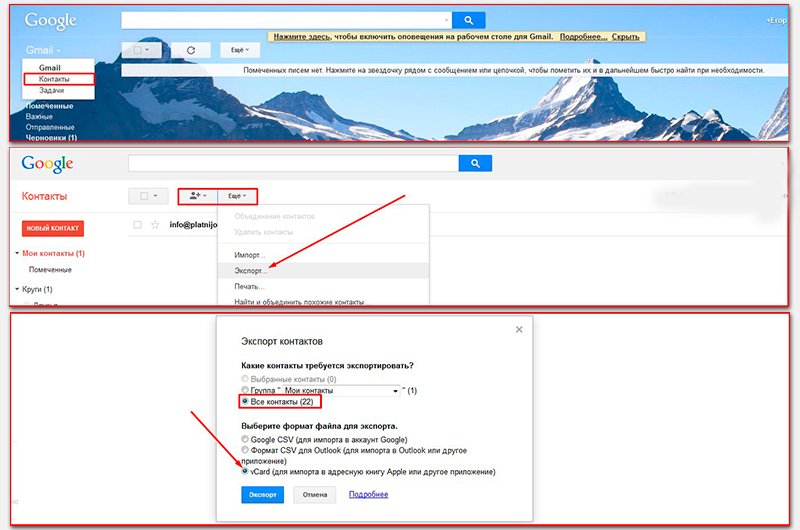
При этом самый простой способ загрузить полученный файл в телефон и добавить все данные телефонной книги одним нажатием кнопки, это отправить данный файл на почту, настроенную в вашем смартфоне.
Прикрепите сохраненный файл к письму и отправьте по почте. Когда письмо придет, откройте его и нажмите на иконку файла vCard. Выберите одно из двух предложенных действий — добавить записи из файла к уже существующим в телефонной книге, или создать новые.
-
Информация была полезной?
Не забывайте читать комментарии, там тоже много полезной информации. Если на ваш вопрос нет ответа, а на более поздние комментарии есть ответ, значит ответ на ваш вопрос содержится в статье, уважайте чужое время.
Как синхронизировать контакты outlook с Google?
Как перенести контакты из Outlook в Google?
Войдите в систему со своей учетной записью Google Gmail. Выберите Gmail >Контакты. Выберите команду Дополнительно >Импорт. В диалоговом окне Импорт контактов нажмите кнопку Обзор.
Как экспортировать контакты из Microsoft Outlook?
Экспорт контактов из Outlook
- Откройте на компьютере Outlook и перейдите на вкладку Файл. …
- Выберите команды Открыть и экспортировать > Импорт и экспорт.
- Выберите пункт Экспорт в файл.
- Выберите Значения, разделенные запятыми.
- ЭТО ДЕЙСТВИЕ — САМОЕ ВАЖНОЕ, особенно в том случае, если вы пользуетесь компьютером друга.
Как синхронизировать контакты с Outlook на Android?
Для Android: Откройте Параметры > Приложения > Outlook и убедитесь, что пункт Контакты выбран. Затем откройте приложение Outlook, выберите Параметры, коснитесь своей учетной записи и нажмите Синхронизировать контакты.
Как скачать контакты с Google?
- Откройте Google Контакты.
- Выберите один из следующих вариантов: Один контакт. …
- В левой верхней части страницы нажмите на значок «Ещё» Экспортировать.
- Чтобы сохранить резервную копию, нажмите Google CSV.
- Чтобы сохранить файл, выберите Экспортировать. Узнайте, как удалить ненужные контакты.
Как синхронизировать контакты с гугл аккаунта на андроид?
Для настройки синхронизации надо перейти в Настройки->Учетные записи и синхронизация и нажать Добавить аккаунт. Далее требуется выбрать тип учетной записи Google и ввести данные от почтового ящика Gmail. После автоматически запустится синхронизация и контакты скопируются в облако.
Как найти телефонные контакты в Гугле?
Если вы уже авторизованы в аккаунте, можете зайти в контакты иным образом: откройте стартовую страницу Гугла, в правой части окна нажмите на кнопку в виде нескольких точек, после чего появится меню, в котором остается выбрать «Контакты».
Как перенести контакты с Outlook на другой Outlook?
Импорт контактов в Outlook
- В верхней части ленты Outlook выберите вкладку Файл. …
- Выберите Открыть и экспортировать > Импорт и экспорт. …
- Выберите Импортировать из другой программы или файла и нажмите кнопку Далее.
- Выберите вариант Значения, разделенные запятыми и нажмите кнопку Далее.
Как перенести контакты из Excel в Outlook?
статью Импорт контактов в учетную запись Outlook.com.
- В верхней части ленты Outlook выберите Файл.
- Выберите команду Открыть и экспортировать > Импорт и экспорт.
- Выберите пункт Импорт из другой программы или файла и нажмите кнопку Далее. …
- Выберите пункт Значения, разделенные запятыми и нажмите кнопку Далее.
Где находится файл с контактами Outlook?
Электронная почта, календарь, контакты и задачи для учетных записей POP и IMAP
- Windows 10 диск: пользователи appdatalocalmicrosoftoutlook.
- Windows 10 диск: пользователи roaminglocalmicrosoftoutlook.
Как синхронизировать телефон с Outlook?
Откройте программу, перейдите в меню «Файл | Настройки». В пункте меню «Синхронизация» выберите те данные, которые вы хотите синхронизировать. В пунктах «Контакты», «Календарь» или «Заметки» выберите пункт «Outlook…». Теперь вы можете синхронизировать ваш смартфон с компьютером.
Как синхронизировать календарь и контакты в андроид?
Теперь осталось настроить телефон:
- Заходим в «Настройки»->»Аккаунты и синхрониз.»
- Выбираем свою учетную запись в Google.
- Ставим галочки напротив «Синхронизировать Календарь» и «Синхронизировать Контакты»
Как зайти в корпоративную почту Outlook с телефона?
Подключение корпоративной почты на мобильном устройстве с ОС Android
- В «Настройках электронной почты» выберите пункт «Exchange и Office 365».
- Введите данные в предложенные поля: e-mail – адрес Вашего корпоративного почтового ящика. Нажмите в нижнем правом углу кнопку «Далее».
Как экспортировать контакты с гугл аккаунта на телефон?
Как перенести контакт
- На телефоне или планшете Android откройте приложение «Контакты» .
- Выберите контакт.
- В правом верхнем углу экрана нажмите на значок с тремя точками Перемещение в другой аккаунт.
- Выберите аккаунт Google, в который нужно перенести контакт.
Как перенести контакты с Gmail?
Экспорт контактов из Gmail. Войдите в свою учетную запись Gmail и выберите в раскрывающемся меню Gmail пункт Контакты. В разделе Ещё выберите пункт Экспортировать. Выберите группу контактов, которые нужно экспортировать.
Как перенести контакты с гугл аккаунта на другой?
Откройте страницу Просмотр контактов и авторизуйтесь в том аккаунте, из которого собираетесь взять контакты. Выберите контакты, которые хотите перенести или, если хотите перенести все, просто нажмите кнопку «Выбрать все». Кликните кнопку «Еще» и в появившемся выпадающем меню выберите «Экспорт».












