Синхронизация iPhone, iPad или iPod с компьютером с помощью iTunes
В этой статье представлены сведения о том, как синхронизировать музыку, фильмы и другие данные с помощью iTunes на компьютере Mac или компьютере с Windows.
Если у вас macOS Mojave или более ранней версии либо компьютер с Windows, используйте iTunes, чтобы синхронизировать содержимое на своих устройствах. Прежде чем использовать iTunes для синхронизации содержимого на устройстве iOS или iPadOS, рекомендуется воспользоваться iCloud, Apple Music или аналогичным сервисом, чтобы сохранить в облаке содержимое компьютера Mac или компьютера с Windows. Так вы сможете получать доступ к своей музыке, фотографиям и другим файлам с устройства, когда компьютера нет рядом. Узнайте больше об использовании сервиса Apple Music или функции «Фото iCloud» вместо iTunes.
Если для синхронизации используется iCloud или другие сервисы, такие как Apple Music, некоторые функции синхронизации через iTunes могут быть отключены.
Прямая синхронизация
Также владельцам яблочных гаджетов доступна функция прямой синхронизации с ноутбуком или компьютером посредством юсб либо док-станции. Способ простой, однако функций он предоставляет гораздо меньше по сравнению с подключением через iTunes.

Просто подсоединяем смартфон к компьютеру. Если установлена MacOS, система сразу же предложит вам синхронизироваться.
В случае же подключения к другой операционной системе, iPhone сначала поинтересуется, можно ли доверять этому ПК. Подтвердите, и начнется синхронизация.
Функционал данного метода очень ограничен. Вы сможете лишь сбрасывать файлы со своего iPhone на ПК. Для обратной же процедуры придется работать с iTunes.
Копирование с iPhone
А вот копирование с iPhone на компьютер с Windows 10 действительно не простая операция. В попытке избежать пиратства и нелегального копирования контента компания Apple сделала синхронизацию компьютера с iPhone очень сложной для простых пользователей. К счастью, есть некоторые обходные пути, которые мы сейчас и рассмотрим.
- Музыка и фильмы. Вы можете перемещать из iTunes медиа-файлы на телефон с компьютера, вы не можете отправить их с телефона на компьютер. Тем не менее, если вы покупаете носитель из ITunes на вашем iPhone, вы можете получить его на рабочем столе через облако. До тех пор пока вы поддерживаете один Apple ID, вы сможете загрузить все свои песни и фильмы снова с ITunes на вашем компьютере без каких-либо дополнительных затрат.

- Фотографии. Чтобы импортировать фотографии с iPhone на Windows 10, рекомендую воспользоваться облачным сервисом OneDrive, клиент которого без труда находится в Магазине Apple.
- Файлы. Облачный сервис является Вашим лучшим другом для синхронизации файлов. Использовать для этих целей можно практически любой облачный сервис, клиент которого можно найти в Магазине Apple. Хотя я лично использую Dropbox, но Вы можете также использовать iCloud. Также рекомендую ознакомиться со статьёй Лучшие облачные сервисы рунета для хранения информации, если Вы не знаете какой облачный сервис выбрать.

Путь синхронизации iPhone с Windows 10 не такой уж и сложный, достаточно просто скачать и установить приложение iTunes на компьютер с Windows 10, а дальше приложение всё сделает за Вас. Но стоит захотеть получать файлы с айфона на компьютер с Windows 10 и становится грустно. Но облачные сервисы позволят Вам отправлять любые файлы с айфона на компьютер с Windows 10.
Программа iMobie AnyTrans

AnyTrans — полноценная замена iTunes
Программа iMobie AnyTrans отличная замена iTunes. Помимо того, что она способна производить все те же функции, программа намного удобнее, проще в использовании и надежнее. Кроме стандартных функций синхронизации, приложение AnyTrans содержит еще файловый менеджер, менеджер приложений и прочие полезные и удобные функции.
Несмотря на то, что компания Apple максимально упростила приложение iTunes, программа AnyTrans проще и понятней в использовании. Как только к ПК подключается устройство Mac или iPhone, на экране компьютера появляется анимация и список опций.
Процесс синхронизации при помощи приложения AnyTrans происходит так же, как и при использовании программы iTunes. Однако приложение помогает избежать дублирования файлов при переносе их с ПК на iPhone или Mac, а также можно синхронизировать лишь некоторые файлы и документы. Помимо этого, AnyTrans позволяет с легкостью синхронизировать два устройства с iOS между собой.
Если на ПК имеется программа iTunes и необходимо перейти на AnyTrans, файлы можно с легкостью подключить к новому приложению, при этом получая доступ к сохраненным бэкапам и библиотекам.
Способ первый: как синхронизировать iPhone с новым компьютером через iTunes
iTunes широко используется для резервного копирования практически всех данных с iPhone, iPad и iPod на компьютер. Вы также можете восстановить резервную копию iTunes после случайного удаления или потери данных на вашем iPhone. При использовании нового компьютера для синхронизации iPhone вы можете следовать приведенным ниже инструкциям, чтобы синхронизировать музыку iPhone с новым компьютером без стирания. Вы должны помнить, что только если вы создаете резервную копию музыки на новом компьютере, вы можете сделать это без удаления каких-либо данных на iPhone.
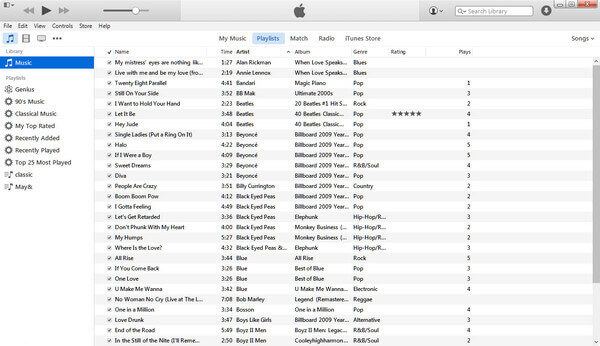
Шаг 1 Переместите iTunes Library на внешний диск со старого компьютера
Переместите медиатеку iTunes на внешний диск со старого компьютера для копирования на новый компьютер. Обычно вы можете использовать флэш-диск USB для копирования вашего файла iTunes (обратите внимание, что вам нужно скопировать все файлы iTunes, а не один или несколько файлов библиотеки.). Для определения местоположения медиафайла iTunes, пожалуйста, используйте следующие ссылки:
◆ Windows XP: C Documents and Settings ваше имя пользователя Мои документы Моя музыка
◆ Windows Vista: C Users ваше имя пользователя Music
◆ Windows 7/8/10: C Users ваше имя пользователя My Music
Шаг 2 Авторизуйте новый компьютер в iTunes
Загрузите и установите последнюю версию iTunes для настольного компьютера на свой новый компьютер. Нажмите «Магазин» в меню и выберите «Авторизовать этот компьютер», чтобы заставить iTunes авторизоваться, Затем вам необходимо войти в iTunes Store, указав свой Apple ID и пароль.

iTunes подскажет вам, сколько компьютеров вы авторизовали на iTunes. Пожалуйста, обратите внимание, что Apple позволяет полностью авторизовать только 5 компьютеров Mac и ПК.
Шаг 3 Перенесите файл iTunes на рабочий стол на новом компьютере
Перейдите в «Редактировать»> «Настройки»> «Дополнительно»> Отметьте два параметра: «Сохранить папку iTunes Media организованной» и «Копировать файлы в папку iTunes Media при добавлении в библиотеку»> Нажмите «OK», чтобы сохранить изменения> Найти место резервного копирования iTunes и перетащите файлы в папку iTunes Media на новом компьютере.
Шаг 4 Синхронизация резервного копирования iPhone со старого компьютера на новый
Затем перезапустите iTunes, и вы обнаружите, что вы перенесли песни iPhone из резервной копии старого компьютера на новый компьютер.
Шаг 5 Объедините оба музыкальных файла на новом компьютере
Если вы не хотите удалять существующую резервную копию в шаге 2 на новом компьютере, то вы можете синхронизировать ее в свою скопированную резервную копию в шаге 3. Нажмите файл «iTunes» (расположение указано в шаге 1)> «iTunes Media»> «Автоматически добавлять в iTunes» и перетащите в него мультимедийные файлы, расположенные на рабочем столе в шаге 2. Вы увидите, что он будет добавлен в медиатеку iTunes и исчезнет в этой папке.
Теперь вы можете запустить iTunes, чтобы прослушать список воспроизведения, и вы обнаружите, что процесс переноса музыки с iPhone на новый компьютер с iTunes успешно завершен. Если вы создадите резервную копию iPhone на новом компьютере, вы обнаружите, что новый компьютер получил доступ к резервной копии iTunes со старого компьютера. Хотя этот способ немного сложнее для вас, чтобы перенести синхронизацию iPhone на новый компьютер с iTunes, попробовать можно бесплатно. Тем не менее, это также получает свое ограничение. Вам разрешено переносить iTunes Library с iPhone на новый компьютер, не стирая музыкальные файлы.
Способ 2. Как синхронизировать айфон через iCareFone
Теперь,хотим рассказать о программе Tenorshare iCareFone. Благодаря этой программе, Вы можете легко управлять важными данными через iCareFone. Вы можете импортировать, экспортировать, удалять, добавлять файлы одним щелчком мыши.
iCareFone упрощает синхронизацию музыки, видео, рингтонов, подкастов и других медиафайлов между устройствами iOS и iTunes, чтобы вы могли наслаждаться и получать доступ в любое время и в любом месте.
Также хочется упомянуть о том, насколько быстро эта программа справляется с перемещением файлов. Колоссальная скорость не оставит вас равнодушными после первого пользования.
Теперь мы расскажем как же синхронизировать файлы с помощью Tenorshare iCareFone.
Шаг 1.Скачайте на официальном сайте, установите на свой ПК и запустите. Подсоедините ваше устройство iPhone или iPad при помощи USB-кабеля. После этого появится главное окно, на котором будет отображена информация о вашем устройстве.

Шаг 2. Перейдите в раздел «Бэкап и Восстановление». Затем выберите данные, которые вы хотите сделать резервными копиями на своем компьютере. Затем нажмите кнопку «Резервное копирование».

Шаг 3. Время резервного копирования зависит от размера данных вашего устройства, а также от скорости вашего сетевого подключения.

Шаг 4. Вы тоже можете просмотреть все данные, которые сохраняются в этой резервной копии.
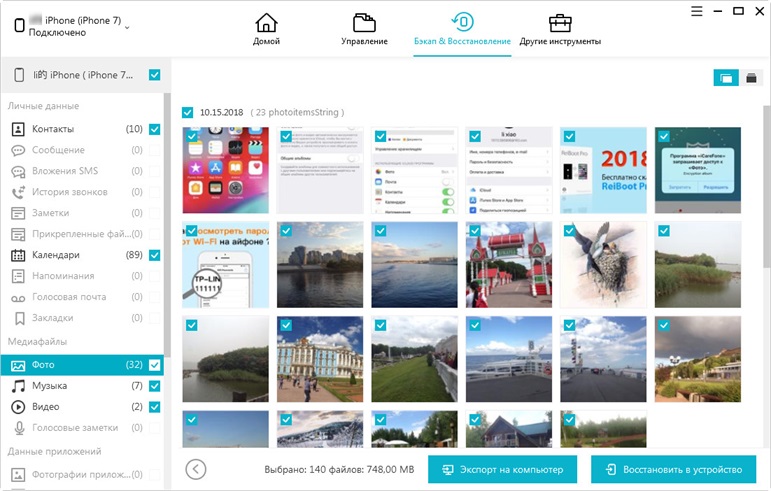
Проверьте данные, которые вы хотите восстановить. У вас есть два варианта: Экспорт на компьютер или Восстановить в устройство.
Кроме этого, iCareFone, как одна из лучших программ для управления файлами iOS, обеспечивает более удобное и быстрое управление данными, чтобы все пользователи Apple могли легко организовывать и обмениваться файлами между устройствами.
Данная программа позволяет выполнять все необходимые функции, такие как импорт, экспорт, удаление и добавление новых файлов.
Шаг 1. Перейдите в раздел «Управление».iCareFone позволяет управлять 8 типами файлов: фотографии, музыка, видео, контакты, сообщения, приложения, книги и закладки (Safari).
Шаг 2. Опишем этот процесс на примере музыки. Нажмите на значок «Музыка».

Шаг 3. Далее в меню сверху Вы можете выбрать «Импорт» или «Экспорт» файлов, в зависимости от вашей цели, после чего помечаете галочкой нужные вам файлы.

Выбрав Импорт, файлы с компьютера будут перенесены на ваш телефон, и наоборот, если вы выберете Экспорт.
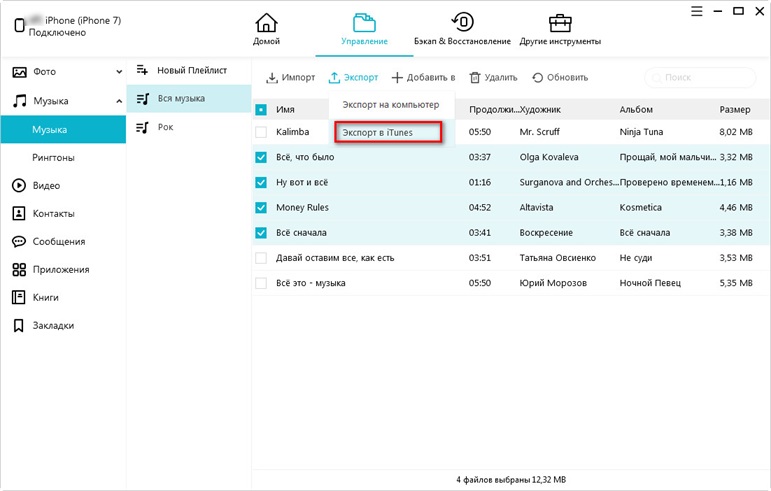
Большим плюсом программы является то, что Вы можете добавлять новые заметки прямо в самой программе. Для этого вам нужно будет нажать «Добавить», чтобы создать заметку. После этого она появится на вашем устройстве.
Как вы могли обратить внимание , данная программа в разы упрощает процесс синхронизация, а так же позволяет управлять файлами прямо в самой программе и добавлять новые.
Немаловажным преимуществом данной программы в отличии от остальных утилит- это скорость синхронизации. Программа работает очень быстро и качественно.
Итак, в этой статье мы рассказали вам какими программами можно выполнить синхронизацию iPhone с компьютером, а именно при помощиiTunes и iCareFone.
Отдельное внимание заслуживает утилита iCareFone. Многофункциональная и простая в использовании программа в любит каждого пользователя айфона.
Удобство и быстрота в использовании — главные достоинства iCareFone, выделяющие её на фоне подобных утилит.
Надеемся, что наша статья была полезна и Вы с легкостью справились с синхронизацией.









