Как синхронизировать электронную почту на нескольких устройствах Apple (04.14.22)
Если вы хотите как можно меньше времени проверять и отвечать на электронные письма, подумайте о синхронизации своих учетных записей электронной почты на всех своих устройствах. Хорошо то, что в настоящее время вы можете настроить свой iPhone, iPad и Mac на использование любого почтового провайдера по вашему выбору, будь то Apple Mail, Gmail или что-то еще.
В идеале В этом случае вы сможете увидеть точные электронные письма, отсортированные в одних и тех же папках на всех ваших устройствах. Однако иногда изменения, которые вы вносите на одном устройстве, могут не отражаться на всех ваших устройствах.
Общая проблема с Apple Mail заключается в том, что иногда он может использовать локальное хранилище для хранения изменений, внесенных вами в разные папки электронной почты, вместо вашего почтового сервера. Эта проблема часто приводит к тому, что электронные письма не синхронизируются между устройствами. Фактически, многие пользователи жаловались на то, что электронные письма не синхронизируются на устройствах Apple. Некоторые из них не получают электронные письма на устройствах Apple.
Итак, если у вас возникли проблемы с поиском определенного адреса электронной почты на вашем Mac, iPad или iPhone, возможно, вы ничего не делаете неправильно. Вероятно, ваш Mac хранит электронные письма в локальных папках, а не на сервере, что затрудняет их синхронизацию. Если это так, не волнуйтесь. Мы постараемся решить эту проблему и показать вам, как синхронизировать электронную почту на нескольких устройствах Apple.
Что вызывает эту проблему?
Синхронизация ваших почтовых ящиков на всех ваших устройствах Apple зависит от типа вашей учетной записи электронной почты. имеют. Если вы используете учетную запись электронной почты IMAP, вы можете создавать почтовые ящики на почтовом сервере вашей учетной записи. Почтовые ящики, созданные в « На моем Mac» , являются локальными, поэтому вы не можете получить к ним доступ на других своих устройствах Apple.
Скажем так: когда вы используете почту IMAP на своем компьютере, место по умолчанию для хранения отправленных писем, черновиков и архивов находится на вашем почтовом сервере. Если вы настроите параметры электронной почты для использования POP, вам будет сложно синхронизировать электронную почту на всех ваших устройствах Apple. Если вы не уверены, используете ли вы IMAP или POP, запустите приложение «Почта» и перейдите в «Настройки почты», а затем проверьте боковую панель. Если под вашей учетной записью написано » IMAP» , значит, все в порядке, но там указано «POP» , значит, вы знаете, почему что-то не работает.
Как синхронизировать электронную почту на нескольких устройствах Apple?
Прежде чем вносить какие-либо изменения на Mac или в приложение «Почта», например, настраивать параметры электронной почты и перемещать сообщения, обязательно создайте резервную копию. Если вы это сделали, то есть еще одна вещь: при решении проблемы синхронизации электронной почты примите во внимание следующие моменты:
- Если вы используете веб-браузер для доступа к электронной почте, вам может не потребоваться ничего синхронизировать, поскольку ваша электронная почта хранится в облаке.
- Кроме того, если вы используете iCloud, IMAP или Только учетные записи Exchange, тогда единственное, что вам нужно сделать, это подтвердить несколько настроек, чтобы все синхронизировалось за вас.
- Позвольте нам указать еще на одну вещь. Мы предполагаем, что вы используете учетную запись IMAP (которую мы настоятельно рекомендуем), а не учетную запись POP старого стиля.
Если вы не получаете электронные письма на устройствах Apple, попробуйте выполнить следующие действия по устранению неполадок по одному:
Шаг 1. Убедитесь, что настройки почты не изменились.
Если вы не можете найти свои отправленные или полученные электронные письма на своем Mac, высока вероятность того, что настройки вашего почтового приложения iOS винить. Как правило, в настройках приложения Mail на вашем устройстве iOS по умолчанию используется локальное хранилище, а не почтовый сервер.
Верно и обратное. Если вы не можете получить доступ к своей электронной почте на устройствах iOS, возможно, виноваты настройки на вашем Mac. Короче говоря, место хранения вашей почты играет ключевую роль в синхронизации электронной почты между устройствами Apple. Вы можете проверить, где на вашем Mac хранятся отправленные, удаленные, черновики и архивные папки. Просто откройте приложение Mail , найдите ссылку Почтовые ящики (обычно на панели инструментов Mail) и нажмите на нее. Появится снимок экрана со всеми папками электронной почты. Все, что вы видите здесь, является зеркальным отражением того, что находится на вашем почтовом сервере.
Шаг 2. Используйте Mail Connection Doctor
Вы также должны убедиться, что ваше почтовое приложение может взаимодействовать с почтовым сервером. Используйте Mail Connector Doctor, чтобы узнать, почему приложение Mail не получает электронные письма на ваших устройствах Apple. Обычно Mail Connection Doctor проверяет состояние вашего интернет-соединения.
Чтобы активировать Mail Connection Detector, выполните следующие действия:
Проблема может возникнуть, если приложение «Почта» не подключается к почтовому серверу. Проверьте настройки приложения «Почта», чтобы убедиться, что настройки в ваших учетных записях электронной почты актуальны.
Вот как это сделать:
Помимо настройки параметров учетной записи электронной почты на Mac, вы также можете исправить неправильные настройки на своих устройствах iOS.
Для этого выполните следующие простые инструкции:
Если проблема не исчезнет, рассмотрите возможность удаления учетных записей электронной почты на Mac и последующего их добавления. Однако вам следует использовать этот трюк в крайнем случае.
Очистите свой Mac
Синхронизация почты — одна из составляющих улучшения пользовательского опыта вашего Mac. Другая часть — убедиться, что ваше устройство работает на оптимальном уровне. Лучший способ повысить производительность вашего Mac — удалить битые сектора, которые обычно вызывают ошибки Mac. Вы можете выполнить эту задачу с помощью интуитивно понятного инструмента для восстановления Mac, такого как Приложение для ремонта Mac . После сканирования вашей системы этот инструмент восстановит поврежденные или отсутствующие системные файлы, удалит мусор на вашем Mac, а затем настроит его для максимальной производительности.
С этой целью вы сможете синхронизировать свои электронные письма между ваши устройства Apple. Сообщите нам, как это происходит, в разделе комментариев ниже.
Как синхронизировать iPhone с Outlook
IPhone является многофункциональным устройством, поддерживающим синхронизацию с некоторыми компьютерными программами. Например, вы можете импортировать ваши контакты из Outlook для настройки встроенной почтовой программы устройства. Данная операция не даст вам потерять нужные адреса электронной почты, которые вы храните на своем компьютере.

- Как синхронизировать iPhone с Outlook
- Как перенести учетные записи Outlook
- Как iphone синхронизировать с компьютером
Чтобы синхронизировать Microsoft Outlook с iPhone, необходимо изначально импортировать контакты из программы в формате vcf. Для этого откройте меню «Пуск» — «Все программы» — Microsoft Office – Microsoft Outlook. Перейдите во вкладку «Контакты», которая находится в левом нижнем углу главного окна приложения.
Выберите контакт, который вы хотите синхронизировать с iPhone и нажмите на кнопку «Файл». Кликните на пункте «Сохранить как» и укажите место для сохранения файла. Желательно указать директорию, расположение которой вы сможете указать вручную. Например, создайте папку temp в корне локального диска C. Для этого откройте «Пуск» — «Компьютер» — «Локальный диск C:» и создайте папку с указанным именем. Повторите операцию сохранения с каждым контактом, который вы хотите добавить в записи вашего устройства.
После импортирования всех данных запустите командную строку. Для этого вы можете воспользоваться меню «Пуск» — «Все программы» — «Стандартные» — «Командная строка». Вы также можете ввести запрос cmd в строке поиска меню «Пуск». В появившемся окне впишите запрос c:temp и нажмите Enter.
После выполнения операции введите следующий запрос:
Copy /a *.vcf c:contacts.vcf
Эта операция позволит вам создать отдельный файл со всеми адресами, импортированными из Outlook. Все контакты теперь сохранены в одном документе и находятся в корневом каталоге «Пуск» — «Компьютер» — «Локальный диск C:».
Перейдите в ваш почтовый ящик и создайте черновик письма, во вложении к которому прикрепите только что созданный файл.
Добавьте ваш почтовый ящик при помощи пункта меню настроек iPhone «Настройки» — «Почта, адреса, календари». В появившемся списке выберите «Добавить» и укажите настройки для доступа к адресу вашей электронной почты.
После указания почтового ящика на устройстве перейдите в программу Mail и скачайте вложение из созданного вами в черновиках письма. После того как файл будет загружен, вы увидите опцию добавления указанных в нем контактов. Нажмите «Добавить все контакты». Операция синхронизации данных завершена.
Синхронизация устройств Mac и iPhone при помощи iTunes

Кто-то еще пользуется iTunes?
Программа iTunes, установленная на макбуке, помогает синхронизировать iPad, смартфоны iPhone и iPod, а также передавать музыку, файлы, фотографии на Mac. Помимо этого, можно использовать персональный компьютер с системой Windows.
Перед использованием iTunes для синхронизации нужно сохранить всю важную информацию при помощи iCloud. Так файлы будут доступны, даже когда iPhone находится далеко.
При помощи приложения iTunes можно синхронизировать такие файлы, документы и программы, как:
- Фото и видеофайлы.
- Музыкальные файлы, альбомы, плейлисты, книги, аудиокниги, фильмы и телешоу, а также подкасты.
- Календари и контакты.
- Резервные копии устройств, которые созданы при помощи iTunes.
Процедура синхронизации при помощи ПК и кабеля USB.
- iPhone или Mac подключаются к ПК при помощи специального кабеля USB-Lightning и открывается программа iTunes.
- В левом верхнем углу окна программы появится специальный значок, нужно нажать на него.
- Слева будет список опций, выбираем «Настройки», а затем тип содержимого для синхронизации, после этого нужно нажать «Синхронизировать».
Процедура синхронизации при помощи Wi-Fi
Еще в процессе настройки ПК и программы iTunes через USB можно настроить синхронизацию при помощи Wi-Fi. Это поможет в будущем избежать подключения устройства к iTunes через кабель, понадобится только подключение к интернету. Вы можете защитить свое соединение и данные, установив VPN на Mac, перед синхронизацией, поскольку необходимо передавать данные через интернет. Процесс синхронизации в таком случае выглядит так:
- Mac или iPhone подключается к компьютеру при помощи кабеля USB. Затем нужно открыть программу iTunes, в ней выбрать свое подключенное устройство.
- В левой части программы выбрать опцию «Обзор».
- Затем необходимо выбрать «Синхронизировать с этим iPhone или Mac по Wi-Fi».
- Затем нужно нажать «Применить».
Для процедуры синхронизации по Wi-Fi необходимо, чтобы устройство и ПК были подключены к одной сети. Тогда устройство с iOS отобразится в программе. После этого гаджет на iOS всегда будет проводить автоматическую синхронизацию, когда телефон или макбук подключен к сети, а на ПК открыта программа iTunes.
Как настроить почту на iPhone для второго и последующих почтовых ящиков
У большинства современных пользователей больше одного почтового ящика. К счастью, добавить новую почту на iPhone очень просто.
Шаг 1. Перейдите в меню «Настройки» → «Пароли и учетные записи» и выберите пункт «Добавить учетную запись».
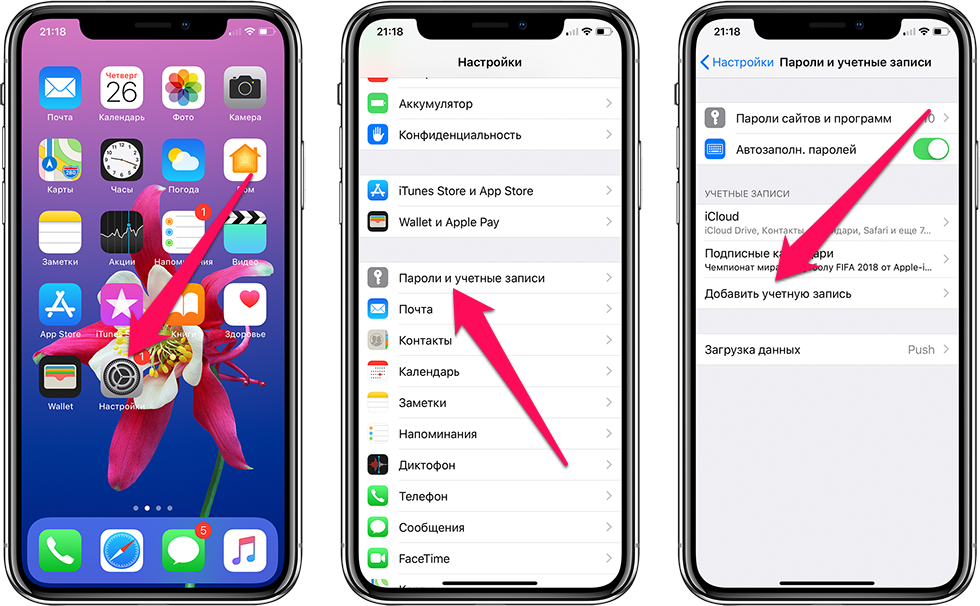
Шаг 2. В открывшемся списке выберите нужный почтовый сервис или пункт «Другое» (по аналогии с предыдущей инструкцией).
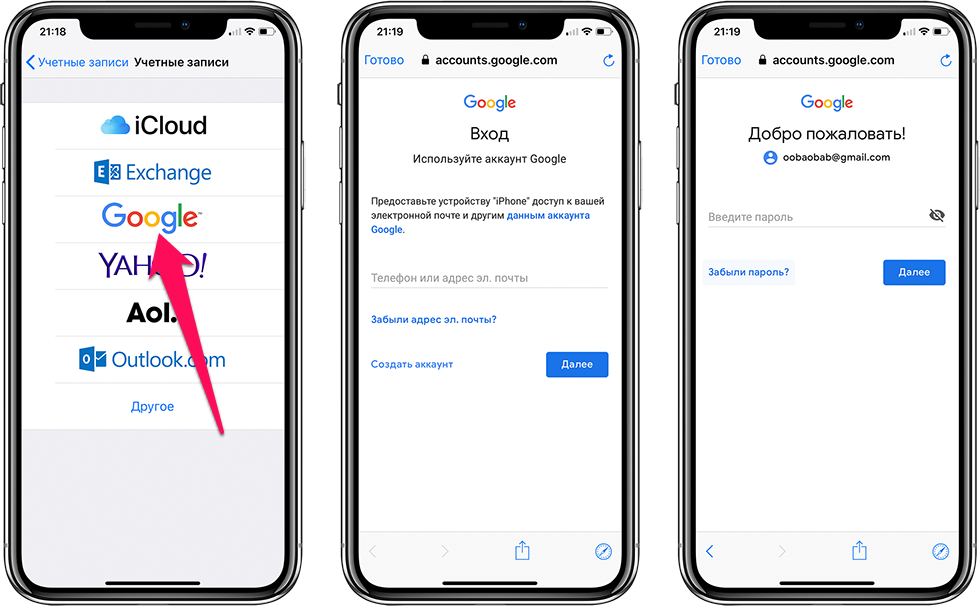
Шаг 3. Введите логин и пароль от своей учетной записи.
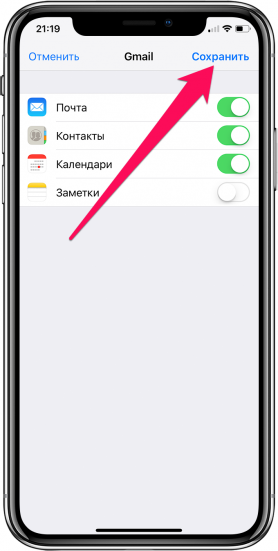
Шаг 4. Подтвердите добавление почты, нажав кнопку «Сохранить».
Готово! Таким простым образом вы можете добавлять неограниченное количество почтовых ящиков в стандартное приложение “Почта”.
Через приложение iTunes
Для подключения iPhone к компьютеру многие предпочитают использовать программу iTunes.
В отличии от облачного сервиса iCloud, такой способ не ограничивает пользователей в количестве свободного места.
Синхронизация файлов происходит напрямую со встроенным хранилищем Айфона.
Обратите внимание! При подключении iPhone к компьютеру через Айтюнс, синхронизировать файлы можно только в одностороннем порядке – с компьютера на телефон.
Данные, которые можно синхронизировать в iTunes:
- Программы и игры;
- Контакты и данные календаря;
- Фото, видеоролики;
- Музыкальные файлы;
- Аудиокниги;
- Учебный контент из iTunes U;
- Текстовые документы (в том числе и электронные книги всех форматов);
- Закладки браузера

Заметим, что подключить устройство на базе iOS можно только к одному компьютеру с установленной iTunes.
Если вы решите синхронизировать телефон с другим ПК, все данные будут стерты.
Следуйте инструкции, чтобы настроить синхронизацию:
- Подключите телефон к компьютеру с помощью кабеля USB;
- Установите на ПК программу iTunes. В OS X она входит в перечень стандартного софта, который уже есть в системе. Пользователи Windows могут скачать приложение по ссылке https://support.apple.com/kb/DL1615?locale=ru_RU&viewlocale=ru_RU;
- В процессе инсталляции программы согласитесь с установкой последних обновлений;
- Запустите Айтюнс. Через несколько секунд приложение распознает модель вашего iPhone;
- Кликните на значок своего гаджета в левом верхнем углу окна. Переключаясь между вкладками в левой части окна, вы сможете добавлять файлы в Айтюнс;
- Чтобы файлы появились на телефоне, нажмите на кнопку «Синхронизировать» внизу окна.

Рис.10 – Главное окно iTunes
Часть 3. Часто задаваемые вопросы о Mail Days to Sync
1. Почему мои электронные письма не синхронизируются на iPhone?
Вы можете перейти в «Настройки»> «Пароли и учетные записи»> «Получить новые данные». И вы можете проверить, настроены ли ваши учетные записи электронной почты на Push, Fetch или Manual там. Затем вы также можете настроить частоту получения данных.
2. Синхронизация безопасна?
Да. Все ваши электронные письма в безопасности. Хакер, использующий сниффинг, не может получить вашу электронную почту, даже если вы подключены к общедоступной сети.
3. Как мне синхронизировать электронную почту с моим iPad?
Просто откройте приложение «Настройки», выберите «Пароли и учетные записи» и нажмите «Добавить учетную запись». Затем выберите учетную запись, которую вы используете.
Заключение
В этой статье мы познакомим вас с синхронизацией почтовых дней. Для тех, кто не знает, что такое настройка Mail Days to Sync на iPhone, вы можете найти ответ из этой статьи. Если вы хотите узнать, как синхронизировать электронную почту с iPhone, вы также можете получить подробное руководство здесь. Если у вас остались вопросы, просто свяжитесь с нами. Надеюсь, что вы можете получить что-то полезное из этой статьи.
Что вы думаете об этом посте.
Рейтинг: 4.9 / 5 (на основе голосов 200) Подпишитесь на нас в
Узнайте, как перенести библиотеку iTunes на внешний жесткий диск на Mac или ПК здесь. А в статье представлен хороший способ перенести iDevice на внешний диск напрямую.
Из этого туториала Вы узнаете 5 лучших способов эффективной передачи заметок с iPhone на смартфон или планшет на Android вместе с другими мультимедийными приложениями.
Вам не сложно добавить свои любимые песни в компьютер. Эта статья предлагает вам два простых способа сделать это. После импорта музыки в формате MP3 вы можете проверить и найти их в iTunes.

iOS Transfer
Лучшее программное обеспечение iOS Transfer для управления и передачи файлов iOS с iPhone / iPad / iPod на ваш компьютер или наоборот, без запуска iTunes.









