Как скопировать контакты с Айфона на компьютер?
Иногда для полного счастья фанату Apple достаточно поставить рингтон на Айфон и научиться делать качественные фотоснимки; обычно же всё сложнее: время идёт, техника неотступно совершенствуется и рано или поздно приходится покупать новый телефон. А на старом остаются не только картинки и видео из Интернета, но и пользовательские данные, в частности контакты. Как грамотно и быстро скопировать их на компьютер — попробуем разобраться.
Самый простой и «естественный» способ перекинуть контакты с iPhone на компьютер — это синхронизация с фирменным облачным хранилищем iCloud. Опция совершенно безопасна и, если только пользователь сам не захочет поделиться своими данными, не представляет угрозы для конфиденциальности. Таким же образом можно перенести контакты с Айфона на Айфон.
Чтобы скинуть контакты с iPhone на компьютер, требуется:
- Открыть «Настройки» Айфона и, не проскролливая страницу, тапнуть по своей аватарке — отыскать её вверху гораздо легче, чем сменить Apple ID.
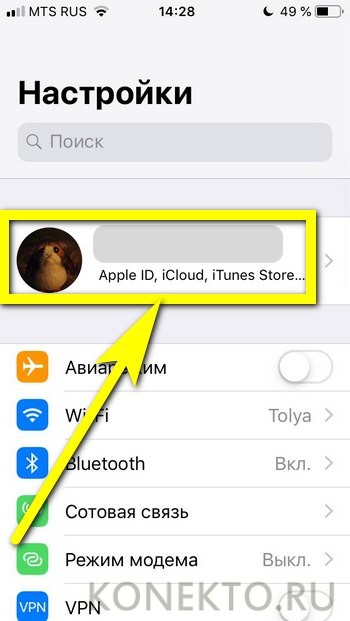
- Перейти в раздел iCloud, нажав на соответствующий заголовок.
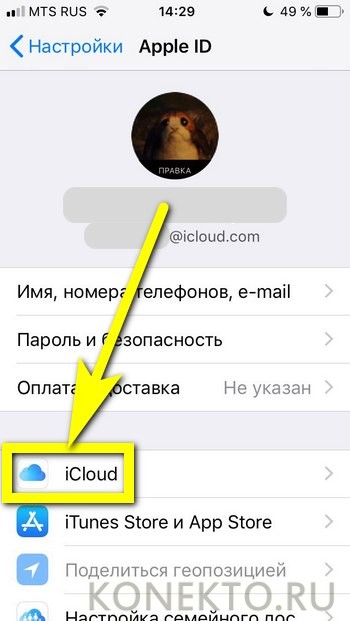
- Включить синхронизацию контактов — это самый логичный способ обновить данные в облачном хранилище.
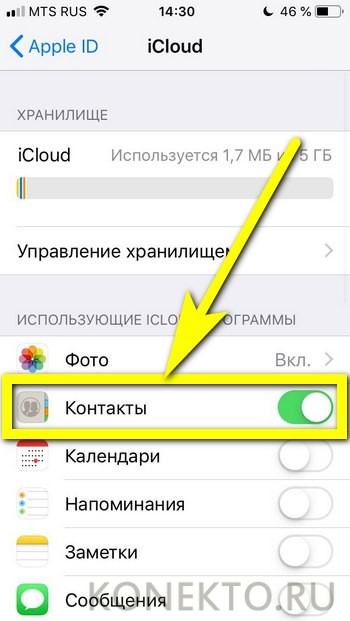
- Если синхронизировать контакты по каким-либо причинам не выходит — разрешить процесс с использованием мобильных данных в разделе «Сотовая связь».
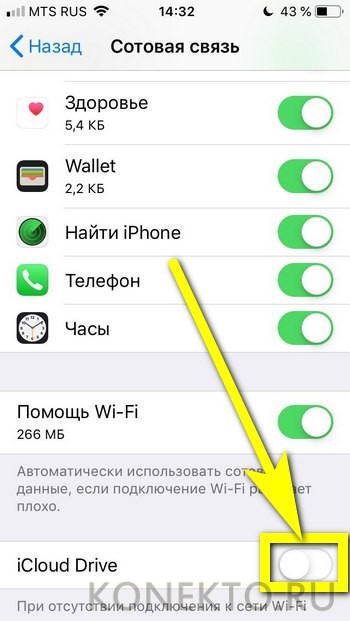
- Великолепно! Теперь можно переходить к работе на компьютере или ноутбуке. Чтобы перенести контакты с Айфона на жёсткий диск, понадобится открыть официальный сайт iCloud — icloud.com. Здесь в первом текстовом поле нужно ввести логин от своей учётной записи Apple ID, привязанной к iPhone.
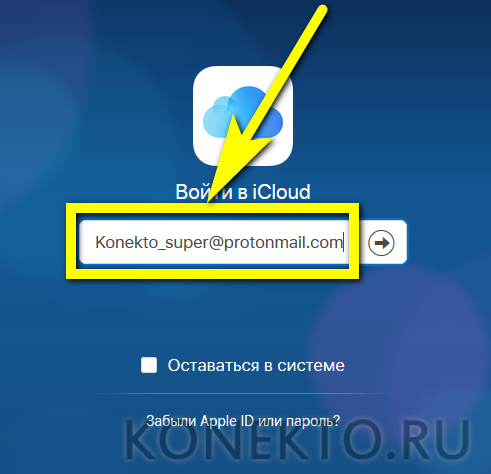
- А во втором — соответствующий пароль, после чего войти в систему.
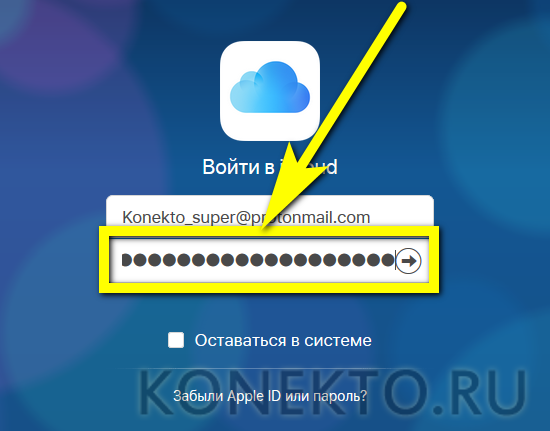
- Открыть раздел «Контакты» — он находится в начале списка.
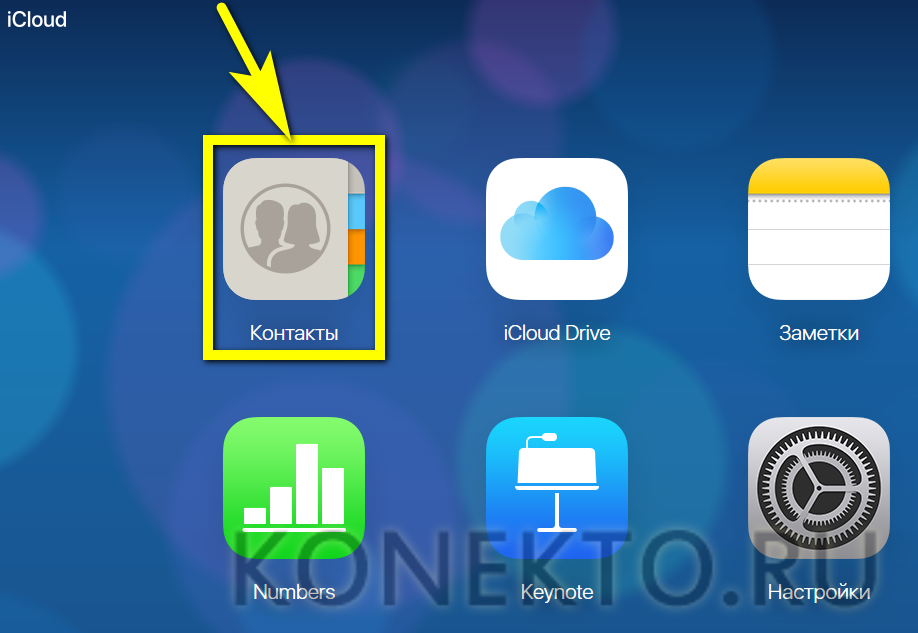
- Убедиться, что после синхронизации Айфона с iCloud здесь появились все нужные контакты.
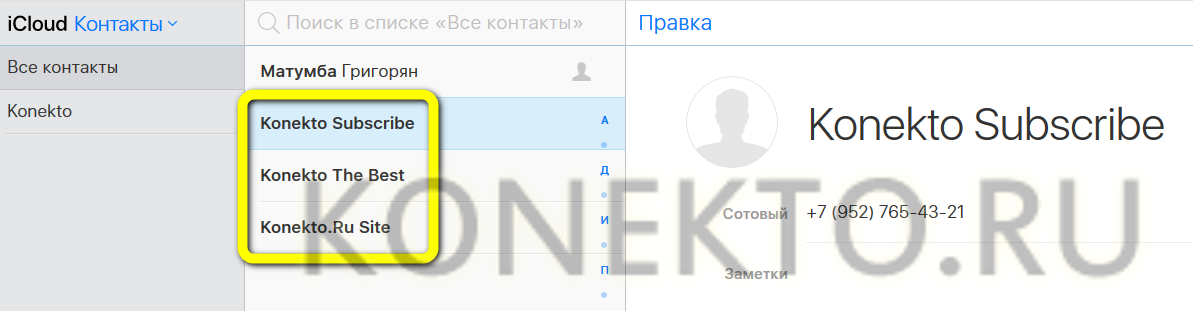
- Выделить те, которые планируется сохранить на компьютер.

- …И найти в левом нижнем углу экрана меню «Настройки» — изображение шестерёнки.
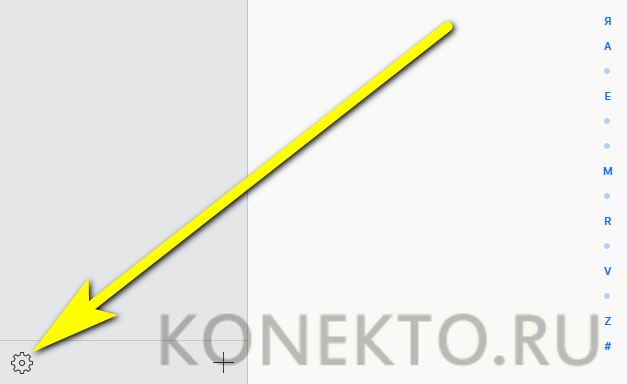
- В открывшемся списке выбрать «Экспорт vCard» — карточка контакта сохранится в универсальном формате VCF, пригодном не только для просмотра на компьютере, но и для пользования на ОС Андроид, а также для импортирования на Айфон.
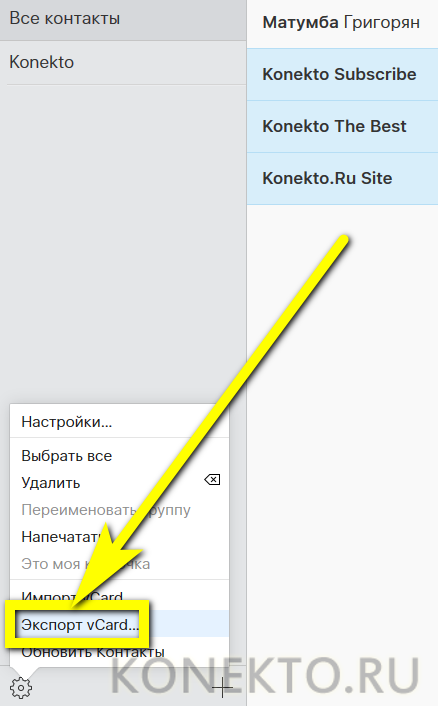
- Теперь владелец iPhone должен выбрать способ обработки данных. Кликнув в меню загрузчика «Открыть».
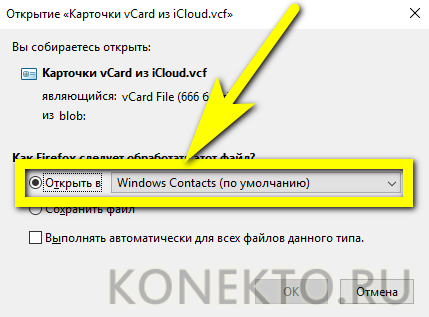
- Он через несколько секунд увидит на экране карточки всех сохранённых контактов. Их можно добавить в список Windows — это проще, чем перекинуть фото с компьютера на Айфон.
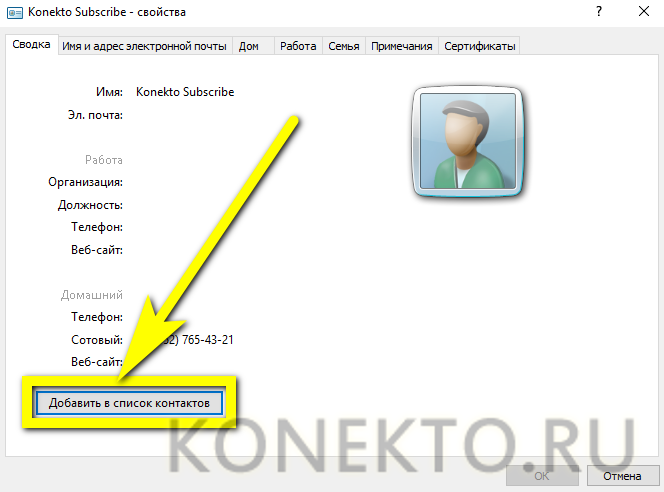
- Другой вариант — скачать карточку на жёсткий диск и использовать по своему усмотрению; в частности, для синхронизации имён и номеров с имеющимися в наличии смартфонами и планшетами.
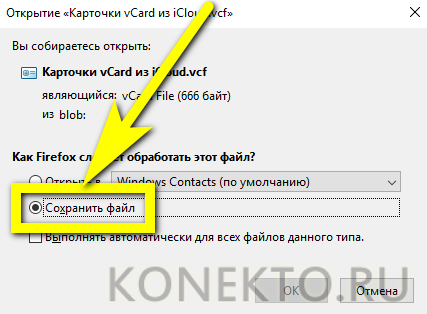
- Отлично! Контакты с Айфона сохранены на компьютере; на все манипуляции у владельца должно уйти не больше десяти-пятнадцати минут, а при должной сноровке — ещё меньше.
Совет: точно таким же образом можно перекинуть на жёсткий диск контакты с других аккаунтов Apple ID — для этого придётся авторизоваться в iCloud, используя соответствующие логины и пароли — не забыв выйти из первого.
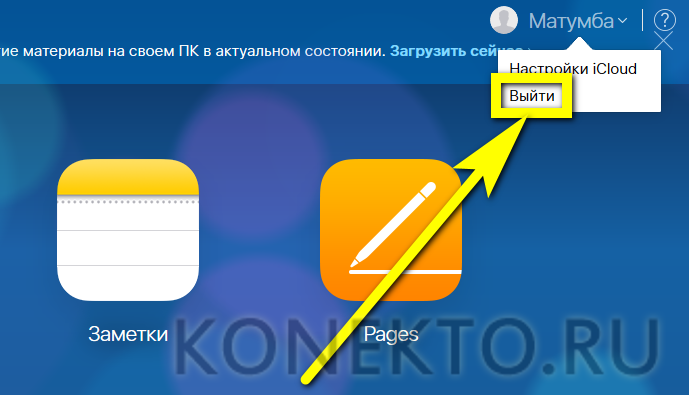
Синхронизация iPhone с компьютером через iTunes
Если вы хотите синхронизировать iPhone с компьютером, то для этого вам понадобится программа iTunes. Поэтому, если она не установлена, то начать нужно с ее установки. Для этого перейдите на официальную страницу iTunes на сайте Apple, скачайте последнюю версию для вашей операционной системы и установите ее на компьютер. Процесс установки в целом не сложный и ничем не отличается от установки любой другой программы. Но, если у вас возникают сложности, то на сайте есть отдельная статья об установке iTunes, где подробно описывается каждый этап.

После установки iTunes нужно будет подключить Айфон к компьютеру по USB кабелю. В дальнейшем вы сможете подключаться и по Wi-Fi, но для первого раза нужен кабель. Если после подключения на экране Айфона появится сообщение «Доверять этому компьютеру», то нажмите на кнопку «Доверять». Без этого синхронизация между Айфоном и компьютером не заработает.

После этого можно запускать iTunes. Это можно сделать с помощью ярлыка на рабочем столе или меню «Пуск». Например, вы можете открыть меню «Пуск», ввести в поиск «iTunes» и запустить найденную программу.

После запуска iTunes нужно нажать на кнопку с изображением Айфона, которая должна находиться ближе к верхнему левому углу окна программы. Если этой кнопки нет, то нужно проверить подключение. Попробуйте отключить Айфон от компьютера и выполнить подключение повторно. Не используйте USB удлинители, переходники или не оригинальные кабели. При их использовании синхронизация с компьютером может не работать.

После нажатия на кнопку Айфона перед вами появится раздел с информацией и настройками устройства. Здесь можно узнать емкость хранилища, версию iOS, серийный номер. Также здесь находятся настройки синхронизации, резервного копирования и восстановления.

В низу окна iTunes находится кнопка «Синхронизировать» (или «Применить») с помощью которой можно запустить синхронизацию Айфона с компьютером.

При необходимости можно синхронизировать не всю медиатеку iTunes, а только отдельные данные. В этом случае перед тем, как запускать синхронизацию необходимо изменить настройки. Например, можно перейти в раздел «Музыка», ссылка на который находится в левой части окна, и включить или отключить синхронизацию музыки.

По желанию можно синхронизировать либо всю музыку (вариант «Всю медиатеку») либо только выбранную (вариант «Выбранные плейлисты, артисты, альбомы и жанры»).

Аналогичные настройки доступны для фильмов, телешоу и фотографий. Ссылки на соответствующие разделы находятся в левой части окна iTunes.
Если у вас возникают дополнительные вопросы по синхронизации медиатеки на компьютере с Айфоном, то рекомендуем ознакомиться с нашими статьями:
Там описан весь процесс, начиная от добавления файлов в медиатеку и заканчивая синхронизацией.
Синхронизация устройств Mac и iPhone при помощи iTunes

Кто-то еще пользуется iTunes?
Программа iTunes, установленная на макбуке, помогает синхронизировать iPad, смартфоны iPhone и iPod, а также передавать музыку, файлы, фотографии на Mac. Помимо этого, можно использовать персональный компьютер с системой Windows.
Перед использованием iTunes для синхронизации нужно сохранить всю важную информацию при помощи iCloud. Так файлы будут доступны, даже когда iPhone находится далеко.
При помощи приложения iTunes можно синхронизировать такие файлы, документы и программы, как:
- Фото и видеофайлы.
- Музыкальные файлы, альбомы, плейлисты, книги, аудиокниги, фильмы и телешоу, а также подкасты.
- Календари и контакты.
- Резервные копии устройств, которые созданы при помощи iTunes.
Процедура синхронизации при помощи ПК и кабеля USB.
- iPhone или Mac подключаются к ПК при помощи специального кабеля USB-Lightning и открывается программа iTunes.
- В левом верхнем углу окна программы появится специальный значок, нужно нажать на него.
- Слева будет список опций, выбираем «Настройки», а затем тип содержимого для синхронизации, после этого нужно нажать «Синхронизировать».
Процедура синхронизации при помощи Wi-Fi
Еще в процессе настройки ПК и программы iTunes через USB можно настроить синхронизацию при помощи Wi-Fi. Это поможет в будущем избежать подключения устройства к iTunes через кабель, понадобится только подключение к интернету. Вы можете защитить свое соединение и данные, установив VPN на Mac, перед синхронизацией, поскольку необходимо передавать данные через интернет. Процесс синхронизации в таком случае выглядит так:
- Mac или iPhone подключается к компьютеру при помощи кабеля USB. Затем нужно открыть программу iTunes, в ней выбрать свое подключенное устройство.
- В левой части программы выбрать опцию «Обзор».
- Затем необходимо выбрать «Синхронизировать с этим iPhone или Mac по Wi-Fi».
- Затем нужно нажать «Применить».
Для процедуры синхронизации по Wi-Fi необходимо, чтобы устройство и ПК были подключены к одной сети. Тогда устройство с iOS отобразится в программе. После этого гаджет на iOS всегда будет проводить автоматическую синхронизацию, когда телефон или макбук подключен к сети, а на ПК открыта программа iTunes.
Как перенести контакты с айфона на компьютер через iTunes
Этот способ отнимет у вас чуть больше времени. Требуется обязательная установка последней версии программы iTunes на компьютере и подключение iPhone к компьютеру с помощью кабеля USB.
1. Подключите ваш айфон к ПК. Запустите iTunes. Нажмите на пиктограмму вашего устройства. Откроется окно с подробными данными о вашем iPhone.
2. В левой панели нажмите на вкладку «Сведения». В открывшемся окне поставьте галочку напротив пункта «Синхронизировать контакты с. » и выберите, с какой программой на компьютере вы хотите синхронизировать вашу телефонную книгу. Нажмите «Готово».
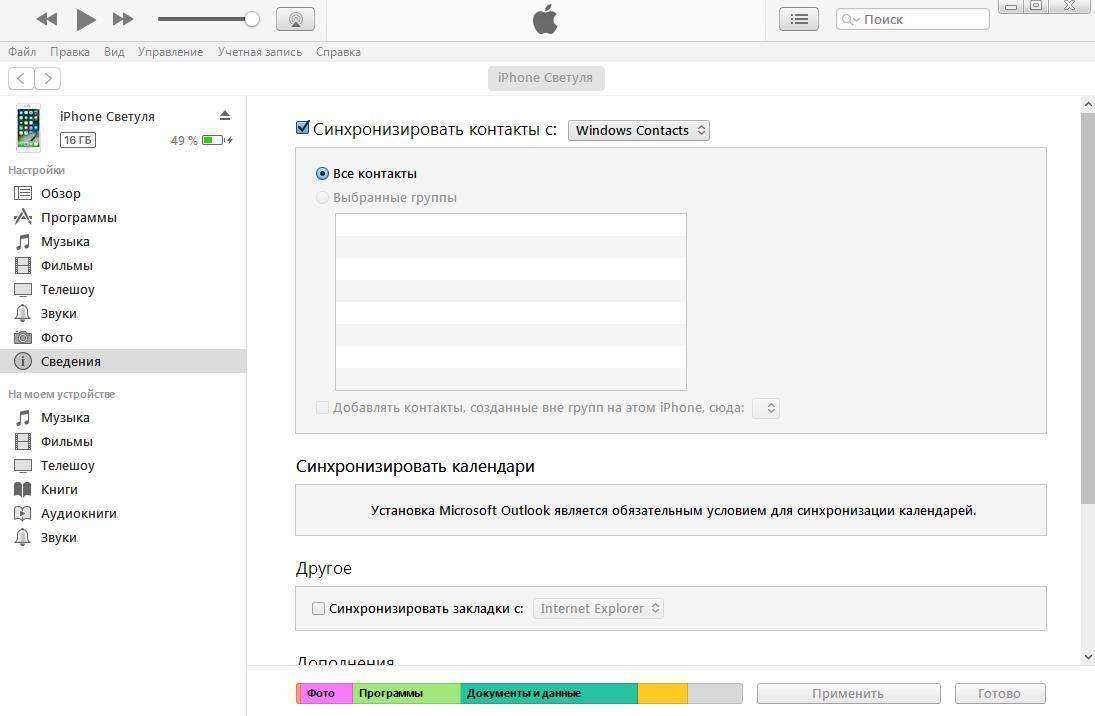
Перенос и сохранение контактов на ПК при помощи сторонних программ
Самые распространенные это iFunbox и CopyTrans. Первая полностью бесплатна и более функциональна — позволяет работать не только с телефонной книгой, но и другими файлами. Здесь потребуется джейлбрейк.
А вторая исключительно «заточена» на работу с контактами — сохранение, перенос на другие устройства, резервные копии, плюс интерфейс попроще в использовании и все более понятно и наглядно. Хотя есть и недостатки — ограничение на количество бесплатных операций. Зато взламывать устройство не нужно.
Выбирать Вам, я вкратце напишу про обе. Кстати, для использования этих программ все равно понадобится установленный iTunes.
iFunbox
Скачиваем и устанавливаем, лучше загрузить с официального сайта. Вот ссылка. Особо много рассказывать не буду, ведь если вы смогли сделать джейлбрейк, то и здесь разберетесь без особых проблем.
В главном окне слева сразу видим структуру файлов Вашего iPhone. Нам необходима папка под названием adressbook. Расположена она по адресу — /var/library. Тут и содержится вся информация о Ваших контактах. Просто скидываем их к себе на компьютер.
В случае необходимости, всегда можно проделать операцию в обратную сторону и тем самым вернуть записи телефонной книги на iPhone.
CopyTrans
Ссылка на скачивание программы. После загрузки и запуска открывается Control Center — который предлагает установить одну из утилит, выпускаемых компанией, каждая из них предназначена для конкретной задачи — быть может вы найдете для себя еще что-то полезное? Но сегодня нам понадобиться CopyTrans, ее и выбираем.
В главном окне все достаточно просто — есть список телефонных номеров которые находятся на вашем iPhone, нужно лишь отметить необходимые и вверху нажать — экспорт выбранного.

Выбираем куда конкретно экспортировать (можно не только на компьютер, но и на смартфоны — Android, Windows, даже Blackberry!) и все! Храним, холим и лелеем:)
Видео
Облачные хранилища стремительно вошли в нашу жизнь и, как не странно, одним из самых простых способов доступа к контактам iPhone стала web-версия сайта icloud.com. Для начала проверьте, активен ли переключатель контактов в разделе iCloud настроек на iPhone.

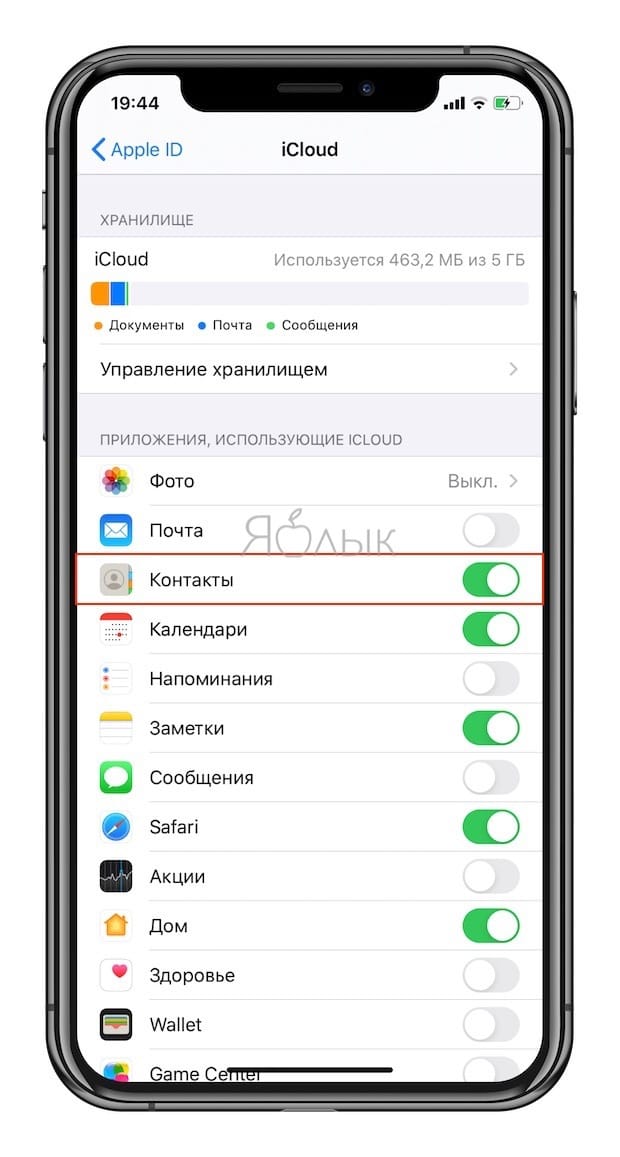
Если да, то пройдите на сайт icloud.com, введите Apple ID и пароль и перейдите в раздел «Контакты».
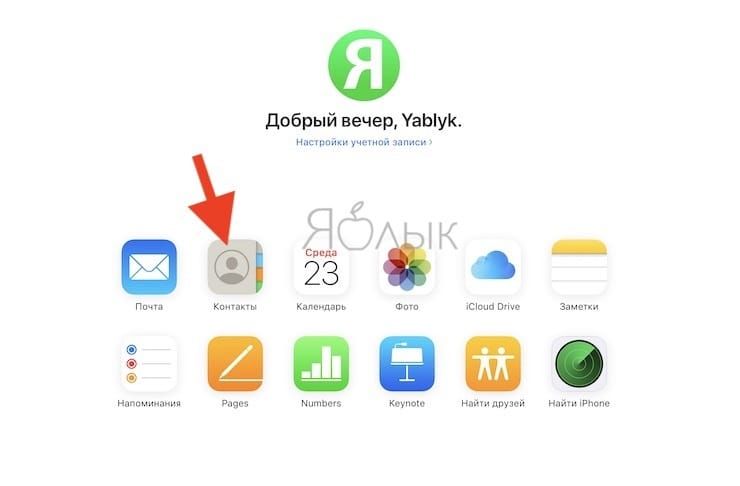
Выберите (выделите) один, несколько или все записи контактов, откройте настройки и сохраните отмеченные контакты на компьютере локально при помощи опции «Экспорт vCard».
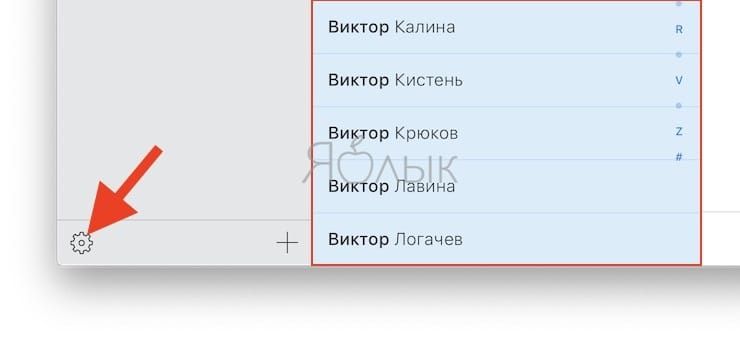
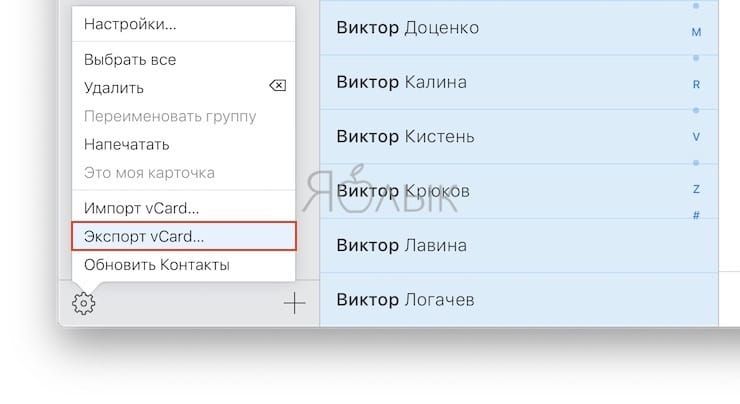
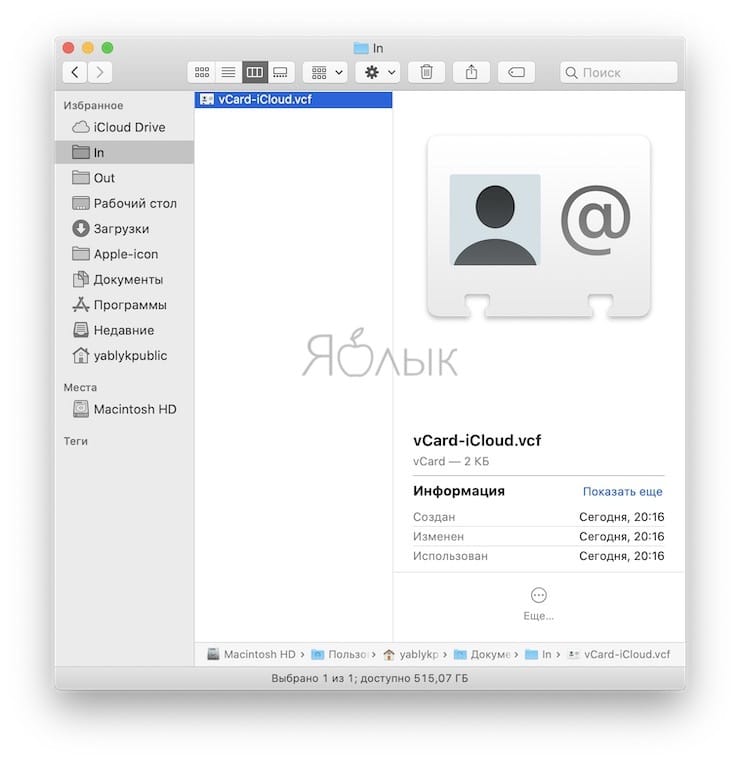
Перенос контактов с помощью iTunes
Стоит отметить, что существует два разных способа переноса контактов из памяти iPhone на компьютер с помощью iTunes. В первом случае все адреса и телефоны будут перенесены либо в Outlook, либо в Windows Contacts, а во втором – пользователям придется «доставать» их из резервной копии с помощью специальных приложений.
Способ работает только в том случае, если на iPhone отключена синхронизация контактов с iCloud.
Перенос контактов из iPhone в Outlook или Windows Contacts

- Запустите iTunes.
- Подключите мобильное устройство к компьютеру.
- Выберите iPhone в списке подключенных устройств и перейдите во вкладку Сведения.
- Активируйте пункт «Синхронизировать контакты с» и в выпадающем меню выбрать нужный пункт — Outlook или Windows Contacts.
- Нажмите Применить.
Перенос контактов из резервной копии iPhone
Восстановление контактов из резервной копии iPhone может пригодится тогда, когда вы потеряли или продали устройство, а резервная копия осталась в iTunes.
В этом случае iTunes используется только для создания резервной копии. Все остальное придется выполнять с помощью сторонних утилит. Например, таких как iBackupbot.
Чтобы было откуда восстанавливать контакты, нужно вначале сделать резервную копию контактов в iTunes:
Для восстановления и переноса контактов из резервной копии iPhone нужно:

- Скачать и установить приложение iBackupbot (полная версия утилиты стоит $35, однако в течение 10 дней приложением можно пользоваться бесплатно). Скачать iBackupbot.
- Запустить iBackupbot.
- В основном окне в колонке «Backups» выбрать последнюю резервную копию подключенного устройства.
- Перейти в раздел User Information Manager.
Во вкладке Contacts будут доступны все контакты, хранящиеся в телефонной книге iPhone. При необходимости выбранные записи можно экспортировать в одном из подходящих форматов (Exel, VCard, CSV).
Заключение
Если перед вами стоит задача скопировать записи телефонной книжки на компьютер, вам стоит воспользоваться одной из сторонних программ – например, iBackupBot. Бояться дополнительного софта не нужно: он очень лёгок в освоении, занимает минимум места на диске и к тому же упрощает процедуру копирования контактов, насколько это возможно. iBackupBot, в частности, позволяет получить книжку номеров в формате Excel, что избавляет пользователя Айфона от необходимости разбираться с почтой Outlook.
Перенос контактов через iCloud тоже считается удобным способом, потому как владельцу гаджета не приходится искать USB-кабель. Однако экспорт из «облака» производится только в файл формата .vcf (для Outlook) – других вариантов нет, и это минус.












