Как синхронизировать iPhone с компьютером через iTunes
Необходимость использовать iTunes и выполнять синхронизацию часто пугает не опытных пользователей, особенно если раньше они успели попользоваться телефонами на базе операционной системы Android. В данной инструкции мы расскажем, что такое синхронизация iPhone с компьютером, как она выполняется и почему она может не работать.
С точки зрения работы с файлами iPhone, а также другие мобильные устройства от Apple, сильно отличается от Android смартфонов. Здесь для загрузки музыки, фильмов, фотографий и других медиа-файлов необходимо выполнять синхронизацию iPhone с компьютером через программу iTunes.
Например, для того чтобы скинуть на устройство музыкальную композицию ее нужно сначала добавить в медиатеку iTunes и потом синхронизировать ее с устройством. Это совершенно не похоже на опыт работы с Android, из-за чего многие пользователи, которые впервые приобрели гаджет от Apple, сильно негодуют.
Но, на практике не все так страшно, синхронизация iPhone с компьютером через iTunes позволяет скинуть на него практически любые файлы. Основное ограничение – поддержка форматов. Для того чтобы скинуть файл его формат должен поддерживаться устройством. Но, даже эту проблему можно обойти установкой сторонних приложений.
Важно понимать, что синхронизация iPhone это односторонний процесс. Данные копируются только из медиатеки iTunes на iPhone, обратный перенос файлов не предусмотрен. При этом если удалить файлы в медиатеке и выполнить синхронизацию, то они будут удалены и на устройстве.
Как подключить iPhone к компьютеру через usb?
Итак, вначале запустим айтюнс, далее соединим гаджет с компьютером через USB кабель. Во время соединения программа увидит ваш яблочный гаджет, и, если данная процедура проходит через iTunes первый раз, на дисплее ПК появится надпись «Хотите разрешить…». Нажимаем «Продолжить».

Далее, софт запросит также подобный ответ и с вашего гаджета. Продолжим, iPhone спросит вас, можно ли доверять этому ПК и соединить два устройства. Если ваш телефон заблокирован, его нужно будет разблокировать. На вопрос отвечаем «Доверять».

Затем, нужно будет произвести авторизацию компьютера для того, чтобы ваш гаджет установил доверительные с ним отношения. Чтобы это сделать, слева вверху окна программы выберем «Учетная запись». Далее, в ниспадающем меню выбираем «Авторизация». После этого, выберем «Авторизировать этот…».

Появится новое окошко, где пользователю необходимо указать логин с паролем от iPhone. Делаем это.

Итак, гаджет покажет, сколько раз вы авторизовали ПК с телефоном.

Немного ниже меню, вы увидите знак похожий на айфон. Кликнем по этому значку.

На мониторе появится окно, с помощью которого мы и будем управлять телефоном. В левой колонке мы видим меню управления, справа программа показывает информацию из выбранного меню.
К примеру, если мы перейдём в меню «Программы», мы сможем настроить экран телефона, добавить новый софт или удалить старый.

Используя меню «Музыка», есть возможность перебросить приличное число музыкальных треков, которую содержит iTunes. Также, можно перебросить и нужные плейлисты.

В меню «Обзор» блока «Резервные копии», можно чикбокс поставить над командой «Этот компьютер». В этом случае на ПК iTunes начнёт создание резервной копии системы вашего телефона. Это очень удобная вещь, так как в случае любых сбоев iPhone, вы просто сможете провести бэкап данных, и проблем нет. Кроме этого, данная функция полезна, если вы просто желаете перенести все свои данные со старого на новый телефон.

Особенности
Официальная программа от Apple для того, чтобы связать iPhone и iPad с компьютером. Приложение состоит из инструментов для синхронизации данных, мультимедийного проигрывателя и интегрированного магазина контента. С помощью iTunes (Айтюнс) можно установить последнюю актуальную версию ПО на мобильные устройства (обновить прошивку) и скачать фотографии и видео с телефона на жесткий диск ПК.
Обмен мультимедийными файлами, контактами, заметками и другой информацией
Инструкция
Для начало давайте скачаем программу iTunes. Сделать это можно с официального сайта перейдя вот по этой ссылке . Установка программы простая и не должна вызывать у вас какие-либо проблемы. Поэтому на ней останавливаться не будем. Также нам нужен usb кабель для подключения. Он обязательно имеется в комплекте при покупке девайса.
Для iPhone 2G-4s, iPad, iPad 2, iPad 3, iPod Touch до 4G включительно разъём кабеля выглядит так. Это 30 пиновый разъём.
Для iPhone 5, 5c, 5s, iPad 4-го и 5-го (iPad Air) поколений, iPad Mini, iPad Mini с Retina-дисплеем, iPod Touch 5G и iPod Nano 7-го поколения разъём кабеля выглядит уже вот так. Это так называемый Lightning (лайтнинг) коннектор.
Давайте запустим программу. Перед вами откроется вот такое Интерфейсные окно.
Сверху вы можете видеть основное меню программы, которое состоит из следующих пунктов: Файл, Правка, Песня, Вид, Управление, Учётная запись, Справка. Под этим меню есть кнопки навигации ( ) и разделы Медиатеки iTunes. Есть 5 разделов: Музыка, Фильмы, Телешоу, Подкасты и Аудиокниги (по умолчанию стоит раздел Музыка).
Теперь подключите iPhone к компьютеру. Для этого подсоедините кабель к компьютеру, а потом к телефону.
При первом подключении телефона к компьютеру в iTunes появится диалоговое окно, в котором нужно подтвердить, что Вы разрешаете этому компьютеру доступ к информации на Вашем телефоне. В моём примере это iPhone SE. На телефоне тоже должно появится окно, где тоже надо подтвердить доверие. Для этого надо нажать на кнопку Доверять и ввести свой пароль к телефону.
Через несколько секунд после подтверждения доступа, в iTunes справа от разделов Медиатеки должен появится значок в виде телефона. Это сигнализирует об успешном определении телефона программой iTunes. Также в проводнике Мой компьютер появится значок девайса. В Windows девайс определяется как накопитель. Без установленной программы iTunes, Windows не сможет его идентифицировать, так как вместе с программой в систему устанавливаются и драйвера для правильного определения подключенного iOS устройства.
Для использования всех возможностей программы iTunes нам нужно войти в свою учетную запись Apple. Для этого нажмите на пункт меню Учетная запись. Далее из списка, выбираем пункт Войти. В следующем окне вводим свой Apple ID, Пароль к нему (если у вас нет учетной записи, рекомендую создать) и нажимаем Войти.
Теперь авторизуем компьютер. Снова в меню нажмите на Учетная запись > Авторизация > Авторизовать этот компьютер. Снова вводим свой пароль к Apple ID и нажимаем кнопку Авторизовать. Если все сделали правильно в iTunes появится окно с подтверждением успешной авторизации компьютера. К одному Apple ID можно прикрепить до 5 компьютеров, то есть авторизовать 5 компьютеров.

После подключения устройства можно настроить iTunes так, чтобы в последующем можно было подключаться с помощью Wi-Fi. Для этого нужно, чтобы и компьютер и подключаемый iOs были в одной беспроводной сети. Далее нажмите на значок в виде телефона рядом с медиатекой. Пройдите вниз до раздела Параметры и установите галочку в опцию Синхронизировать с этим iPhone по Wi-Fi. Тут вместо iPhone может быть iPad или любое другое iOS устройство. Нажмите Применить и потом Готово.
Послесловие:
Это все, что я хотел Вам рассказать про подключение iPhone к компьютеру через iTunes. А о том, как работать с данной программой расскажу в следующих публикациях. Рекомендую подписаться на обновления по почте и тогда вы точно не пропустите статьи про то, как передавать музыку и фото с iPhone на компьютер и обратно.
Если вам понравилась эта статья, то пожалуйста, оцените её и поделитесь ею со своими друзьями на своей странице в социальной сети.
Что можно синхронизировать при помощи iTunes
- Музыка (плейлисты, альбомы или отдельные треки), фильмы, телешоу, подкасты и аудиокниги;
- Фотографии и личные видеозаписи;
- Контакты и календари.
Обратите внимание: одновременно одно устройство (например, iPhone или iPad) может быть синхронизировано только с одной медиатекой iTunes. Если появляется сообщение, что устройство синхронизировано с другой медиатекой, то это значит, что его ранее подключали к другому ПК. Если нажать «Стереть и синхр.» в этом сообщении, то всё содержимое выбранного типа будет стёрто и заменено содержимым с компьютера.
Видео
Ниже вы найдете полезный видео-урок по iTunes.
Поставь лайк, это важно для наших авторов, подпишись на наш канал в Яндекс.Дзен и вступай в группу Вконтакте
Синхронизация айфона с компьютером по WiFi
Если вы используете iTunes версии 10.5 и iOS 5 и выше, то сможете синхронизировать пользовательские данные без кабеля (но только после установки соединения). Дополнительно необходимо, чтобы на компьютере был Wi-Fi адаптер. Порядок действий:
- Запустите айтюнс и подключите айфон к ПК или Мак с помощью оригинального шнура.
- Убедитесь, что компьютер и телефон подключены к одной Wi-Fi сети.
- Подождите, пока iPhone не появится в программе и в верхнем левом углу найдите на значок в виде мобильного телефона. Перейдите на вкладку «Обзор» (в левой части).
- В правой части найдите список доступных настроек и поставьте флажок напротив «Синхронизировать с этим iPhone по Wi-Fi».
- Нажмите на кнопку «Готово», а затем «Применить». После этого укажите в iTunes объекты, которые хотите синхронизировать.
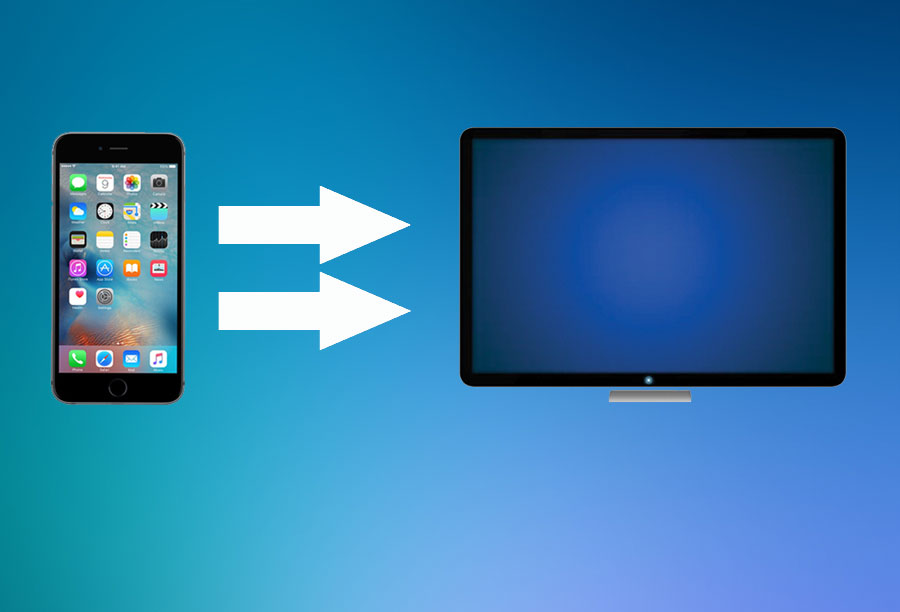
После этого вы сможете автоматически синхронизировать данные между айфоном и айтюнс. Для этого необходимо, чтобы мобильное устройство было подключено к питанию (находилось на зарядке), а на компьютере запущен iTunes.
Способ 2. Как синхронизировать айфон через iCareFone
Теперь,хотим рассказать о программе Tenorshare iCareFone. Благодаря этой программе, Вы можете легко управлять важными данными через iCareFone. Вы можете импортировать, экспортировать, удалять, добавлять файлы одним щелчком мыши.
iCareFone упрощает синхронизацию музыки, видео, рингтонов, подкастов и других медиафайлов между устройствами iOS и iTunes, чтобы вы могли наслаждаться и получать доступ в любое время и в любом месте.
Также хочется упомянуть о том, насколько быстро эта программа справляется с перемещением файлов. Колоссальная скорость не оставит вас равнодушными после первого пользования.
Теперь мы расскажем как же синхронизировать файлы с помощью Tenorshare iCareFone.
Шаг 1.Скачайте на официальном сайте, установите на свой ПК и запустите. Подсоедините ваше устройство iPhone или iPad при помощи USB-кабеля. После этого появится главное окно, на котором будет отображена информация о вашем устройстве.

Шаг 2. Перейдите в раздел «Бэкап и Восстановление». Затем выберите данные, которые вы хотите сделать резервными копиями на своем компьютере. Затем нажмите кнопку «Резервное копирование».

Шаг 3. Время резервного копирования зависит от размера данных вашего устройства, а также от скорости вашего сетевого подключения.

Шаг 4. Вы тоже можете просмотреть все данные, которые сохраняются в этой резервной копии.
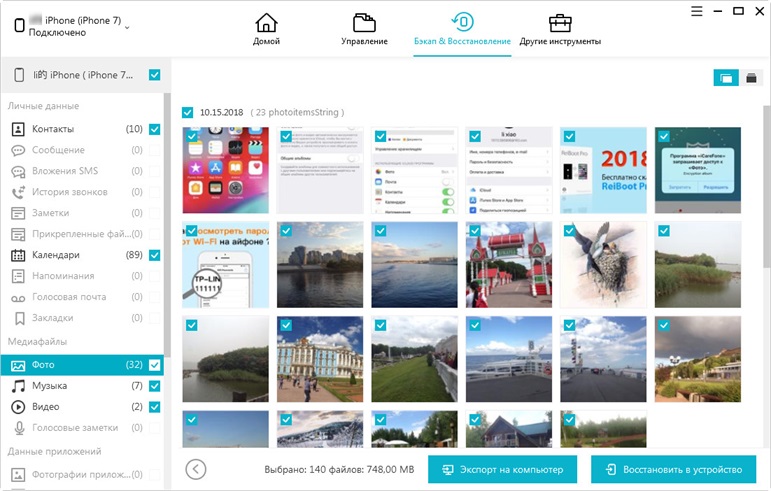
Проверьте данные, которые вы хотите восстановить. У вас есть два варианта: Экспорт на компьютер или Восстановить в устройство.
Кроме этого, iCareFone, как одна из лучших программ для управления файлами iOS, обеспечивает более удобное и быстрое управление данными, чтобы все пользователи Apple могли легко организовывать и обмениваться файлами между устройствами.
Данная программа позволяет выполнять все необходимые функции, такие как импорт, экспорт, удаление и добавление новых файлов.
Шаг 1. Перейдите в раздел «Управление».iCareFone позволяет управлять 8 типами файлов: фотографии, музыка, видео, контакты, сообщения, приложения, книги и закладки (Safari).
Шаг 2. Опишем этот процесс на примере музыки. Нажмите на значок «Музыка».

Шаг 3. Далее в меню сверху Вы можете выбрать «Импорт» или «Экспорт» файлов, в зависимости от вашей цели, после чего помечаете галочкой нужные вам файлы.

Выбрав Импорт, файлы с компьютера будут перенесены на ваш телефон, и наоборот, если вы выберете Экспорт.
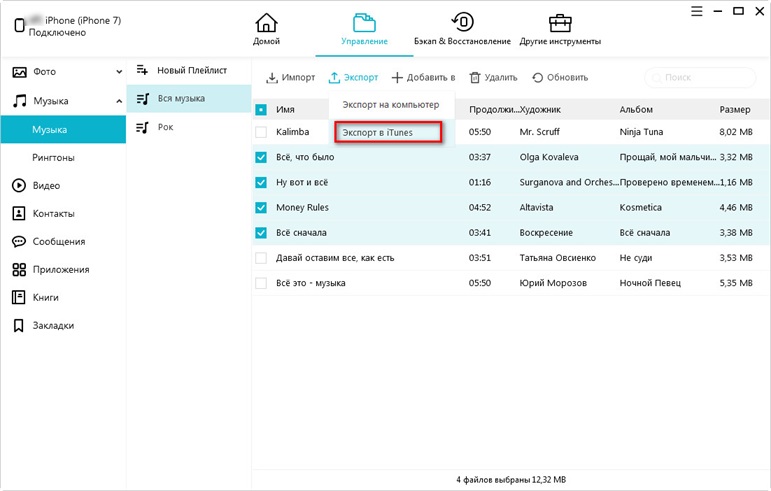
Большим плюсом программы является то, что Вы можете добавлять новые заметки прямо в самой программе. Для этого вам нужно будет нажать «Добавить», чтобы создать заметку. После этого она появится на вашем устройстве.
Как вы могли обратить внимание , данная программа в разы упрощает процесс синхронизация, а так же позволяет управлять файлами прямо в самой программе и добавлять новые.
Немаловажным преимуществом данной программы в отличии от остальных утилит- это скорость синхронизации. Программа работает очень быстро и качественно.
Итак, в этой статье мы рассказали вам какими программами можно выполнить синхронизацию iPhone с компьютером, а именно при помощиiTunes и iCareFone.
Отдельное внимание заслуживает утилита iCareFone. Многофункциональная и простая в использовании программа в любит каждого пользователя айфона.
Удобство и быстрота в использовании — главные достоинства iCareFone, выделяющие её на фоне подобных утилит.
Надеемся, что наша статья была полезна и Вы с легкостью справились с синхронизацией.












