Как синхронизировать iPhone с iPhone: инструкция
Как синхронизировать iPhone с iPhone — чаще всего этот вопрос задают себе пользователи, которые приобрели новый «айфон» взамен старого. И, конечно же, сразу же встает вопрос о передачи всех данных с одного смартфона на другой. Либо бывают ситуации, когда необходимо частично передать данные с одного iPhone на другой: например, синхронизировать только контакты или фотографии. В этой статье мы рассмотрим несколько путей решения данной проблемы. Даже самые неопытные пользователи смогут выполнить синхронизацию iPhone. Итак, поехали!
У этого способа есть свои минусы и плюсы. Вам обязательно потребуется рабочий компьютер на Windows или OS X с установленной программой iTunes (рекомендуем использовать самую актуальную версию).
- Подключаем старый iPhone к ПК с помощью USB-шнура и запускаем iTunes. На смартфоне появится всплывающее окно, где вам нужно подтвердить, что вы можете доверять этому компьютеру.
- Если вы впервые используете iTunes, необходимо ввести данные Apple ID и пароль. Если нет, нажмите на пиктограмму телефона в левом верхнем углу меню. Перед вами откроется экран с вариантами создания резервной копии.
- Выбираем функцию «Создать копию сейчас». Начнется резервное копирования iPhone, статус которого можно отслеживать в верхней строке iTunes. Отметим, что перед созданием копии здесь же вы также можете сразу подгрузить мультимедиа-файлы — музыку или фильмы, синхронизировать приложения. Для этого вам нужно заранее «пробежаться» по вкладкам в левом боковом меню: Программы, Музыка, Фильмы и т.д., чтобы синхронизировать.
- После того, как резервная копия создана, мы отключаем первый iPhone от ПК. Берем второй девайс и аналогичным способом подключаем его к компьютеру, после чего запускаем iTunes. По аналогии с пунктом 1 и 2 попадаем на экран с опциями для резервных копий, только теперь необходимо нажать «Восстановить из копии». Если на устройстве включена функция «Найти iPhone», вам будет предложено ее отключить. После этого выбираем в окне, из какой копии будем восстанавливать данные и нажимаем кнопку «Восстановить». Ждем»
Минусы этого способа:
- все делается вручную,
- система может отказать в восстановлении резервной копии, если на втором устройстве используется более ранняя версия прошивки, чем на первом (в этом случае второй iPhone необходимо предварительно обновить).
Как подключить iPhone к компьютеру через usb?
Итак, вначале запустим айтюнс, далее соединим гаджет с компьютером через USB кабель. Во время соединения программа увидит ваш яблочный гаджет, и, если данная процедура проходит через iTunes первый раз, на дисплее ПК появится надпись «Хотите разрешить…». Нажимаем «Продолжить».

Далее, софт запросит также подобный ответ и с вашего гаджета. Продолжим, iPhone спросит вас, можно ли доверять этому ПК и соединить два устройства. Если ваш телефон заблокирован, его нужно будет разблокировать. На вопрос отвечаем «Доверять».

Затем, нужно будет произвести авторизацию компьютера для того, чтобы ваш гаджет установил доверительные с ним отношения. Чтобы это сделать, слева вверху окна программы выберем «Учетная запись». Далее, в ниспадающем меню выбираем «Авторизация». После этого, выберем «Авторизировать этот…».

Появится новое окошко, где пользователю необходимо указать логин с паролем от iPhone. Делаем это.

Итак, гаджет покажет, сколько раз вы авторизовали ПК с телефоном.

Немного ниже меню, вы увидите знак похожий на айфон. Кликнем по этому значку.

На мониторе появится окно, с помощью которого мы и будем управлять телефоном. В левой колонке мы видим меню управления, справа программа показывает информацию из выбранного меню.
К примеру, если мы перейдём в меню «Программы», мы сможем настроить экран телефона, добавить новый софт или удалить старый.

Используя меню «Музыка», есть возможность перебросить приличное число музыкальных треков, которую содержит iTunes. Также, можно перебросить и нужные плейлисты.

В меню «Обзор» блока «Резервные копии», можно чикбокс поставить над командой «Этот компьютер». В этом случае на ПК iTunes начнёт создание резервной копии системы вашего телефона. Это очень удобная вещь, так как в случае любых сбоев iPhone, вы просто сможете провести бэкап данных, и проблем нет. Кроме этого, данная функция полезна, если вы просто желаете перенести все свои данные со старого на новый телефон.

Как это сделать?
Запустите AnyTrans for iOS на вашем компьютере (ПК и Mac) и нажмите «Диспетчер устройств». Выберите старый iPhone в качестве исходного девайса.
Переключитесь на управление одним нажатием и выберите «Клонировать устройство» или «Объединить устройство».
Выберите целевой айфон и категории данных, которые необходимо передать, после чего найдите пункт меню «Начать передачу».
Если вы хотите выборочно перенести определенные файлы в категорию, вы можете выполнить следующие действия:
- Найдите пункт меню «Управление категориями» и выберите среди них нужную.
- Просмотрите файлы, а затем сделайте выбор тех, которые необходимо передать.
- Нажмите «Отправить на устройство», затем «Начать передачу».

Метод 3: получить фотографии с iPhone на iPhone от AirDrop
AirDrop — это программа, позволяющая передавать несколько фотографий на iPhone по воздуху. Убедитесь, что ваше устройство iOS выше iOS 7 на iPhone 5 или новее. Как вы знаете, AirDrip поддерживает пользователей для отправки изображений iPhone, которые не только записываются только в «Контакты», но и для всех, кто подключает вашу учетную запись AirDrop. Это больше похоже на iMessage, чтобы синхронизировать фотографии с iPhone от AirDrop.
Откройте Центр управления путем отскакивания от нижней части iPhone. Позже нажмите десантный и выберите «Все». Перейдите на другой iPhone и перейдите в раздел «Фото», чтобы выбрать фотографии, которые хотите передать. Нажмите кнопку «Поделиться» в верхней части экрана и выберите iPhone с указанным именем. Hit Accept на первом iPhone, чтобы скачать фотографии с iPhone синхронизированы.
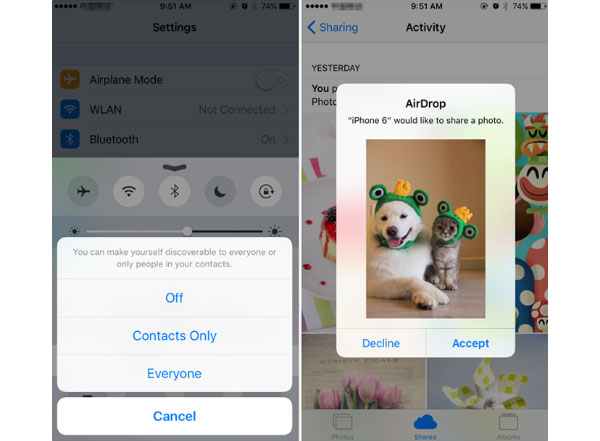
Как синхронизировать фото и видео
Есть несколько способов синхронизировать видео и фотографии на всех ваших устройствах.
iCloud Фото
Это самый простой способ синхронизировать фото и видео на устройствах Apple. Включается функция через Настройки > Фото > Фото iCloud.

Бесплатно вы получаете всего 5 ГБ облачного хранилища, которые быстро заполнятся. После этого придётся купить подписку iCloud с дополнительным хранилищем.
Фотопоток
Если у вас есть Apple ID, созданный несколько лет назад, вы можете использовать Фотопоток для просмотра до 1000 последних фото за последние 30 дней на всех ваших устройствах Apple. Хранилище iCloud при этом забиваться не будет.
Зайдите в Настройки > Фото и включите функцию Мой фотопоток. Сделайте это на всех своих устройствах Apple. Теперь все ваши последние фото за 30 дней будут синхронизироваться на всех ваших устройствах.

Вы можете сохранять фотографии из Фотопотока через приложение Фото. Спустя 30 дней фотографии удаляются из iCloud, но не исчезают с устройства, на которое они были сделаны.
Google Фото, Amazon, Drive, Dropbox
Одна из лучших альтернатив для Фото iCloud – это Google Фото. Вы получаете бесплатно уже 15 ГБ памяти, а не 5 ГБ. Вы можете просто скачать приложение Google Фото на все свои устройства и включить синхронизацию.
Есть и другие альтернативные сервисы, вроде Amazon Фото, Dropbox, Google Диск и One Drive.
Как не синхронизировать некоторые фото?
Если вы хотите, чтобы некоторые фотографии оставались только на основном устройстве даже после синхронизации, их нужно скрыть с помощью какого-нибудь стороннего приложения и удалить из приложения Фото. Если вы скроете фотографии прямо в приложении Фото, они всё равно синхронизируются.
Узнать больше
- фото iCloud не загружать фотографии и видео, которые вы добавите в ваше устройство с iTunes. Если у вас нет фотографии после включения фото iCloud, выполните следующие действия.
- Вы всегда можете сделать копию ваших фотографий и видео и хранить их на вашем компьютере.
- Узнайте, как импортировать фотографии и видео с вашего iPhone, iPad или iPod touch к компьютеру. Если вы используете устройство iPod nano (5-го поколения), узнайте, как импортировать записанные видео с помощью ОС Windows или Мас.
Информация о продуктах, произведенных не компанией Apple, или о независимых веб-сайтах, неподконтрольных и не тестируемых компанией Apple, не носит рекомендательного характера и не рекламируются компанией. Компания Apple не несет никакой ответственности за выбор, функциональность и использование веб-сайтов или продукции. Apple не делает никаких заявлений относительно стороннего точность сайт или надежность. Риски, связанные с использованием Интернета. Обратитесь к поставщику за дополнительной информацией. Другие названия компаний и продуктов могут быть товарными знаками их соответствующих владельцев.












