Это проблема пользователя Apple, когда он готовится перенести резервную копию iPhone на новый компьютер. Если вы пытались синхронизировать iPhone с новым компьютером, не стирая данные, вы также можете застрять в этой дилемме в iTunes. Почему вы встречаете такую проблему? iTunes резервного копирования имеет свой принцип.
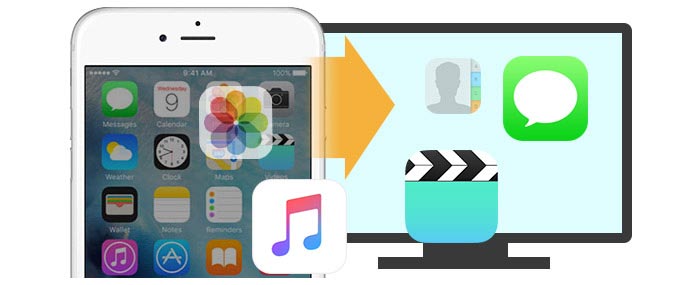
Как синхронизировать iPhone с компьютером?
Он может создавать резервные копии вашего другого устройства iOS (iPhone, iPad и iPod) на вашем компьютере. Но если вы хотите синхронизировать ваш iPhone с новым компьютером, вам сначала потребуется ваша авторизация. Затем, когда вы синхронизируете iPhone с новым компьютером, он будет напоминать вам, что вы хотите стереть медиа-файл на вашем новом компьютере? Кроме того, когда вы восстановите резервную копию iTunes на свой iPhone, он будет напоминать вам, что он сотрет все данные на вашем iPhone с тем, что находится на вашем новом компьютере. На самом деле, это «что» на вашем новом компьютере — ничто, если вы никогда не делаете резервную копию на него. Apple разрабатывает iTunes таким образом, чтобы защитить вашу конфиденциальность, но если вы законно синхронизируете свой iPhone с новым компьютером, вы ненавидите намерения Apple. Конечно, некоторые из вас могут найти другие способы резервного копирования iPhone на новый компьютер с помощью сторонних инструментов переноса. В этой статье мы расскажем вам о двух способах синхронизации iPhone с новым компьютером без потери данных.
Способ первый: как синхронизировать iPhone с новым компьютером через iTunes
iTunes широко используется для резервного копирования практически всех данных с iPhone, iPad и iPod на компьютер. Вы также можете восстановить резервную копию iTunes после случайного удаления или потери данных на вашем iPhone. При использовании нового компьютера для синхронизации iPhone вы можете следовать приведенным ниже инструкциям, чтобы синхронизировать музыку iPhone с новым компьютером без стирания. Вы должны помнить, что только если вы создаете резервную копию музыки на новом компьютере, вы можете сделать это без удаления каких-либо данных на iPhone.
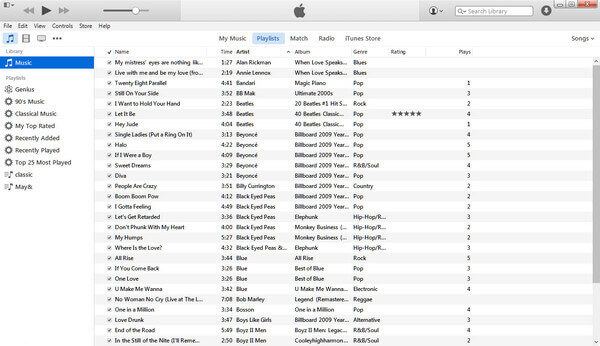
Шаг 1 Переместите iTunes Library на внешний диск со старого компьютера
Переместите медиатеку iTunes на внешний диск со старого компьютера для копирования на новый компьютер. Обычно вы можете использовать флэш-диск USB для копирования вашего файла iTunes (обратите внимание, что вам нужно скопировать все файлы iTunes, а не один или несколько файлов библиотеки.). Для определения местоположения медиафайла iTunes, пожалуйста, используйте следующие ссылки:
◆ Windows XP: C Documents and Settings ваше имя пользователя Мои документы Моя музыка
◆ Windows Vista: C Users ваше имя пользователя Music
◆ Windows 7/8/10: C Users ваше имя пользователя My Music
Шаг 2 Авторизуйте новый компьютер в iTunes
Загрузите и установите последнюю версию iTunes для настольного компьютера на свой новый компьютер. Нажмите «Магазин» в меню и выберите «Авторизовать этот компьютер», чтобы заставить iTunes авторизоваться, Затем вам необходимо войти в iTunes Store, указав свой Apple ID и пароль.

iTunes подскажет вам, сколько компьютеров вы авторизовали на iTunes. Пожалуйста, обратите внимание, что Apple позволяет полностью авторизовать только 5 компьютеров Mac и ПК.
Шаг 3 Перенесите файл iTunes на рабочий стол на новом компьютере
Перейдите в «Редактировать»> «Настройки»> «Дополнительно»> Отметьте два параметра: «Сохранить папку iTunes Media организованной» и «Копировать файлы в папку iTunes Media при добавлении в библиотеку»> Нажмите «OK», чтобы сохранить изменения> Найти место резервного копирования iTunes и перетащите файлы в папку iTunes Media на новом компьютере.
Шаг 4 Синхронизация резервного копирования iPhone со старого компьютера на новый
Затем перезапустите iTunes, и вы обнаружите, что вы перенесли песни iPhone из резервной копии старого компьютера на новый компьютер.
Шаг 5 Объедините оба музыкальных файла на новом компьютере
Если вы не хотите удалять существующую резервную копию в шаге 2 на новом компьютере, то вы можете синхронизировать ее в свою скопированную резервную копию в шаге 3. Нажмите файл «iTunes» (расположение указано в шаге 1)> «iTunes Media»> «Автоматически добавлять в iTunes» и перетащите в него мультимедийные файлы, расположенные на рабочем столе в шаге 2. Вы увидите, что он будет добавлен в медиатеку iTunes и исчезнет в этой папке.
Теперь вы можете запустить iTunes, чтобы прослушать список воспроизведения, и вы обнаружите, что процесс переноса музыки с iPhone на новый компьютер с iTunes успешно завершен. Если вы создадите резервную копию iPhone на новом компьютере, вы обнаружите, что новый компьютер получил доступ к резервной копии iTunes со старого компьютера. Хотя этот способ немного сложнее для вас, чтобы перенести синхронизацию iPhone на новый компьютер с iTunes, попробовать можно бесплатно. Тем не менее, это также получает свое ограничение. Вам разрешено переносить iTunes Library с iPhone на новый компьютер, не стирая музыкальные файлы.
Способ второй: как синхронизировать iPhone с компьютером с помощью FoneTrans (без потери данных)
Чтобы убедиться, что все ваши данные iPhone или резервная копия iTunes на новом компьютере безопасны, мы покажем вам второй способ синхронизации iPhone на новом компьютере с FoneTrans, FoneTrans — это простой инструмент для резервного копирования iPhone на новый компьютер. Он позволяет синхронизировать музыку, фотографии, видео, контакты, SMS и т. Д. С iPhone на новый компьютер всего за три шага. Во-первых, вам необходимо бесплатно скачать эту программу на свой компьютер.
Шаг 1 Установите и запустите этот инструмент переноса iOS на вашем компьютере. Подключите ваш iPhone с USB-кабелем к компьютеру.

Шаг 2 Выберите данные iPhone, которые вы хотите синхронизировать с вашим новым компьютером. Здесь вы можете выбрать медиа и фотографии для переноса музыки и фотографий на новый компьютер.

Шаг 3 После выбора файлов для резервного копирования на новый компьютер нажмите «Экспорт на»> «Экспорт на ПК», чтобы синхронизировать iPhone с новым компьютером. Если вы хотите перенести контакты с iPhone на новый компьютер, вам нужно нажать «Импорт / Экспорт»> «Экспортировать выбранные / все контакты», чтобы выбрать один формат для сохранения резервной копии контактов на новом компьютере.
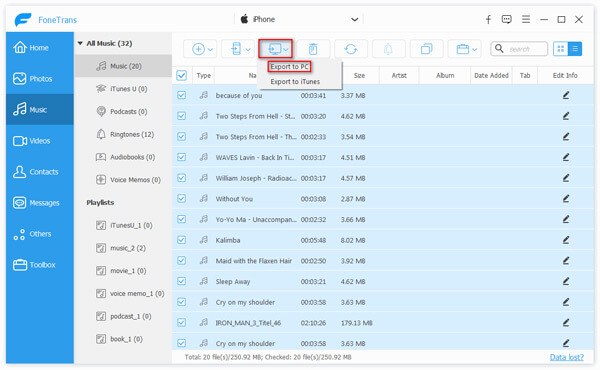
По сравнению с первым способом вы обнаружите, что этот способ проще, чем описанный выше, — синхронизировать iPhone с новым компьютером. Получить способ попробовать это самостоятельно. Более того, эта программа также позволяет вам перенести файл с ПК на iPhone назад тоже.
Что вы думаете об этом посте.
- 1
- 2
- 3
- 4
- 5
Рейтинг: 4.9 / 5 (на основе голосов 128)

08 мая 2018 г. 11:00 / Обновлено Луиза Уайт в Мобильный перевод
Хотите скопировать данные iPhone на ПК / Mac? Это просто. Эта статья покажет вам, как сделать резервную копию файлов iPhone на компьютер.
Вы можете создавать резервные копии контактов iPhone с помощью iTunes, iCloud, FoneLab и FoneTrans. Мы представим эти способы подробно.
Все, что нового о iPhone X и iPhone 8, нужно ли вам обновлять свой iPhone, что нужно сделать перед переходом на новый iPhone и т. Д., Находится здесь.
Хотите передать некоторые данные между iPhone и iPad? Эта статья показывает вам эффективные способы синхронизации iphone с iPad.
Как очистить кеш приложения на iPhone? В этом посте показано, как очистить кэш приложения на iPhone.
iPhone не синхронизирует музыку / плейлист / календари с iPhone с помощью iTunes? Или не синхронизировать фотографии с Mac? Найдите причины и исправьте проблемы в этом посте.
Оставьте свой комментарий и присоединяйтесь к нашему обсуждению
Мобильный перевод Синхронизация iPhone с новым компьютером
Как синхронизировать iPhone с компьютером через iTunes
Необходимость использовать iTunes и выполнять синхронизацию часто пугает не опытных пользователей, особенно если раньше они успели попользоваться телефонами на базе операционной системы Android. В данной инструкции мы расскажем, что такое синхронизация iPhone с компьютером, как она выполняется и почему она может не работать.
Что такое синхронизация iPhone с компьютером
 С точки зрения работы с файлами iPhone, а также другие мобильные устройства от Apple, сильно отличается от Android смартфонов. Здесь для загрузки музыки, фильмов, фотографий и других медиа-файлов необходимо выполнять синхронизацию iPhone с компьютером через программу iTunes.
С точки зрения работы с файлами iPhone, а также другие мобильные устройства от Apple, сильно отличается от Android смартфонов. Здесь для загрузки музыки, фильмов, фотографий и других медиа-файлов необходимо выполнять синхронизацию iPhone с компьютером через программу iTunes.
Например, для того чтобы скинуть на устройство музыкальную композицию ее нужно сначала добавить в медиатеку iTunes и потом синхронизировать ее с устройством. Это совершенно не похоже на опыт работы с Android, из-за чего многие пользователи, которые впервые приобрели гаджет от Apple, сильно негодуют.
Но, на практике не все так страшно, синхронизация iPhone с компьютером через iTunes позволяет скинуть на него практически любые файлы. Основное ограничение – поддержка форматов. Для того чтобы скинуть файл его формат должен поддерживаться устройством. Но, даже эту проблему можно обойти установкой сторонних приложений.
Важно понимать, что синхронизация iPhone это односторонний процесс. Данные копируются только из медиатеки iTunes на iPhone, обратный перенос файлов не предусмотрен. При этом если удалить файлы в медиатеке и выполнить синхронизацию, то они будут удалены и на устройстве.
Синхронизация iPhone с компьютером через iTunes
Если вы хотите синхронизировать iPhone с компьютером, то для этого вам понадобится программа iTunes. Поэтому, если она не установлена, то начать нужно с ее установки. Для этого перейдите на официальную страницу iTunes на сайте Apple, скачайте последнюю версию для вашей операционной системы и установите ее на компьютер. Процесс установки в целом не сложный и ничем не отличается от установки любой другой программы. Но, если у вас возникают сложности, то на сайте есть отдельная статья об установке iTunes, где подробно описывается каждый этап.

После установки iTunes нужно будет подключить Айфон к компьютеру по USB кабелю. В дальнейшем вы сможете подключаться и по Wi-Fi, но для первого раза нужен кабель. Если после подключения на экране Айфона появится сообщение «Доверять этому компьютеру», то нажмите на кнопку «Доверять». Без этого синхронизация между Айфоном и компьютером не заработает.

После этого можно запускать iTunes. Это можно сделать с помощью ярлыка на рабочем столе или меню «Пуск». Например, вы можете открыть меню «Пуск», ввести в поиск «iTunes» и запустить найденную программу.

После запуска iTunes нужно нажать на кнопку с изображением Айфона, которая должна находиться ближе к верхнему левому углу окна программы. Если этой кнопки нет, то нужно проверить подключение. Попробуйте отключить Айфон от компьютера и выполнить подключение повторно. Не используйте USB удлинители, переходники или не оригинальные кабели. При их использовании синхронизация с компьютером может не работать.

После нажатия на кнопку Айфона перед вами появится раздел с информацией и настройками устройства. Здесь можно узнать емкость хранилища, версию iOS, серийный номер. Также здесь находятся настройки синхронизации, резервного копирования и восстановления.

В низу окна iTunes находится кнопка «Синхронизировать» (или «Применить») с помощью которой можно запустить синхронизацию Айфона с компьютером.

При необходимости можно синхронизировать не всю медиатеку iTunes, а только отдельные данные. В этом случае перед тем, как запускать синхронизацию необходимо изменить настройки. Например, можно перейти в раздел «Музыка», ссылка на который находится в левой части окна, и включить или отключить синхронизацию музыки.

По желанию можно синхронизировать либо всю музыку (вариант «Всю медиатеку») либо только выбранную (вариант «Выбранные плейлисты, артисты, альбомы и жанры»).

Аналогичные настройки доступны для фильмов, телешоу и фотографий. Ссылки на соответствующие разделы находятся в левой части окна iTunes.
Если у вас возникают дополнительные вопросы по синхронизации медиатеки на компьютере с Айфоном, то рекомендуем ознакомиться с нашими статьями:
Там описан весь процесс, начиная от добавления файлов в медиатеку и заканчивая синхронизацией.
Синхронизация iPhone с компьютером через Wi-Fi
Как уже было сказано, iPhone можно синхронизировать с компьютером не только по USB, но и через Wi-Fi сеть. Для того чтобы этим способом синхронизации работал должно выполняться несколько условий:
- На компьютере должна быть установлена последняя версия iTunes;
- В настройках iTunes для данного устройства должна быть включена опция «Синхронизация по Wi-Fi»;
- iPhone должен быть подключен к зарядному устройству;
- И компьютер и iPhone должны быть подключены к одной и той же Wi-Fi сети;
Итак, для того чтобы синхронизировать iPhone с компьютером через Wi-Fi вам выполнить все те же действия, которые описаны в начале статьи. Вам нужно подключить Айфон по кабелю, запустить iTunes и нажать на кнопку устройства в левом верхнем углу окна.

Дальше нужно включить синхронизацию Айфона по Wi-Fi и сохранить настройки нажатием на кнопку «Готово».

Дальше нужно подключить Айфон к зарядному устройству, открыть на нем приложение «Настройки» и перейти в раздел «Основные – Синхронизация с iTunes по Wi-Fi».

После этого нужно нажать на кнопку «Синхронизировать».

Если все было настроено правильно, то начнется синхронизация Айфона с компьютером по Wi-Fi.
Почему iPhone не синхронизируется с компьютером через iTunes
Если у вас возникают проблемы с синхронизацией вашего iPhone с компьютером через iTunes то в первую очередь стоит проверить следующие варианты:
- iTunes требует обновления. Если вы давно устанавливали iTunes, то, возможно, он устарел и требует обновления. Попробуйте установить последнюю версию программы с официального сайта и повторить попытку.
- Вы используете USB-удлинитель, переходник или не оригинальный кабель. Для успешной синхронизации Айфона с компьютером желательно использовать только оригинальный кабель.
- Синхронизация блокируется антивирусом. В некоторых случаях антивирусное программное обеспечение на компьютере может блокировать процесс синхронизации. Попробуйте отключить антивирус и повторите попытку.
Если у вас не работает синхронизация через Wi-Fi, то причина может быть в следующем:
- Для данного устройства не была включена «Синхронизация по Wi-Fi»;
- iPhone не подключен к зарядному устройству;
- Компьютер и iPhone не подключены к одной и той же Wi-Fi сети;
Детальный обзор — Как синхронизировать iPhone с компьютером через iTunes и по Wi-Fi

Устройства Apple имеют множество возможностей и дополнительных функций, о которых знают не все пользователи. В частности, это касается синхронизации устройств, которая значительно облегчает использование смартфона, повышает сохранность данных, однако, не сделана у многих обладателей айфонов. В материале рассмотрено, как синхронизировать iphone с компьютером.
Синхронизация
Для чего необходима синхронизация? В первую очередь, она используется для того, чтобы передавать мультимедийные файлы фото и видео с телефона на компьютер.
Но также можно провести полную синхронизацию, создав копию восстановления для айфона на случай его утраты (то есть, вы не потеряете данные, если смените телефон, сделаете откат к заводским настройкам и другое). Выполнить синхронизацию можно, используя разные ресурсы.
iTunes
Один из наиболее популярных способов, так как максимально прост и очевиден. Как синхронизировать iphone с компьютером через itunes?
Смысл способа заключается в применении специального программного обеспечения, разработанного Apple. С его помощью вы сможете скопировать на компьютер фотографии, видео, музыку с айфона, загружать на него рингтоны, а также обновлять программное обеспечение.
Новому неопытному пользователю программное обеспечение способно показаться несколько сложным, но разобраться в нем можно. Сложность связана с тем, что оно универсально и многофункционально, то есть вам не требуется устанавливать отдельную утилиту для каждого конкретного действия. Синхронизацию таким способом вы можете выполнить с помощью USB-подключения, а также по беспроводной сети.

Шаг.1 Перейдите по ссылке https://www.apple.com/ru/itunes/download/ и скачайте себе последнюю версию программного обеспечения – нажмите на кнопку под соответствующей версией в зависимости от операционной системы, установленной на вашем компьютере. Установите программу себе на ПК.
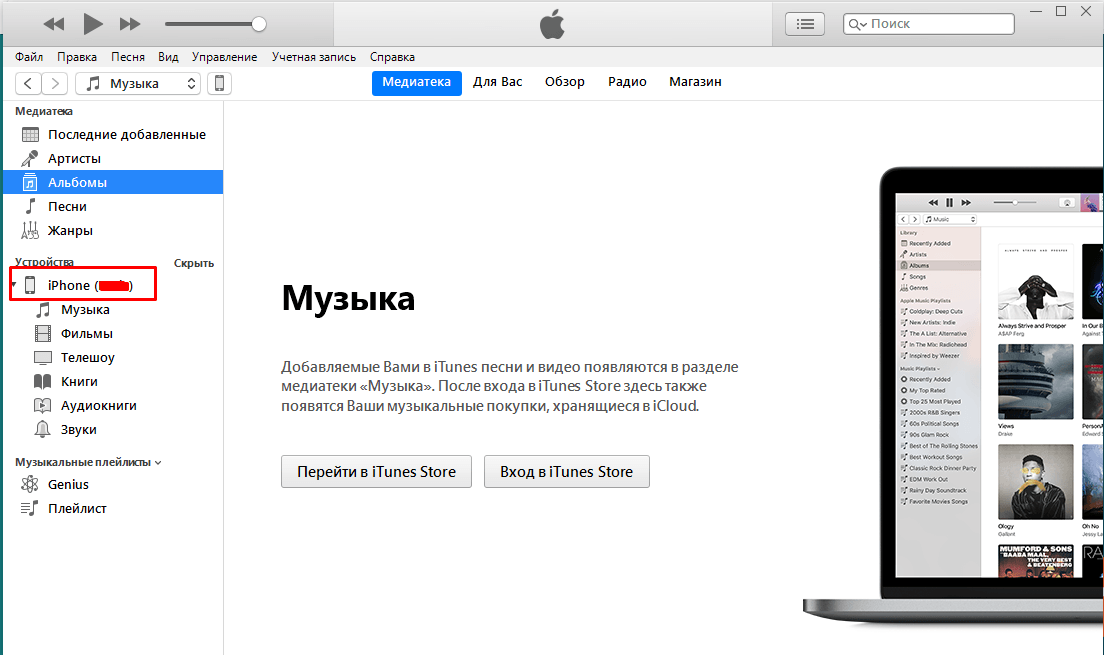
Шаг 2. Обратите внимание, что процесс может занять довольно долгое время – проверьте, что на телефоне достаточно заряда, затем подключите его к компьютеру через кабель. Айфон спросит, можно ли дать устройству доступ к медифайлам – дайте его. Запустите программное обеспечение и дождитесь, пока телефон будет им обнаружен – кликом по боковому меню выберите именно то устройство, которое вам нужно.

Шаг 3. После нажатия на название вашего гаджета в боковом меню, под ним откроется выпадающий список с типами мультимедиа-файлов. В любой из вкладок нажмите на кнопку Вход и введите данные своего Apple ID, после чего на телефон придет проверочный код, который также нужно будет ввести в соответствующее поле.
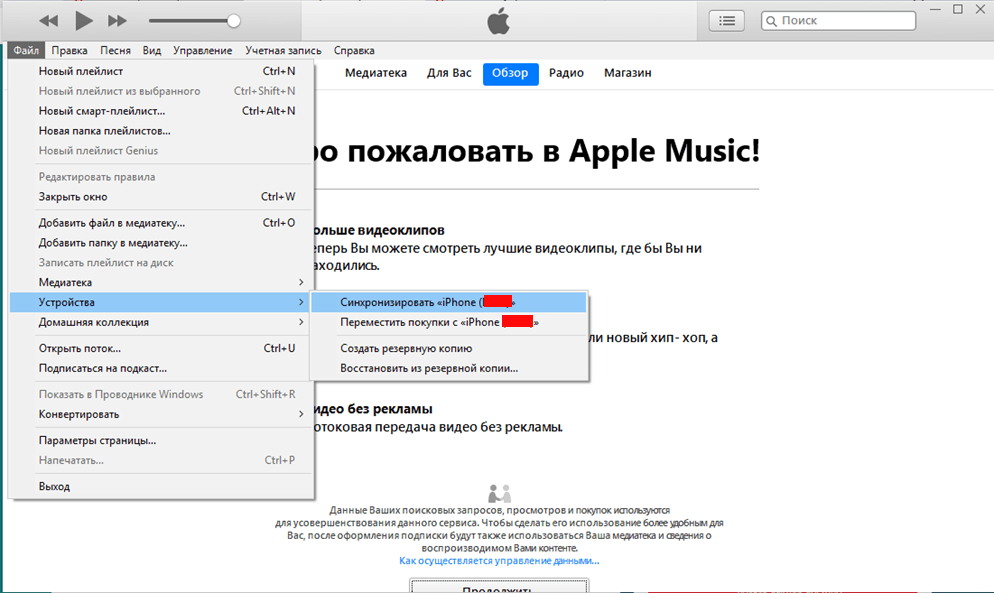
Шаг 4. После этого вы сможете запустить синхронизацию, нажав на кнопку Файл в верхнем левом углу окна, там, в выпадающем меню, кликните на пункт Устройства. Развернется еще одно меню, в котором вам потребуется выбрать синхронизацию.
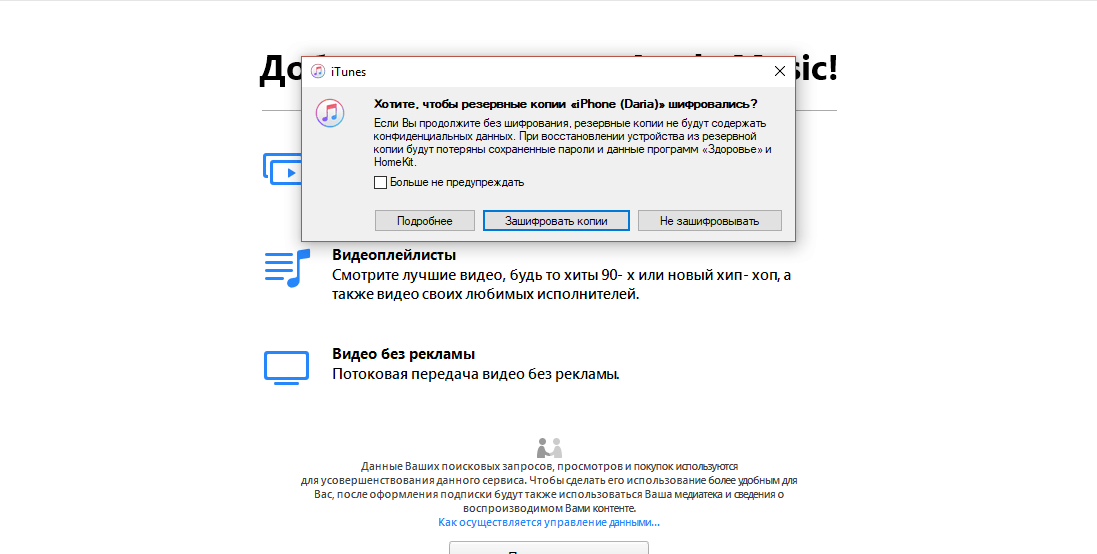
Шаг 5. При необходимости, вы можете зашифровать получаемые копии. Тогда вам потребуется ввести пароль.
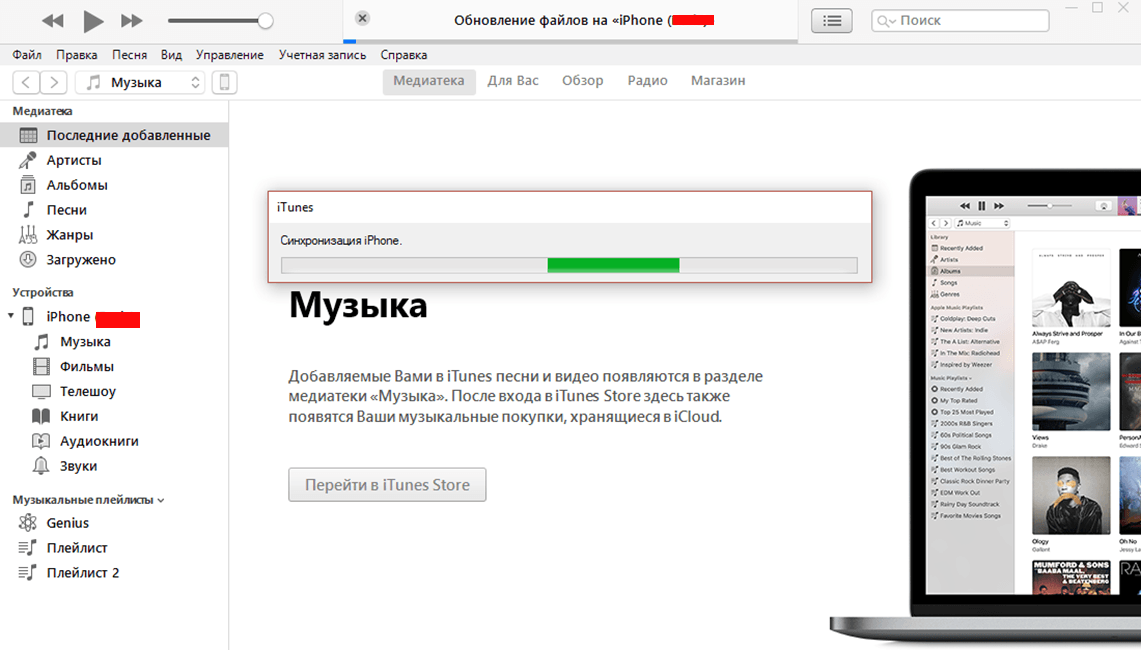
Шаг 6. Если вы отказались, то просто дождитесь окончания процесса. Отслеживать его прогресс можно в соответствующей области в верхней части окна.
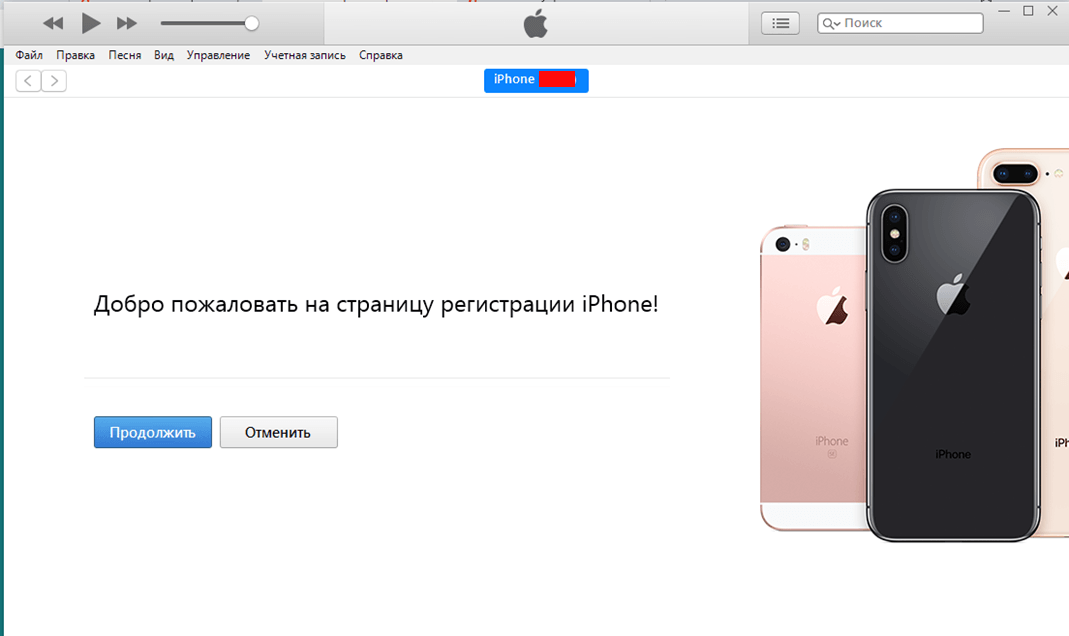
Шаг 7. Однако, процесс будет отличаться, если это ваше первое подключение айфона – в этом случае первая страница Айтюнз, которую вы увидите – страница регистрации смартфона. На ней нажмите синюю кнопку Продолжить.
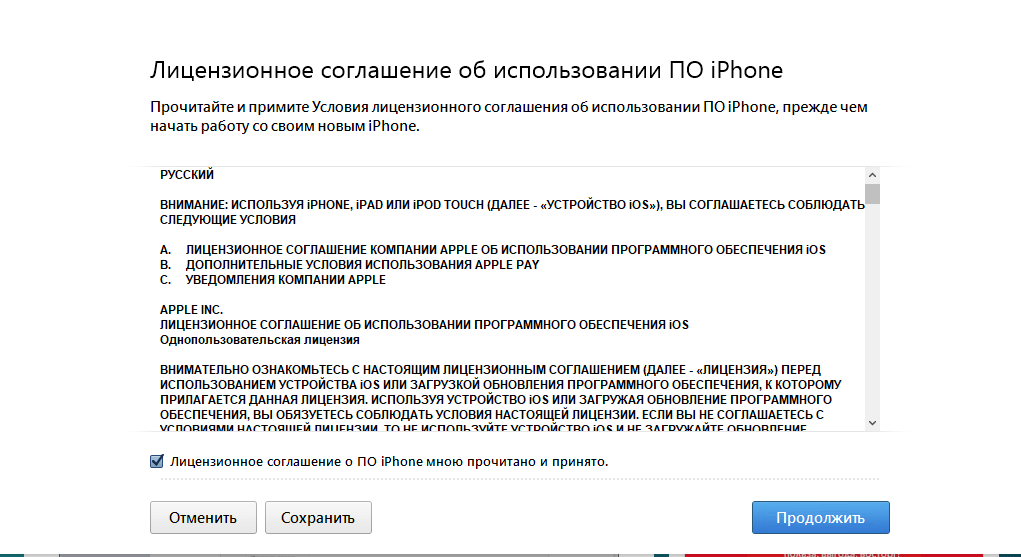
Шаг 8. Откроется лицензионное соглашение об использовании. Прочитайте его, установите галочку в чекбокс, подтверждающую ваше согласие с его условиями, нажмите Продолжить.
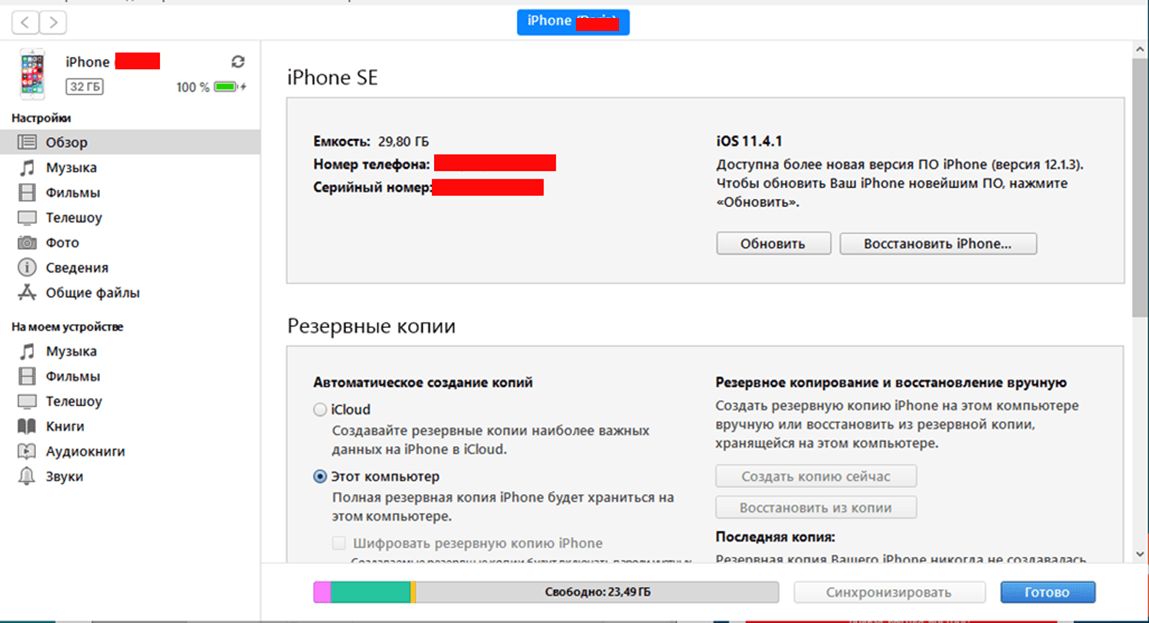
Шаг 9. На следующей странице нажмите на кнопку Синхронизировать и процесс будет запущен. Обратите внимание, что он может занять довольно много времени, особенно при подключении впервые. После первичной синхронизации вам не потребуется больше проходить регистрацию – можно будет просто входить в Айтюнз и запускать синхронизацию так, как описано в начале инструкции.

Шаг 10. Чтобы синхронизировать файлы только определенной категории, перейдите на вкладку с таким типом фалов и установите галочку в чекбокс. После этого нажмите кнопку Готово.
Теперь вы получили резервные копии для восстановления своего гаджета. Алгоритм достаточно прост, если в нем внимательно разобраться. Но возможные некоторые отличия в зависимости от того, какая версия программы у вас установлена. Тем не менее интерфейс всегда довольно простой и понятный, потому проблем возникнуть не должно.
Переходя на вкладки Музыка, Фото, Голосовые записи и другое вы будете видеть содержимое своего айфона, относящееся к соответствующим категориям.
Как синхронизировать iphone с компьютером по wifi? Для этого подключите его к ПК по кабелю, синхронизируйте его впервые методом, описанным выше. Далее пройдите по пути Устройство-Параметры-Синхронизировать с этим Iphone по Wi-F-Готово.

Контакты
В большей степени программное обеспечение ориентировано на синхронизацию медиаданных. Как синхронизировать контакты iphone с компьютером? Настройку нужно проводить дополнительно.
Перейдите по пути Устройство-Сведения. В открывшемся окне найдите пункт Синхронизировать контакты, установите галочку в соответствующий чекбокс. Теперь нажмите Готово.
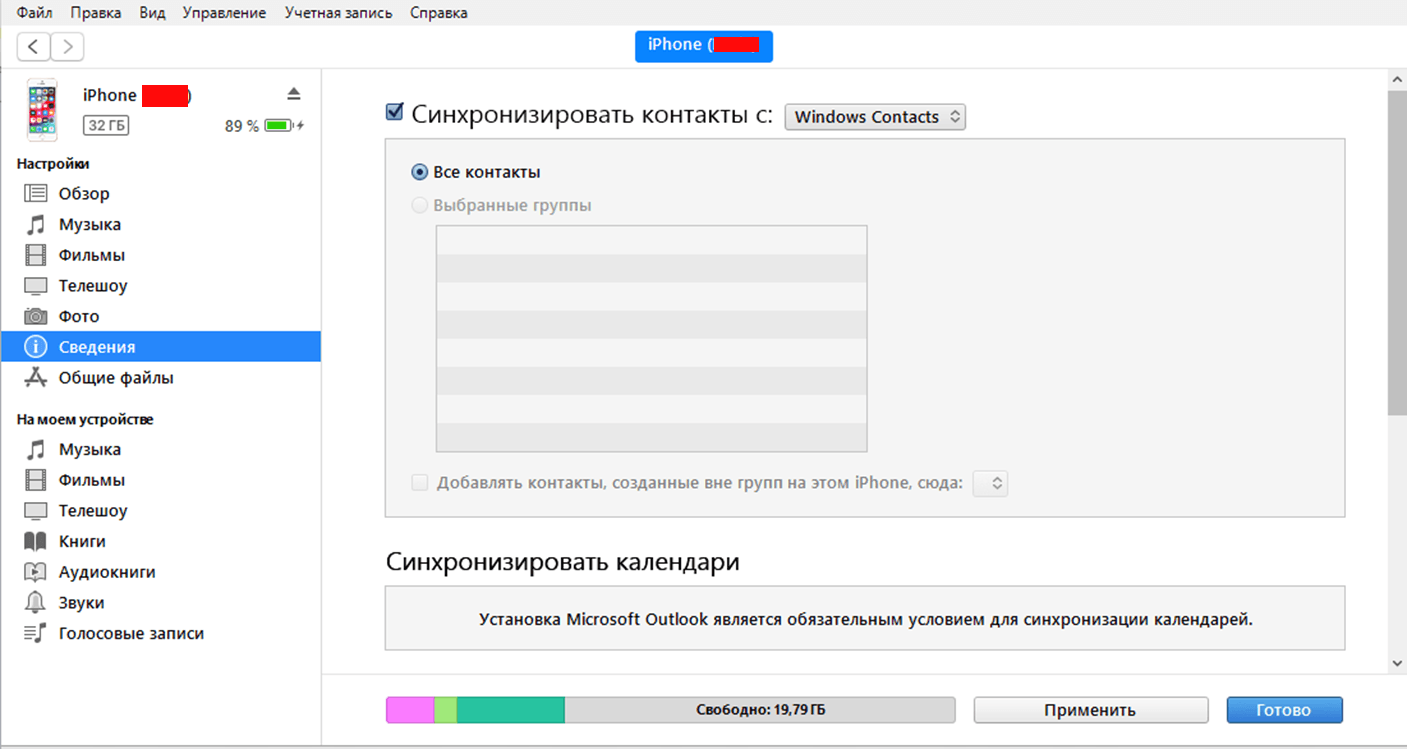
Особенности методики
Для максимальной оптимизации процесса учитывайте несколько факторов:
- При беспроводном подключении по вай-фай телефон будет быстро разряжаться – при большом объеме данных заряда может не хватить даже на один сеанс синхронизации.
- Скорость передачи данных таким методом существенно ниже, чем по кабелю.
- Если бокового меню в окне программы при запуске сразу видно не было, то вызвать его можно, нажав на вкладку Вид в верхней ленте команд, и в выпавшем списке нажав на Показать боковое меню.
- Нередко возникает ошибка -54, и синхронизация не удается (наиболее характерна для моделей 5S, 6, 6S, SE). В этом случае необходимо перезагрузить устройства и повторить процесс.
- Как синхронизировать iphone с компьютером windows? Вне зависимости от того, какая операционная система установлена на ПК, процесс работы с Айтюнз будет аналогичным.
Аналогичным Айтюнз образом работает и ряд сторонних утилит, но использовать их не рекомендуется, так как потенциально они способны нанести вред программному обеспечению.
Восстановление
Восстановление из такой копии производится очень легко и быстро. Вам необходимо запустить Айтюнз, подключить свое устройство, нажать на кнопку Файл в верхнем левом углу. В выпадающем меню пройти по пути УстройстваàВосстановить из резервной копии.
Восстановление может занимать несколько часов.
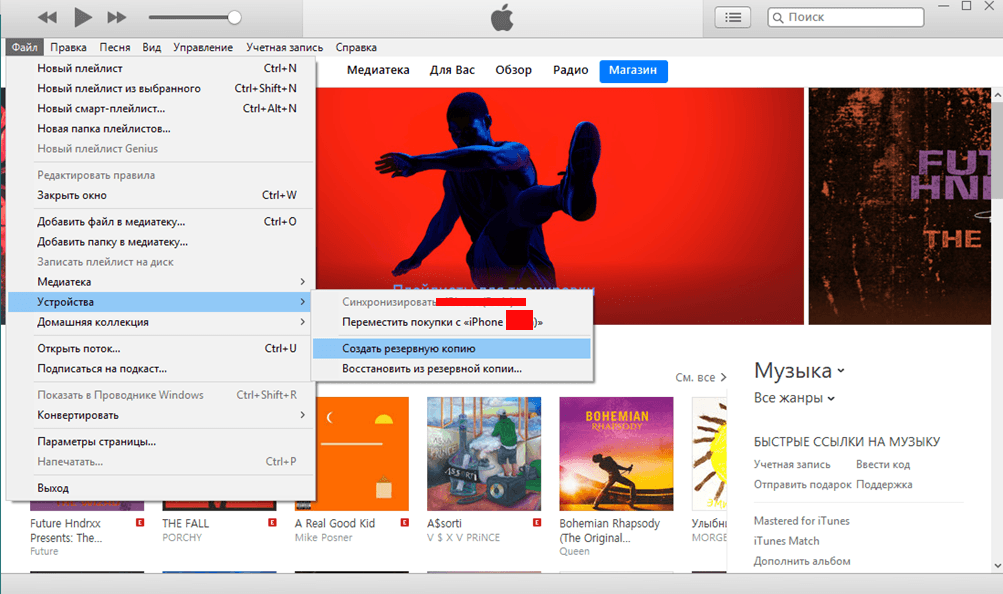
iCloud
Соединение с применением облачного хранилища еще проще. Доступ к облачному хранилищу Эппл предоставляется бесплатно, но только на 5 Гб свободного пространства. Его расширение можно осуществить после оплаты, но многим пользователям 5 гигабайт хватает для хранения наиболее важной информации.
В такое облако вы сможете перемещать всю необходимую информацию. Получить доступ к этой информации вы сможете затем с любого гаджета, которое подключено к аккаунту AppleID. Работает облако по беспроводной сети, используемой для обмена данными между устройствами.
Для того чтобы выполнить подключение с помощью данного метода следуйте алгоритму:
- Разблокируйте свой смартфон и перейдите в нем в раздел Настройки. Там прокрутите страницу вниз, найдите пункт ICloud и тапните по нему. Скорее всего, на этом этапе система попросит вас ввести AppleID и пароль от учетной записи – сделайте это и нажмите Войти.
- Откроется список разделов, которые вы сможете синхронизировать. Если ползунок установлен в активное положение (зеленого цвета), значит, этот тип данных переносится в облако, если же он неактивен, то данный тип информации не синхронизируется. Перемещайте ползунки в активное положение для той информации, которую вы хотите сохранить в облаке.
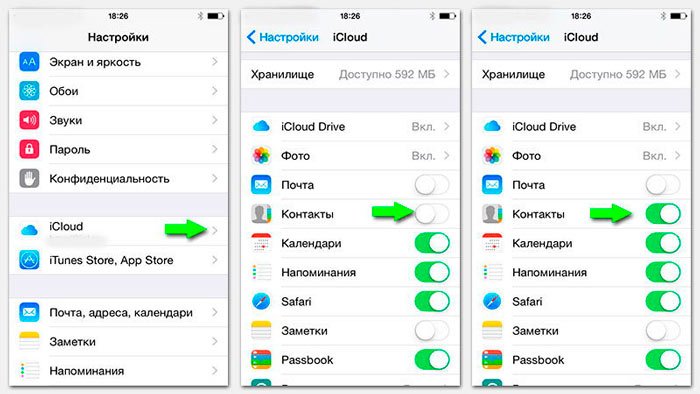
Для сохранения максимума необходимой информации, лучше оставлять активными все ползунки – то есть копировать все данные с устройства в облако. Но при этом важно учитывать, что тогда память в облачном хранилище закончится достаточно быстро, ведь даже фото при высоких настройках качества весят очень много.
Вы можете не волноваться за сохранность своих персональных данных даже несмотря на то, что они выгружаются в облако. Легальный доступ к ним сможет получить только пользователь, подключенный к тому же AppleID и знающий пароль от него. Что касается несанкционированного доступа, система безопасности Apple работает стабильно и является одной из самых надежных среди всех аналогичных сервисов (облачных хранилищ).
При стандартных настройках синхронизация происходит в автоматическом режиме – то есть, как только телефон подключается к вай-фай, данные синхронизируются и передаются на облако. При этом новые данные дозаписываются, а обновленные старые – перезаписываются, что удобно, так как помогает избежать дубликатов.
Вывод
Синхронизация вашего IPhone – отличное решение, позволяющее вам сохранить все важные данные и файлы. Настроенная в автоматическом режиме, она не отнимает много времени и осуществляется достаточно просто.
Как синхронизировать Айфон с компьютером?
Пользователю iPhone доступны музыка, игры, всевозможные приложения и даже тонкая настройка аппарата — разумеется, под неусыпным надзором производителя и в определённых последним рамках. Даже чтобы создать или восстановить пароль Apple ID, придётся поделиться с системой персональными данными. Синхронизировать Айфон с компьютером не проще; как сделать это с минимальными потерями времени и сил — попробуем разобраться.
Как сделать синхронизацию iPhone с компьютером?
Синхронизировать Айфон с компьютером можно посредством двух рекомендованных разработчиком программных комплексов — «стационарного» iTunes и «облачного» iCloud, а также множества сторонних приложений. Порядок описанных ниже операций для iPhone и iPad принципиально одинаков: оба типа устройств работают под операционной системой iOS и в равной мере контролируются Apple.
Владельцу Айфона или Айпада понадобятся:
- аппарат, включённый, исправно работающий и с достаточным зарядом;
- компьютер или ноутбук, подключённый к Интернету;
- USB-кабель для подсоединения устройства к ПК.
Важно: сразу настроить связь с программой через Wi-Fi не получится — даже если в дальнейшем планируется использование исключительно беспроводного соединения, для его установки необходимо сначала подключить оборудование по «стандартной» схеме.
Если телефон или планшет не готов к работе, перед подключением следует узнать, в чём причина: возможно, требуется очистить память на Айфоне, удалить лишние приложения или отнести аппарат в сервисный центр — синхронизация неисправного оборудования невозможна.
iTunes
Главное преимущество iTunes перед iCloud — отсутствие сложностей со свободным местом: если «облачный» сервис не даст пользователю занять больше установленного производителем предела, то программа позволяет хранить на компьютере (и синхронизировать с Айфоном) любой объём информации — от пары-другой мегабайт до сотен гигабайт.
Есть у официальной программы от Apple и основной недостаток: синхронизация в нём проводится только в одностороннем порядке — данные передаются с ПК или ноутбука на iPhone или iPad. Чтобы скопировать файлы на жёсткий диск, придётся прибегать к различным ухищрениям — или использовать приложение стороннего производителя.
Важно: синхронизировать Айфон посредством iTunes можно только с одним персональным компьютером. При смене «источника» данные на телефоне, отсутствующие в новом ПК, будут стёрты.
Кроме того, пользователю следует иметь в виду, что Айфон будет синхронизирован с устройством при каждом подключении к Айтюнс. На деле это значит, что данные, удалённые на компьютере после последнего копирования, автоматически уничтожатся и на телефоне — чтобы поддерживать «личную библиотеку» в порядке, владельцу Айфона или Айпада придётся постоянно хранить необходимые данные на ПК или вовсе отказаться от синхронизации.
Порядок синхронизации iPhone с ПК посредством iTunes:
- Подключить телефон или планшет с помощью USB-шнура к компьютеру. Вплоть до окончания работы не рекомендуется вытаскивать кабель или иным образом мешать функционированию приложения. Запустить Айтюнс. Приложение на ПК можно скачать из любого заслуживающего доверия источника; установка, в зависимости от параметров компьютера или ноутбука, занимает от нескольких минут до получаса.

- Чтобы не прерывать синхронизацию на середине процесса, настоятельно рекомендуется проверить актуальность программы — иначе предупреждение о необходимости обновления может «вылезти» в самый неподходящий момент. Сделать это можно, вызвав щелчком мыши выпадающее меню «Справка» и далее выбрав пункт «Обновления».

- Поиск обновлений обычно отнимает несколько секунд; если возникают сложности, следует проверить интернет-соединение .

- Если установлена последняя версия iTunes, пользователь увидит соответствующее уведомление. Теперь можно закрыть окошко проверки и перейти к синхронизации Айфона и компьютера.

- Чтобы подсоединить телефон, нужно воспользоваться кнопкой «Вход в iTunes Store».

- В новом окне система предложит владельцу аппарата авторизоваться, введя данные своей учётной записи, или создать новый аккаунт.

- Если регистрация в Apple уже была произведена, пользователю достаточно ввести в соответствующих полях свои адрес электронной почты и пароль, после чего нажать на кнопку «Войти». Если пароль забыт или утерян, следует воспользоваться формой восстановления, щёлкнув по соответствующей ссылке под основными полями.

- Если аккаунта ещё не существует, его можно завести, не выходя из приложения. Чтобы сделать это, следует кликнуть по кнопке «Создать новый Apple ID», а затем заполнить состоящую из нескольких страниц электронную форму регистрации, указав, в частности, свои платёжные реквизиты.

- Когда вход в Айтюнс наконец произведён, в боковом меню программы появится название iPhone или iPad, а сверху, прямо под главным меню, — пиктограммка телефона.

- Чтобы синхронизировать Айфон с компьютером, следует щёлкнуть именно по этому схематичному изображению — это проще, чем пользоваться стандартными «Настройками».

- На главной странице синхронизации пользователь увидит подробную информацию о своём аппарате. Здесь, в частности, можно проверить, какой сотовый телефон прикреплён к Айфону, узнать серийный номер устройства или, воспользовавшись одноимённой кнопкой, восстановить iPhone или iPad до заводских параметров.

- Пролистав страницу ниже, владелец телефона увидит в разделе «Параметры» нужные для синхронизации чекбоксы. Синхронизацию при каждом подключении (первый чекбокс) по упомянутой выше причине устанавливать не рекомендуется; а вот ограничить список данных, передаваемых с ПК на Айфон или Айпад (третий), не помешает. Установив галочки, можно смело нажимать на кнопку «Применить» внизу страницы.

- Теперь остаётся выбрать файлы для переноса, нажать на кнопку «Синхронизировать» и дождаться завершения процесса — продолжительность его зависит в первую очередь от объёма информации. Отключать телефон от компьютера или ноутбука до завершения копирования, как уже упоминалось, не следует.

- Если подключённым к iPhone или iPad компьютером в дальнейшем пользоваться не предполагается, следует выйти из аккаунта, вызвав выпадающее меню «Учётная запись», наведя указатель мыши на пункт «Авторизация» и выбрав подпункт «Деавторизовать этот компьютер».

- Нажав в новом меню на кнопку «Деавторизовать», пользователь обезопасит личные данные — но чтобы вновь синхронизировать Айфон и ПК, ему в дальнейшем придётся повторить процедуру входа.

Совет: если iTunes не видит iPhone, имеет смысл прежде всего проверить, достаточно ли аккуратно телефон подсоединён к кабелю, а последний — к компьютеру, и лишь затем переходить к другим способам решения проблемы.
iCloud
iCloud, в отличие от Айтюнс, — полностью облачное хранилище, позволяющее владельцу Айфона синхронизировать сколько угодно устройств, не переживая о сохранности файлов: все данные загружаются на виртуальный диск, шифруются и при необходимости могут быть восстановлены на конечном устройстве.
Самый существенный недостаток iCloud — ограничение объёма доступной пользователю памяти. Так, по умолчанию (бесплатно) он может располагать только пятью гигабайтами; чтобы «улучшить» показатель до 50 гигабайт, придётся платить 0,99 доллара в месяц; до 200 гигабайт — 2,99 доллара в месяц и до 1 терабайта — 9,99 доллара в месяц.
Перед синхронизацией телефона с ПК следует убедиться в исправности аппарата и готовности к работе: так, если компьютер не видит Айфон, необходимо сразу выяснить причину и устранить её.
Чтобы синхронизировать данные, владелец устройства должен:
- Войти в «Настройки» iPhone или iPad, найти раздел iCloud и выбрать его нажатием.

- Авторизоваться в системе, введя в соответствующих полях свои данные Apple ID: адрес электронной почты и ранее придуманный пароль.

- Если аккаунт ещё не создан, следует воспользоваться соответствующей ссылкой внизу страницы. Придумав пароль и указав личные данные, пользователь получит доступ к синхронизации.

- Теперь остаётся лишь выбрать, передвигая ползунки, какие именно данные (контакты, почта, фотографии и так далее) будут передаваться в «облако». Если нужда в синхронизации отпадёт или обмен данными понадобится временно приостановить, достаточно будет вернуть ползунки на исходные позиции.

- Теперь следует настроить iCloud на персональном компьютере. Самый простой способ — перейти на сайт icloud.com, авторизоваться, введя данные учётной записи Apple ID, и перейти к управлению файлами.

- Если планируется синхронизировать данные между Айфоном или Айпадом и компьютером на регулярной основе, пользователю не помешает скачать приложение iCloud. Для этого нужно воспользоваться ссылкой, приведённой вверху той же страницы, после чего в новом окне перейти по ссылке «Загрузите iCloud для Windows».

- Теперь нужно нажать на кнопку «Загрузить» и дождаться, пока файл закачается на жёсткий диск.

- Запустив исполняемый файл, пользователь должен согласиться с условиями использования приложения и конфиденциальности, а затем нажать на кнопку «Установить».

- Процесс установки, в зависимости от параметров ПК или ноутбука, занимает от двух-трёх до двадцати минут. По желанию владелец телефона может отменить инсталляцию, воспользовавшись одноимённой кнопкой.

- Когда установка будет закончена, следует нажать на кнопку «Готово».

- Перезагрузить компьютер — вплоть до нового включения часть опций будет недоступна.

- Синхронизировать данные между Айфоном и компьютером можно прямо в «Проводнике», войдя в папку iCloud.

- Внутри пользователь найдёт несколько папок; данные в них легко удалять, перемещать, обновлять и переименовывать.

- Чтобы приступить к синхронизации, достаточно выбрать данные, проставив галочки в соответствующих чекбоксах, и нажать на кнопку «Применить» — процесс стартует автоматически.

Совет: по окончании синхронизации, если работать за компьютером больше не планируется, имеет смысл выйти из своего аккаунта Apple, щёлкнув по соответствующей кнопке внизу окна.
Как сделать синхронизацию Айфона с компьютером по Wi-Fi?
Чтобы синхронизировать Айфон и компьютер, не обязательно каждый раз подключать устройства друг к другу с помощью USB-кабеля. Как и обмен данными через iCloud в беспроводном режиме, настроить такой же способ передачи файлов в iTunes можно в несколько шагов.
- Используя шнур, подключить телефон, как было описано раньше, затем войти в «Настройки» программы и в разделе «Параметры» установить галочку в чекбоксе «Синхронизировать с этим iPhone по Wi-Fi».
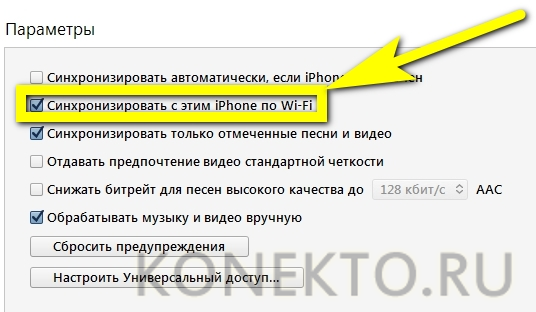
- В «Настройках» телефона передвинуть ползунок «Синхронизация по Wi-Fi» в позицию «да».
Теперь данными можно обмениваться во всей зоне покрытия домашней сети; следует только помнить, что такая синхронизация приводит к значительно более скорой разрядке Айфона или Айпада.
Подводим итоги
Синхронизировать Айфон с компьютером можно с помощью официального программного обеспечения от Apple: iTunes или iCloud. В первом случае данные хранятся на ПК; во втором — в облаке. Обмен информацией возможен только для пользователей, получивших и подтвердивших Apple ID; для копирования файлов используется USB-шнур или сеть Wi-Fi.
Как синхронизировать iPhone с новым компьютером
Автор: Zoe Clarke
08 октября 2018
Переключение на новый компьютер легко, но у вас могут возникнуть проблемы с синхронизацией данных iPhone с новым ПК, если вы являетесь зеленой рукой. Например, когда вы пытаетесь синхронизировать свой iPhone X с новым ПК через ITunes, вы получите сообщение от iTunes, в котором говорится, что весь контент iTunes будет удален с вашего iPhone, а затем помещен в файлы iTunes, хранящиеся на вашем новом ПК. Это приведет к потере данных на вашем iPhone, если вы не использовали iTunes правильно. Если вы ищете подробное руководство по синхронизации iPhone с новым ПК без потери данных iPhone, то этот пост будет идеально для вас.
Он покажет вам, как безопасно и профессионально передавать данные с iPhone на новый ПК с помощью способов 2: используя TuneFab WeTrans или с помощью iTunes.
Не пропустите:
- Часть 1. Как синхронизировать iPhone с новым компьютером без потери данных
- Часть 2. Как синхронизировать iPhone с новым ПК с iTunes
Часть 1. Как синхронизировать iPhone с новым компьютером без потери данных
TuneFab WeTrans — это мощная система передачи данных iOS, которая позволяет передавать музыку, видео, фотографии, контакты, сообщения и многое другое с iPhone на новый компьютер. В отличие от iTunes, это программное обеспечение будет передавать только выбранные вами файлы, поэтому данные с iPhone не будут удалены. Более того, с помощью этой программы вы можете легко передавать медиафайлы с компьютера на iPhone. Весь процесс синхронизации iPhone с новым ПК занимает всего 3 простых шага: подключите устройство iOS, выберите медиафайлы и затем перенесите данные с iPhone на ПК. Теперь давайте посмотрим, как пошагово использовать TuneFab WeTrans.
Шаг 1. Установка и запуск TuneFab WeTrans
Загрузите, установите и запустите TuneFab WeTrans на новом компьютере. После этого подключите iPhone X / iPhone 8 / iPhone 7 / iPhone 6 к компьютеру с помощью USB-кабеля iPhone. Когда ваше устройство подключено, вы увидите интерфейс, как показано ниже.

Шаг 2. Синхронизация iPhone с новым компьютером
Перейдите в основной интерфейс и нажмите «Панель инструментов». Выберите «Перенести данные в папку», а затем выберите во всплывающем окне музыку, плейлисты, фотографии, видео, контакты, SMS или другие медиа-файлы. Как вы можете видеть, каждая категория будет показывать количество файлов внутри, например, вы можете увидеть, сколько фотографий хранится в вашей категории фотографий, и если вы выберете категорию фотографий, все фотографии в этой категории будут синхронизированы с вашим новым ПК.

Синхронизация определенных файлов с iPhone на ПК: если вы просто хотите перенести определенные фотографии или песни с iPhone на компьютер, вы можете использовать этот метод. Перейдите в раздел «Фотографии», «Музыка», «Видео», «Контакты», «SMS» или в любую конкретную категорию в главном интерфейсе, а затем выберите нужные файлы. После этого нажмите «Экспорт на ПК», чтобы сохранить данные iPhone в локальную папку на ПК.

Шаг 3. Успешно синхронизировать данные iPhone с ПК
Пожалуйста, не отключайте iPhone, когда программа передает данные на ПК. Когда процесс будет завершен, вы можете нажать «Открыть папку», чтобы найти и найти файлы iPhone на вашем ПК.

Часть 2. Как синхронизировать iPhone с новым ПК с iTunes
Тем, кто хочет синхронизировать iPhone с несколькими компьютерами, не стирая данные iPhone, лучше использовать специально разработанную программу, такую как TuneFab WeTrans. Программа не удаляет данные с вашего iPhone автоматически, и вы можете выборочно передавать нужные файлы между iPhone и ПК. Однако, если вас не волнует потеря данных iPhone и вы хотите перенести приобретенные книги, музыку, приложения, фильмы с iPhone на новый компьютер, вы можете использовать iTunes для синхронизации iPhone с новым ПК.
Шаг 1. Запустите iTunes и нажмите «Правка»> «Настройки». Во всплывающем окне перейдите в «Устройства» и установите флажок «Запретить автоматическую синхронизацию iPod, iPhone и iPad», чтобы избежать каких-либо проблем.

Шаг 2. Перейдите в «Учетная запись»> «Авторизовать»> «Авторизовать этот компьютер», чтобы авторизовать новый компьютер с вашим Apple ID.
Шаг 3. Подключите iPhone к новому компьютеру с помощью USB-кабеля iPhone.
Шаг 4. Перейдите в «Файл»> «Устройства»> «Перенести покупки с iPhone».

Затем вы можете легко синхронизировать покупки iTunes с iPhone на новый ПК.
Выбор редакции
Сравните с iTunes, TuneFab WeTrans имеет много преимуществ. Например, TuneFab WeTrans не будет автоматически синхронизировать данные вашего iPhone с ПК, вы можете вручную выбрать нужные файлы, такие как музыка, фотографии, видео и SMS. И он прост в использовании, всего 3 шага, и все файлы будут легко перемещены с iPhone на ПК или с ПК на iPhone. Более того, TuneFab WeTrans имеет и другие дополнительные функции. Он может создавать рингтон для iPhone и конвертировать фотографии iPhone в формат JPEG или PNG. С помощью этого инструмента вы можете легко управлять данными со своего iPhone X, iPhone 8, iPhone 7, iPhone 7 Plus, iPhone 6s Plus и т. Д. И выполнять их резервное копирование. Теперь почему бы не загрузить TuneFab WeTrans, чтобы начать передачу файлов с iPhone на компьютер? Радоваться, веселиться!











