Все способы синхронизации iPhone с компьютером
Чтобы проникнуть в локальное хранилище iPhone, недостаточно подключить USB-кабель, как это выполняется с Android-устройствами. Мобильная продукция Apple отличается высокой безопасностью, что накладывает некоторые ограничения на способы синхронизации. По указанной причине разработчики рекомендуют настраивать физическое подключение только через iTunes и iCloud. В последнее время появились и альтернативные приложения сторонних разработчиков для синхронизации устройств. Их уровень безопасности также на высоком уровне. Ещё есть способ передачи информации по Wi-Fi.
Принцип синхронизации идентичен для всех версий iPhone. Правда, может несколько отличаться в зависимости от типа операционной системы на ПК.
Как синхронизировать iPhone с iTunes для передачи музыки?
Для начала необходимо подключить мобильный телефон к персональному компьютеру, используя при этом USB-кабель. В разделе «Устройства» iTunes слева появится специальная колонка, на которой необходимо нажать на iPhone. После этого на экране компьютера появится новое окно, в котором нужно будет поставить галочку на пункте «Обрабатывать меню и видео вручную». Далее нажимаем на вкладку «Музыка» и ставим галочку «Синхронизировать музыку». Разобравшись, как синхронизировать iPhone с iTunes для передачи музыки, аналогично можно передавать и любую другую информацию.

Как синхронизировать музыку на айфон через айтюнс
По умолчанию iTunes синхронизирует всю пользовательскую информацию. Если вы не хотите делать резервную копию календаря, заметок и других данных, то нежелательные параметры можно просто отменить. Чтобы синхронизировать только музыку, выполните следующие действия:
- Запустите программу и подсоедините iPhone к PC Windows или macOS.
- Дождитесь появления на главной странице миниатюры айфона и нажмите на нее.
- Рядом со вкладкой «Обзор» найдите и выберите раздел «Медиатека».
- Справа отобразятся доступные параметры. Отметьте пункт «Синхронизировать всю медиатеку».
- Если вы хотите скопировать только определенные треки, то отметьте пункт «Выбрать плейлисты, исполнителей и альбомы». После этого отметьте нужные композиции.
Как только выберите треки из медиатеки, нажмите на кнопку «Синхронизировать» в нижней части программы. Дождитесь окончания операции и отсоедините устройство от компьютера. Аналогичными действиями вы можете синхронизировать и другие файлы.
Программа iMobie AnyTrans

AnyTrans — полноценная замена iTunes
Программа iMobie AnyTrans отличная замена iTunes. Помимо того, что она способна производить все те же функции, программа намного удобнее, проще в использовании и надежнее. Кроме стандартных функций синхронизации, приложение AnyTrans содержит еще файловый менеджер, менеджер приложений и прочие полезные и удобные функции.
Несмотря на то, что компания Apple максимально упростила приложение iTunes, программа AnyTrans проще и понятней в использовании. Как только к ПК подключается устройство Mac или iPhone, на экране компьютера появляется анимация и список опций.
Процесс синхронизации при помощи приложения AnyTrans происходит так же, как и при использовании программы iTunes. Однако приложение помогает избежать дублирования файлов при переносе их с ПК на iPhone или Mac, а также можно синхронизировать лишь некоторые файлы и документы. Помимо этого, AnyTrans позволяет с легкостью синхронизировать два устройства с iOS между собой.
Если на ПК имеется программа iTunes и необходимо перейти на AnyTrans, файлы можно с легкостью подключить к новому приложению, при этом получая доступ к сохраненным бэкапам и библиотекам.
Часть 2. Как синхронизировать iPhone с iTunes через Wi-Fi
Синхронизация iPhone с USB-кабелем немного хлопотно? Тогда вы можете рассмотреть возможность синхронизации iPhone с iTunes через Wi-Fi.
1 Убедитесь, что ваш iPhone подключен к сети Wi-Fi. Кроме того, ваш компьютер с iTunes должен быть подключен к той же сети Wi-Fi, что и ваш iPhone.
2 Запустите последнюю версию iTune и подключите ваш iPhone к компьютеру с помощью USB-кабеля.
3 Нажмите значок устройства. Найдите опцию в главном интерфейсе Синхронизация с этим iPhone через Wi-Fi на вкладке «Параметры».
4 Установите флажок Синхронизация с этим iPhone через Wi-Fi и нажмите Применить внизу в iTunes. Затем отсоедините USB-кабель и выберите тип данных iPhone, который вы хотите синхронизировать, и, наконец, нажмите Синхронизация синхронизировать iPhone с ПК или Mac.
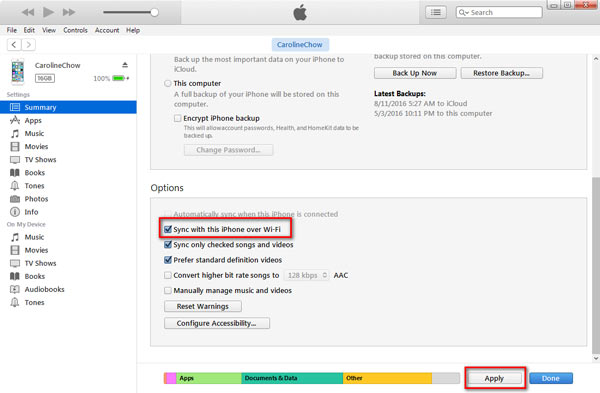
Примечание: Резервное копирование iPhone в iTunes с помощью Wi-Fi поддерживает только синхронизацию части данных iPhone с iTunes. И история звонков, заметки, SMS и iMessage, или приложения не синхронизируются с компьютером, если вы ранее не делали их резервные копии в iTunes.
Как синхронизировать iPhone или iPad с iTunes через Wi-Fi
Шаг 1. Подключите свой iPhone или iPad к компьютеру и запустите iTunes
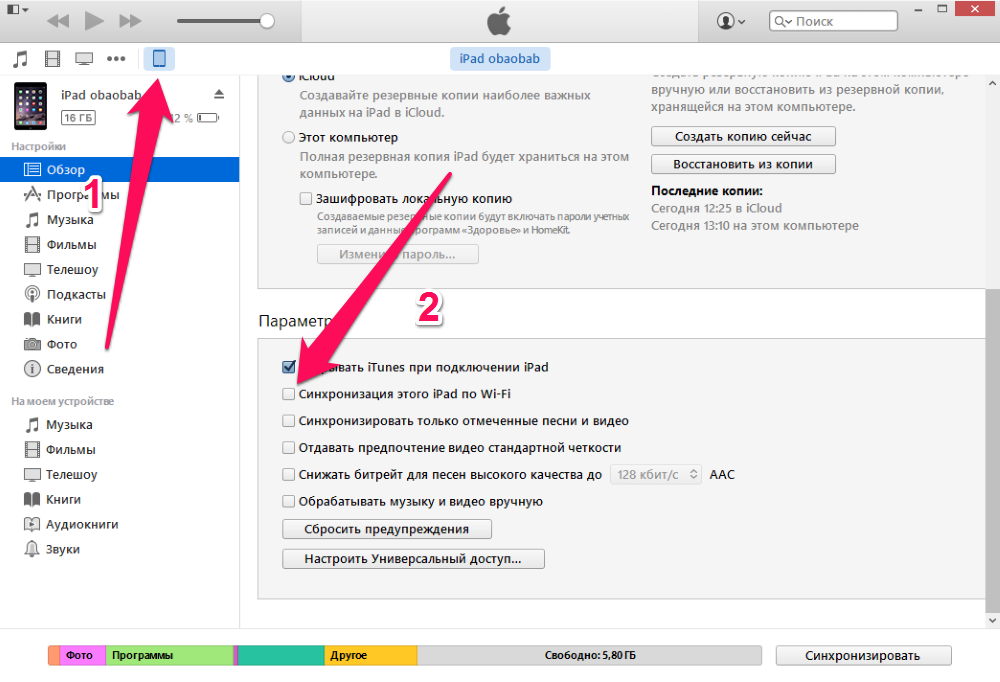
Шаг 2. Перейдите на вкладку мобильного устройства и активируйте пункт «Синхронизация этого iPhone/iPad по Wi-Fi» в разделе Параметры
Шаг 3. Нажмите «Синхронизировать»
Шаг 4. Отключите устройство от компьютера
Шаг 5. Перейдите в меню Настройки -> Основные -> Синхронизация с iTunes по Wi-Fi
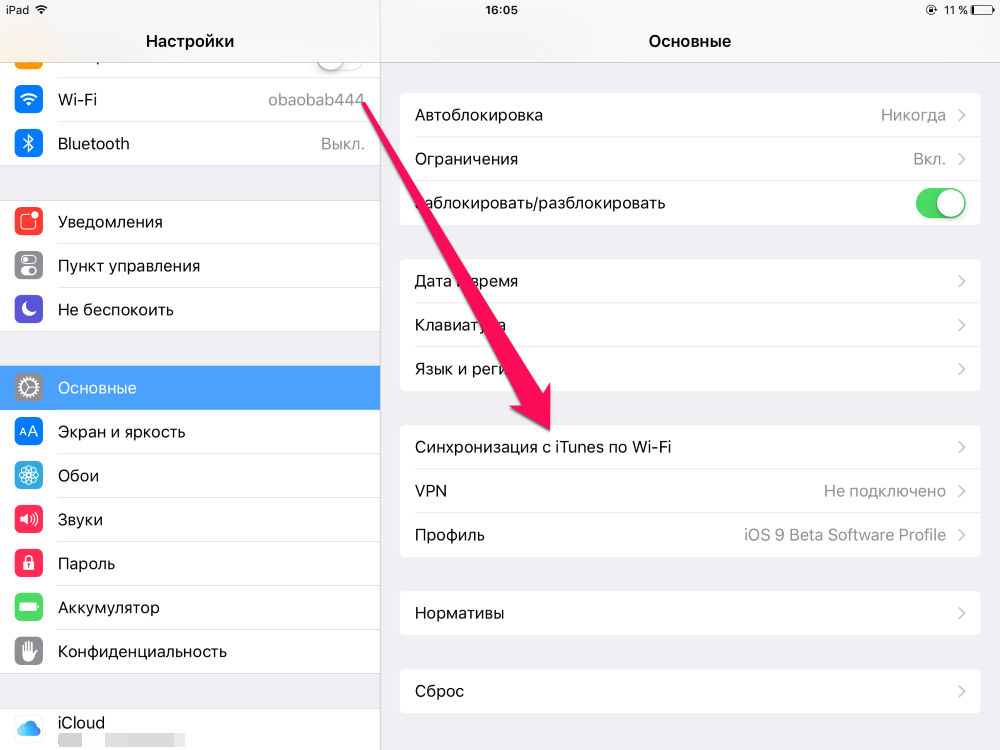
Шаг 6. Выберите появившийся там компьютер, нажав на его имя
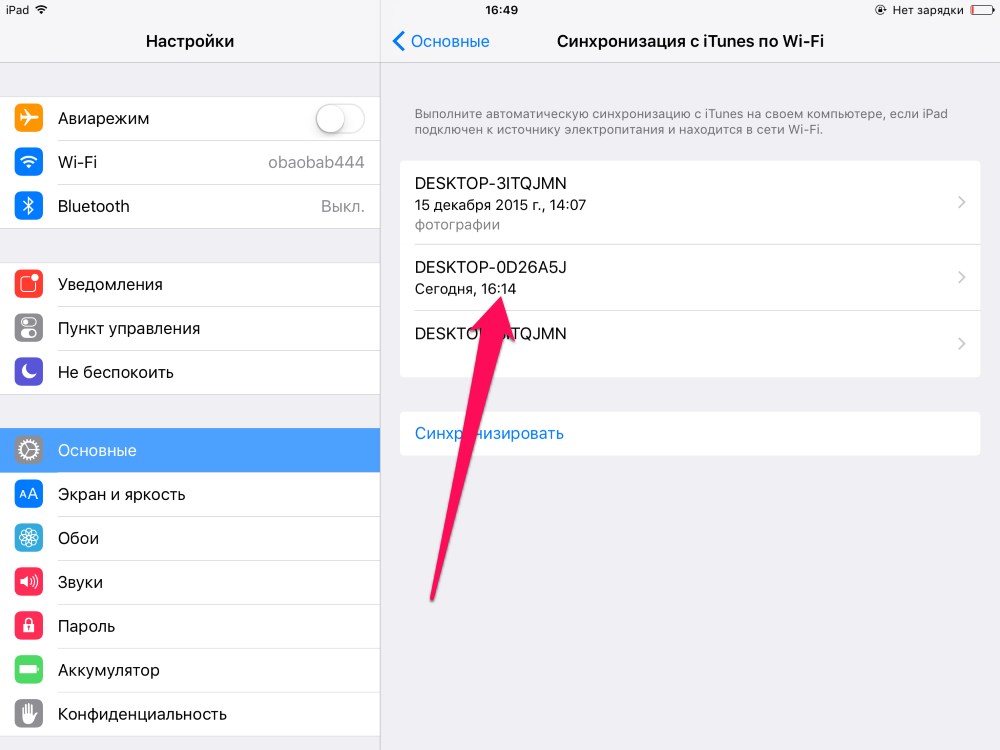
Шаг 7. Нажмите кнопку «Синхронизировать» и дождитесь окончания операции — процесс ее выполнения будет показываться как на мобильном устройстве, так и в iTunes на вашем компьютере
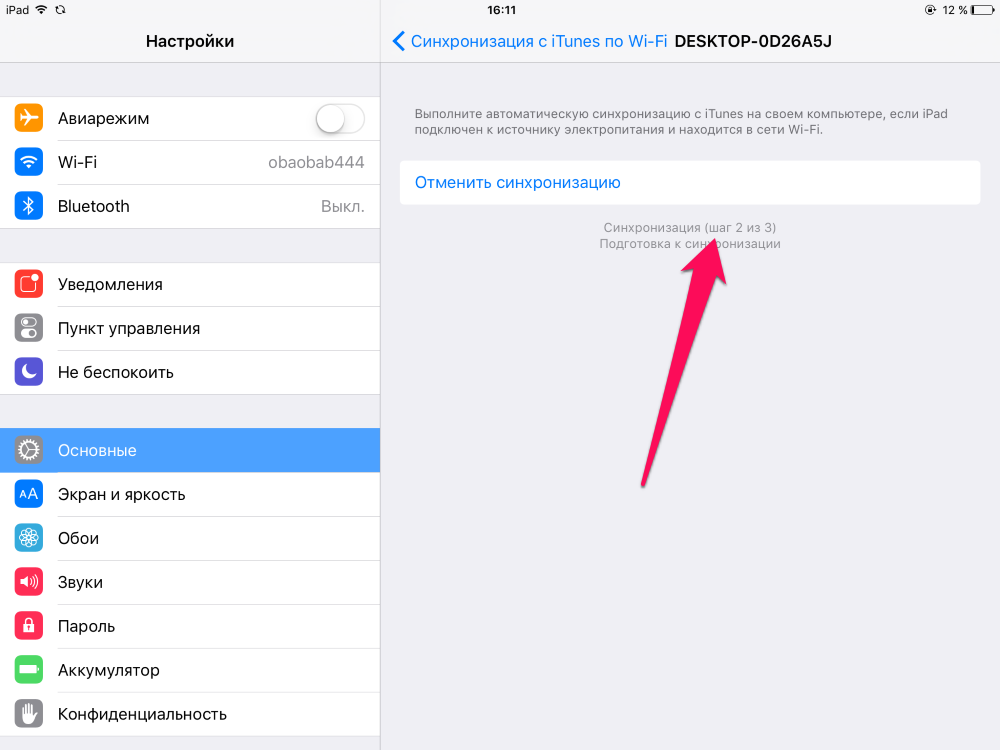
Вот таким простым образом вы можете не прибегая к помощи ненавистных проводов синхронизировать iPhone или iPad с компьютером.









