Как синхронизировать iphone по wifi
Регулярная синхронизация — неотъемлемая часть эксплуатации iPhone и нашумевшие «шестёрки», конечно же, не исключение. Под ней понимают процесс обмена и передачи данных с авторизованного компьютера на айфон и обратно. Для этого используется фирменное приложение iTunes, разработанное Apple специально для данных целей.
При сопряжении гаджета с ПК эта программа автоматически определяет, появились ли новые файлы на айфоне, и предлагает пользователю выбор нужной информации, доступной к синхронизации (например, только музыку, или только фото и т.п.). Также некоторые данные могут выгружаться в персональное хранилище в облаке, используя ресурсы iCloud, но в данном случае переносится ограниченный набор пользовательской информации. Поэтому использование iTunes является более приоритетным. На нём и остановимся подробнее.
Как синхронизировать iPhone с iTunes
Шаг 1. Запустите iTunes на своем компьютере, если же программа еще не установлена, то последнюю версию мультимедийного комбайна Apple вы можете скачать по этой ссылке
Шаг 2. Подключите ваш iPhone к компьютеру при помощи USB-кабеля
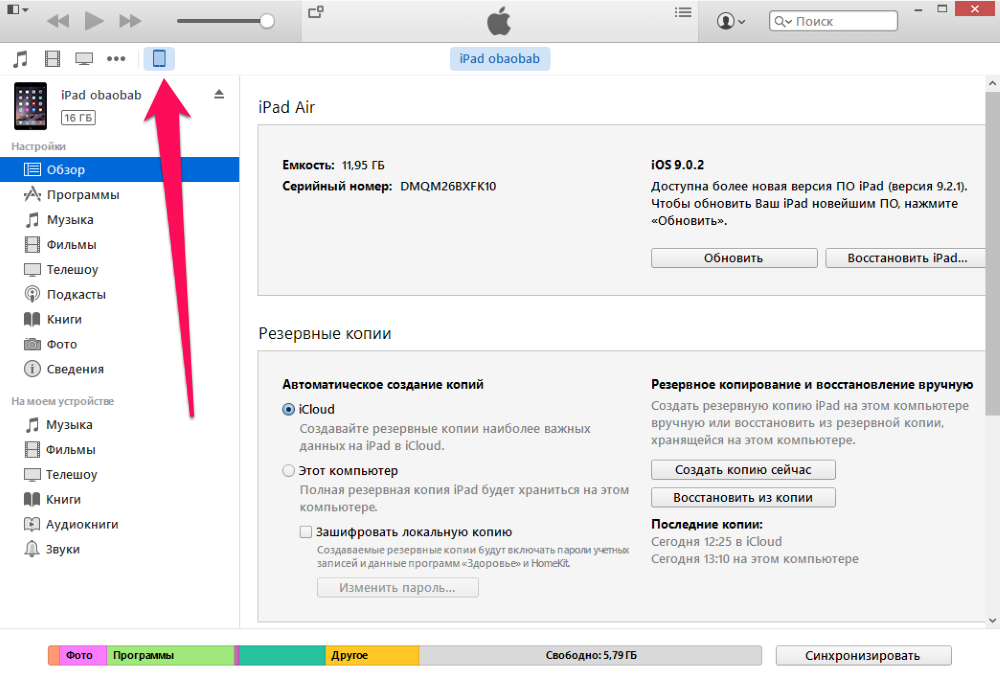
Шаг 3. Дождитесь обнаружения программой iTunes вашего устройства
Синхронизировав iPhone или iPad с iTunes вы получаете огромное количество возможностей. Вы можете загружать музыку, фильмы, подкасты, изображения и другие поддерживаемые типы файлов на свое мобильное устройство для последующей работы с ними. Кроме этого, прямо из iTunes вы можете покупать музыку, фильмы, приложения и игры и тут же синхронизировать их со своим гаджетом.
Как настроить синхронизацию iPhone c iTunes по Wi-Fi

Многим знакомо то чувство, когда лень заставляет откладывать синхронизацию с медаиплеером iTunes на потом. Действительно, бывает так, что до компьютера идти утомительно, даже если нужно только встать с дивана. Чтобы облегчить судьбу владельцам iOS-устройств, Apple придумала отличное решение, в духе беспроводного мира — синхронизацию по Wi-Fi. О том, как её настроить, я и расскажу в этом совете.
Первое, что необходимо знать — компьютер все-таки понадобится. Но совсем ненадолго. Зайди в «Настройки» → «Основные» → «Синхронизация с iTunes по Wi-Fi».


Тут Apple и сама не поленилась прописать небольшие инструкции. Подключи смартфон по кабелю к компьютеру с установленным iTunes и перейди в настройки синхронизации с устройством. Нужно поставить галочку напротив «Синхронизировать по Wi-Fi». Не забудь подтвердить решение.

Когда дело будет сделано, отключай смартфон. Убедись, что оба устройства находятся в одной сети. Теперь подключи iPhone к источнику питания — только тогда беспроводная связка заработает. Возвращайся в меню «Синхронизация с iTunes по Wi-Fi» и нажимай заветную кнопку: все должно пройти отлично.
Включение синхронизации по сети Wi-Fi
Подключите устройство к компьютеру.
Для подключения устройства можно использовать кабель USB или USB-C, а также подключение к сети Wi-Fi. Чтобы подключить устройство с помощью кабеля, см. Синхронизация контента iTunes на ПК с другими устройствами.

В приложении iTunes на ПК нажмите кнопку устройства в левой верхней части окна iTunes.
Установите флажок «Синхронизировать с этим [устройством] по Wi-Fi».
Нажмите кнопку «Применить».

При отсоединении устройства от компьютера значок устройства будет по-прежнему отображаться в iTunes, пока Вы не нажмете кнопку «Извлечь» .
После нажатия кнопки «Извлечь» устройство исчезнет, но синхронизация по сети Wi-Fi останется включенной. Значок устройства снова появится при следующем запуске iTunes (если компьютер и устройство подключены к одной сети Wi-Fi).
Использование сторонних приложений
В некоторых случаях для ОС Windows можно использовать другие сторонние программные разработки типа iFunBox.
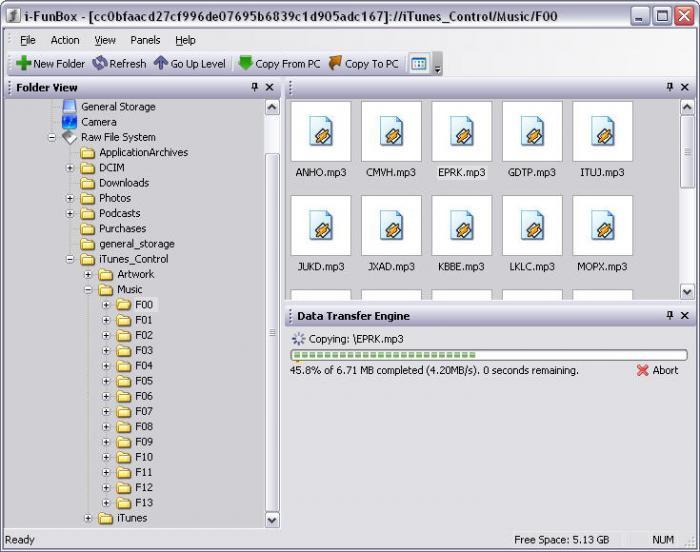
Правда, здесь стоит обратить внимание на то, что компьютерная система увидит только внутренний накопитель iPhone, так что управлять, скажем, контактами или программами, находящимися на гаджете, не получится. К тому же нужно учитывать разрядность системы, поскольку иногда может возникнуть проблема совместимости.
Как синхронизироваться через iTunes с другим ПК без стирания данных?
Стандартное поведение смартфона при подключении его к новому ПК– удаление всех информации. Чтобы избежать потери ценной информации, перед подключением следует создать бэкап.
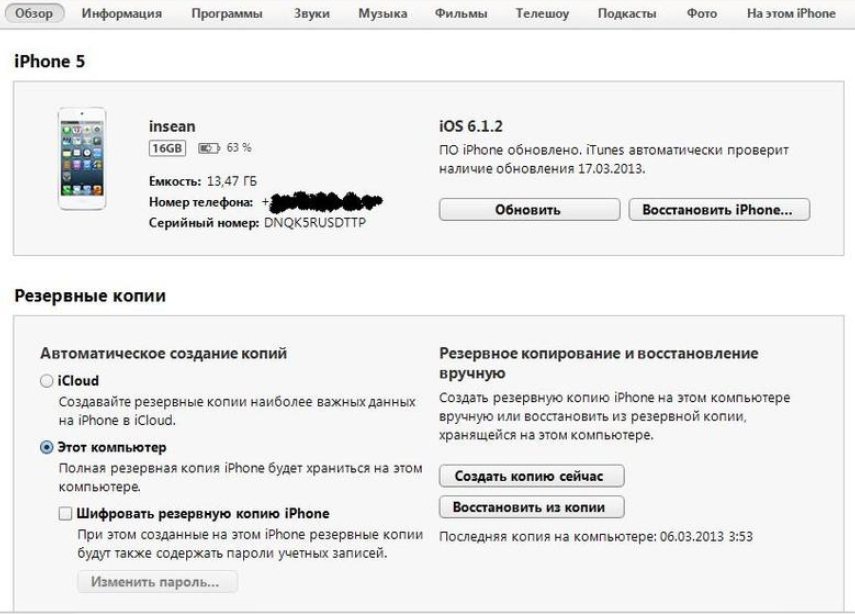
- Без подключения смартфона с iTunes следует открыть каталог Music-iTunes на iOS. Теперь нужно передать всё содержимое на новый ПК. Проще всего это реализовать через облачное хранилище или электронную почту.
- Соединить Айфон с компьютером, с которым уже была установлена синхронизация, и сделать бекап. Следует запустить приложение iTunes и кликнуть на кнопку «Создать копию сейчас».
- С помощью «Проводника» на ПК стоит перейти в раздел «iTunes-Backups» и сделать копию только что созданного бекапа.
- Через флешку, по локальной сети или интернету следует передать файлы бекапа в такую же папку на новом компе.
- Так же само скопировать и передать настройки iTunes со прошлого ПК на новый. Настройки содержит файл com.apple.iTunes.plist.
- Когда перечисленные файлы скопированы и помещены в аналогичные директории, можно синхронизировать iPhone. Новый ПК распознает смартфон в качестве авторизированного гаджета, и очистка хранилища не произойдёт.
Подводя итоги, синхронизацию iPhone с ПК можно выполнить четырьмя способами: iTunes, iCloud, Wi-Fi и iFunBox. У всех способов есть свои плюсы и минусы, поэтому каждому пользователю следует выбирать подходящий способ под себя.









