Как синхронизировать iphone по wifi
Регулярная синхронизация — неотъемлемая часть эксплуатации iPhone и нашумевшие «шестёрки», конечно же, не исключение. Под ней понимают процесс обмена и передачи данных с авторизованного компьютера на айфон и обратно. Для этого используется фирменное приложение iTunes, разработанное Apple специально для данных целей.
При сопряжении гаджета с ПК эта программа автоматически определяет, появились ли новые файлы на айфоне, и предлагает пользователю выбор нужной информации, доступной к синхронизации (например, только музыку, или только фото и т.п.). Также некоторые данные могут выгружаться в персональное хранилище в облаке, используя ресурсы iCloud, но в данном случае переносится ограниченный набор пользовательской информации. Поэтому использование iTunes является более приоритетным. На нём и остановимся подробнее.
Как синхронизировать iPhone с iTunes
Шаг 1. Запустите iTunes на своем компьютере, если же программа еще не установлена, то последнюю версию мультимедийного комбайна Apple вы можете скачать по этой ссылке
Шаг 2. Подключите ваш iPhone к компьютеру при помощи USB-кабеля
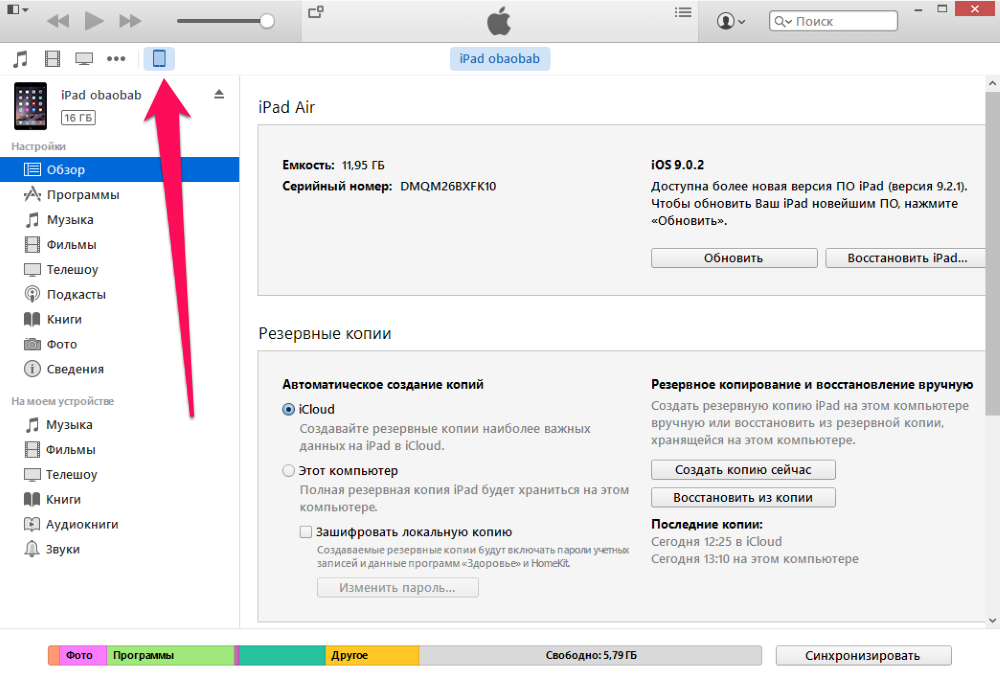
Шаг 3. Дождитесь обнаружения программой iTunes вашего устройства
Синхронизировав iPhone или iPad с iTunes вы получаете огромное количество возможностей. Вы можете загружать музыку, фильмы, подкасты, изображения и другие поддерживаемые типы файлов на свое мобильное устройство для последующей работы с ними. Кроме этого, прямо из iTunes вы можете покупать музыку, фильмы, приложения и игры и тут же синхронизировать их со своим гаджетом.
Синхронизация с iTunes по сети Wi-Fi

В процессе эксплуатации мобильных устройств, разработанных компанией Apple, практически любому пользователю приходится выполнять синхронизацию. Ранее мы рассматривали выполнение синхронизации с помощью кабеля USB, но с появлением прошивки iOS 5 одним шнуром становиться меньше, теперь процедуру синхронизации можно выполнять по средствам интерфейса Wi-Fi, то есть без проводов.
Беспроводная синхронизация доступна не всем обладателям iГаджетов, а лишь тем, чьи устройства, после обновления до версии iOS 5, обрели новую функцию синхронизации по Wi-Fi.
Для того чтобы убедиться в возможности беспроводной синхронизации для Вашего iPhone, iPod или iPad, пройдите в меню «Настройки» – «Основные», если здесь появился пункт «Синхронизировать с iTunes по Wi-fi», значит все нормально. Если такой пункт меню отсутствует, то выполнить официальную беспроводную синхронизацию не получиться.
Официально, новым видом синхронизации не смогут воспользоваться обладатели iPhone (2G) и iPhone 3G, так как для этих моделей прошивка iOS 5, открывающая новые возможности, не предусмотрена, поэтому для первых двух моделей неофициальное приложение из Cydia под названием Wi-Fi Sync все еще остается актуальным.
Для разрешения айфону пользоваться беспроводной синхронизацией по Wi-Fi, необходимо выполнить действия, описанные ниже:
1. Запустить iTunes 10.5 или более позднюю версию

2. Подключить телефон при помощи кабеля USB к ПК и в левой панели выбрать iPhone

3. Зайти во вкладку «Обзор» и в разделе «Параметры» поставить маркер «Синхронизировать с этим iPhone по Wi-Fi», после чего нажать «Применить».
Выполнив эти действия, кнопка «Синхронизировать» в настройках iPhone станет активной, именно её мы и будем нажимать для выполнения беспроводной синхронизации. Прежде чем выполнять синхронизацию по Wi-Fi, выполните пару синхронизаций при помощи USB-кабеля, загрузив в телефон музыку, фото или рингтон.
Если выполнить беспроводную синхронизацию iPhone с iTunes не получается, попробуйте:
- Открыть удаленный доступ, включив доступ к общим папкам в Windows
- Перед выполнением синхронизации отключить антивирус
- Убедитесь, что iPhone и компьютер с iTunes находятся в одной Wi-Fi сети
Для отключения беспроводной синхронизации для конкретного устройства, снимите маркер, который мы ставили в пункте №3 и нажмите «Применить».
В начале материала прозвучала такая фраза «одним шнуром становиться меньше», действительно, снижая количество проводов и кнопок до минимума, повышается эстетическая составляющая любого устройства. В последующих моделях USB-кабель, конечно же, останется в стандартной комплектации, но, немного заглянув в будущее можно предвидеть, что с широким развитием интерфейса Wi-Fi, Apple может и вовсе отказаться от наличия кабеля. Конечно, для этого потребуется применять более совершенные элементы питания и проработать вопрос о безопасности в случае обрыва связи при выполнении синхронизации.
Запись опубликована в рубрике ИНСТРУКЦИИ с метками синхронизация iPhone. Добавьте в закладки постоянную ссылку.
Часть 3: добавьте данные iPhone в iPad с iCloud
Для пользователей Apple iCloud — удобный способ синхронизации данных между iPhone и iPad. Вам нужно будет войти в тот же iCloud ID на iPhone и iPad и подключить Wi-Fi во время синхронизации.
1. Нажмите «Настройки» -> iCloud-> Введите учетную запись Apple, чтобы включить iCloud
2. Включите содержимое (как iPhone, так и iPad), например «Фотографии», «Почта», «Контакты», «Календари», «Напоминания», «Сафари», «Заметки» и т. Д.
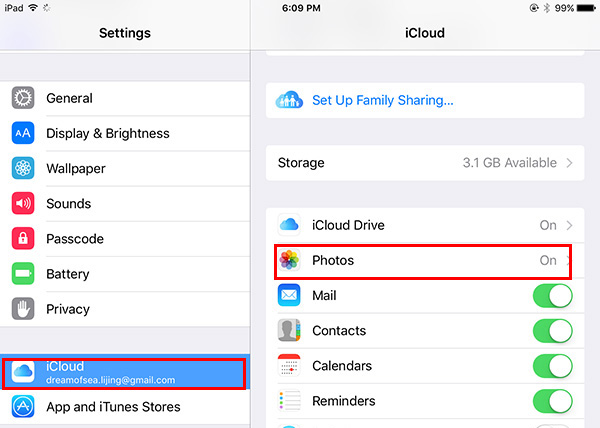
Существуют некоторые ограничения в отношении вышеописанных методов, например, вы можете использовать новые устройства iOS, доступ к Wi-Fi, сложные шаги управления и т. Д. Если вам не нравятся эти файлы и вы можете легко синхронизировать iPhone с iPad, вы можете следуйте четвертой части.
Без компьютера при помощи AirDrop
Данный вариант наиболее приемлем, если вам необходимо синхронизировать только несколько файлов. Вот что нужно сделать:
- На обоих девайсах включите функции Bluetooth, Wi-Fi и затем — AirDrop.
- Запустите ваш айфон, откройте приложение с нужными файлами (допустим, фотографиями). Выберите фото или другие файлы, которые требуется, нажмите «Поделиться» и в AirDrop выберите iPad.
- В вашем айпаде нажмите «Принять».
ВНИМАНИЕ! Непосредственно к сети Wi-Fi в данном случае подключаться не нужно, но функция должна работать.
СПРАВКА! AirDrop подходит только для iOS 7 версии и выше.
Часть 6. Лучший способ синхронизировать iPhone с iPad: FoneTrans для iOS
Независимо от того, синхронизируете ли вы iPhone с iPad с помощью iCloud или iTunes, есть некоторые недостатки. Например, резервное копирование iCloud перезапишет текущие данные на целевом устройстве. Если вы не возражаете, попробуйте FoneTrans для iOS.
- Синхронизируйте iPhone с iPad, ПК или другим iPhone напрямую.
- Положитесь на физическое соединение и аппаратное ускорение.
- Поддерживает широкий спектр типов данных, включая контакты, SMS и т. Д.
- Доступно для iPhone XR / XS / X / 8 / 7 или более ранних версий, iPad и iPod Touch.
Короче говоря, это лучший способ синхронизировать iPhone с iPad в различных ситуациях.
Как синхронизировать iPhone с iPad без потери данных
Шаг 1 Подключите iPhone к iPad
Загрузите и установите на свой компьютер лучший инструмент для синхронизации iOS. Есть еще одна версия для компьютеров Mac.
С FoneTrans для iOS вы сможете свободно передавать свои данные с iPhone на компьютер. Вы можете не только передавать текстовые сообщения iPhone на компьютер, но также легко переносить фотографии, видео и контакты на ПК.
- Передача фотографий, видео, контактов, WhatsApp и других данных с легкостью.
- Предварительный просмотр данных перед передачей.
- Доступны iPhone, iPad и iPod touch.
Затем подключите iPhone и iPad к компьютеру с помощью кабелей Lightning, поставляемых с вашими устройствами. После запуска программа обнаружит ваши устройства iOS.

Шаг 2 Предварительный просмотр данных на iPhone
Выберите исходный iPhone в средней верхней части окна, и типы данных отобразятся слева. Здесь вы можете просмотреть и выбрать все данные на вашем iPhone. Например, чтобы посмотреть свои фотографии, перейдите в Фото вкладка и проверьте эскизы на правой панели.
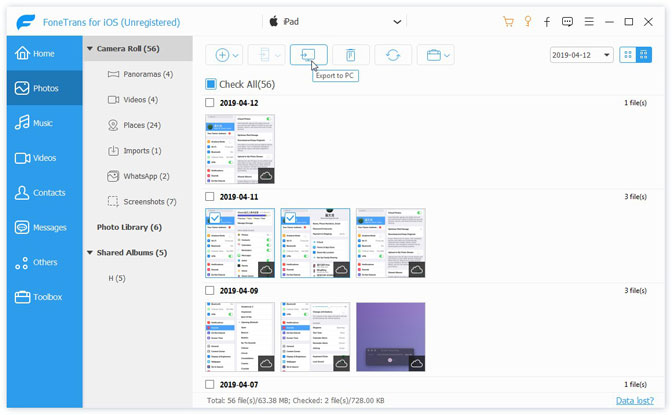
Шаг 3 Выборочная синхронизация iPhone с iPad
Обязательно отметьте все файлы, которые вы хотите синхронизировать с iPhone на iPad. Затем нажмите кнопку Устройство в верхней части окна и выберите целевой iPad, чтобы начать синхронизацию данных. Синхронизация iPhone с iPad может занять некоторое время, если у вас много файлов для передачи. Когда это будет сделано, отключите iPhone и iPad и выйдите из программы.
Теперь вы можете получить доступ к своим данным на любом устройстве iOS.
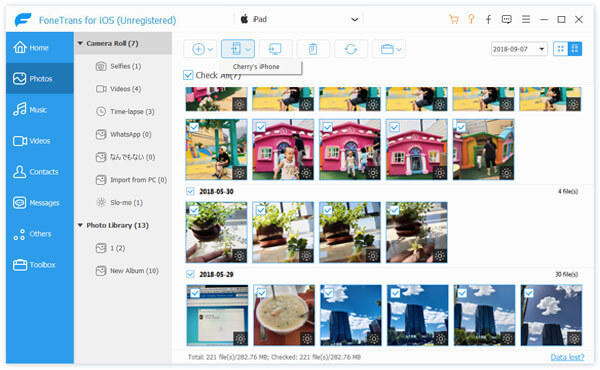
Внимание: Самым большим преимуществом FoneTrans является отсутствие перезаписи текущих данных как на исходном iPhone, так и на целевом iPad. Общие файлы будут автоматически объединены с существующими данными.
Заключение
Мы поделились 5 способами синхронизации iPhone с iPad. Библиотека фотографий iCloud используется для синхронизировать фотографии между устройствами iOS. Резервная копия iCloud подходит для переноса данных с iPhone на новый iPad. Если у вас нет беспроводного подключения, iTunes может вам помочь. FoneTrans для iOS гибкая передача данных для устройств iOS. Он не только прост в использовании, но и доступен для различных условий.
Еще вопросы или предложения? Оставьте свои сообщения в области комментариев ниже.









