Как перекинуть с iPhone на iPhone контакты через Bluetooth
Устройства Apple славятся удобной и быстрой синхронизацией друг с другом. Вы можете поменять старый телефон iPhone на новое поколение и легко перенести всю информацию даже без использования компьютера и проводов. То же самое касается и переноса контактов с одного устройства на другое. Сегодня мы поговорим о том, как перекинуть контакты с iPhone на iPhone через Bluetooth. Этот беспроводной интерфейс используется в рамках функции «Быстрое начало» и миграции данных на другой iPhone. Рассмотрим этот метод переноса, а также затронем альтернативные варианты.
Поскольку процедура переноса будет осуществляться посредством Bluetooth, функцию необходимо включить на обоих смартфонах. Если вы переносите контакты со старого устройства на новый Айфон, который еще не запускался, то активируйте Bluetooth только на первом девайсе. Сделать это можно следующим образом:
- Разблокировать мобильное устройство.
- Провести по экрану снизу вверх.
- В появившейся панели нажать на иконку Блютуза. Она должна выделиться на фоне отключенных функций.
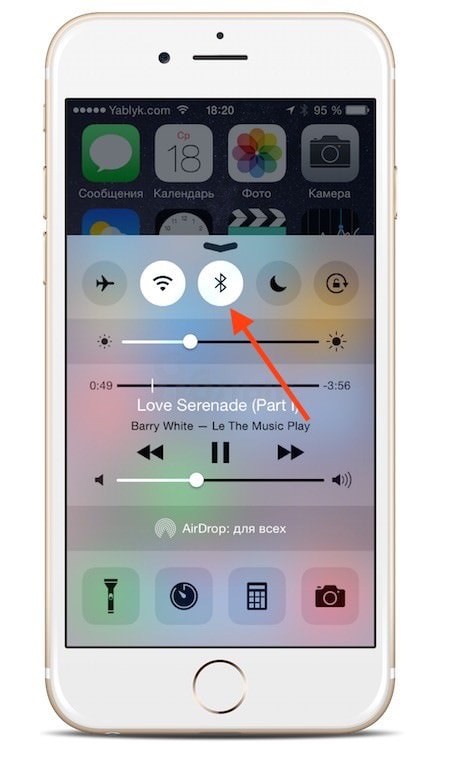
Второй вариант включения опции задействует основные настройки телефона:
- На рабочем столе найдите иконку «Настройки» и откройте приложение.
- Зайдите в раздел
- Нажмите на кнопку включения, чтобы она загорелась зеленым цветом.
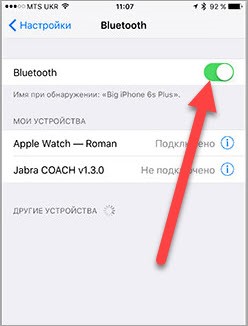
Подключаться вручную ко второму телефону не придется. В iOS 12.4 и более новых версиях уже встроена активация функции переноса, если рядом обнаружен другой Айфон.
Способ 1. Синхронизируйте девайсы легко и быстро
Традиционно для синхронизации iPhone с iPhone требуется восстановление из резервной копии iTunes или iCloud. Однако, это позволяет передать только несколько типов файлов. Такая синхронизация неизбежно приведет к удалению определенных данных на вашем iPhone и займет много времени в процессе.
Так возможно ли найти лучший способ, как синхронизировать iPhone с iPhone? Лучшим выбором будет сервис AnyTrans — эффективный и полезный профессиональный инструмент для передачи и управления данными iOS. Помимо передачи файлов с iPhone на iPhone, он может удовлетворить все ваши потребности по копированию данными и управлению ими между «яблочными» девайсами с помощью следующих функций:
- Прямая передача данных с iPhone на iPhone без резервного копирования. Без трудоемкого процесса создания резервной копии и восстановления, вы можете просмотреть данные на вашем айфоне и напрямую перенести их с одного устройства на другое.
- Очень быстрая скорость передачи. Например, тысячи песен можно перенести в считанные минуты, используя AnyTrans для iOS.
- Различные режимы передачи на выбор. С использованием AnyTrans все ваши данные могут быть перенесены с iPhone на iPhone выборочно или полностью по мере необходимости.
- Управление всеми видами данных iOS. Благодаря AnyTrans можно легко управлять различными типами данных iOS, такими как музыка, фотографии, сообщения, контакты, календари и т. д., и передавать их с устройства на устройство.

AnyTrans для iOS доступна как для Mac, так и для ПК с Windows. Скачайте ее и следуйте нижеупомянутым шагам, чтобы узнать, как синхронизировать iPhone с iPhone.
Как создать резервную копию в iCloud и перенести данные со старого Айфона на новый?
Владельцам Apple доступно пользование продвинутой системой резервного копирования – они и могут перенести данные с Айфона на Айфон или иное свое устройство. Разобраться в этом процессе вам поможет наша простая инструкция.
1. Первым делом необходимо переместить всю информацию на специальное облако Айклауд. Открываем «Настройки» на рабочем столе:

2. Кликаем на тумблер iCloud (в самом верху)

3. Выбираем свой Айфон («Этот iPhone/iPad»)

4. Тыкаем на «Резервная копия»

5. Затем на «Создать резервную копию»

После ее создания и сохранения, сбрасываемся до заводских настроек.
Перенос данных на новый Айфон происходит путем восстановления резервной копии. Вот как это делается:
1. Проводим первоначальную настройку и жмем «Восстановить из копии iCloud»

2. Заходим в аккаунт, на котором оставили копию, и выбираем нужную нам из предложенного списка

Готово! Как видите, перенести данные с одного Айфона на другой очень просто 🙂
Кроме трейд-ин в нашей компании Вы можете сдать сотовый на благотворительность и все деньги перечислить в любой фонд, который Вы выберете.

Друзья, сегодня мы расскажем, как настроить платежи через iPhone за 10 шагов: 1. Заходим в настройки на рабочем столе; 2. Переходим в пункт «Wallet и Apple Pay»; 3. Выбираем пункт «Добавить карту»; 4. Нажимаем кнопку «Продолжить»; 5. Сканируем карту с помощью камеры смартфона или выбираем пункт «Ввести данные карты вручную»; 6. Проверяем данные карты и нажимаем кнопку «Далее»; 7. Вводим данные продолжительности действия карты и код безопасности. Нажимаем «Далее»; 8. Принимаем условия и положения банка; 9. При необходимости устанавливаем добавленную карту способом оплаты по умолчанию; 10. При необходимости добавляем метод оплаты в Apple Watch. Готово! P.S. Когда придет пора менять старое устройство на новое, не забудьте, что лучшая платформа для этого — Obmener. Помимо обмена компания Obmener предлагает сделать доброе дело и отдать гаджет на благотворительность.


ПРОДАТЬ СТАРЫЙ СОТОВЫЙ ТЕЛЕФОН По случаю своего юбилея отец задарил себе iPhone 11 Pro. Мне в руки был отдан ненужный BlackBerry Key2 со словами: «продай куда хочешь, деньги оставь себе». Задачка непростая. Товар на любителя, подобную экзотику запросто через Авито по-быстрому не толкнешь. Будь модель попроще, не было бы головной боли — купить самсунг б/у какой-нибудь всегда много желающих. Но нет, поиск следующего владельца такому специфическому инопланетянину через интернет вряд ли обернется успехом. Я обычно верю в лучшее, поэтому вывесил объявления на наиболее популярных площадках (ну, вдруг прокатит!) и пошел дальше подыскивать пути решения. Я слышал, что большие сетевые магазины (типа М-Видео, Эльдорадо, ДНС) принимают электронику на утилизацию. Думал, что заберут по дешевке, метался. Но когда решился и пришел — сразу услышал отказ. У глобальных корпораций четкий список доступных к приему устройств, и моей там (никто не удивлен) не оказалась. По аналогичной причине отказали и в trade in – прогорел тот самый запасной вариант, потому что на полученный кэш я собирался обновить себе любимому мобильник. Башковитый продавец в Связном посоветовал мне поискать компании, занимающиеся скупкой техники. В большинстве сценариев они берут все подряд и практически в любом состоянии. Долго искать не пришлось, почти сразу же я наткнулся на Obmener. Специальный калькулятор ресурса оценил нашего выходца из Канады на 14 тысяч рублей. Меня возможный расклад очень сильно устраивал, но на достигнутом я не остановился. На Обменере любезно предложили трейд ин… До этого момента я рассчитывал на вырученные от сделки средства купить Хонор б/у, ну максимум. А теперь жизнь заиграла перламутровыми красками – со скидкой мне хватало на витринный iPhone 6S! Доплатив около 12 000 и заодно избавившись от бесполезного хлама, я стал еще одним счастливым обладателем новенького гаджета. Папа обзавидовался, когда я скинул ему найденный сайт – мог взять себе Айфон ровно на столько же дешевле. Но кто первым встал – того и тапки 😉 Также компания Obmener предлагает сделать доброе дело и сдать сотовый телефон на благотворительные нужды в любой фонд, который Вы выберете.
Копирование через приложения
Если возможностей стандартных сервисов Apple вам не хватает, используйте для переноса контактов приложения:
- My Contacts Backup.
- Outlook.
- Mover.
Если хотите превратить копирование записей телефонной книги в игру, то попробуйте выполнить его с помощью приложения Mover:
- Установите приложение на оба смартфона.
- Подключите телефоны к одной сети.
- Запустите Mover на старом iPhone. Нажмите на плюс и добавьте номера, которые хотите перенести.
- Запустите Mover на новом iPhone. На старом устройстве появится стрелочка, сигнализирующая о том, что контакты можно переносить.
- Нажимая на иконки контактов, перекидывайте их на новое устройство.

Также для переноса можно использовать приложение Outlook для iOS. Чтобы осуществить переезд телефонной книги, необходимо установить Outlook на обоих смартфонах, авторизоваться под одной учетной записью, а затем нажать «Синхронизировать контакты». Передать контакты можно и по электронной почте, предварительно сделав из них VCF-файл в приложении My Contacts Backup:
- Установите на старый iPhone приложение My Contacts Backup, разрешите доступ к контактам.
- Нажмите «Backup» и дождитесь, пока приложение создаст VCF-файл.
Это далеко не полный список приложений и способов переноса контактов с одного iPhone на другой. При желании можно использовать для копирования Google, Dropbox и другие сервисы, переносить контакты в виде VCF-файлов, но это займет намного больше времени, чем применение указанных выше методов.
Перемещение приложений
Если вы используете один Apple ID на iPhone и iPad, то проще всего переносить приложения через AppStore.
- Запустите AppStore на iPad.
- Перейдите к списку приобретенного контента.
- Откройте вкладку «Не на этом iPad».
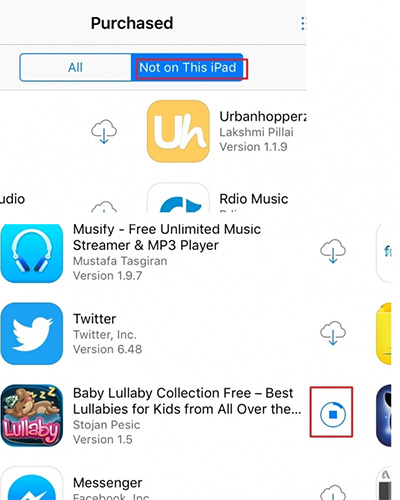
Вы увидите список программ и игр, скачанных в AppStore на iPhone. Чтобы установить приложение на iPad, нажмите на кнопку в виде облака со стрелочкой. В принципе, это все, что нужно знать о том, как перенести приложения. Можно также воспользоваться функцией автоматической загрузки программ (Настройки – iTunes и AppStore), но для её работы также требуется одинаковый Apple ID, так что особой разницы нет.
-
Информация была полезной?
Не забывайте читать комментарии, там тоже много полезной информации. Если на ваш вопрос нет ответа, а на более поздние комментарии есть ответ, значит ответ на ваш вопрос содержится в статье, уважайте чужое время.











