Ошибка копирования файла или папки: запрошенное значение не может быть определено (04.13.22)
Если вы видите ошибку Windows 10: «Запрошенное значение не может быть определено», значит, вы попали в нужное место. Обычно это проявляется при копировании файла или папки с телефона Android или iPhone на ПК с Windows 10.
Причины ошибки при копировании файла или папки: запрошенное значение не может быть определено
Итак, что вызывает сообщение об ошибке чтобы появиться?
По словам пользователей Windows 10, ошибка может возникнуть при копировании всей папки DCIM путем перетаскивания. Поскольку в одной папке много файлов, Windows 10 может не поддерживать весь процесс передачи.
Другие причины включают следующее:
Совет для профессионалов: просканируйте свой компьютер на производительность проблемы, нежелательные файлы, вредоносные приложения и угрозы безопасности
, которые могут вызвать системные проблемы или снижение производительности.
Проблемы с бесплатным сканированием для ПК. предложение. Об Outbyte, инструкции по удалению, лицензионное соглашение, политика конфиденциальности.
- Размер копируемого файла превышает 4 ГБ . Если вы копируете файл размером более 4 ГБ, есть вероятность, что вы получите сообщение об ошибке.
- Диск, на который вы копируете файлы, защищен от записи . Некоторые флэш-накопители, SD-карты и внешние периферийные устройства поставляются с физическими переключателями, которые могут защищать диски от записи, чтобы защитить их от заражения вирусами и вредоносными программами. Если устройство защищено от записи, на него нельзя будет записывать данные.
- В целевом расположении недостаточно свободного места. Если на диске недостаточно свободного места и размер файла, который вы копируете, слишком велик, перенос не будет завершен.
- Целевое расположение повреждено . Если раздел поврежден или поврежден, он больше не может читать или записывать данные. Если вы небезопасно отключите смартфон от компьютера, скорее всего, проблема возникнет.
- Файлы зашифрованы. Большинство пользователей шифруют свои файлы; следовательно, их нельзя скопировать в другие места.
- Файл поврежден. Файлы, которые вы пытаетесь скопировать, могут быть повреждены.
Опять же, это не повод для грусти, потому что для этого есть обходные пути.
Как исправить ошибку Копирование файла или папки: запрошенное значение не может быть определено
Как и в случае с большинством ошибок Windows 10, есть способы устранить это неприятное сообщение об ошибке. Ниже мы изложили некоторые из наиболее эффективных решений. Необязательно пробовать их все. Просто убедитесь, что вы уверены в том, что делаете, и внимательно следите за инструкциями.
Решение №1: отключите, а затем снова подключите мобильное устройство
Первое исправление, которое мы предлагаем сделать, — это отключить мобильное устройство и затем снова подключите его к компьютеру. Возможно, возникла проблема с вашим физическим подключением, отсюда и сообщение об ошибке.
Вам нужно просто извлечь мобильное устройство из компьютера. Откройте проводник и найдите имя своего мобильного устройства. Щелкните его правой кнопкой мыши и выберите «Извлечь». После этого вытащите USB-разъем и попробуйте снова подключить. После подключения попробуйте еще раз перетащить всю папку DCIM. Надеюсь, ошибка больше не существует.
В качестве альтернативы вы также можете использовать другой USB-кабель или попробовать другой USB-порт.
Исправление №2: перезагрузите компьютер
Иногда весь ваш компьютер необходимо решить самые простые вопросы, это начать все сначала. Чтобы перезагрузить компьютер, перейдите в меню «Пуск», щелкните значок «Питание» и выберите «Перезагрузить». Windows должна автоматически перезагрузиться. После перезапуска Windows снова перетащите папку.
Исправление №3: Передайте файлы пакетным способом
Если ошибка возникает из-за того, что в папке много файлов, вы можете попробовать передать их партия.
Исправление №4: извлеките SD-карту и используйте устройство для чтения карт.
Если вам по-прежнему не удается скопировать файлы на компьютер с Windows, но они сохранены на SD-карте, извлеките карту и вставьте ее в устройство для чтения карт. После этого подключите его к компьютеру и скопируйте файлы оттуда.
Исправление №5: загрузите файлы в облачную службу
Если ничего не помогает, вы можете использовать сторонние службы, такие как OneDrive. Убедитесь, что ваш смартфон подключен к Интернету, и загрузите все файлы в облачный сервис, например Google Drive. После этого загрузите их на свой компьютер с Windows 10.
Исправление №6: измените права доступа к файлам и папкам.
Для этого конкретного исправления вам необходимо войти на свой компьютер как администратор. Затем выполните следующие действия:
Часто ваша Windows 10 не может правильно прочитать ваш локальный профиль пользователя, что мешает вам получить доступ к каким-либо данным. В этом случае вам, возможно, придется создать новую локальную учетную запись пользователя, чтобы избавиться от проблемы.
Вот подробное руководство о том, что делать:
Способ 1. Синхронизируйте девайсы легко и быстро
Традиционно для синхронизации iPhone с iPhone требуется восстановление из резервной копии iTunes или iCloud. Однако, это позволяет передать только несколько типов файлов. Такая синхронизация неизбежно приведет к удалению определенных данных на вашем iPhone и займет много времени в процессе.
Так возможно ли найти лучший способ, как синхронизировать iPhone с iPhone? Лучшим выбором будет сервис AnyTrans — эффективный и полезный профессиональный инструмент для передачи и управления данными iOS. Помимо передачи файлов с iPhone на iPhone, он может удовлетворить все ваши потребности по копированию данными и управлению ими между «яблочными» девайсами с помощью следующих функций:
- Прямая передача данных с iPhone на iPhone без резервного копирования. Без трудоемкого процесса создания резервной копии и восстановления, вы можете просмотреть данные на вашем айфоне и напрямую перенести их с одного устройства на другое.
- Очень быстрая скорость передачи. Например, тысячи песен можно перенести в считанные минуты, используя AnyTrans для iOS.
- Различные режимы передачи на выбор. С использованием AnyTrans все ваши данные могут быть перенесены с iPhone на iPhone выборочно или полностью по мере необходимости.
- Управление всеми видами данных iOS. Благодаря AnyTrans можно легко управлять различными типами данных iOS, такими как музыка, фотографии, сообщения, контакты, календари и т. д., и передавать их с устройства на устройство.

AnyTrans для iOS доступна как для Mac, так и для ПК с Windows. Скачайте ее и следуйте нижеупомянутым шагам, чтобы узнать, как синхронизировать iPhone с iPhone.
Как вывести Айфон из режима DFU

Попробуйте просто перезагрузить iPhone, и он выйдет из режима DFU
Поскольку есть шанс, что iPhone в режим DFU вы ввели самостоятельно (например, случайно, пока он был в кармане или на него что-то давило в сумке), нужно попробовать просто его оттуда вывести самым примитивным способом — перезагрузкой.
- Нажмите на клавишу питания сбоку либо сверху iPhone;
- Удерживайте её до появления опции отключения;
- Подтвердите отключение, проведя по ползунку слева направо;
- Зажмите кнопку питания повторно и дождитесь включения.
Если проблем с iPhone нет или он вошёл в режим DFU случайно — такое действительно иногда случается, — это действие поможет ему вернуться в рабочий режим. Но, как ни прискорбно сообщать, так легко выйти из ситуации обычно удаётся немногим, потому что просто так iPhone в режим ДФУ не входит. Значит, нужно переходить к более эффективным мерам.
Решение проблем с добавлением видео в iTunes
Если не добавляется загруженное видео в iTunes, то причину сбоя следует искать как в самом файле, так и на компьютере. Ошибка может появиться из-за неподходящего формата видео или отсутствия необходимых компонентов в системе.
Прежде чем разбираться, почему видео не добавляется, рассмотрим способы переноса файлов в Айтюнс. Самый простой метод – обычный «заброс» видео в окно программы.
- Запустите iTunes.
- Откройте на компьютере папку, в которой хранятся фильмы.
- Выделите видео, которое нужно перенести. Захватите его левой кнопкой и закиньте в окно iTunes.
Если ничего не происходит, и фильм перенести в Айтюнс не удается, попробуйте другой способ:
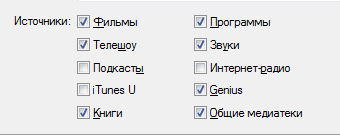
- Запустите iTunes. Нажмите Ctrl+B, чтобы отобразить системное меню.
- Раскройте меню «Настройки», зайдите в раздел «Источники».
- В поле «Источники» отметьте пункт «Фильмы» и кликните «Ок».
- Нажмите Ctrl+S, чтобы сделать видимым боковое меню.
- Выберите в боковом меню раздел «Фильмы». Перенесите в окно программы видео, которое нужно добавить в iTunes.
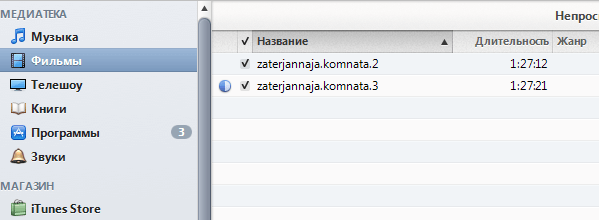
Если не можете добавить фильм простым перетаскиванием, раскройте меню «Файл» и выберите пункт «Добавить в медиатеку». Откроется окно проводника, через которое можно выбрать и добавить видео.
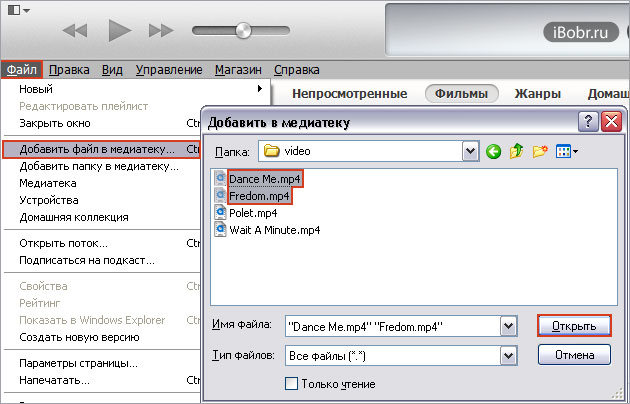
Как только фильм будет перенесен в iTunes, можно подключать мобильное устройство и запускать синхронизацию. В результате проведения синхронизации загруженное в iTunes видео добавляется в память телефона/планшета.
Проблемы при добавлении видеоВидео может добавиться не в раздел «Фильмы», а, например, в каталог «Телешоу». Обязательно проверьте его, прежде чем бить тревогу.
Главная же причина, по которой фильм не удается добавить – неподходящий формат видео.
Исправить это можно с помощью любого конвертера, который поддерживает стандарт MPEG-4. Например, используйте конвертер FormatFactory:
- Запустите программу, добавьте в неё фильм.
- Чтобы настроить параметры конвертирования, откройте раздел «Мобильные».
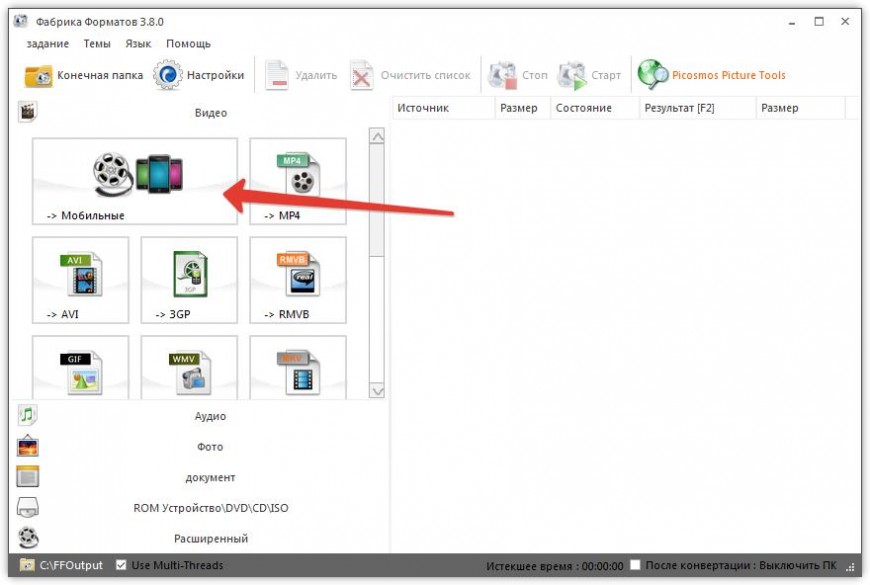
конвертация формата видео
Если видео сохранено в правильном формате, но добавить его в iTunes всё равно не удается, проверьте следующие моменты:
- Установлен ли на компьютере проигрыватель QuickTime. Без него фильмы не добавляются в медиатеку.
- Какое название имеет видеофайл. Если имя файла написано кириллицей, переименуйте его, используя латинские буквы. В некоторые версии iTunes нельзя добавить файлы с названием на русском языке.
- Без кириллических символов должен быть и путь к файлу на компьютере. То есть все папки должны обозначаться латиницей: User, Video и т.д.
-
Информация была полезной?
Не забывайте читать комментарии, там тоже много полезной информации. Если на ваш вопрос нет ответа, а на более поздние комментарии есть ответ, значит ответ на ваш вопрос содержится в статье, уважайте чужое время.
Видео не загружается в iTunes

Для того, чтобы смотреть видеофайлы (фильмы, сериалы, мультфильмы, клипы) на Айфоне или Айпаде, они должны быть в формате .mp4, .mov или .m4v. Чтобы скопировать эти файлы на iPhone или iPad нужно воспользоваться программой iTunes. Но часто бывает так, что видео не загружается в iTunes.
Почему iTunes не видит видеофайлов и что делать в такой ситуации?
То, что видеофайл имеет один из перечисленных форматов (.mp4, .mov или .m4v.) еще не означает, что он обязательно будет воспроизводиться на iPhone или iPad. Все зависит от того, какими кодеками он закодирован. Они могут просто не подходить для iTunes.
1) Чтобы iTunes “увидел” ваш видеофайл, тот должен соответствовать следующему требованию:
- Видеопоток должен быть закодирован кодеком H.264/MPEG-4 AVC стандарта (x264, QuickTime и др.).
2) Для синхронизации видеофайлов между программой iTunes и устройствами Apple (Айфоном и Айпадом) – на вашем компьютере, помимо самого iTunes, должен быть установлен плеер QuickTime. Скачать последнюю версию можно здесь.
3) Практически любое видео можно сконвертировать в нужный формат, чтобы оно загружалось в iTunes, и затем воспроизводилось на iPhone или iPad. Для этих целей существуют различные видеоконвертеры. Лично я рекомендую AVC (Any Video Converter).
Главное удобство этой программы заключается в том, что в ней достаточно указать под какое именно устройство мы конвертируем видео – и оно будет сконвертировано с оптимальными настройками под это устройство.
Подробнее об этом видеоконвертере читайте в моей статье “Как скопировать видео с компьютера на Айфон”.
4) Не каждый захочет самостоятельно конвертировать видео в нужный формат. Многие скачивают уже готовые для воспроизведения на Айфоне и Айпаде фильмы, сериалы, мультфильмы на торрент-трекерах. Например, большая коллекция видео есть на всем известном Рутрекере в разделе “Apple”.
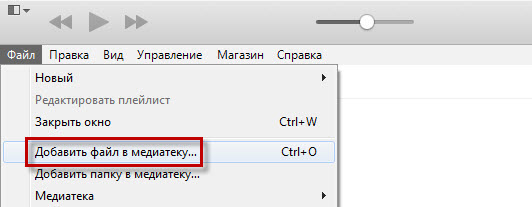
Так вот, частенько возникает следующая ситуация: вы скачали фильм на торрент-трекере. Затем загружаете его в iTunes как обычно: т.е. в строке меню нажимаете “Файл” – “Добавить файл в медиатеку”:Потом выбираете на компьютере нужный файл с фильмом. А после этого … ничего не происходит. Фильм просто не появляется в iTunes.
При этом iTunes не выдает никаких ошибок. Да и скаченный фильм тоже подходит под все требования (формат, кодек). Так в чем же дело?
А решение проблемы, чаще всего, оказывается очень простым:
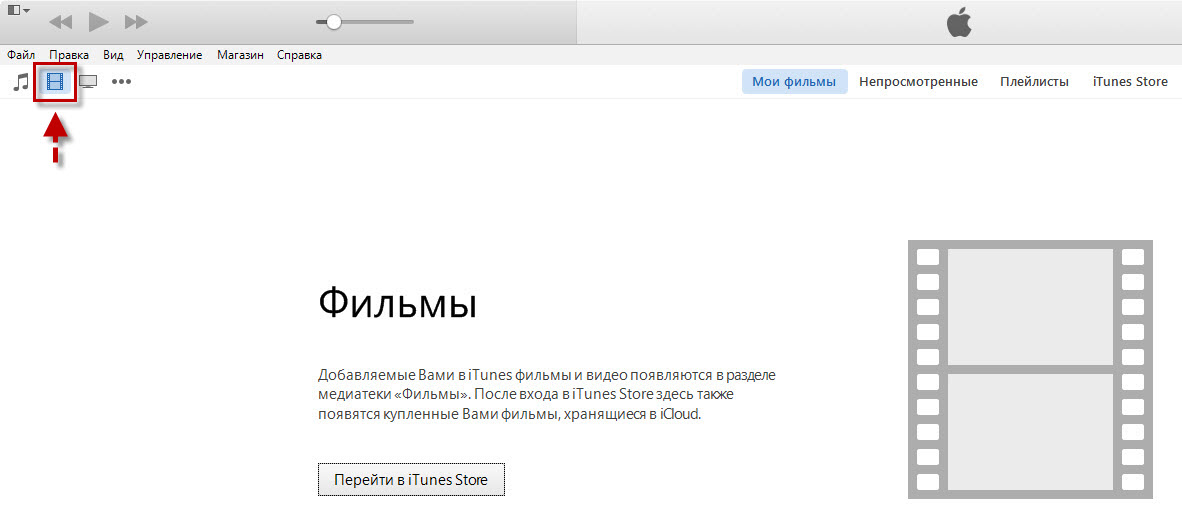
Большинство рассчитывает увидеть загруженный фильм в одноименной вкладке – “Фильмы”:

А он здесь не появляется. Некоторые догадываются поискать во вкладке “Домашние видео”. Но и здесь его может не быть:
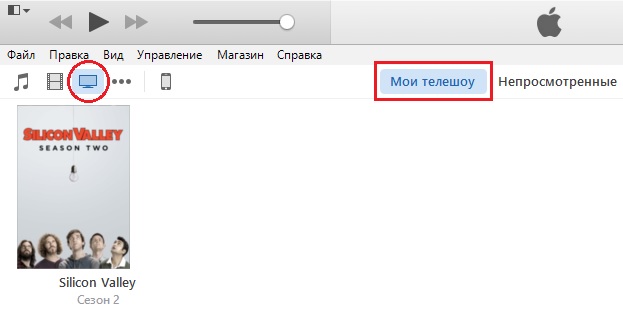
Дело в том, что многие фильмы и сериалы на торрентах прописаны с тегом TV Show. Поэтому после загрузки в iTunes, эти видеофайлы будут находиться не в разделе Фильмы, а в разделе Телешоу. Там их и следует искать:Ну а после того, как найдем – можно синхронизировать iTunes с нашим Айфоном или Айпадом.











