Как скинуть видео на iPad с компьютера
Благодаря большому размеру экрана iPad очень удобно использовать для просмотра фильмов и других видео роликов. Однако процесс переноса видео файлов на этот планшет часто вызывает у пользователей трудности. Если вы также попали в похожую ситуацию, то этот материал должен вам помочь. Здесь вы узнаете сразу два способа, как скинуть видео на iPad с компьютера.
В первую очередь рассмотрим самый простой способ скинуть видео ролик или фильм с компьютера на Айпад. Данный способ заключается в установке на Айпад стороннего видео проигрывателя и загрузке в него видео файлов при помощи медиа комбайна iTunes. Преимуществом данного способа является, то, что видео можно скидывать в любом формате, никакой предварительно конвертации видео не требуется.
Шаг № 1. Установка видео проигрывателя на Айпад.
Первое, что нужно сделать, это установить видео проигрыватель от стороннего разработчика. Вы можете выбрать любой понравившийся вам проигрыватель. Единственное условие, он должен поддерживать видео форматы, которые вы планируете просматривать. В данной статье мы будем использовать VLC Player, поскольку он очень популярен и поддерживает большое количество видео форматов. Поэтому заходим в магазин приложений App Store, находим там VLC Player и устанавливаем его на Айпад.
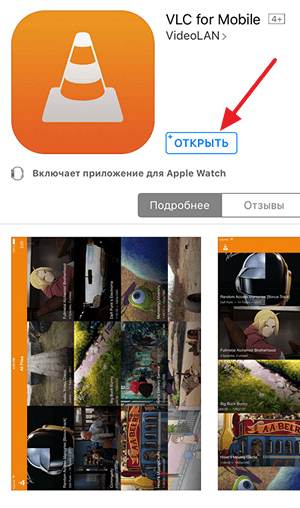
Шаг № 2. Подключаем Айпад к компьютеру и заходим в iTunes.
После того, как видео плеер установлен, можно подключать Айпад к компьютеру с которого вы хотите скинуть видео. Для подключения можно использовать обычный USB кабель, который также используется и для зарядки планшета. Если iTunes настроен для синхронизации через Wi-Fi, то можно обойтись и без кабеля. В этом случае нужно чтобы Айпад и компьютер были подключены к одной локальной сети.
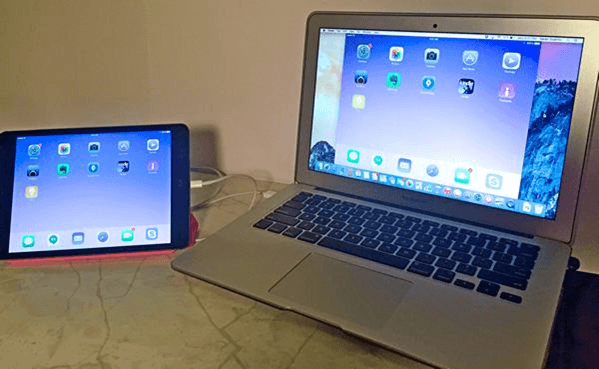
После подключения Айпада к компьютеру запускаем программу iTunes и нажимаем на иконку Айпада в левом верхнем углу программы.
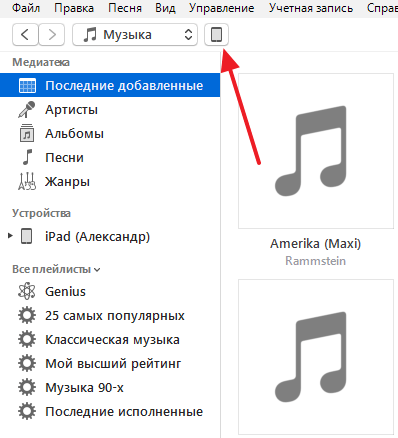
Шаг № 3. Переходим в раздел «Программы» и скидываем видео.
Дальше нужно перейти в раздел «Программы», ссылка на который будет расположена в левом боковом меню программы iTunes.
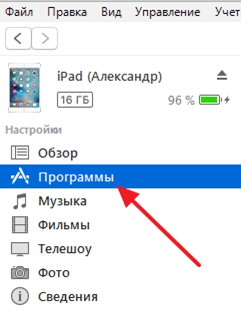
После этого нужно пролистать раздел «Программы» в конец окна. Там вы найдете блок настроек «Общие файлы», с помощью которого можно будет скинуть видео с компьютера на Айпад. Для этого нужно выделить мышкой медиа плеер и скинуть в него видео файлы при помощи кнопки «Добавить файл».
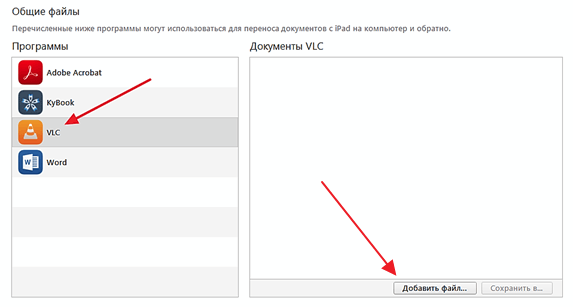
Сразу после выбора видео файла, программа iTunes начнет скидывать его на ваш Айпад. После завершения этого процесса вы сможете найти это видео в выбранном вами видео плеере.
Как совместить айфон и айпад?
Шаг 1: Для начала, как вы знаете, запустить Itunes, и подключить ваши устройства. Когда появляется значок устройства, нажмите на нее. Шаг 2: Перейдите в меню «Параметры». Нажмите на флажок «Синхронизация с этим (iPhone или IPad) через Wi-Fi.
- Подключить iPad к ПК через юсб-кабель. .
- Подождать до конца установки драйверов. .
- Открыть iTunes. .
- Выбрать айпад в меню «Устройство».
- Синхронизировать гаджеты, нажав на прямоугольную иконку слева сверху.
- Зайти в подраздел «Обзор», найти «Параметры» и кликнуть на «Синхронизация iPad по WiFi».
Как настроить удаленное управление
Для управления планшетом айпад при помощи айфона нужно установить специальное приложение на оба устройства. Самыми оптимальными вариантами считаются 2 разработки:
- iTeleport Remote Desktop;
- Parallels Access.
Обе программы платные, за скачивание придется заплатить. Первое приложение стоит 800 рублей, но открывает своему владельцу доступ к большим возможностям. Это самая скоростная программа удаленного доступа по протоколу VNC.
Чем лучше интернет, соединение и быстрее скорость, тем лучше будет связь между обоими гаджетами. С помощью айфона можно посматривать фотографии, хранящиеся на планшете iPad, работать с текстовыми документами, запускать загрузку видео.
По встроенной камере можно проконтролировать, что происходит дома, выведя трансляцию прямо на экран iPhone.
Второе приложение – Parallels Access, стоит 649 рублей за год использования. Оно дает возможность управлять планшетом с iPhone.
Разработана программа специально для устройств на платформе iOS, все манипуляции осуществляются при помощи пальцев рук. Тачскрин отличается превосходной чувствительностью. Используя эти же программы, владелец электронного устройства на базе iOS уже будет знать как управлять iPad с компьютера.
При помощи обеих приложений, вы можете, работая на компьютере, управлять медиафайлами, сохраненными в памяти планшета. Таким же образом возможен обмен фотографиями и файлами между устройствами, находящимися на расстоянии.
Владелец техники Apple может управлять приложениями iPad, даже если он находится на большом расстоянии, менять обои на рабочем столе, открывать файлы им многое другое. Так же можно получить доступ к личной информации на iPad – сообщениям, контактам, заметкам и сохраненным закладкам.
Все это можно осуществить прямо с компьютера. Владельцу обоих электронных устройств открыт доступ ко всем возможностям планшета, даже создание резервной копии всей информации iTunes.
Приложения iTeleport Remote Desktop и Parallels Access не единственные в своем роде, но они считаются самыми проверенными и надежными. Другие аналогичные программы не оснащены последними обновлениями.
И не на каждый гаджет они могут быть установлены без ошибок и проблем. Некачественная программа способна замедлить или даже нарушить бесперебойную работу iPad, после чего владельцу придется менять в лучшем случае приложение, а в худшем – прошивку. Выбирая приложение для синхронизации нескольких гаджетов и управления одного устройства другим, важно выбрать проверенную и зарекомендовавшую себя программу.
Правильная синхронизация Айфон и Айпад
Сейчас тенденция в мире такова, что у каждого человека появляется всё больше различных устройств и гаджетов, которыми он регулярно пользуется. Практически каждый из нас имеет дома ноутбук, смартфон и планшет, на которых установлены различные программы и хранятся всевозможные данные. Это не всегда удобно, ведь зачастую хочется иметь возможность работать с какой-либо информацией вне зависимости от того, какой гаджет находится в руках. Эта проблема решается при помощи синхронизации устройств между собой. Наиболее успешной в решении этой проблемы среди остальных компаний стала корпорация Apple. Поэтому в этой статье подробно рассмотрим, как синхронизировать iPhone с iPad. Давайте разбираться. Поехали!
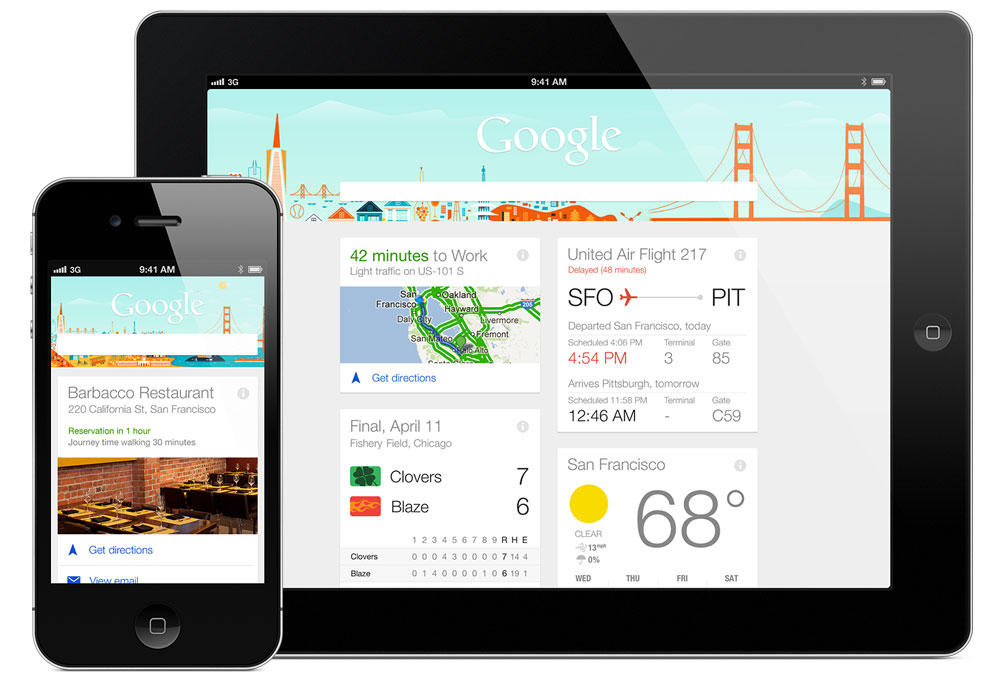
Пользователи желают иметь доступ к данным из любого домашнего гаджета
Существует всего два пути решения этой задачи:
- При помощи программы iTunes;
- При помощи облачного сервиса iCloud.
Самый простой вариант для синхронизации Айфона с Айпадом — создать две учётные записи. Первая необходима для входа в iTunes с Айфона, а вторая — с Айпада. После, используя «Мастер переноса данных», можно перенести данные с одного устройства на другое. Такой подход будет уместен в том случае, если на iPhone и iPad разные учётные записи.
Вы также можете создать две раздельных области хранения информации. Сперва создайте медиатеку для iPhone и выйдите из программы. Далее, запустите iTunes заново, держа нажатой клавишу Shift, в случае если на вашем компьютере стоит Windows, либо клавишу Option, если у вас MacBook. Перед вами появится окно, в котором будет предложено выбрать или создать медиатеку. Остаётся создать медиатеку для iPad, но уже под другим именем. Используя этот способ, информация из календарей, контактов и другая текущая будет единой для обоих устройств, при этом хранилища данных будут разными.
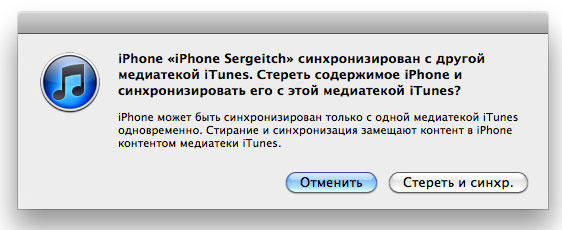
Вообще, если у вас и Айфон, и Айпад под одной учётной записью, то все изменения, сделанные на одном устройстве, будут отражаться на втором. Однако в таком случае iPhone и iPad будут полностью дублировать друг друга. В программе iTunes можно настроить параметры синхронизации таким образом, чтобы дублировались только те данные, которые вы считаете нужными.
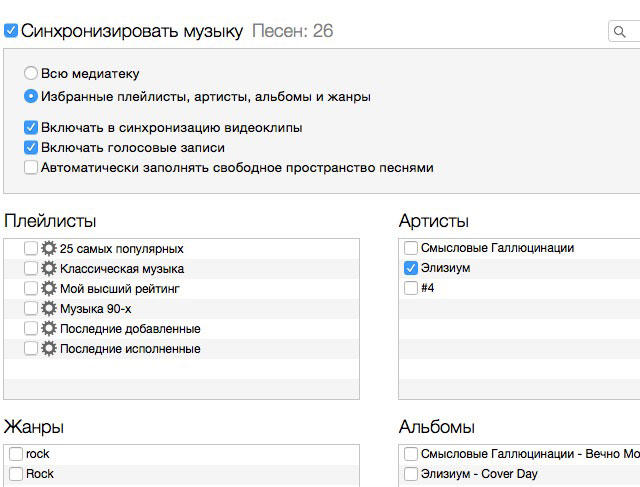
В свою очередь, сервис iCloud также имеет достаточно широкие возможности синхронизации различных документов, почты, заметок, контактов и прочего.
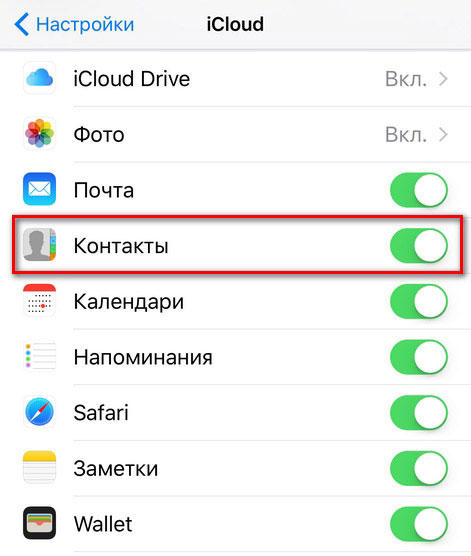
Что же касается приложений, то тут ситуация несколько иная. Просто продублировать приложения недостаточно. Ведь все настройки и сохранения так и останутся на каждом из устройств отдельно. Синхронизация будет иметь смысл только для тех приложений, которые хранят всю свою информацию в облаке или на сервере. Подобных игр и утилит с каждым днём появляется всё больше. Разумеется, не все этим довольны, так как реализация такой системы требует подключения к интернету, что также не всегда удобно.
Теперь вы знаете, как синхронизировать свои iPad и iPhone. Как можно убедиться, делается это достаточно просто и не занимает много времени. Пишите в комментариях, помогла ли вам эта статья, и задавайте вопросы.
Как настроить «Семейный доступ» на iPhone и iPad
Другой замечательной функцией для семей, в которых активно используется несколько устройств Apple является «Семейный доступ». Функция позволяет:
- Объединить и совместно использовать покупки из App Store, iTunes Store и iBooks Store.
- Делиться семейной подпиской на Apple Music.
- Делиться фотографиями и видео в семейном альбоме.
- Обнаруживать членов семьи на карте.
Каждая из возможностей «Семейного доступа» крайне полезна. Благодаря функции вы можете начать тратить меньше денег на приложения, при этом совместно используя их на нескольких устройствах без необходимости изменять учетную запись Apple ID, делиться с семьей лучшими фотографиями и видео, ну и, конечно же, всегда оставаться в курсе о том, где находятся ваши родные и в безопасности ли они.
В настройке «Семейного доступа» нет никаких сложностей. Первоначально включить функцию необходимо на устройстве главы семьи.
Шаг 1. Перейдите в меню «Настройки» → iCloud и нажмите «Настроить семейный доступ».
Шаг 2. Изучите ознакомительную информацию о функции на следующих трех экранах.
Шаг 3. На странице «Способ оплаты» подтвердите использование выбранного по умолчанию способа оплаты. Если у вашей учетной записи он не выбран, то перейдите в меню «iTunes Store и App Store» → «Apple ID: [ваш_Apple_ID]» → «Просмотреть Apple ID» → «Информация о платеже» и добавьте один из способов оплаты.
Шаг 4. Укажите, хотите ли вы делиться данными о геопозиции с членами семьи, выбрав «Делиться геопозицией» или «Не сейчас».
Шаг 5. «Семейный доступ» включен! Нажмите «Добавить члена семьи» и укажите электронный адрес, который является логином Apple ID, одного из членов семьи. При необходимости отправьте несколько приглашений. Обратите внимание, что «Семейный доступ» поддерживает до шести участников.
Вот таким простым образом активируется «Семейный доступ». Члену вашему семьи останется лишь принять приглашение в меню «Настройки» → iCloud → «Приглашения» и вы сможете начать пользоваться общими покупками и наиболее удобным образом делиться другим различным контентом.
Еще не совсем ноутбук
IPad не совсем подходит с точки зрения того, чтобы быть настоящей заменой ноутбука, и он может никогда не стать там из-за ограничительного подхода, который Apple приняла с iPadOS.
Но если вы используете свой ноутбук только для просмотра веб-страниц, заметок, обработки текста и других легких задач, то iPad, скорее всего, сможет заменить ваш ноутбук в 99% случаев. Определите, какой iPad подходит вам, с помощью нашего руководства по покупке iPad.












