Синхронизация Microsoft Teams
Если у вас возникли проблемы с синхронизацией Teams, в верхней части приложения появляется баннер со ссылкой Обновить. Щелкните ссылку, чтобы перезапустить приложение; вы должны быть полностью синхронизированы, как только все будет запущено.
Кроме того, вы можете перезапустить приложение вручную, щелкнув правой кнопкой мыши значок на панели задач или док-станции (Mac) и выбрав выход из Windows. После выхода просто щелкните значок приложения, чтобы снова открыть его.
Наши мобильные приложения автоматически синхронизируются каждый раз, когда вы открываете или используете их. Вы также можете тянуть вниз, чтобы обновить сообщения.
Как синхронизировать файлы в Microsoft Teams на ваше устройство
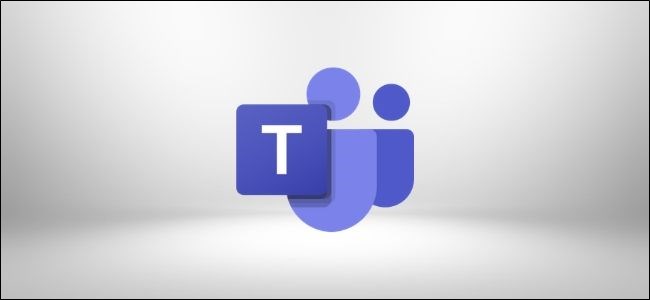
Будь то потому, что вам нужно работать в автономном режиме или вы просто предпочитаете работать из своей файловой системы, синхронизация файлов из Microsoft Teams на жесткий диск выполняется быстро и легко. Вот как это сделать.
Чтобы синхронизировать файлы Microsoft Teams, вам необходимо иметь OneDrive установлен. Если вы уже вошли в Teams с учетной записью Microsoft — даже с бесплатной учетной записью — то у вас уже будет доступ к OneDrive, даже если вы им не пользуетесь.
На заднем плане OneDrive — это SharePoint site, а Microsoft Teams хранит все ваши файлы на выделенных сайтах SharePoint. Чтобы синхронизировать файлы Teams с вашим устройством, вам понадобится клиент на вашем устройстве для обработки взаимодействия с сайтом SharePoint за вашей группой.
Чтобы синхронизировать файлы Microsoft Teams, перейдите на вкладку «Файлы» в канале вашей группы и нажмите «Синхронизировать».

Команды попытаются подключиться к клиенту OneDrive на вашем устройстве.

Если у вас еще не установлен клиент OneDrive, щелкните ссылку «Получить последнюю версию OneDrive» и следуйте инструкциям по установке его на свой компьютер.
После установки клиента OneDrive (или, если он уже был), Teams попросит вас войти в свою учетную запись Microsoft.

Если вы настроили двухфакторную проверку подлинности в своей учетной записи Office 365 (что мы настоятельно рекомендуем сделать), вам нужно будет подтвердить вход, используя приложение для проверки подлинности или код SMS.

По умолчанию ваши файлы будут синхронизироваться в Users [username][organization name][Team — Channel]. Нажмите «Изменить местоположение», если хотите изменить место их хранения, затем нажмите «Далее».

Есть три страницы с информацией о совместном использовании и о том, где находятся ваши файлы, поэтому нажмите «Далее», чтобы просмотреть их. На странице «Получить мобильное приложение» выберите «Позже».

Теперь нажмите «Открыть мою папку OneDrive».

Откроется окно проводника файлов. Вы найдете синхронизированные файлы Microsoft Teams в папке, названной в честь группы и канала.

Любые изменения, которые вы вносите на своем устройстве, будут автоматически синхронизироваться с Teams, и наоборот. Кроме того, любые изменения, которые кто-либо вносит в файлы в Teams, будут автоматически синхронизироваться с вашим устройством. Если вы работаете в автономном режиме, синхронизация произойдет, когда вы вернетесь в онлайн.
Процесс синхронизации синхронизирует один канал за раз, поэтому, если вы хотите синхронизировать файлы с другого канала, вам придется повторить этот процесс снова.
Если вы удалите синхронизированные документы из OneDrive, они также будут удалены из Teams. Чтобы избежать этого — или если вам больше не нужно работать с файлами — вам необходимо остановить синхронизацию папки. Для этого откройте приложение OneDrive, выберите «Справка и настройки», затем выберите «Настройки».

На вкладке «Учетная запись» найдите канал, который вы синхронизируете, нажмите «Остановить синхронизацию» и выберите «ОК».

Нажмите «Остановить синхронизацию» во всплывающем окне подтверждения.

Любые изменения, которые вы вносите в файлы, больше не будут синхронизироваться с Microsoft Teams, а изменения файлов в клиенте больше не будут синхронизироваться с файлами на вашем компьютере. Это означает, что вы можете удалить файлы из файлового проводника на своем компьютере, и они не будут удалены из Teams.
Синхронизация с помощью учетной записи Google
Самый простой метод состоит в подключении при помощи учетной записи Google (Gmail). Как синхронизировать «Андроид» с компьютером через Google? Проще простого. Как правило, при покупке мобильного устройства с его первым включением Мастер настроек предлагает создать такую учетную запись для доступа к основным сервисам и функциям Google в Интернете.
Будем исходить из того, что такая запись уже имеется. Если нет, ее нужно создать, используя для этого меню добавления учетной записи и создания своего собственного аккаунта. После этого на персональный компьютер нужно установить какую-либо программу управления смартфоном или планшетом, скажем, My Phone Explorer, а на мобильном устройстве – соответствующий клиент для ОС Android.
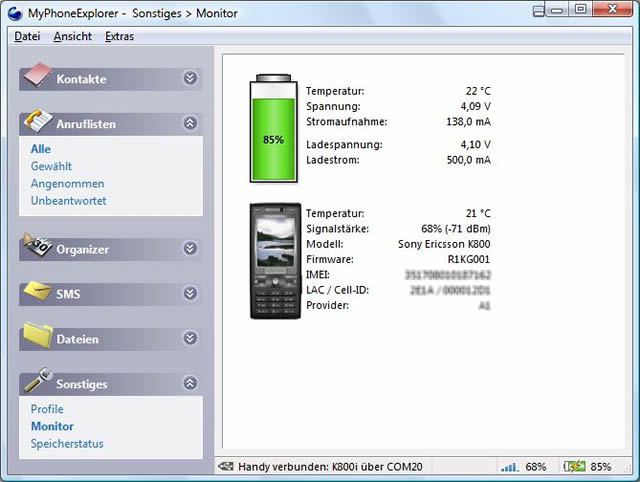
Синхронизация осуществляется в тот момент, когда оба приложения запущены и находятся в активном режиме. В этом случае достаточно будет воспользоваться командой «Соединение» на компьютере при условии включенной связи Wi-Fi, Bluetooth или наличия прямого подключения с помощью USB-кабеля.
Синхронизация Google
Перед тем как включить Google синхронизацию на андроиде, вам необходимо зарегистрировать почтовый аккаунт Gmail. Рассмотрим пошаговую инструкцию:
- Зайдите в раздел «Настройки» на вашем смартфоне и тапните по категории «Учетные записи и синхронизация»;
- Для дальнейшей синхронизации андроид добавьте новую учетную запись Google. У вас есть возможность либо зайти в уже существующий аккаунт, либо завести новый, если вы не делали этого ранее;
- Вводите данные учетной записи;
После выполнения данной инструкции у вас появится возможность синхронизировать свой мобильник с компьютером, используя дополнительное приложение для ПК от компании Google. Для настройки компьютера нужно сделать следующее:
- Зайдите в свою учетную запись Google через ПК или ноутбук и в правом верхнем углу выберите иконку «Диск»;
- Установите предложенное приложение на свой компьютер;
- Это же приложение установите на телефон, скачав его на Play Market.
Теперь через это приложение можно как автоматически так и вручную обновлять нужную вам информацию.
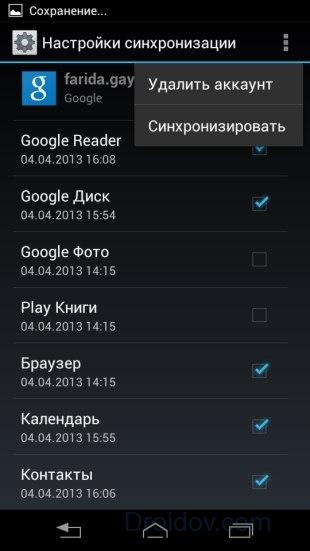
Многие люди задаются вопросом «как отключить синхронизацию»? Для этого вам также нужно зайти в меню настроек учетной записи. Далее, можно убрать автосинхронизацию, сняв флажок. Также можно сделать так, что определенное приложение не будет автоматически синхронизироваться, а остальные останутся работать в прежнем режиме.
Читайте также: Как найти потерянный смартфон даже в случае, если он выключен: самые действенные способы и приложения для Android и IOS
Как синхронизировать файлы в Microsoft Teams на вашем устройстве
Если вам нужно работать в автономном режиме или вы просто предпочитаете работать из своей файловой системы, синхронизация файлов из Microsoft Teams на жёсткий диск выполняется быстро и легко. Эта инструкция расскажет, как это сделать.
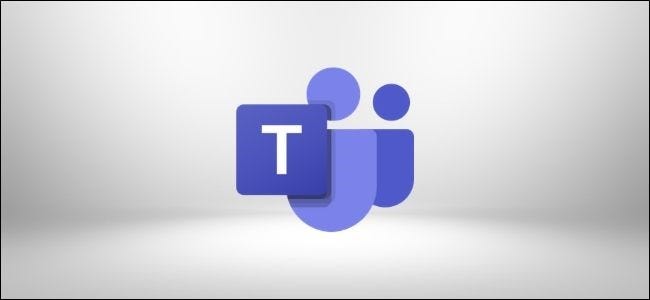
Чтобы синхронизировать файлы Microsoft Teams, вам необходимо установить OneDrive. Если вы уже вошли в Teams с учётной записью Microsoft — даже с бесплатной учётной записью — у вас уже будет доступ к OneDrive, даже если вы им не пользуетесь.
В фоновом режиме OneDrive — это сайт SharePoint, а Microsoft Teams хранит все ваши файлы на выделенных сайтах SharePoint. Чтобы синхронизировать файлы Teams с вашим устройством, вам понадобится клиент на вашем устройстве для обработки взаимодействия с сайтом SharePoint для вашей группы.
Чтобы синхронизировать файлы Microsoft Teams, перейдите на вкладку «Файлы» в канале вашей группы и нажмите «Синхронизировать».
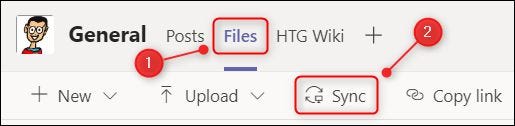
Teams попытается подключиться к клиенту OneDrive на вашем устройстве.
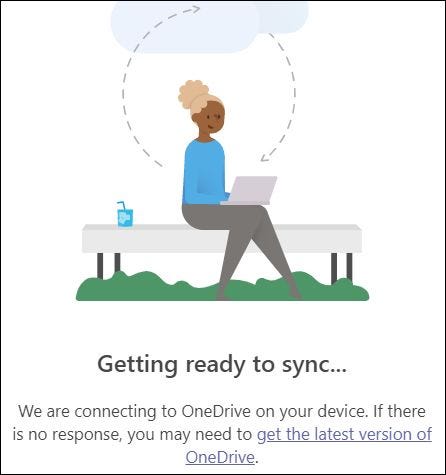
Если у вас ещё не установлен клиент OneDrive, нажмите ссылку «Получить последнюю версию OneDrive» и следуйте инструкциям, чтобы установить его на свой компьютер.
После установки клиента OneDrive (или, если он уже был), Teams попросит вас войти в свою учётную запись Microsoft.
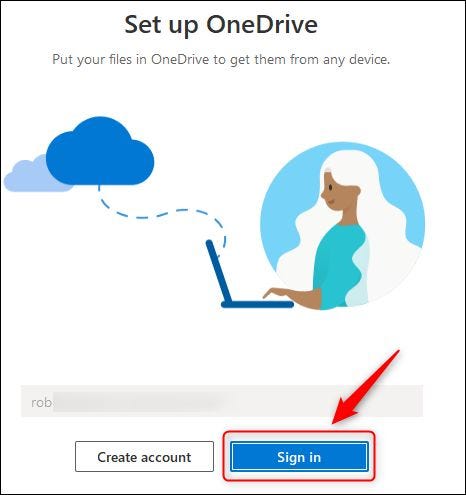
Если вы настроили двухфакторную аутентификацию в своей учётной записи Office 365 (что мы настоятельно рекомендуем сделать), вам нужно будет подтвердить вход с помощью приложения для проверки подлинности или кода SMS.

По умолчанию ваши файлы будут синхронизироваться в Пользователи[имя пользователя][название организации][Канал-Teams]. Нажмите «Изменить местоположение», если хотите изменить место их хранения, а затем нажмите «Далее».

Есть три страницы с информацией о совместном использовании и о том, где находятся ваши файлы, поэтому нажмите «Далее», чтобы просмотреть их. На странице «Получить мобильное приложение» выберите «Позже».
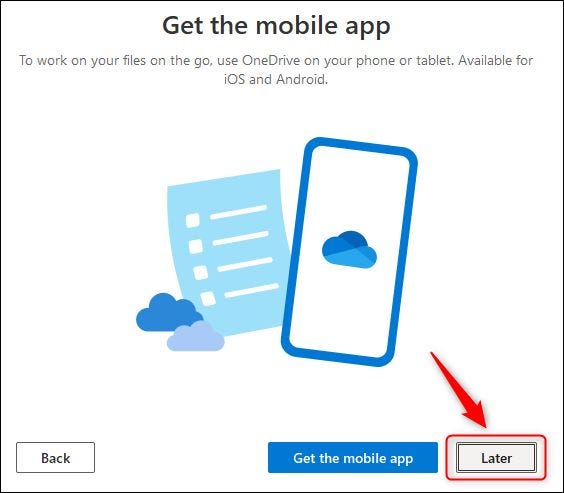
Теперь нажмите «Открыть мою папку OneDrive».
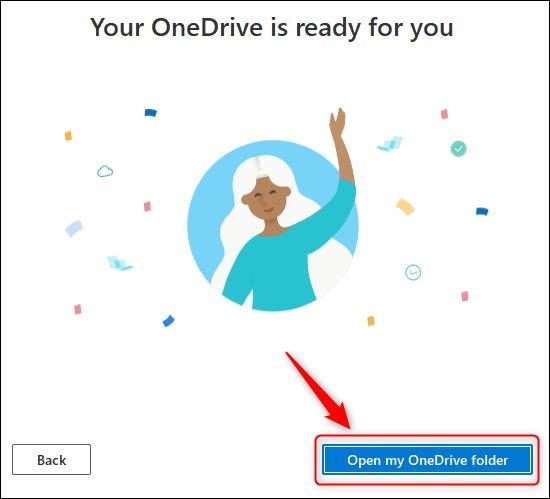
Откроется окно проводника файлов. Вы найдёте синхронизированные файлы Microsoft Teams в папке, названной по имени команды и канала.
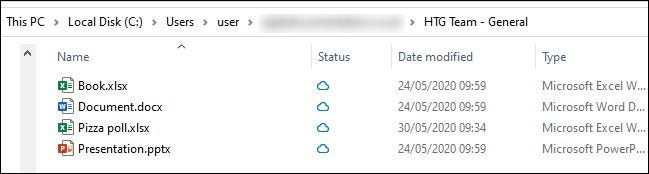
Любые изменения, которые вы вносите на своём устройстве, будут автоматически синхронизироваться с Teams, и наоборот. Кроме того, любые изменения, которые кто-либо вносит в файлы в Teams, будут автоматически синхронизироваться с вашим устройством. Если вы работаете в автономном режиме, синхронизация произойдёт, когда вы вернётесь в онлайн.
Процесс синхронизации устроен так, что синхронизирует один канал за раз, поэтому, если вы хотите синхронизировать файлы с другого канала, вам придётся повторить этот процесс снова.
Если вы удалите синхронизированные документы из OneDrive, они также будут удалены из Teams. Чтобы избежать этого — или если вам больше не нужно работать с файлами — вам необходимо остановить синхронизацию папки. Для этого откройте приложение OneDrive, выберите «Справка и настройки», затем выберите «Настройки».

На вкладке «Аккаунт» найдите синхронизируемый канал, нажмите «Остановить синхронизацию» и выберите «ОК».

Нажмите «Остановить синхронизацию» во всплывающем окне подтверждения.

Любые изменения, которые вы вносите в файлы, больше не будут синхронизироваться с Microsoft Teams, а изменения файлов в клиенте больше не будут синхронизироваться с файлами на вашем компьютере. Это означает, что вы можете удалить файлы из файлового проводника на своём компьютере, и они не будут удалены из Teams.
Отправка SMS с компьютера через телефон
Для отправки SMS, ваш телефон должен быть включен и иметь соединение с Интернетом. На компьютере в левой колонке Pushbullet перейдите «SMS Texting» . В поле справа кликните «Pick a phone number» , чтобы выбрать контакт, которому хотите отправить сообщение. Напишите SMS, а потом жмите на стрелку справа для отправки.
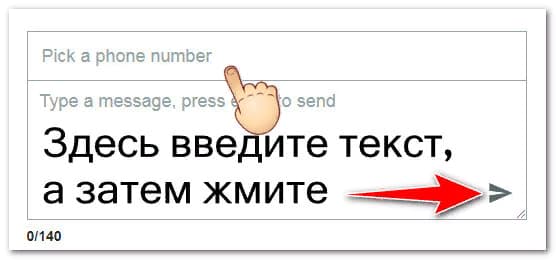
Ниже можно видеть сколько символов вы ввели.
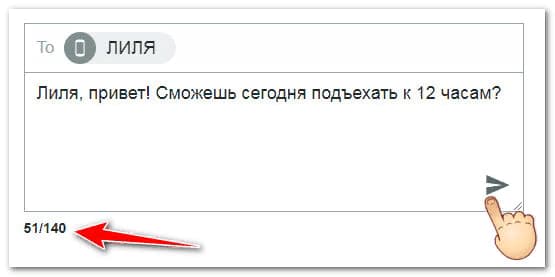
Кроме отправки файлов и сообщений, вы еще можете подписываться на каналы.

Можете даже создать свой канал.
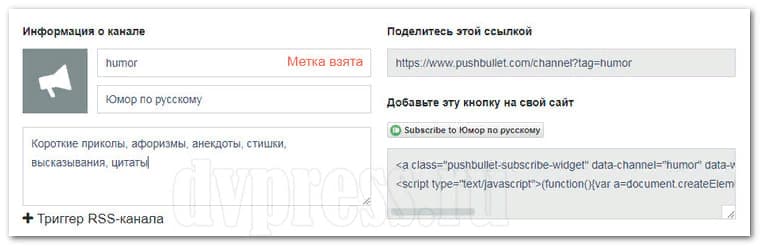
Как получить удаленный доступ к файлам другого устройства
С помощью Pushbullet, вы можете получить удаленный доступ к фалам другого мобильного устройства. Например, чтобы управлять файлами с компьютера на мобильно телефоне, надо перейти в левой колонке «Remote Files» и выберите гаджет, к которому хотите подключиться.
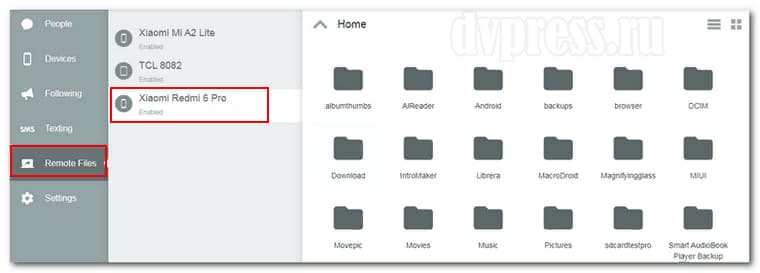
На скриншоте выше видно, что я выбрал телефон Xiaomi Redmi 6 PRO, который подключен к компьютеру. Справа на компьютере отображаются папки с файлами этого телефона. Таким образом я могу прямо с компьютера выбрать нужный мне файл на телефоне и скачать его. Также легко можно выбрать любое другое устройство подключенное к компьютеру через WI-FI.
Но чтобы все мобильные устройства были подключены для удаленной передачи, нужно:
MyPhoneExplorer — синхронизация Андроид с компьютером
C помощью MyPhoneExplorer, вы можете легко синхронизировать свой телефон с компьютером через Wi-Fi, USB-кабель или Bluetooth. MyPhoneExplorer работает полностью локально, без подключения к серверу.
- Отправка сообщений с рабочего стола ПК;
- Прием вызовов телефона на компьютере;
- Просмотр уведомлений;
- Резервное копирование файлов с телефона на комп;
- Копирование фотографий и других файлов с телефона;
- Зеркальное отображение экрана вашего телефона на рабочем столе ПК;
- Дистанционное управление телефоном с компьютера;
- Можно набирать текст на телефоне с компьютера;
- Доступ к буферу обмена и многое другое.
Для синхронизации компьютера с телефоном, нужно скачать и установить приложение на телефон и программу для Windows на ПК. Приложение на телефон можно также установить и в Google Play.
После установки, нужно запустить MyPhoneExplorer на телефоне и на компьютере. На телефоне желательно перейти в «Установки» и задать Pin-код для соединения по WI-FI.
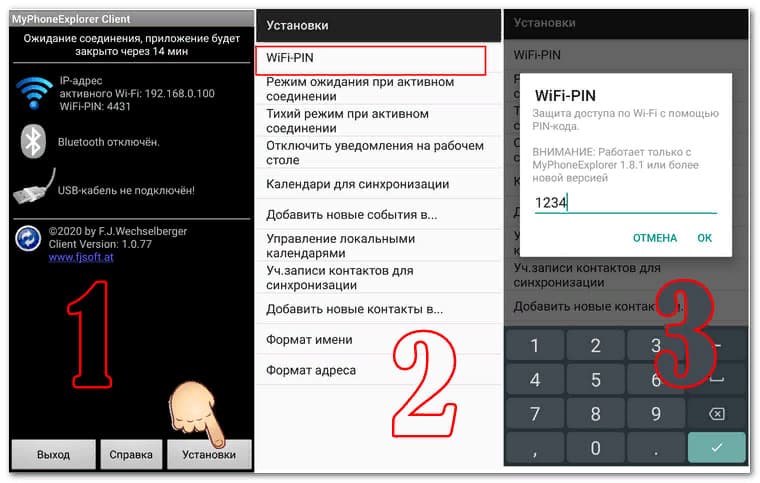
Не закрываем приложение и переходим на компьютер.
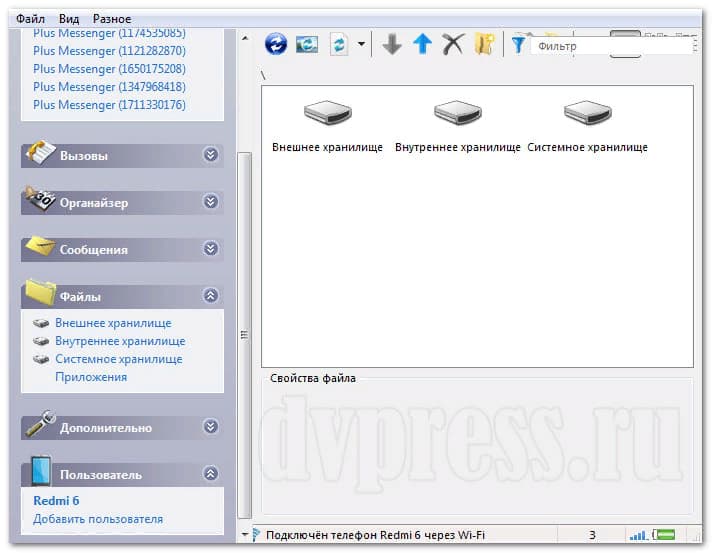
Я сделал скриншот программы, где можно видеть, что мне доступна внутренняя память телефона и внешняя. Также видно, что есть возможность просматривать вызовы, органайзер, сообщения, файлы и другое.
Для синхронизации телефона с компьютером по WI-FI, нужно внизу слева нажать «Добавить пользователя» , выбрать метод подключения, а затем нажать «ОК» .
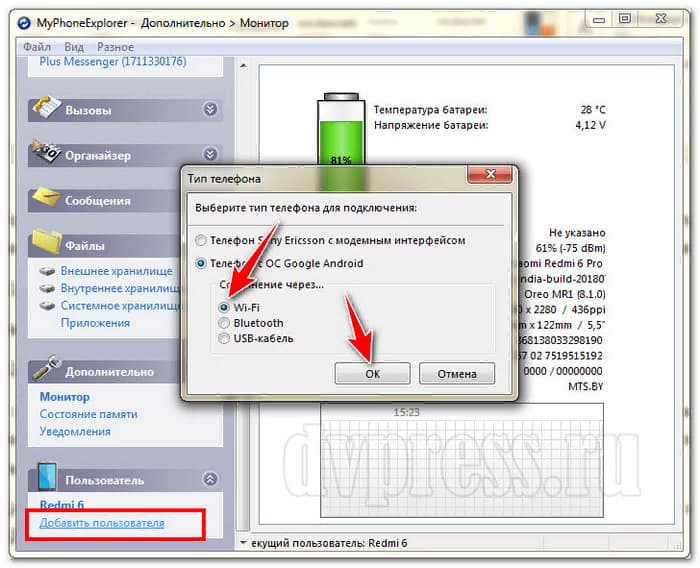
Не забудьте, что на телефоне должно быть запущено приложение, иначе подключение будет невозможным. Копировать файлы с телефона на ПК можно с помощью мышки методом перетаскивания.
Синхронизация телефона с компьютером через ES Проводник
Если на вашем телефоне есть ES Проводник, тогда подключить телефон к компьютеру еще проще. Вам не придется устанавливать дополнительных программ как на телефон, так и на компьютер.
Теперь нужно в настройках ES проводника выбрать, какая память будет с ПК доступна: SD-карта, или с внутренней памяти телефона.
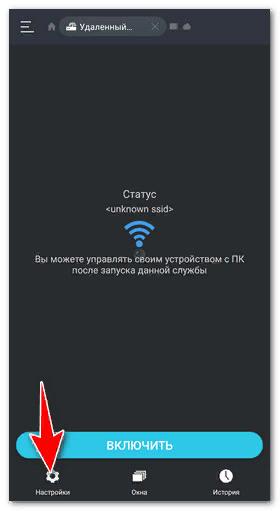
В настройках жмите «Установить корневую папку» , и выберите, карту памяти, или память телефона. Потом, когда мы подключимся к компьютеру, будет отображать именно та память, которую мы укажем здесь.
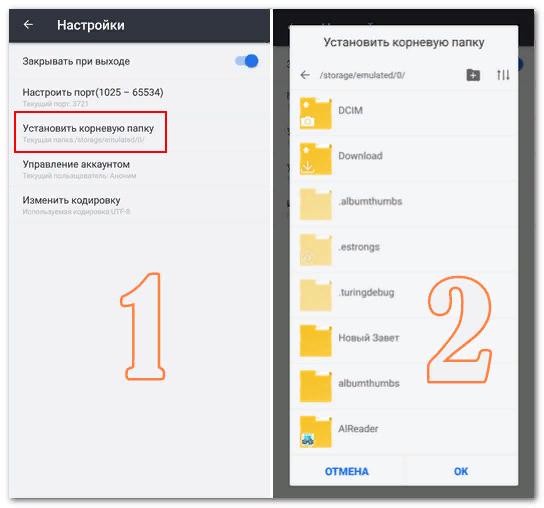
Там же в «Управление аккаунтом» можно задать имя и пароль для соединения. Но в этом случае, при синхронизации телефона с компьютером, вам придется каждый раз вводить имя и пароль, которое вы здесь укажите.
Возвращайтесь назад и жмите кнопку «Включить» . Появится FTP-адрес, который надо будет ввести на своем компьютере.
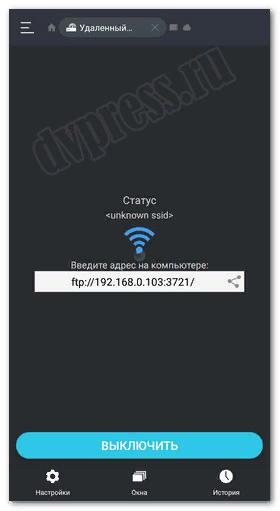
Теперь на своем ПК, перейдите в проводник и в верхней строке введите FTP-адрес с телефона, например, ftp://192.168.0.106:3720. Произойдет синхронизация телефона с компьютером, и вы увидите все файлы телефона.
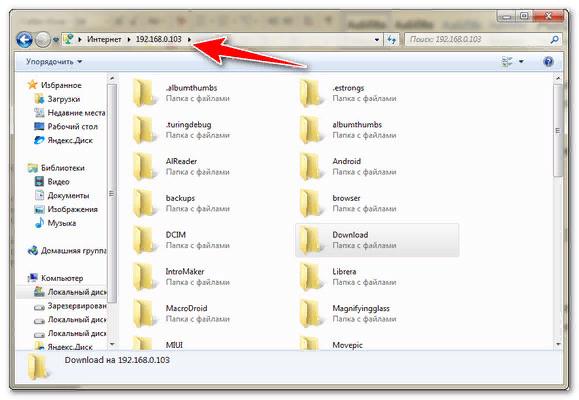
Теперь с помощью мыши, можно эти фалы копировать на компьютер, и наоборот, с компьютера на телефон.
Для более удобной работы, лучше открыть два окна проводника: одно с файлами телефона, а другое компьютера. Таким образом вы сможете с помощью мыши перетаскивать файлы и папки.
Синхронизация телефона с компьютером через ES Проводник и Total Commander
Еще один простой способ синхронизации телефона с компьютером через ES Проводник и файловый менеджер Total Commander.
Включите удаленный доступ на телефоне, как это было описано в предыдущей главе, а затем на компьютере запустите Total Commander. Щелкните вверху по значку FTP, после чего появится окошко «Соединение с FTP» сервером, где нужно нажать «Новый URL» и ввести FTP-адрес. Нажимаете OK, и дайте название новому подключению. Оно должно добавиться в список FTP.
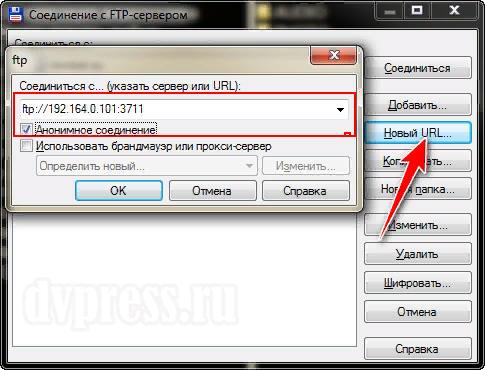
Далее выбираете его и нажмите «Соединиться» . Вы получите доступ к файлам телефона.
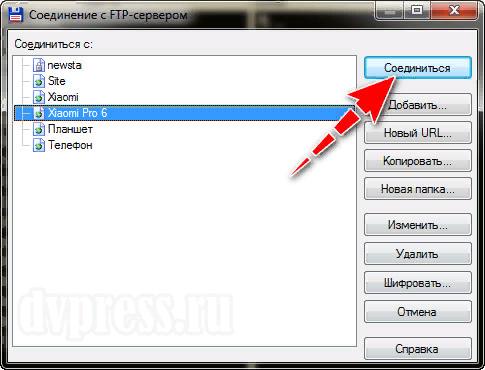
Через Total Commander гораздо удобнее работать, чем через проводник Windows, т. к. здесь вы видите сразу два окна.
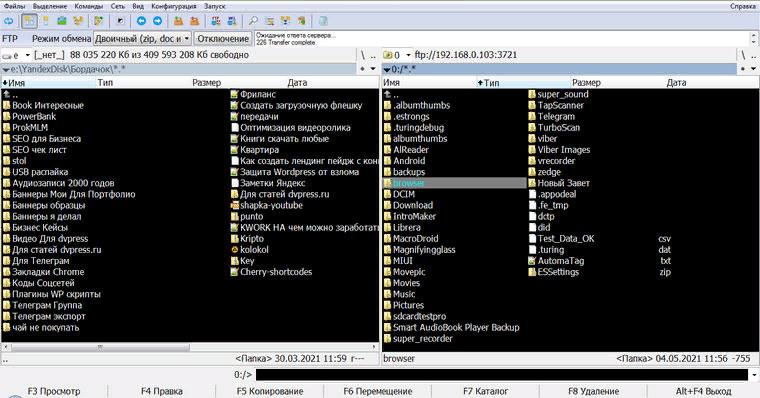
Как синхронизировать телефон с компьютером через приложение Shareit
Такими простыми способами осуществляется синхронизация компьютера с телефоном. Но больше это относится к ноутбукам, а не персональным ПК. С помощью описанных методов в этой статье, вы можете легко передавать ссылки и большие объемы текста между компьютером и телефоном или планшетом. Писать и отправлять СМС, а также отвечать на сообщения в мессенджерах в телефоне через компьютер.









