Синхронизация файлов с помощью OneDrive в Windows
OneDrive для бизнеса SharePoint Server по подписке SharePoint Server 2019 SharePoint в Microsoft 365 Office для бизнеса Администратор Microsoft 365 служба Office 365, предоставляемая 21Vianet служба Office 365, предоставляемая 21Vianet — для администраторов OneDrive (для работы или учебы) Office.com OneDrive (для дома или персональный) OneDrive (для работы или учебы), предоставляемый 21Vianet OneDrive for Windows Центр администрирования SharePoint SharePoint в Microsoft 365 для малого бизнеса SharePoint, предоставляемый 21Vianet Больше. Основные параметры
Важно: С 1 января 2022 года мы прекращаем поддержку определенных классических приложений OneDrive в операционных системах Windows 7, 8 и 8.1. Подробнее.
Используя OneDrive, вы можете синхронизировать файлы между компьютером и облаком, чтобы получать доступ к файлам любым способом: с помощью компьютера, мобильного устройства или веб-сайта OneDrive по адресу OneDrive.com. Если вы добавите, измените или удалите файл или папку в своей папке OneDrive, эти же изменения произойдут на веб-сайте OneDrive, и наоборот. Вы можете работать с синхронизированными файлами прямо в проводнике, в том числе в автономном режиме. Любые внесенные изменения будут синхронизированы, как только вы снова установите подключение.
В этой статье описано, как скачать Приложение синхронизации OneDrive и войти с помощью личной, рабочей или учебной учетной записи, чтобы начать синхронизацию. Если вы используете Приложения Microsoft 365 для бизнеса, вы также можете синхронизировать файлы со своих сайтов SharePoint. Если вы не используете Приложения Microsoft 365 для бизнеса, см. статью Синхронизация файлов SharePoint с помощью приложения синхронизации OneDrive для бизнеса (Groove.exe).
Примечание: Сведения о синхронизации файлов в macOS см. в статье Синхронизация файлов с помощью OneDrive в Mac OS X.
Примечание: Дополнительные сведения об использовании OneDrive см. на странице Обучение работе с OneDrive.

Шаг № 1. Регистрируем аккаунт Google.
Для синхронизации мы будем использовать облачное хранилище Google Drive. Поэтому первый шаг – это регистрация аккаунта Google. Для этого переходим по ссылке https://accounts.google.com/SignUp?hl=ru и заполняем форму регистрации.

Если у вас уже есть Google аккаунт, то вы можете пропустить этот шаг.
Синхронизация файлов между папками через AllwaySync
Рассмотрим синхронизацию файлов и папок при помощи AllwaySync:
- Открываем данное приложение, после чего в поле слева указываем путь к исходной папке. В поле справа необходимо также указать путь, но уже к папке назначения;
- Следующим шагом будет настройка вида синхронизации. Рекомендуем установить «точное зеркаливание», что позволит сделать две папки на разных компьютерах абсолютно идентичными. То есть, если удалится или переместится какой-либо файл в одной из папок, то этот же файл удалится или переместится в синхронизированной папке.
- Далее просто нажимаем на кнопку «Синхронизировать» и программа автоматически проведет полную синхронизацию всех файлов и папок, заданных пользователем.
Как синхронизировать файлы и папки?
Суть синхронизации файлов сводится к регистрации на одном из так называемых облачных сервисов, позволяющих синхронизировать файлы, и последующим перемещением данных пользователя на сервер такого сервиса.
В настоящее время наблюдается бурное развитие облачных сервисов, которые в борьбе за пользователей предоставляют разнообразные дополнительные услуги. В среднем сервисы предлагают до 10 ГБ бесплатного облачного пространства для синхронизации файлов. Данного объема вполне достаточно для хранения наиболее важной информации.
Самыми популярными сервисами хранения данных являются Dropbox, SkyDrive, Яндекс Диск, SugarSync, Облако Mail.ru и Диск Google.
Для того, чтобы синхронизировать все устройства, необходимо установить на каждое их них специальную программу, которую можно скачать на одном из сервисов. Данная программа создаст папку пользователя, в которой будут храниться все документы. Они будут закачиваться в специальное хранилище в интернете, из которого будут доступны пользователю в любой точке мира.
С помощью синхронизации можно обеспечить идентичность файлов на разных устройствах, которые подключены к одному и тому же облачному сервису. Например, при изменениях информации в одном из файлов на сервере, этот файл автоматически обновится на всех компьютерах, подключенных к сервису синхронизации.
Синхронизируем коммуникатор
Немного подумав, я понял, что у меня есть потребность только в синхронизации календаря. Остальную информацию достаточно только бэкапить. Поэтому решение получилось очень простым — я начал использовать Google Calendar, на каждый компьютер установил Google Calendar Sync, а на коммуникатор поставил OggSync.
Google Calendar Sync скачивается отсюда.
OggSync скачивается отсюда.
| Бонус | На домашних компьютерах я установил Google Calendar Sync не только под своим аккаунтом, но и под аккаунтом жены, и также настроил его на свой календарь. Теперь жена может смотреть мой календарь у себя в аутлуке и добавлять напоминалки для меня. Сразу стало проще синхронизировать наши планы. |
А теперь о самом интересном. Итак, мне было необходимо, чтобы на всех моих компьютерах был единый набор рабочих файлов, а синхронизация происходила надежно и с минимальным моим участием. Также требуется, чтобы файлы с рабочего компьютера попадали на домашние компьютеры, но не наоборот — информация личного характера должна оставаться дома.
Вариант с синхронизацией по сети я быстро отбросил — пропускная способность маловата, да и вообще не хочется зависеть от того, подключен ли ноутбук к домашней локалке. Таким образом, остался единственный вариант — использовать внешний накопитель.
Выбираем накопитель
Накопитель должен отвечать следующим требованиям: полностью использовать пропускную способность интерфейса USB 2.0; иметь приличный объем «с запасом»; быть компактным и ударопрочным; быть недорогим.
В результате я выбрал Transcend StoreJet 25 mobile 250gb.
Шифруемся
- как и в случае с флешкой, создать один большой зашифрованный файл. Чтобы это сделать, придется сначала переформатировать накопитель в NTFS;
- создать зашифрованный раздел. Минус в том, что негде будет хранить сам TrueCrypt, придется установить его на каждый синхронизируемый компьютер;
- разбить накопитель на два раздела, на обычный раздел установить TrueCrypt, второй раздел сделать зашифрованным.
Выбираем программу для синхронизации
- корректно поддерживает многонаправленную синхронизацию;
- корректно обрабатывает удаление файлов;
- позволяет иметь несколько конфигов;
- умеет работать из командной строки;
- может работать без инсталляции;
- не была замечена в глюках.
Настраиваем структуру файлов
Тут, конечно, возможно разнообразие вариантов. Я сделал следующим образом.
На каждом домашнем компьютере у меня появилась папка «d:roaming_home», содержащая в себе папки «apps», «books», «home», «work» и другие. На рабочем компьютере, соответственно, появилась папка «d:roaming_work».
GoodSync был настроен таким образом, чтобы синхронизировать с накопителем папки «roaming_home» и «roaming_work» при запуске дома и синхронизировать «roaming_work» при запуске на работе.
Ставим софт
Все нужные программы, в первую очередь способные работать без инсталляции и позволяющие задавать расположение настроек, были переустановлены в папку «roaming_homeapps» (например, firefox и, в отдельной папке, профиль для него). Дистрибутивы некоторых программ, не способных работать без инсталляции, были помещены на накопитель, а сами программы — переустановлены на каждом компьютере.
GoodSync запускается с накопителя и не установлен ни на одном из компьютеров. Также дело обстоит и с TrueCrypt, только в отличие от GoodSync он находится на незашифрованной части накопителя.
Особый случай
Один из моих домашних компьютеров — планшетный нетбук, на котором я не собираюсь заниматься программированием. Кроме этого, на нем нет диска «d:». Для него я создал отдельный конфиг GoodSync, который ссылается на «c:roaming_home», и добавил в исключения папку «roaming_homeappsdev». Чтобы нормально работали остальные программы из «apps», диск «d:» «создается» добавленным в автозапуск батником вида:
subst d: c:
Последние штрихи
Остается написать несколько батников. Во-первых это autostart.bat и unmount.bat, которые будут монтировать и размонтировать диск TrueCrypt. Кроме монтирования диска TrueCrypt, я добавил в autostart.bat открытие окна проводника на корневом каталоге накопителя — лежащие в этом каталоге батники будут играть роль меню.
Заходим в Computer Management->Disk Management и присваиваем накопителю букву диска «v:». В параметрах запуска TrueCrypt присваиваем зашифрованному диску букву «w:».
Исправляем autorun.inf, который сгенерировал TrueCrypt. Поскольку на многих компьютерах Autorun выключен, пишем еще два батника mount.bat и dismount.bat вида:
v:
cd v:
call v:autorun.bat
Эти батники кладем на рабочий стол и куда-нибудь в незашифрованную часть накопителя, чтобы были под рукой.
Пишем батники для запуска GoodSync. У меня их четыре штуки: «синхронизация дома», «синхронизация дома с нетбуком», «синхронизация на работе», «запуск GoodSync без автоматического старта синхронизации». Эти батники имеют следующий вид:
w:
cd W:roaming-homeappstoolsGoodSync
call goodsync.bat /miniwin sync TranscendSync-Work
Настройки для GoodSync лежат в его же каталоге, а батник для его запуска выглядит примерно так:
start GoodSync.exe /profile=data /lf=logs /check-new-ver=no /cleanup-logs=yes %*
| Бонус | Благодаря установке большей части необходимых программ на накопитель, я теперь могу работать вообще на любом подходящем компьютере, не тратя время на перенос данных и настройку среды. Достаточно подключить диск и запустить синхронизацию. |
Установка и настройка Resilio Sync в Android
Друзья, чтобы добавить синхронизируемую папку на наше Android-устройство, на него нужно установить приложение Resilio Sync по ссылке на Google Play с официального сайта проекта. В этом приложении мы делаем тоже кое-какие настройки на этапе установки — указываем своё имя, можем указать, хотим ли мы, чтобы приложение использовало мобильный Интернет. Потом жмём «Готово». В окне приложения кликаем кнопку-плюсик. И выбираем либо «Введите ключ или ссылку», либо «Сканировать QR-код», чтобы получить ключ расшаренной для синхронизации папки.
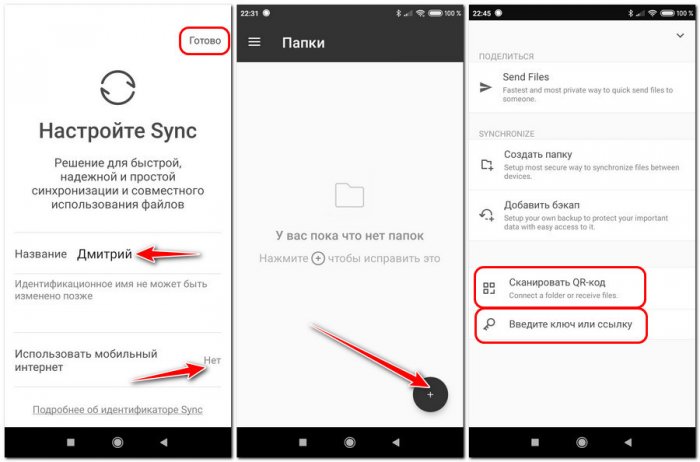
Я, например, добавлю переданный на Android-устройство ключ. Далее указываем путь, где на Android-устройстве будет располагаться синхронизируемая папка. Я для этих целей специально создал папку «Музыка» на внешней SD-карте. Жмём «Создать». Синхронизируемая папка появится в окне приложения Resilio Sync. Тапаем кнопку её информации.
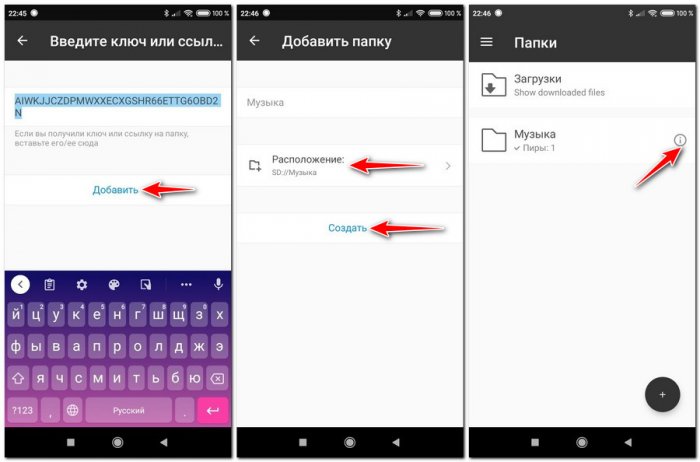
По умолчанию Android-приложение Resilio Sync не будет синхронизировать нашу папку, в приложении изначально настроена выборочная синхронизация. Это значит, что мы должны зайти в синхронизируемую папку в приложении и вручную запустить синхронизацию каждого файла в отдельности. Так сделано, чтобы не захламлять память мобильного устройства, не всё, что хранится у нас на ПК или ноутбуке, нужно нам на смартфоне и планшете. Но если вы хотите, чтобы синхронизация проходила автоматически, необходимо отключить пункт выборочной синхронизации. И тогда пойдёт автоматическая загрузка всего содержимого синхронизируемой папки.
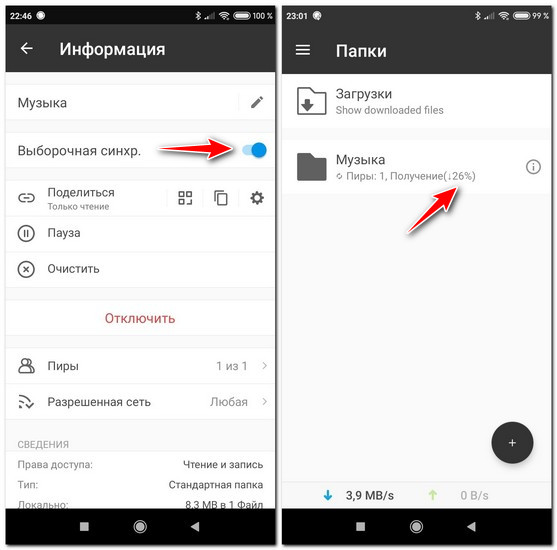
Вот такие, друзья, возможности в части синхронизации данных у ПО Resilio Sync. Можем иметь безграничный объём синхронизируемых данных на всех наших устройствах, либо же на устройствах совместно с другими пользователями. А можем использовать Resilio Sync просто как способ передачи файлов по Интернету с помощью отдельной возможности этого ПО. Здесь также у нас не будет никаких лимитов и сервера-посредника, файлы будут переданы напрямую с устройства на устройства с помощью торрент-технологии. Но об этой возможности Resilio Sync мы уже будет говорить в одной из следующих статей сайта.









