Как подключить планшет к компьютеру
Многие пользователи не знают, как подключить планшет к компьютеру через USB или WiFi. Совсем не важно, с какой целью это необходимо им, будь то для записи музыки, фильмов, программ, синхронизации данных и т.д. В данной статье рассмотрено подключение планшета на Android к компьютеру.
Планшет (англ. Tablet) — разновидность современных компьютеров. Отличительной чертой планшетного компьютера являются компактные размеры и сенсорный экран.
Экран планшетника – единственное устройство ввода. Традиционно, здесь нет ни мышки, ни клавиатуры, ни даже тачпада, как у ноутбука. Однако, всё больше планшетов продаются с док-станциями либо оснащаются портами для их подключения.
Соединив планшет с доп. устройством, его можно превратить, скажем, в нетбук. Удобно, не правда ли?
С внешним видом планшетника разобрались. Теперь рассмотрим способы его подключения к компьютеру. Их, как вы уже догадались, не так и много: через USB или Wi-Fi.

Принципы синхронизации мобильных устройств с ПК
Среди всех способов, которые помогают понять, как синхронизировать «Андроид» с компьютером, можно выделить подключение через учетную запись Google, используя для этого соединение типа Wi-Fi или Bluetooth, непосредственное соединение через USB-интерфейс, а также использование сторонних программ для управления смартфоном или планшетом.
Если задаваться вопросом о том, как синхронизировать «Андроид» с компьютером в одностороннем порядке, сразу стоит отметить, что такая процедура подразумевает, так сказать, только получение общего доступа к папкам или файлам, хранящимся на компьютерном терминале. Для этого можно воспользоваться множеством «облачных» сервисов, которые сейчас предлагаются в очень широком ассортименте. Рассмотрим данный вопрос на примере программы DropBox.

Единственное условие ее использования состоит в том, чтобы приложение было установлено на компьютере и на мобильном гаджете. Зная учетную запись, можно запросто войти в такое хранилище и с компьютерного терминала, и с мобильного устройства. Правда, в обоих случаях потребуется подключение к сети Интернет в активном режиме.
Понятно, что сразу же можно выделить главные недостатки такой синхронизации. Без Интернета ее просто не будет. К тому же управлять настройками мобильного устройства или другими данными тоже не получится. Для этого нужно использовать более действенные методы.
Шаг 2: Установка My Phone Explorer на Android
В установке и настройке нет ничего сложного, нужно только последовательно выполнить следующие пункты:
1. Перейдите в Play Market и введите в строку поиска My Phone Explorer . Загрузите бесплатное приложение и запустите его.

2. Остается только подключиться по USB к компьютеру, на котором так же установлена данная утилита. После сканирования все файлы мобильного устройства отобразятся на компьютере.
Синхронизация Google
Перед тем как включить Google синхронизацию на андроиде, вам необходимо зарегистрировать почтовый аккаунт Gmail. Рассмотрим пошаговую инструкцию:
- Зайдите в раздел «Настройки» на вашем смартфоне и тапните по категории «Учетные записи и синхронизация»;
- Для дальнейшей синхронизации андроид добавьте новую учетную запись Google. У вас есть возможность либо зайти в уже существующий аккаунт, либо завести новый, если вы не делали этого ранее;
- Вводите данные учетной записи;
После выполнения данной инструкции у вас появится возможность синхронизировать свой мобильник с компьютером, используя дополнительное приложение для ПК от компании Google. Для настройки компьютера нужно сделать следующее:
- Зайдите в свою учетную запись Google через ПК или ноутбук и в правом верхнем углу выберите иконку «Диск»;
- Установите предложенное приложение на свой компьютер;
- Это же приложение установите на телефон, скачав его на Play Market.
Теперь через это приложение можно как автоматически так и вручную обновлять нужную вам информацию.
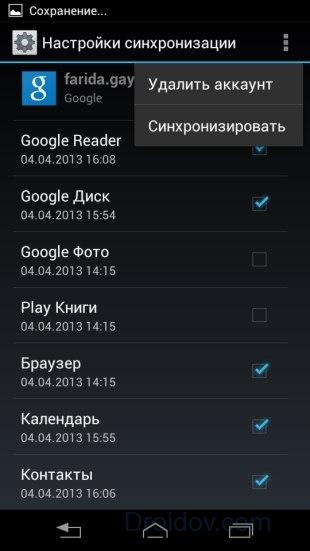
Многие люди задаются вопросом «как отключить синхронизацию»? Для этого вам также нужно зайти в меню настроек учетной записи. Далее, можно убрать автосинхронизацию, сняв флажок. Также можно сделать так, что определенное приложение не будет автоматически синхронизироваться, а остальные останутся работать в прежнем режиме.
Читайте также: Как найти потерянный смартфон даже в случае, если он выключен: самые действенные способы и приложения для Android и IOS
Подключение Galaxy Tab 2 к компьютеру
Несмотря на то что планшеты уже долгое время присутствуют в нашей жизни, к сожалению, многие пользователи до сих пор не знают, как подключить девайс к ПК имеющимися способами. Хотя все очень просто, а главное, понятно даже тому пользователю, который не имеет базовых навыков работы с компьютерными устройствами.
На сегодняшний момент существует только два способа, как подключить планшет – это:
- Проводной;
- Беспроводной.
Причем на практике оказывается, что никакой разницы между ними практически нет, чтобы скинуть музыку, фильмы или какие-то фотографии можно использовать любой метод. Главное, чтобы ПК на первоначальном этапе установки корректно определил планшет – это распространенная проблема среди Android-устройств.
Метод через USB
Это самый простой и проверенный многими годами способ, который предполагает прямое соединение планшета с ПК посредством USB-кабеля. С этим шнуром никаких проблем не должно возникнуть, так как он идет в комплектации.

В зависимости от планшета, меньший USB штекер может быть другой формы, но сейчас большинство производителей переходят именно на такой всеобщий стандарт.
Чтобы обеспечить максимально корректную синхронизацию с ПК, должны быть установлены драйвера: автоматически или в ручном режиме, их можно найти на официальном сайте производителя.

Выбор режима подключения
Для примера мы подключили к ПК, планшет Samsung Galaxy Tab 2 10 и операционной системой Android было предоставлено только два варианта выбора:
- Мультимедийное устройство;
- Камера.
Был выбран первый режим, драйвера на компьютер уже были установлены, поэтому ярлык для взаимодействия с гаджетом моментально появился в компьютере.

Теперь можно спокойно переносить любые файлы аналогично удалять и создавать новые документы – никаких ограничений на это нет.
Беспроводное соединение
Как же подключить гаджет к компьютеру через Wi-Fi сеть? Все очень просто: за это уже побеспокоились разработчики программы KIES для устройств компании Samsung. Прежде всего нужно установить приложение, которое можно скачать с официального сайта, при этом дополнительная установка драйверов не потребуется: за вас это снова сделает KIES.

Но для начала необходимо подключить таблетку к Wi-Fi сети и перейти к пункту «Дополнительно». Далее нажать на самый последний параметр, а именно «Kies через Wi-Fi». Следом появится окно, где будет отображаться доступные к подключению устройства, в данном случае – это компьютер IDEA-PC, нажимаем на него.

Следом появится окно, где будет указан специальный код, который нужно ввести в программе KIES для корректной синхронизации – это своего рода проверка, ничего сложного тут нет.

После того как правильно введете проверочный код, в программе KIES и на экране подключенного планшета будет отображаться активное подключение. Теперь вы можете обмениваться между устройствами различной информацией.

Помимо этого, утилита KIES предоставляет возможность устанавливать обновления, создавать резервные копии данных и, если ваш планшет имеет возможность звонить и отправлять сообщения, то программа может сделать копию контактов на всякий случай.
Обратите внимание, что последний способ применим только для девайсов компании Samsung, у других производителей имеются свои программы, которые в большинстве случаев предлагают такие же возможности.
Передача по Bluetooth
Еще одним проверенным и уже давно всем знакомым способом является передача данных по Bluetooth. Такой вариант предполагает, чтобы на обоих устройствах был включен Bluetooth, а далее, так сказать, дело техники.

Аналогичным способом, как и с Wi-Fi, заходим в настройки и активируем модуль Bluetooth. Обязательно ставим галочку, чтобы другие гаджеты могли видеть этот планшет и выбираем нужное устройство, и снова IDEA-PC.

Аналогично, чтобы корректно подключить оба девайса необходимо ввести проверочный код и после этого между ними будет «открыт» канал для обмена данными.
Необходимо понимать, что для более ранних версий операционной системы Android этапы подключения могут незначительно отличаться, хотя общая инструкция неизменна.
Беспроводные способы
Помимо использования кабеля, можно применять и беспроводные методы. Например, в том случае, если доступ к порту ПК затруднен или отсутствует шнур.
Подключить планшет к ПК можно через Wi-Fi. Сначала нужно скачать стороннее программное обеспечение, а затем его установить. Простые и бесплатные ПО, такие, как ES Проводник, Wi-Fi File Transfer, AirDroid и другие можно скачать из Google Play.
Действия после скачивания и установления ES Проводник:
- с левой стороны появится список доступного меню;
- найти пункт «Сеть»;
- найти подпункт «Удаленный доступ»;
- откроется окно с точкой доступа и функцией «Включить»;
- отобразится IP адрес, который полностью копируется, а затем вставляется в любой браузер в адресную строку.
Если сделать все правильно, то откроется доступ ко всем файлам, находящимся в памяти устройства, с которыми можно взаимодействовать: копировать, просматривать, удалять и т. д.
Важно! Компьютер и планшет должны быть подключены к одной локальной сети, то есть все они подключены к одному роутеру.
Есть более удобный метод, который также потребует установки — это ПО AirDroid. После запуска приложения отобразится IP адрес, который вводится в адресную строку браузера. На экране планшета появится запрос на подтверждение подключения. Когда запрос подтвержден, на экране компьютера отображается содержимое гаджета.

Интерфейс приложения AirDroid
Планшеты от компании Apple подключаются к компьютеру только с помощью специального дополнительного программного обеспечения. Если на ПК будет установлена программа iTunes, то любое Apple устройство без проблем будет взаимодействовать.
Также подключить можно через Bluetooth. Адаптер блютуз должен быть в обоих устройствах. Последовательность действий при сопряжении через Bluetooth:
- на планшете активировать функцию Bluetooth;
- на компьютере зайти в Параметры — Устройства — Добавление Bluetooth;
- выбрать интересующее устройство;
- на дисплее гаджета подтвердить действие.
Гаджеты можно синхронизировать не только с ПК, но и с телевизором через HDMI кабель. Подключения к ПК с помощью USB-кабеля, Wi-Fi и Bluetooth – действенные, несложные методы, и выбирать нужно тот, который более удобен пользователю.
Подпишись на Техносовет в социальных сетях, чтобы ничего не пропустить:









