И снова про быстрый доступ: как связать компьютер Windows 10 с телефоном
Несмотря на то, что веб-службы позволяют удобно синхронизировать ваши данные, этот способ не гарантирует защиту от шпионов. Даже не самые опытные пользователи после атаки на iCloud от Apple и публикации снимков с обнаженными звездами поняли, что облака в Интернете не всегда выполняют свои рекламные обещания по защите частной жизни.
Тем, кто хочет хранить свои фото и видео в секрете и не отдавать их преступникам, спецслужбам, а также облачным провайдерам, мы рекомендуем синхронизировать информацию через собственную домашнюю сеть и хранить ее на ПК или в сетевом диске.
Этот процесс достаточно настроить один раз, и локальная синхронизация будет работать столь же удобно и легко, как и перенос данных через веб-серверы компаний Apple, Google и Microsoft.
Владельцы гаджетов iPhone или iPad могут обратиться к программе iTunes от Apple, которая предназначена для работы с компьютером и при необходимости способна полностью заменить iCloud.
Она может переносить данные с телефона на компьютер локально без применения кабеля и абсолютно автономно. Пользователям Android стоит присмотреться к приложению FolderSync, позволяющему синхронизировать любые папки между мобильным устройством и ПК или сетевым диском.
Читайте также: Компьютер не удается завершить процесс установки. Программе установки Windows не удалось настроить Windows для работы с оборудованием этого компьютера
В плане удобства не повезло лишь пользователям Windows Phone 8: настольное приложение от Microsoft хотя и позволяет локально синхронизировать файлы, но его необходимо запускать вручную, а работа выполняется только с помощью кабеля.
В этой статье мы расскажем вам, как автоматически переносить данные между вашим смартфоном и ПК в пределах домашней сети.
Синхронизация через AirDroid
Одним из простейших способов передачи данных является сервис AirDroid. Сразу же стоит отметить один из самых больших плюсов этой системы – отсутствие необходимости в подключении с USB-кабелем. Все манипуляции производятся через интернет. На телефон придется загрузить программу AirDroid, на компьютере же достаточно просто зайти на сайт сервиса.
Синхронизация между устройством и ПК осуществляется после регистрации в системе. Но для пользователей, не желающих тратить время на регистрацию, есть и своя особенность. Через приложение на телефоне можно отсканировать QR-код с сайта, что позволит установить приватное соединение. Главное условие – гаджет и компьютер должны быть подключены к одному WI-Fi. После этого в системе появятся сведения о смартфоне. AirDroid обладает такими возможностями:
- загрузка на устройство сторонних приложений;
- управление телефонной книгой, вызовами и смсками;
- обмен различными мультимедиа файлами;
- загрузка музыки, которую можно установить на звонки;
- создание скриншотов с дисплея телефона;
- управление встроенными камерами.
Таким образом мы получаем систему, которая позволяет практически полностью управлять смартфоном на Андроиде через компьютер. Пользователи могут даже набирать смс-сообщения или совершать вызовы. Однако последний вариант все же потребует участие смартфона.
Есть у данного средства и недостатки. К примеру, система не позволяет получать резервные копии контактов, SMS-сообщений и списков вызовов. Но выполнение функций, которые относятся к мультимедиа, реализованы в полной мере. Для управления AirDroid можно использовать и браузер компьютера, и программу на телефоне.
При всех достоинствах данного инструмента, сложно считать его самым функциональным из-за отсутствия некоторых опций. Стоит помнить и о том, что пропустить авторизацию в системе можно только в случае использование общего с ПК Wi-Fi. Если же работать нужно через мобильный интернет – регистрация обязательна.
Синхронизация с помощью учетной записи Google
Самый простой метод состоит в подключении при помощи учетной записи Google (Gmail). Как синхронизировать «Андроид» с компьютером через Google? Проще простого. Как правило, при покупке мобильного устройства с его первым включением Мастер настроек предлагает создать такую учетную запись для доступа к основным сервисам и функциям Google в Интернете.
Будем исходить из того, что такая запись уже имеется. Если нет, ее нужно создать, используя для этого меню добавления учетной записи и создания своего собственного аккаунта. После этого на персональный компьютер нужно установить какую-либо программу управления смартфоном или планшетом, скажем, My Phone Explorer, а на мобильном устройстве – соответствующий клиент для ОС Android.
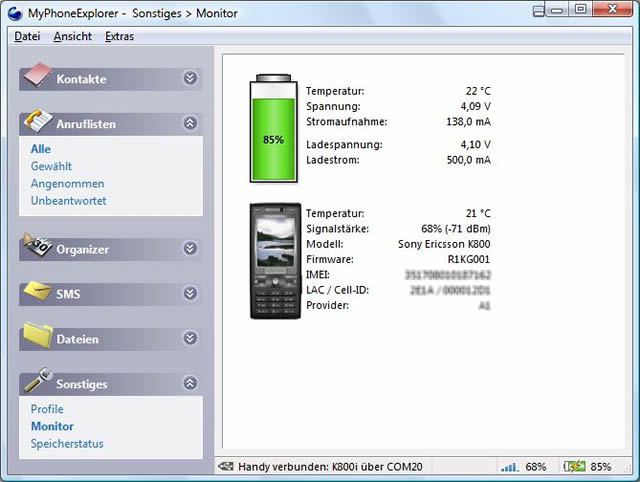
Синхронизация осуществляется в тот момент, когда оба приложения запущены и находятся в активном режиме. В этом случае достаточно будет воспользоваться командой «Соединение» на компьютере при условии включенной связи Wi-Fi, Bluetooth или наличия прямого подключения с помощью USB-кабеля.
Решение проблем с подключением
Обладатели некоторых девайсов могут испытывать проблемы с подключением. Мы предлагаем несколько простых решений, которые должны помочь установить соединение.
1. После подключения по USB выберите настройки соединения и установите галочку напротив пункта «Только зарядка». Теперь перезапустите программу на обоих устройствах и подключитесь еще раз.

2. Включите режим отладки по USB. Для этого нужно перейти в режим разработчика и активировать данную функцию в соответствующем меню. Повторите подключение.

Теперь, когда синхронизация прошла успешно, пользователь может управлять с помощью компьютера не только файлами, но и контактами, некоторыми приложениями и сообщениями, находящимися на мобильном устройстве.
Программное обеспечение
Нельзя сделать вывод о том, какая самая подходящая программа для синхронизации, ведь это сугубо индивидуально. Просто рассмотрим несколько самых популярных.
My Phone Explorer
Данная утилита для телефонов выпускается всемирно известной корпорацией Sony Ericsson и замечательно работает на всех андроид устройствах. Для начала пользования нужно зайти на официальный сайт программы и скачать компьютерную версию. Установка интуитивно понятна, так что пропустим пошаговое рассмотрение данного действия. Далее рассмотрим, как сделать синхронизацию через данную утилиту (гаджет должен быть включенным):
- Подсоедините используемое устройство к ПК через USB-кабель;
- В меню настроек на телефоне включите отладку по USB;
- Запустите на компьютере программу My Phone Explorer;
- Нажмите клавишу «F1» или зайдите в «Файл» и выберите «Подключить»»
- Программа автоматически осуществит поиск устройства и запросит у вас имя (вводите любое желаемое).

После выполнения вышеописанных действий программа самостоятельно начнет обмен информацией. Данная утилита обрела популярность из-за обширных функциональных возможностей. С ее помощью можно быстро копировать контакты на SIM карте, данные о вызовах, перемещать данные с карт памяти. Также данная программа показывает состояние батареи на телефоне и позволяет работать с установленными приложениями.
AirDroid
Данное ПО предназначено конкретно для устройств с «зеленой» операционной системой. Можно пользоваться как бесплатной версией, так и платной (с расширенными функциями). Подключиться можно не только привычным кабелем USB но и по сети Wi-Fi.

- Скачайте и установите приложение AirDroid через Play Market на телефон;
- Подключите свой гаджет к сети wi fi и запустите приложение;
- Пропускаете вход в систему и через интернет браузер подключаетесь к устройству через ПК. Для этого в строку адреса введите IP адрес (посмотрите его в установленном приложении AirDroid);
- Подтверждаете подключение во всплывшем окне.
Далее, через браузер вы можете управлять процессом обмена данными, делать резервное копирование. Также вы получите свободный доступ к сообщениям, приложениям, видеороликам, рингтонам, музыке и т.д.

Установив расширение для браузера можно передавать ссылки, адреса и файлы на мобильное устройство.
Используя один или несколько представленных способов синхронизации можно сделать использование обоих устройств более комфортным.










