Как скинуть книги на айфон с компьютера через айтюнс
Представляя вниманию общественности первое поколение iPhone, Стив Джобс совершил настоящую “революцию”, изменив рынок мобильных устройств. Вскоре, линейка мобильных устройств пополнилась по-настоящему уникальным планшетным ПК iPad. В совокупности с iMac и MacBook, американцам удалось создать «яблочную» экосистему, где все гаджеты связаны между собой и дополняют друг друга.
Но увы, далеко не всех радует перспектива «перехода» на абсолютно иную операционную систему. По статистике, более 80% владельцев iPhone используют девайс в паре с ПК и ноутбуками, работающими под управлением Microsoft Windows. И покупая «яблочный» телефон, рядовой пользователь даже не задумывается о том, как перенести данные с айфона на компьютер. Можно ли скачать фотки, не используя стороннее ПО? Как использовать iTunes для копирования мультимедиа? Для чего Apple внедрили iCloud и как работать с облачным сервисом? Эксперты iLikeService собрали для вас самую нужную и полезную информацию!
Создание резервной копии
Часто пользователям необходимо провести синхронизацию своего смартфона с ПК для создания резервной копии файлов. Сразу следует оговориться, что процедура эта несложная. С ней справится даже неопытный пользователь.
Запустите iTunes, подождите, пока смартфон и ПК соединятся. Зайдите в раздел «Обзор» и найдите пункт «Резервные копии». Теперь нужно провести нехитрые действия:
- Установите галочку в пункте «Этот компьютер» — она будет показывать, что копия сохранится на ваш ПК.
- Далее можно нажать на «Создать копию сейчас». Сразу же запустится процесс записи копии.
- Дождитесь, когда процедура завершится. Обычно это занимает около 15 минут.
Как только создание копии завершено, вы можете отключить кабель от телефона или же выполнять другие действия по желанию.
Обратите внимание! Пункт выбора сохранения именно на ПК пользователя очень важен. Если вместо этого выбрать «iCloud», то приложение будет сохранять лишь наиболее важные файлы и только в облачное хранилище Apple.
Если появилась необходимость восстановить свои данные из сохранения, следует включить программу, подключить смартфон к ПК, зайти в пункт «Обзор», затем выбрать «Резервные копии». Потом нужно всего лишь нажать на «Восстановить из копии». Если у вас много сохраненных копий, выберите подходящую и нажмите «Восстановить». Вскоре содержимое iPhone станет таким же, как было раньше.
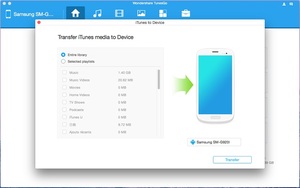
Как синхронизировать музыку на Mac и iPhone через Apple Music
Если у вас оформлена подписка Apple Music, то в облачном хранилище вы можете хранить до 100 000 песен (не считая покупки iTunes), и эти песни будут доступны на всех устройствах.
После того, как вы проделаете шаги ниже, вся ваша медиатека с Mac будет загружена на облако, и оттуда вы сможете скачать треки на iPhone и iPad. Если на компьютере хранятся песни, которые доступны в галерее Apple Music, они не будут загружены, но будут подобраны из галереи. Приведём пример.
Допустим, у вас на Mac хранится народная музыка, которой нет в каталоге Apple Music. Эти песни будут загружены с Mac на облако и отобразятся в приложении «Музыка» на iPhone и iPad. Вы сможете просто слушать песни из сети или скачать их на мобильное устройство.
Если у вас на Mac есть популярные песни, которые вы скачали из интернета, то нет смысла загружать их на облако. Apple Music просто отобразит эту же песню из своей галереи на остальных ваших устройствах.
Теперь поговорим о том, как синхронизировать медиатеку.
- Зайдите в настройки и выберите секцию «Музыка».
- Включите опцию «Синхронизировать медиатеку».
- Откройте программу «Музыка» или iTunes.
- Вверху выберите вкладку «Музыка», а затем нажмите кнопку «Настройки».
- На вкладке «Основные» поставьте галочку рядом с опцией «Синхронизировать медиатеку».
Если у вас на Mac хранится много песен, то на загрузку на облако уйдёт много времени. Важно, чтобы подключение к интернету оставалось стабильным.
Как перенести фото с iPhone и iPad на компьютер
Шаг 1. Включите синхронизацию фото
Чтобы переносить фотографии с устройства на компьютер и обратно, необходимо сначала включить синхронизацию изображений в iTunes. Если вы вышли из раздела настроек устройства, нажмите иконку с изображением устройства в верхней части окна iTunes. Теперь перейдите на вкладку Фото и в открывшемся окне отметьте флажком пункт Синхронизировать.

Шаг 2.1. Перенесите фото с устройства на компьютер
Убедитесь, что ваше устройство подключено к компьютеру, а программа iTunes запущена. Откройте приложение «Фото» (доступно как на Mac OS, так и на Windows версии 8 и выше) – вы увидите библиотеку изображений, хранящихся на компьютере.
Если вы используете Windows, кликните Импорт в правом верхнем углу. В открывшемся окне выберите все снимки, которые необходимо перенести на компьютер, и нажмите Импортировать выбранные.

Если вы используете Mac, выберите свое устройство на панели слева, отметьте фотографии, которые вы хотите скопировать на компьютер, и нажмите Импортировать выбранные.

Для пользователей Windows 7 и более ранних версий существует альтернативный способ передачи изображений с устройства на ПК. Подключите телефон или планшет с помощью USB-кабеля и в открывшемся окне автозапуска выберите пункт Открыть устройство для просмотра файлов, либо откройте меню Пуск, нажмите Компьютер и в разделе Портативные устройстващелкните по иконке своего устройства. Вы увидите папку с медиафайлами, откуда сможете скопировать нужные изображения в любую папку на компьютере.
Шаг 2.2. Перенесите фото с компьютера на устройство
Если же вы, наоборот, хотите перенести изображения с компьютера в память устройства, убедитесь, что устройство подключено к компьютеру, откройте iTunes и кликните иконку устройства. Перейдите на вкладку Фото и отметьте флажком пункт Синхронизировать в окне справа. Если вы хотите скопировать определенную папку с фотографиями, раскройте список Скопировать фотографии из и нажмите Выбрать папку. Чтобы перенести все изображения с компьютера на телефон, выберите пункт Все фотографии и альбомы. Нажмите Применить.

Отзывы об iMazing
Truly a great software!
Truly a great software with rugged capabilities. I have been using it for years alongside with others that do the same thing, but iMazing is the only one that stood the test of time! It is just what anyone needs for the next level in Apple products backup versatility.
Software that works.
I needed to print my text from my iPhone. I installed the software, attached my phone and 2 clicks later I had my printout. Easy peasy.











