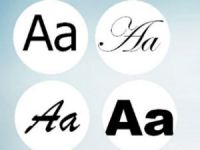
- Варианты форматирования текста
- Оформление никнейма другим шрифтом
- Написание голосовых сообщений
Оформление буковок в Дискорде (при отправке сообщения и в профиле) волнует если и не всех его пользователей, то большую их часть это точно. А всего от того, что хочется написать собеседникам послание с особым креативом. И это как минимум. Ведь ещё форматирование текста очень даже полезно при размещении объявлений на канале, создании рассылок участникам.
Эта статья подскажет вам, как использовать нестандартные шрифты для Дискорда, как изменить цвет, формат текста. А ещё: как сделать красивое оформление никнейма (заковыристыми оригинальными литерами, каких, может, даже и в системе ПК нет, и с добавлением всяких спецсимволов), как записывать голосовые смс (мессенджер будет озвучивать послание для других пользователей, когда вы его напишите и отправите).
Готовьтесь менять дизайн текстового пространства вашего Дискорда. Мы начинаем!
Варианты форматирования текста
Варианты начертания
Вам нужно сделать сообщение жирным, курсивом, подчеркнуть или зачеркнуть отдельные фрагменты? Да легко! Главное в этом деле ¬¬– знать символы внутренней разметки. Этот принцип оформления используется и в других популярных мессенджерах.
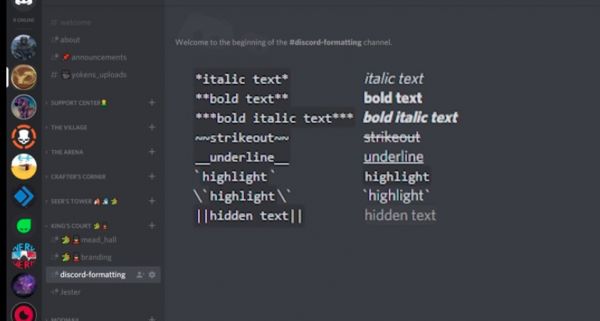
Алгоритм выполнения такой:
До и после текста указываются управляющие символы (в зависимости от того, как требуется писать).
Примечание . Заключаете в границы разметки всё, что требуется выделить в заданном формате.
В таком виде сообщение отправляется.
В итоге в чате смс отображается в отформатированном виде (например, жирным шрифтом), а управляющие символы разметки уже не видны.
Рассмотрим варианты – как можно оформлять:
***жирный курсив*** – жирный курсив ;
Эти базовые способы разметки можно комбинировать в процессе работы с текстом по своему усмотрению. Например, вам ничего не мешает сделать фразу подчёркнутым жирным курсивом, если того требует дизайн. Всё, что потребуется, – добавить на границах символы разметки (для жирного курсива и подчёркивания):
формат: __***Подчеркнутый жирный курсив***__;
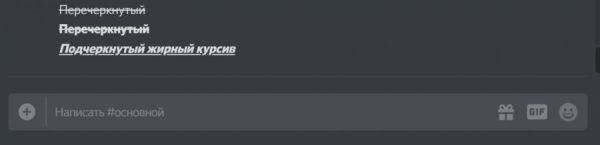
Как писать в рамке
Для того чтобы послание отображалось в рамочке, также предусмотрен особый вид разметки.
` ваш текст ` – блок, выделенный с обеих сторон символом «апостроф».
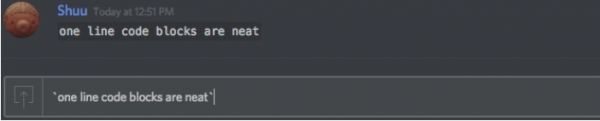
В отличие от стандартного дизайна сообщение отображается в рамке (буквы в блоке на фоне другого цвета).
«` текст «` – выделение тремя апострофами для многострочного блока.
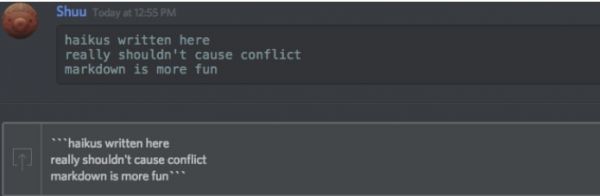
Как сделать цветной текст
Сразу оговоримся, что нет специальной опции, делающей цветными используемые шрифты для Дискорда. То есть нельзя в чате взять и произвольно разукрасить разными цветами слова смс, как душа пожелает, посредством стандартного функционала, размещённого в поле для отправки текста. Увы!
Но, если стандартного функционала… Всё-таки есть одна хитрость в Дискорде на этот счёт.
Дело в том, что для программистов разработчики предусмотрели расширенные возможности разметки многострочного блока. Кроме, собственно, границ блока, обозначенных «` …. «` дополнительно указывается язык, тип разметки, на котором написан код. Например css (каскадные таблицы стилей):
- «`css;
- …. ;
- «`.
И система мессенджера «подхватывает» надстройку и делает подсветку синтаксиса (команды цветными буквами) согласно указанному языку.
Примечание. Такая функция есть в блокноте Notepad++ и в редакторах кода.
Набираем вот такой код в чате и отправляем:
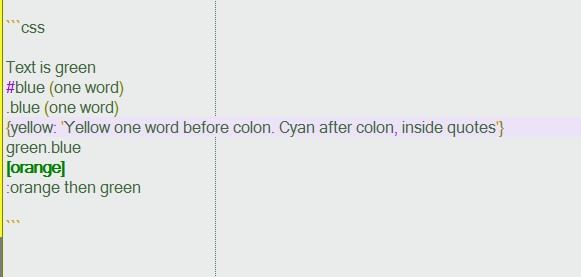
После отправки он уже отобразится в цветовой разметке:
Цветовые схемы в мессенджере различные, в зависимости от выбранного языка.
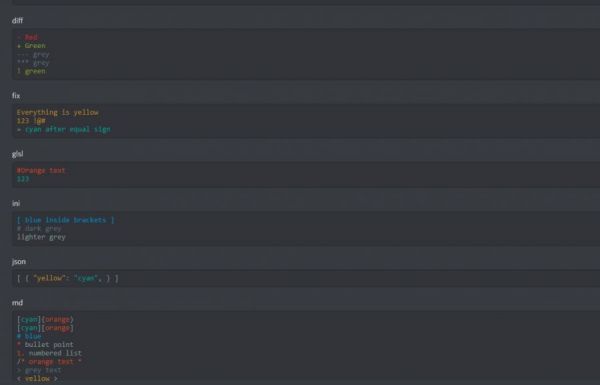
Вот эту особенность и можно использовать. Даже если вы далеки от программирования и слова «код» и «кодить» вас настораживают и откровенно пугают. Нас интересует только, какой цвет применяется для обычного текста в цветовой разметке конкретного языка.
Смотрите! Если создать вот такую разметку (для css) с любым текстом и отправить:
- «`css;
- text;
- «`.
Внимание! Язык указывается сразу после «` (без пробела!).

То сообщение отобразится зелёным цветом.
Соответственно, если указать в разметке блока другие языки, то и цвет текста будет другой. Нужный цветовой оттенок можно подобрать опытным путём.
Поэкспериментируйте в чате:
- (язык) yaml – (цвет) циановый оттенок;
- HTTP – жёлтый;
- ARM – оранжевый;
- excel – красный.
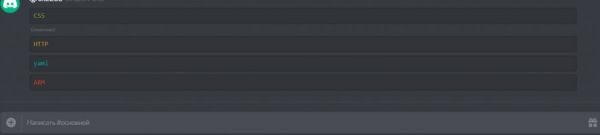
Оформление никнейма другим шрифтом
Способов довольно много, позволяющих изменить шрифты для Дискорда в поле никнейма. Но принцип их практически одинаков – оформление ника на стороннем сервисе и перенос посредством копирования в личный профиль.
Способ №1: генератор qaz.wtf
1. Откройте в браузере – http://qaz.wtf/u/convert.cgi?text=Nick.
2. В поле замените предустановленный запрос «Nick» на свой никнейм.

3. Нажмите кнопку «SHOW» (показать).
4. Просмотрите варианты оформления, сгенерированные сервисом. И скопируйте понравившийся дизайн: выделение текста → клик правой кнопкой → команда «Копировать».
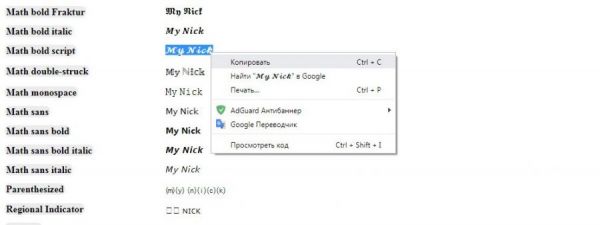
5. Ник создан. Осталось только перенести в аккаунт:
— в мессенджере кликните «шестерёнку» в панели профиля;
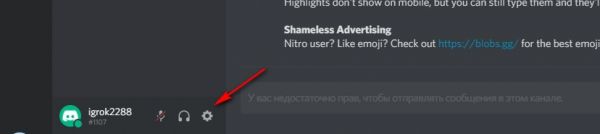
— на вкладке «Моя учётная запись» нажмите «Изменить» в блоке учётных данных;
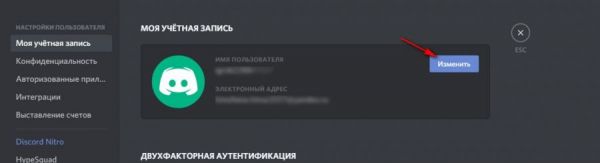
— очистите строку «Имя пользователя», установите курсор в начало; кликните правую кнопку и нажмите «Вставить»;
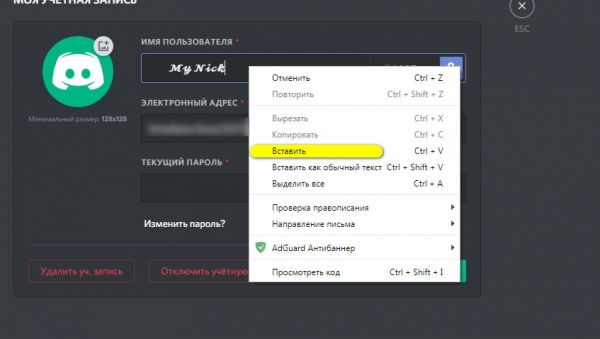
— введите пароль для подтверждения операции, сохраните настройки.
Теперь в чатах ник отображается в оригинальном оформлении, а не стандартным шрифтом.
Способ №2: сервис supernik.ru
1. На страничке http://supernik.ru/online/generator введите свой ник и щёлкните кнопку «Старт!».
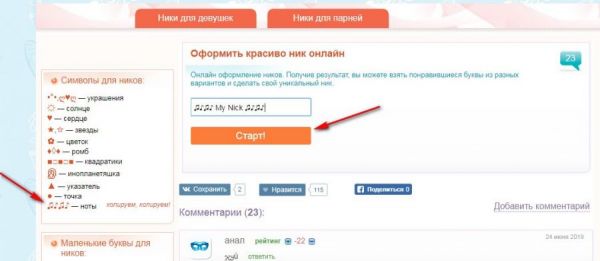
Совет! При желании к нику можно добавить какие-нибудь значки из блока «Символы» (копирование – вставка).
2. Скопируйте понравившийся вариант оформления.
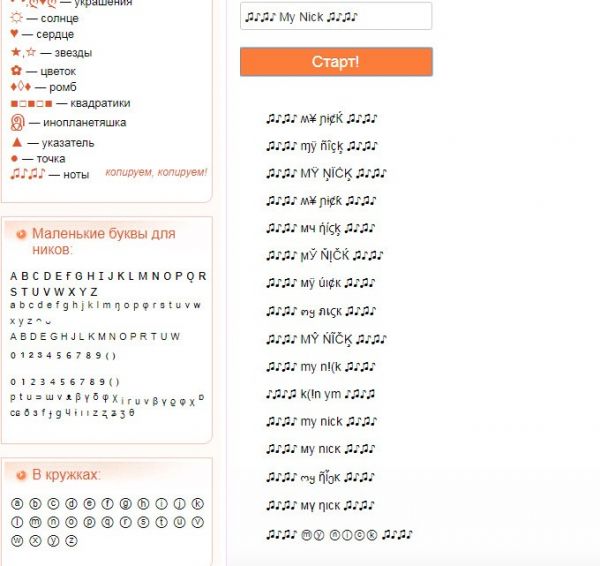
Способ №3: комбинирование шрифтов
1. Разыщите в сети веб-сайты, на которых опубликованы подборки букв различными шрифтами (например – https://ydalenka.ru/note/my-kak-izmenit-shrift-nika-v-discord-kak-sdelat-krasivyj-nik/).
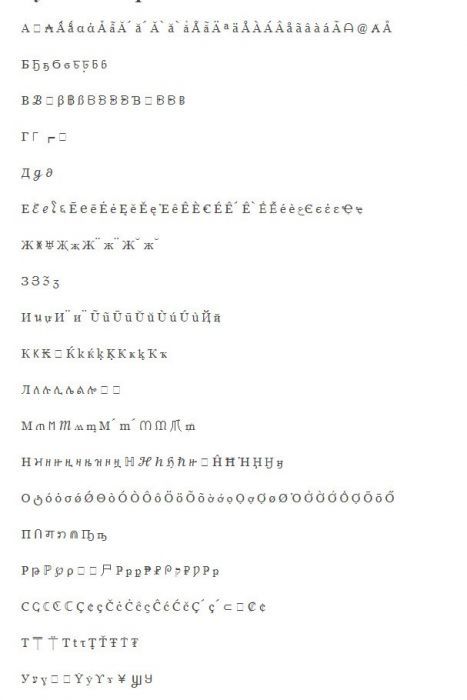
2. Попробуйте сделать комбинацию: составьте ник разными шрифтами (для каждой буквы или нескольких букв).
Способ №4: генератор + шаблон
1. Зайдите на https://ru.nickfinder.com/.
2. Введите ник, щёлкните интересующий вариант в блоке слева для переноса в буфер обмена. Отдельно вставьте в текстовый редактор.
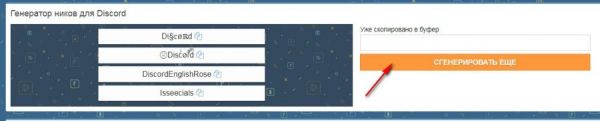
3. В блоке ниже скопируйте понравившийся шаблон из спецсимволов.
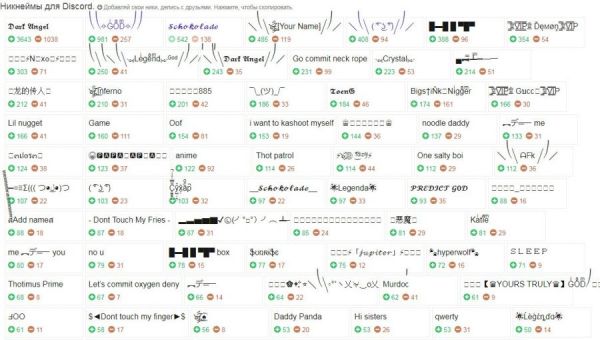
4. Скомпонуйте в текстовом редакторе: ник и шаблон спецсимволов. Затем перенесите в профиль.
Способ №5: английские буквы, схожие на русские
Ник пишется латинскими литерами. Но для тех, кто хочет, чтобы имя выглядело, как написанное русскими буквами и вдобавок оригинально, рекомендуем данный способ. Это скорей всего обман зрения, чем какие-то ухищрения на программном, настроечном уровне.
Возьмите на вооружение словарь схожестей:

Попробуйте немного поимпровизировать. Можно задействовать и собственные символьные комбинации.
Вот примеры применения «технологии»:
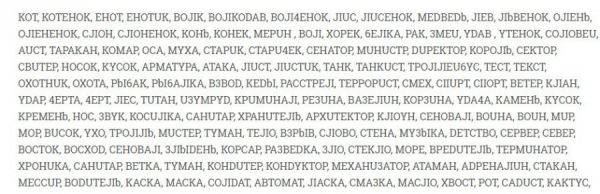
Написание голосовых сообщений
В Дискорде есть возможность набрать текст в специальном режиме, и он будет озвучен (прочитан) получателю при помощи синтезатора речи. Причём без сторонних программ и скриптов.
Для активации опции нужно:
1. В поле для текстового сообщения набрать команду – /tts
2. В этой же строчке через пробел добавить текст сообщения, которое должно быть озвучено.
3. Отправить сообщение.
Получатель услышит сообщение и увидит текст.
Благо от таких надоедливых троллей можно избавиться посредством настроек в профиле. Отключить воспроизведение голосовых сообщений можно так:
— перейти: Настройки пользователя → Уведомления → блок Text-to-Speech;
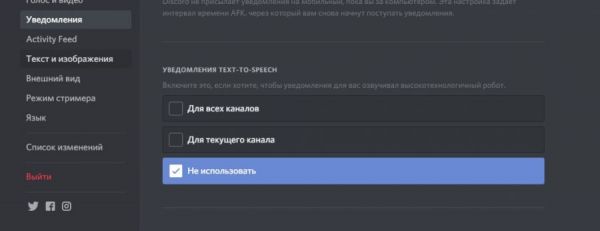
— активировать: «Не использовать».
И второй вариант для отключения TTS:
-открыть: Настройки пользователя → Текст изображения → Text-to-Speech (деактивировать).

Как видите, уважаемый пользователь, для оформления текста в мессенджере возможностей довольного много. И, если вы частый гость в Discord, у вас есть многолюдный сервер, все эти штуки по настройкам и разметке обязательно пригодятся вам. Пользуйтесь со вкусом. Да будет ваш профиль выглядеть красиво и оригинально!
Форматирование текста Дискорд: жирный, курсив, подчёркнутый
Мессенджер Discord значительно отличается от своих аналогов. У него масса преимуществ, в том числе возможность отправлять сообщение из цветных букв, а также изменять шрифты для Дискорда без установки дополнительного софта и использования сторонних сервисов. Рассмотрим подробнее, как это сделать и что для этого нужно.
Меняем шрифт в Дискорде
Дискорд предназначен не только для геймеров, но и для обычных пользователей, которым нужен качественный мессенджер. С его помощью можно обмениваться не только текстовыми, но и голосовыми в режиме реального времени.
Перед тем, как писать в Дискорде разными шрифтами, нужно запомнить специальные символы, которые предназначены для форматирования. В этом заключается удобство общения, потому что пользователям для выделения текста в сообщении не нужно отвлекаться от игры и искать способы форматирования на сторонних ресурсах.
Символы, или, как еще их называют, префиксы ставятся перед текстом и после него, чтобы применения форматирования текста в приложении Дискорд. В основном используют следующие префиксы:
- * — символ звездочки с двух сторон позволяет выделить шрифт курсивом;
- ** — ответ на вопрос, как сделать жирный шрифт в Дискорде;
- *** — сообщение будет выделено жирным курсивом;
- _ — знак для подчеркивания сообщения;
- || — палочки с двух сторон делают текст скрытым, то есть его практически не видно;
— волнистые линии применяются для зачеркивания текста.
 Все символы можно комбинировать. Например, если использовать такое сочетание — _***, то получится подчёркнутый жирный курсив. А применения волнистых линий и двух звездочек (
Все символы можно комбинировать. Например, если использовать такое сочетание — _***, то получится подчёркнутый жирный курсив. А применения волнистых линий и двух звездочек (
**), отформатируют шрифт в зачеркнутый жирный.
Как изменить цвет ника
По умолчанию все ники пользователей одного и того же цвета. Это затрудняет восприятия собеседника в чате. Встроенные инструменты позволяют выбрать цвет для никнейма другого человека. Чтобы он был цветной, следуйте инструкции:
- Запустите мессенджер и выберите сервер, где находится пользователь, цвет шрифта никнейма которого нужно сменить.
- Нажмите правой кнопкой мыши по названию сервера и перейдите в настройки.

- Изменения цвета ников в приложении называется смена ролей. Поэтому в появившемся окне перейдите в пункт «Роли».

- Выделите имя пользователя, цвет ника которого будете менять.

- В панели цветов выберите нужный оттенок.
- Чтобы изменения вступили в силу, нажмите на кнопку «Ок».

После этого можно перейти в главное окно и посмотреть, изменился ли цвет шрифта ника для Дискорда.
Как сделать красивый никейм
Оформление текста в поле ника в Дискорде может быть разным. Оно может состоять из различных символов и красивых прописных букв. Но для этого придется воспользоваться специальными сервисами. На просторах интернета их существует достаточно много:
- qaz.wtf;
- supernick.ru;
- cs-mod;
- textgenerator.ru.
Принцип работы сервисов аналогичен: обычно на главной странице есть специальное поле или окно, в которое нужно вписать слово. Затем программа сгенерирует никнейм, который будет с символами или написан красивыми и оригинальными буквами. После этого останется только скопировать понравившийся вариант и вставить его в поле для ника в Дискорде.

Расширенные настройки и многофункциональность Дискорда делает его уникальным среди аналогичных мессенджеров. Он создан для комфортного общения, поэтому есть возможность не только форматировать текст в сообщении, но и «разукрашивать» ники других пользователей для удобного восприятия при общении.
Форматирование текста в Discord
В основном Discord используется для голосового общения прямо во время игр, что очень удобно. Но также в нем имеется очень удобный чат с неограниченным количеством участников. И даже есть вариант, как оформить свое сообщение (выделить фрагмент жирным, курсивом и т. д.). Ведь разработчики предусмотрели форматирование текста в Дискорде. Разберемся с использованием этой функции.
Руководство
Основных вариантов форматирования четыре: жирный шрифт, курсивный, зачеркнутый и цветной. Везде принцип один и тот же: вы набираете сообщение в текстовое поле, а потом добавляете в его начало и конец специальные символы, и только затем отправляете. И на каждом из случаев мы решили остановиться более детально, чтобы вы знали, как в Дискорде поменять шрифт.
Жирность
Чтобы писать жирным шрифтом в Discord, вам нужно поставить парные звездочки (**). Выглядеть это будет так:

То есть все предельно просто, весь секрет в специальных символах, заложенных разработчиками.
Курсив
Написать курсивом в Дискорде еще проще, для этого достаточно одинарных звездочек * перед текстом и после.
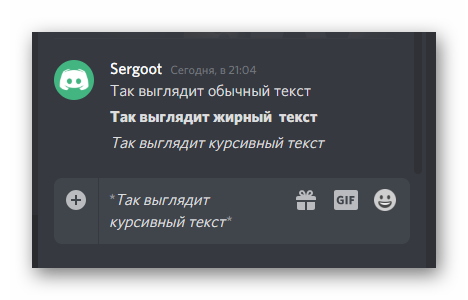
А если вы поставите по три таких символа, то получится жирная курсивная надпись.
Зачеркнутость
Для написания зачеркнутого текстов в Discord нужно оформить сообщение с помощью двух символов «Тильда» (
). Найти такой вы можете на полноформатной клавиатуре, над кнопкой Ё . А напечатать его выйдет, если переключить язык на английский и при зажатой клавише Shift нажать на Ё . В итоге все будет выглядеть так:
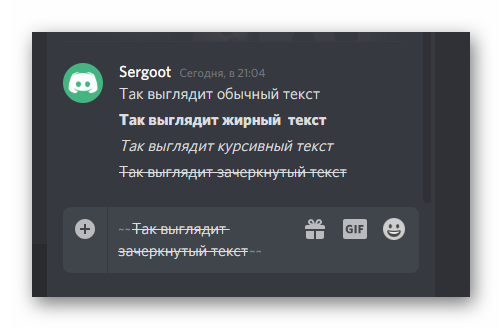
Цветное сообщение
Изначально сообщения от пользователей выделяются белым. Чтобы писать цветными буквами в Дискорде, нужно создать на сервере отдельную роль и настроить ее. Здесь все довольно просто:
-
Кликаем по названию сервера и на переходим к странице параметров.
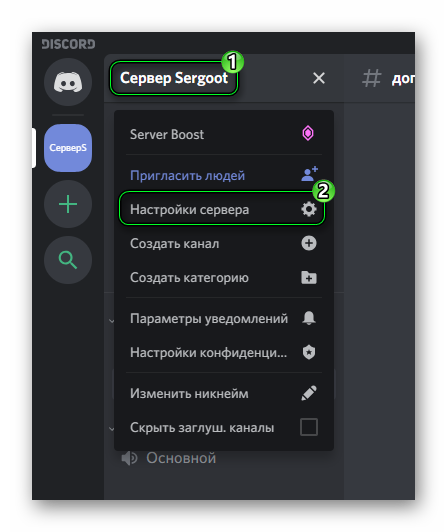
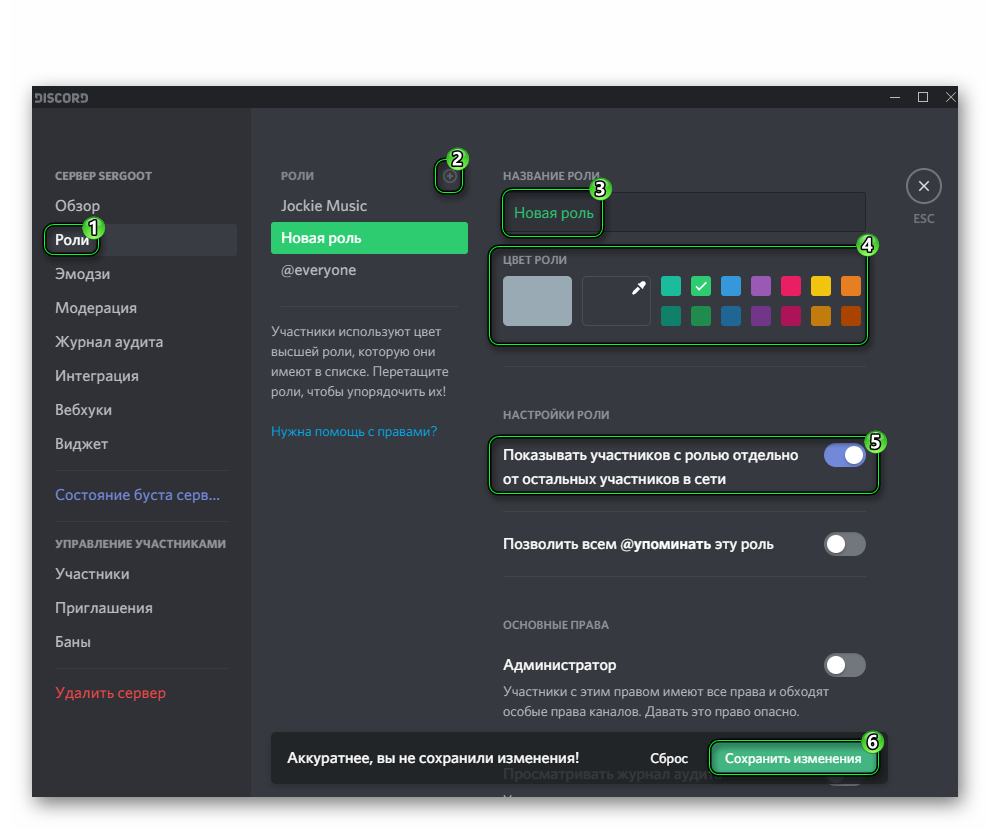
Дополнение
Есть небольшая хитрость по настройке шрифтов для сообщений. Попробуйте ввести текст в соответствующее поле без специальных символов, а затем с зажатой ЛКМ выделить его мышкой и навести курсор в центр надписи, отпустив ЛКМ. В результате отобразится режим редактирования текста с пятью кнопками.
Как изменить шрифт в Дискорде?
Discord обладает целым рядом преимуществ в сравнении со своими аналогами, и о них можно писать очень долго.
В нашем же обзоре речь пойдет конкретно об использовании мессенджера, а точнее, о том, как сделать вводимый в Discord текст цветным и как поменять шрифты для Дискорда.
Формирование текста на платформе Discord
Discord – современная платформа для общения, на которой могут обмениваться информацией не только геймеры, как предполагали разработчики данного продукта, но и просто те, кто ищет качественный мессенджер для общения.
На первый взгляд описанная ниже информация покажется слишком заурядной для восприятия пользователя данного продукта, не говоря уже сложности использования этих приемов на практике.
Но если же запомнить все эти тонкости, то можно сделать общение в мессенджере Discord более комфортным и веселым. Кроме того, в этом есть и положительный момент: участники чатов не будут без необходимости увлекаться форматированием и отвлекаться от их основного дела – от игры.
Как видно при первом входе на платформу Discord, данная программа не имеет своих панелей инструментов для форматирования текстовых сообщений, чем, собственно, и отличается от аналогичных мессенджеров. В рамках Discord для того чтобы обозначить какую-то часть текста необычным образом, его нужно заключить в определенные значки, их еще называют префиксами.
К основным префиксам относятся следующие:
- *данные фраза будет выделяться курсивом*;
- **данные фраза будет выделяться жирным шрифтом**;
- ***данные фраза будет выделяться жирным курсивом***;
- _ данные фраза будет выделяться подчеркиванием_;
данные фраза будет выделяться зачеркиванием
Пользователь может комбинировать эти префиксы. Чтобы это проверить, заходим на канал и пробуем эти префиксы.


Как изменить цвет никнейма
Изначально все ники и их шрифты окрещены в один и тот же цвет. Для многих пользователей такое восприятие собеседников не очень удобно.
И чтобы исправить это, функционалом Discord предусмотрена функция изменения цвета того или иного участника канала, сервера. Этот процесс называнием в Discord изменение ролей.
Чтобы задать цвет пользователя для этого потребуется выполнить следующие действия:
- Запускаем мессенджер
- Выбираем сервер, на платформе которого находится пользователей, цвет ника которого вы хотите сменить на другой.
- Кликаем по серверу правой кнопкой мыши и в появившемся окне выбираем раздел «Настройки сервера».

- После этого открывает окно, где нам нужно выбрать вкладку «Роли».

- Во вкладке «Роли» выбираем пользователя, цвет ника которого вы хотите изменить.

- Выбираем цвет ника и сохраняем изменения, нажав соответствующую кнопку в правом нижнем углу вкладки.

Теперь можно проверить проделанную работу: выходим из этой вкладки в основной окно и наводим курсор на пользователя, цвет ника которого мы меняли.
И если вы все сделали верно, то рядом с фото пользователя будет виднеться цветной кружек того оттенка, который вы ему назначили.

Подведем итог
Как видим, изменить шрифт в Дискор – достаточно просто. А вообще, Discord – это простая, удобная для восприятия и использования платформа, где люди со всех уголков мира могут делиться интересной информацией, общаться, одновременно играя в любимые компьютерные игры.
Поэтому если вы ищите простую и вместе с тем многофункциональную программу для общения, то Discord – это именно то, что вам нужно!
Форматирование текста
Форматирование текста — функция Discord, предназначенная для того, чтобы сделать текст жирным, курсивным, зачёркнутым, подчёркнутым, и в спойлере. А также для того, чтобы создавать блоки кода и цитаты.
Внутри всех способов форматирования, кроме блоков кода, можно использовать остальные способы (однако можно использовать блоки кода внутри остальных способов). Таким образом можно создать даже вот такой текст .
Содержание
- 1 Форматирование
- 2 Блоки кода
- 3 Спойлеры
- 4 Цитаты
- 5 Экранирование
- 6 Другое
Форматирование
Блоки кода
| Ввод | Результат |
|---|---|
| `Однострочный блок` | |
| «`Многострочный |
Если вы хотите сделать свой текст цветным или выделить какой-то код, то это можно сделать с помощью подсветки синтаксиса, введя имя языка в начале многострочного блока. Пример:
«`bash
#Серый цвет
«Бирюзовый»
$Yellow«`

Подсветка синтаксиса не поддерживается в мобильном версии Discord.
Полный список всех языков синтаксиса можно просмотреть здесь: https://highlightjs.org/static/demo/. Там же можно посмотреть, как будет выглядеть текст с этими языками, для этого нужно выбрать тему solarized (solarized dark для темной темы, solarized light для светлой).
Спойлеры
Спойлер (англ. spoiler) — это сообщение, которое может быть завернуто в «коробочку» или скрыто(но не полностью). В спойлер можно уместить любой текст или файл.
Чтобы поместить текст в спойлер, достаточно завернуть текст ||таким образом|| или прописать команду /spoiler . Чтобы завернуть файл нужно выбрать файл, потом как всегда выскакивает окно. Нажав на кнопку нижнем левом углу с надписью «Mark as spoiler» или «Пометить как спойлер». Нажмите на «квадратик» и вставляйте.
- ||какой-то текст||
- ||:question:||
- ||https://diep.io||
С мобильной версии, к сожалению, нельзя сделать при помощи шрифта ,но есть и другой способ. В впереди названия файла напишите SPOILER_ тогда картинка будет спойлером.
Цитаты
Цитаты по внешнему виду похожи на эмбеды, но их могут отправлять пользователи. Как и блоки кода, цитаты могут быть однострочными и многострочными.
Пробел между знаком (знаками) «>» и текстом обязателен.
Экранирование
Допустим, вы хотите написать сообщение __это просто текст__. Но Discord заменяет его на это просто текст. Для этого поставьте перед первыми двумя подчеркиваниями обратный слеш: __это просто текст__. Слеши показываться не будут, а текст не будет подчеркнутым.
Другое
Также вы можете избавиться от окна предпросмотра ссылок заключив ссылку в <> .









