Давно хотел написать эту статью, думаю, она будет вам очень интересна. Поступил такой вопрос от друга, как сделать из флешки жесткий диск. Так вот, мы будем разбирать два варианта: изменение флешки на 64-х разрядной Windows и на 86-ти разрядной.
Если вы решите использовать такие программы, как Acronis Disk Director или другие, чтобы посмотреть флешку, то там вы ее не увидите, потому что, существует так называемый дескриптор Removable Media Bit (RMB), который есть в любой флешке и заставляет Windows определять такие накопители, как съемные, а не как локальный диск. Чтобы это дело исправить нам нужно всего лишь удалить данный дескриптор.
Почему я сказал, что будет два варианта? Потому что на системах разной разрядности эта операция будет проводиться по-разному. Проделать это будет достаточно просто, поэтому приступим.
Как сделать флешку жестким диском на Windows x86?
Чтобы проделать данную работу, нам нужно скачать специальный драйвер Hitachi Microdrive. Скачать можно отсюда.
Теперь узнаем код экземпляра устройства. В этом случае нам нужно перейти в диспетчер устройств, там перейди во вкладку дисковые устройства. Ищете свою флешку и нажимаете правой кнопкой мыши по ней. В открывшемся окне переходите во вкладку «Сведения», а выпадающем списке выбираете «Путь к экземпляру устройства». В поле «Значение» выделяете всю строку и копируете.
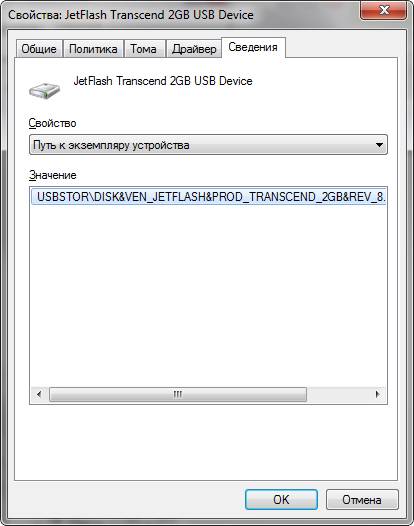
Перейдем к драйверу. Распакуйте его для начала в любое место, а потом, с помощью любого блокнота откройте файл cfadisk.inf. Найдите там пункт [cfadisk_device] и в самой последней строке, начиная со слова USBSTOR заменяем все тем, что мы скопировали в диспетчере устройств. Вот как все получится:

В конце строке, после REV_ХХХ, нужно удалить небольшой хвостик:
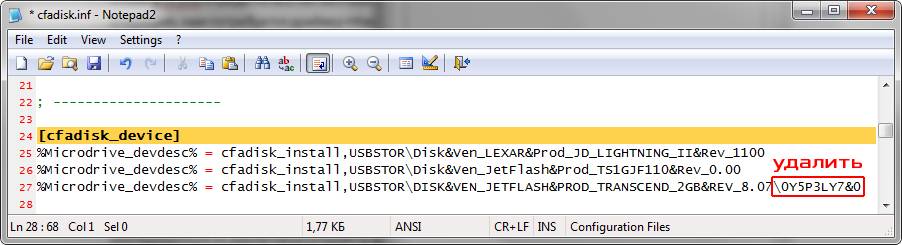
После всего сделанного сохраним файл.
Теперь еще раз переходим в диспетчер устройств и снова откроем свойства наше флешки. Перейдем во вкладку «Драйвер» и там нажмем кнопку «Обновить».

В Windows 7
Тут нам необходимо выбрать «Выполнить поиск драйверов на этом компьютере» и выбираем как раз тот файлик cfadisk.inf, который мы с вами изменяли.
В Windows XP
В данной ОС мы выбираем «Установка из указанного места», потом «Не выполнять поиск» и «Установка с диска». Снова выбираем файл cfadisk.inf в качестве драйвера.
После этого, ваша флешка должна определяться системой, как жесткий диск.
| ИНТЕРЕСНО: Как быть, если компьютер не видит флешку? |
Как сделать флешку жестким диском на Windows x64?
Итак, в данном случае мы скачиваем вот этот архив.
Теперь переходим в Диспетчер устройств, открываем свойства нашей флешки и переходим во вкладку «Сведения». Там, из выпадающего списка нужно выбрать «ИД оборудования». В поле «Значение» нужно будет скопировать все строки, кроме USBSTORGenDisk и GenDisk.
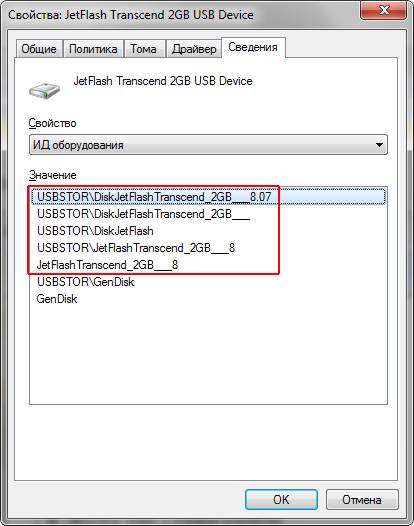
Файл F2Dx1.inf, который мы скачали, открываем обычным блокнотом. Вообще, желательно использовать Notepad++. Открыв файл, находим пункт [f2d_device.NTamd64] в котором удаляем первые 5 строк, а потом просто заменяем их на то, что скопировали. Главное, чтобы каждая строка начиналась с фразы: %attach_drv% = f2d_install.
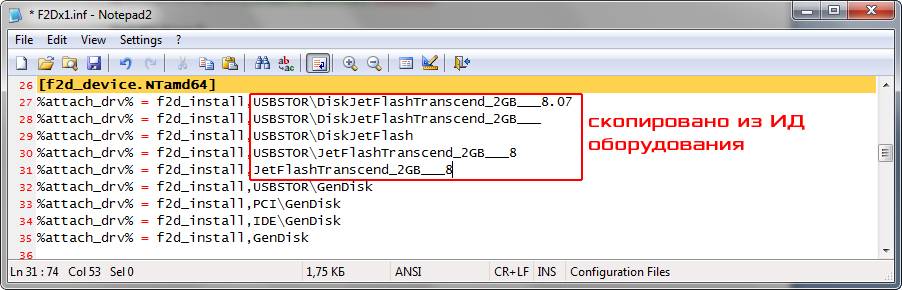
Далее, мы должны снова перейти к свойствам флешки и во вкладке драйвер нажать на кнопку «Обновить». Тут мы делаем все также, как и в первом варианте, просто в качестве драйвера мы выбираем файл F2Dx1.inf.
В дополнение хочу сказать, что флешка будет определяться жёсткий диском только на той системе, в которой вы эту операцию проделывали, так как, мы всего лишь меняли драйвер в среде Windows. Если вы вставите флешку в другой компьютер, то там она будет определяться, как флешка. На этом все.
Сменный USB накопитель как жесткий диск в Windows
 19.02.2018
19.02.2018
 itpro
itpro
 Windows 10, Windows 7
Windows 10, Windows 7
 комментариев 45
комментариев 45
В этой статье мы покажем, как сделать так, чтобы USB флешка или SD карта определялась в системе Windows как обычный локальный жесткий диск. Вы, наверное, спросите, а зачем это нужно? Дело в том, что Windows по умолчанию определяет USB флешки и карты памяти как сменные накопители, которые стандартами средствами Windows нельзя разбить на несколько разделов. И даже если разбить флешку на два и более раздела с помощью сторонних утилит (в той же Linux), то в ОС семейства Windows будет доступен только первый из них (кстати говоря, в Windows 10 1703 появилась встроенная возможность разбить USB накопитель на нескольких разделов) . Т.е. Windows поддерживает нормальную работы с мультиразделами только для HDD дисков, которые в системе определяются как локальные (т.е. несъемные).
RMB бит и USB носители
ОС семейства Windows распознают USB флешки как съемные/извлекаемые (removable) устройства из-за наличия на каждом устройстве специального битового дескриптора RMB (removable media bit). Если при опросе подключенного устройства через функцию StorageDeviceProperty, система определяет, что RMB=1, она делает вывод, что подключенное устройство является сменным накопителем. Таким образом, чтобы с точки зрения системы преобразовать USB-флеку в жесткий диск, достаточно модифицировать этот дескриптор. Это можно сделать напрямую (что довольно рискованно из-за отличий в аппаратных реализациях конкретных устройств, да и не всегда возможно), либо косвенно, подменив ответ USB устройства с помощью специального драйвера, позволяющего отфильтровать информацию в ответе устройства.

Подключим в любой свободный порт компьютера USB флешку, затем откроем диспетчер управления дисков (diskmgmt.msc) и удостоверимся, что ее тип определяется в системе как Removable (Съемное устройство).

Также тип устройства можно посмотреть на вкладке Volumes в свойствах диска (как мы видим и тут Type: Removable).
Или с помощью команды diskpart:

В этой статье мы рассмотрим два способа смены RMB бита на USB флешке – с помощью использования фильтр-драйвера Hitachi (изменения вносятся только на уровне драйверв конкретного компьютера) и смена бита в прошивке контроллера с помощью утилиты BootIt от Lexar (более универсальный способ, но есть ряд ограничений и применим не ко всем моделям флешек и SD карт). Хотя оба этих способа довольно старые и изначально я тестировал их в Windows 7, они продолжают быть актуальными и одинаково хорошо работают и в современной Windows 10.
- Утилита Lexar BootIt
- Фильтр-драйвер для флешек Hitachi Microdrive
- Установка драйвера Hitachi Microdrive вместо родного драйвера USB накопителя
- Как удалить драйвер Hitachi Microdrive
Утилита Lexar BootIt
Недавно мне на глаза попалась довольно интересная утилита – Lexar BootIt. Это бесплатная портабельная программа, которая может сменить RMB съемного накопителя, сделав съемное USB-устройство фиксированным (или наоборот). Несмотря на то, что утилита Lexar BootIt разработана для устройств Lexar (Micron, Crucial), она может работать и с флешками других производителей. Утилита BootIt поддерживает все версии Windows, начиная с Windows XP и заканчивая Windows 10.
Скачать BootIt можно на сайте Lexar (lexar_usb_tool) или с нашего сайта (BootIt_usb_rmb.zip).
- Запустите BootIt.exe с правами администратора
- В списке устройств выберите свою флешку
- Нажмите на кнопку Flip Removable Bit
- Сохраните изменения, нажав ОК.

Переподключите устройство и с помощью диспетчера устройств убедитесь, что его тип сменился с Removable на Basic.

В том случае, если утилита BootIt не помогла сменить RMB бит на съемном накопителе, попробуйте воспользоваться следующим способом, основанном на фильтр драйвере Hitachi Microdrive
Фильтр-драйвер для флешек Hitachi Microdrive
Чтобы USB флэш накопитель или SD карта распознавался в системе как жесткий диск, нам понадобится специальный фильтр-драйвер, позволяющий модифицировать данные передаваемые через системный стек действующего драйвера устройства. Мы воспользуемся фильтр-драйвером для USB флешек от Hitachi (драйвер Hitachi Microdrive), который на уровне драйвера ОС позволяет изменить тип устройства флэшки со съемного на фиксированный (USB-ZIP -> USB-HDD). Благодаря использованию данного драйвера, можно скрыть от системы, что подключенное устройство явятся съемным. В результате чего, система будет считать, что она работает с обычным жестким диском, который можно разбить на разделы, которые одновременно будут доступны в системе.
Архивы с драйвером Hitachi Microdrive:
- версия Hitachi Microdrive для 32 битных систем — Hitachi Microdrive (3,0 Кб)
- версия Hitachi Microdrive для 64 битных систем — Hitachi Microdrive x64 (3,8 Кб)
Необходимо скачать версию драйвера для вашей системы в соответствии с ее разрядностью. Оба архива имеют одинаковую структуру и состоят из двух файлов:
- cfadisk.inf – установочный файл, с настройками драйвера
- cfadisk.sys — файл драйвера Hitachi

Следующий этап – идентификация кода устройства нашей флешки. Для этого в свойствах диска на вкладке Details в параметре Device Instance Path выберите и скопируйте (Ctrl+C) код экземпляра устройства.
В нашем примере это будет:
Предположим, мы планируем установить драйвер на 64 битной системе. С помощью любого тестового редактора открываем на редактирование файл cfadisk.inf. Нас интересуют разделы cfadisk_device и cfadisk_device.NTamd64.
Меняем значение DiskTS64GCF400______________________________20101008 на код нашего устройства.
Если драйвер устанавливается на 32 битной системе, нужно скачать советующий архив, распаковать его и открыть на редактирование файл cfadisk.inf. Найдем раздел [cfadisk_device]:
Затем изменим данные в последней строке, указав код экземпляра нашей флешки, т.е. в нашем примере получим:

Установка драйвера Hitachi Microdrive вместо родного драйвера USB накопителя
Осталось заменить драйвер, используемый USB флеш накопителем.

Откроем вкладку Drivers и нажмем кнопку Update Drivers.

Укажем папку к каталогу, в который распакован скачанный архив с драйвером Hitachi:

Выберем новый драйвер.

Игнорируем предупреждение об отсутствующей цифровой подписи драйвера.

Для отключения проверки цифровой подписи драйвера, выполните команды:
bcdedit.exe /set nointegritychecks ON
bcdedit.exe /set TESTSIGNING ON
Перезагрузите компьютер и попытайтесь опять установить драйвер.
Осталось перезагрузить компьютер и, открыв диспетчер дисков, удостоверится, что ваша флешка стала определяться как обычный жесткий диск (Type: Basic), а в качестве драйвера используется драйвер Hitachi.


Открыв проводник, можно также убедиться, что иконка флешки поменялась она стала отображаться как жесткий диск обычный диск.
Теперь с этой флешкой можно работать как с обычным HDD: создавать разделы, указывать активный раздел, создавать динамические диски, устанавливать ПО, которое не работает с флешек и т.д.
Как удалить драйвер Hitachi Microdrive
Чтобы удалить драйвер Hitachi Microdrive, откройте свойства диска и на вкладке драйвер нажмите кнопку Update Driver – система сама установит родной драйвер.

- cfadisk.sys в каталоге %windir%System32drivers
- Каталог «cfadisk.inf_amd64_…» из %windir%System32DriverStoreFileRepositoty
Нужно понимать, что это решение будет работать только на той системе, на которой установлен соответствующий драйвер.

Делаем из загрузочной флешки загрузочный диск

На нашем сайте присутствует много инструкций о создании загрузочных носителей и загрузочных дисков. Это можно сделать с помощью различного софта. Более того, имеются программы, основная функция которых заключается в выполнении этой задачи.
Как сделать из загрузочной флешки загрузочный диск
Как известно, загрузочная флешка – это флеш-карта (USB), которая будет определяется Вашим компьютером в качестве диска. Говоря простым языком, система будет думать, что Вы вставили диск. Данный способ практически не имеет доступных альтернатив, например, при установке операционной системы на ноутбук без дисковода.
Создать такой накопитель можно при помощи нашей инструкции.
Загрузочный диск – это практически то же самое, что и загрузочная флешка, за исключением того, что файлы помещаются в память диска. В любом случае не достаточно их просто туда скопировать. Ваш диск не будет определяться как загрузочный. Та же суть происходит и с флеш-картой. Для того, чтобы выполнить задуманное, нужно использовать специальный софт. Ниже будут представлены три способа, с помощью которых Вы легко сможете перенести данные с Вашей загрузочной флешки на диск и при этом сделать его загрузочным.
Способ 1: UltraISO
Для решения поставленной задачи, можно воспользоваться программой UltraISO. Данный софт платный, но у него существует пробный период.
- После того, как Вы выполнили инсталляцию программы, запустите ее. Перед Вами откроется такое окно, как показано на фото ниже.

Нажмите на кнопку «Пробный период». Перед Вами откроется главное окно программы. В нем, в правом нижнем углу Вы можете увидеть список дисков на Вашем компьютере и всех подключенных к нему устройств на данный момент.


Перед Вами откроется диалоговое окно, в котором выберете Ваш флеш-накопитель и путь, куда будет сохранен образ. Нажмите кнопку «Сделать».


Дождитесь завершения процедуры. После чего зайдите в выпадающее меню «Инструменты» и выберете пункт «Записать образ CD».

Если Вы используете диск типа RW, то вам предварительно нужно отформатировать его. Для этого в пункте «Привод» выберете дисковод, в который Вставлен ваш диск, и нажмите кнопку «Стереть».

После того как Ваш диск будет очищен от файлов, нажмите кнопку «Записать» и дождитесь окончания процедуры.

Способ 2: ImgBurn
Данная программа распространяется бесплатно. Вам достаточно всего лишь установить ее, а перед этим скачать. Процедура установки выполняется очень просто. Достаточно следовать инструкциям инсталлятора. Несмотря на то, что он на английском языке, все интуитивно понятно.
-
Запустите ImgBurn. Перед вами откроется стартовое окно, на котором нужно выбрать пункт «Create image file from files/folders».

Нажмите на иконку поиска папок, откроется соответствующее окно.

В нем выберете Ваш USB-накопитель.


Окно выбора пути сохранения выглядит так, как показано на фото ниже.


После завершения процедуры, вернитесь на главный экран программы и нажмите кнопку «Write image file to disc».


Дальше кликните на окно поиска файлов, и выберете в каталоге созданный Вами ранее образ.
Ниже показано окно выбора образа.


Способ 3: Passmark Image USB
Используемая программа является бесплатной. Ее можно загрузить с официального сайта разработчика. Процедура установки интуитивно понятна, она не вызовет никаких сложностей.
Достаточно всего лишь следовать инструкциями инсталлятора. Также существуют портативные версии этого софта. Его нужно только запустить, ничего устанавливать не требуется. Правда, в любом случае, для того, чтобы скачать Passmark Image USB, Вам потребуется зарегистрироваться на сайте разработчика софта.
А дальше все достаточно просто:
-
Запустите Pass Mark Image USB. Перед Вами откроется главное окно программы. Софт в автоматическом режиме определит все подключенные флеш-накопители на данный момент. Вам останется лишь выбрать нужный.

После этого выберете пункт «Create image from usb».


Далее задайте имя файла и выберете путь его сохранения. Для этого нужно нажать на кнопку «Browse» и в появившемся окне ввести имя файла, а также выбрать папку, в которую он будет сохранен.
Ниже показано окно сохранения образа в Pass Mark Image USB.


К сожалению, данная утилита не умеет работать с дисками. Она подойдет только лишь для создания резервной копии вашей флеш-карты. Также с помощью Passmark Image USB можно создать загрузочную флешку из образов в форматах .bin и .iso.
Чтобы записать получившийся образ на диск, можно использовать другой софт. В частности, рекомендуем Вам воспользоваться программой UltraISO. Процесс работы с ней уже был описан в этой статье. Вам необходимо начать с седьмого пункта пошаговой инструкции.
Точно следуя описанной выше пошаговой инструкции, Вы с легкостью сможете превратить Вашу загрузочную флешку в загрузочный диск, точнее, перенести данные из одного накопителя на другой.
 Мы рады, что смогли помочь Вам в решении проблемы.
Мы рады, что смогли помочь Вам в решении проблемы.
Добавьте сайт Lumpics.ru в закладки и мы еще пригодимся вам.
Отблагодарите автора, поделитесь статьей в социальных сетях.
 Опишите, что у вас не получилось. Наши специалисты постараются ответить максимально быстро.
Опишите, что у вас не получилось. Наши специалисты постараются ответить максимально быстро.
Как создать диск D в Windows

Одно из частых пожеланий владельцев компьютеров и ноутбуков — создать диск D в Windows 10, 8 или Windows 7 с тем, чтобы в последующем хранить на нем данные (фотографии, фильмы, музыку и другие) и это не лишено смысла, особенно в том случае, если вы время от времени переустанавливаете систему, форматируя диск (в данной ситуации будет возможность отформатировать только системный раздел).
В этой инструкции — пошагово о том, как разделить диск компьютера или ноутбука на C и D с помощью средств системы и сторонних бесплатных программ для этих целей. Сделать это сравнительно просто и создание диска D будет под силу даже начинающему пользователю. Также может быть полезным: Как увеличить диск C за счет диска D.
Примечание: для выполнения описанных далее действий, на диске C (на системном разделе жесткого диска) должно быть достаточно места для выделения его «под диск D», т.е. выделить его больше, чем свободно, не получится.
Создание диска D с помощью утилиты «Управление дисками» Windows
Во всех последних версиях Windows есть встроенная утилита «Управление дисками», с помощью которой, в том числе, можно разделить жесткий диск на разделы и создать диск D.
Для запуска утилиты, нажмите клавиши Win+R (где Win — клавиша с эмблемой ОС), введите diskmgmt.msc и нажмите Enter, через короткое время загрузится «Управление дисками». После этого выполните следующие шаги.
- В нижней части окна найдите раздел диска, соответствующий диску C.
- Нажмите по нему правой кнопкой мыши и выберите в контекстном меню пункт «Сжать том».

- После выполнения поиска доступного пространства на диске, в поле «Размер сжимаемого пространства» укажите размер создаваемого диска D в мегабайтах (по умолчанию там будет указан полный размер свободного места на диске и лучше это значение не оставлять — на системном разделе должно быть достаточно свободного пространства для работы, иначе возможны проблемы, как описано в статье Почему компьютер тормозит). Нажмите кнопку «Сжать».

- После завершения сжатия, вы увидите «справа» от диска C новое пространство, подписанное «Не распределена». Нажмите по нему правой кнопкой мыши и выберите пункт «Создать простой том».

- В открывшемся мастере создания простых томов достаточно просто нажимать «Далее». Если буква D не занята другими устройствами, то на третьем шаге будет предложено назначить для нового диска именно ее (иначе — следующие по алфавиту).

- На этапе форматирования вы можете задать желаемую метку тома (подпись для диска D). Остальные параметры обычно изменять не требуется. Нажмите «Далее», а затем — «Готово».

- Диск D будет создан, отформатирован, появится в «Управлении дисками» и проводнике Windows 10, 8 или Windows Утилиту управления дисками можно закрыть.

Примечание: если на 3-м шаге размер доступного пространства отображается неправильно, т.е. доступный размер сильно меньше, чем имеется по факту на диске, это говорит, о том, что сжать диск мешают неперемещаемые файлы Windows. Решение в данном случае: временно отключить файл подкачки, гибернацию и перезагрузить компьютер. Если эти шаги не помогли, то дополнительно выполнить дефрагментацию диска.
Как разделить диск на C и D в командной строке
Все то, что было описано выше, можно выполнить не только с помощью графического интерфейса «Управления дисками» Windows, но и в командной строке с помощью следующих шагов:
- Запустите командную строку от имени Администратора и по порядку используйте следующие команды.
- diskpart
- list volume (в результате выполнения этой команды обратите внимание на номер тома, соответствующий вашему диску C, который будет сжиматься. Далее — N).
- select volume N
- shrink desired=РАЗМЕР (где размер — размер создаваемого диска D в мегабайтах. 10240 Мб = 10 Гб)

- create partition primary
- format fs=ntfs quick
- assign letter=D (здесь D — желаемая буква диска, она должна быть свободна)

- exit
На этом можно будет закрыть командную строку, а новый диск D (или под другой буквой) появится в проводнике Windows.
Использование бесплатной программы Aomei Partition Assistant Standard
Существует множество бесплатных программ, позволяющих разбить жесткий диск на два (и более). В качестве примера покажу, как создать диск D в бесплатной программе на русском языке Aomei Partition Assistant Standard.
- После запуска программы, нажмите правой кнопкой мыши по разделу, соответствующему вашему диску C и выберите пункт меню «Разделение раздела».

- Укажите размеры для диска C и диска D и нажмите Ок.

- Нажмите «Применить» слева вверху главного окна программы и «Перейти» в следующем окне и подтвердите перезагрузку компьютера или ноутбука для выполнения операции.

- После перезагрузки, которая может занять больше чем обычно (не выключайте компьютер, обеспечьте питание ноутбуку).
- После процесса разделения диска снова загрузится Windows, но в проводнике уже будет диск D, помимо системного раздела диска.
Скачать бесплатную Aomei Partition Assistant Standard можно с официального сайта http://www.disk-partition.com/free-partition-manager.html (сайт на английском языке, но в программе присутствует русский язык интерфейса, выбирается при установке).
На этом завершаю. Инструкция предназначена для тех случаев, когда система уже установлена. Но вы можете создать отдельный раздел диска и во время установки Windows на компьютер, см. Как разбить диск в Windows 10, 8 и Windows 7 (последний способ).
Как сделать флешку жестким диском?
Давно хотел написать эту статью, думаю, она будет вам очень интересна. Поступил такой вопрос от друга, как сделать из флешки жесткий диск. Так вот, мы будем разбирать два варианта: изменение флешки на 64-х разрядной Windows и на 86-ти разрядной.
Если вы решите использовать такие программы, как Acronis Disk Director или другие, чтобы посмотреть флешку, то там вы ее не увидите, потому что, существует так называемый дескриптор Removable Media Bit (RMB), который есть в любой флешке и заставляет Windows определять такие накопители, как съемные, а не как локальный диск. Чтобы это дело исправить нам нужно всего лишь удалить данный дескриптор.
Почему я сказал, что будет два варианта? Потому что на системах разной разрядности эта операция будет проводиться по-разному. Проделать это будет достаточно просто, поэтому приступим.
Как сделать флешку жестким диском на Windows x86?
Чтобы проделать данную работу, нам нужно скачать специальный драйвер Hitachi Microdrive. Скачать можно отсюда.
Теперь узнаем код экземпляра устройства. В этом случае нам нужно перейти в диспетчер устройств, там перейди во вкладку дисковые устройства. Ищете свою флешку и нажимаете правой кнопкой мыши по ней. В открывшемся окне переходите во вкладку «Сведения», а выпадающем списке выбираете «Путь к экземпляру устройства». В поле «Значение» выделяете всю строку и копируете.
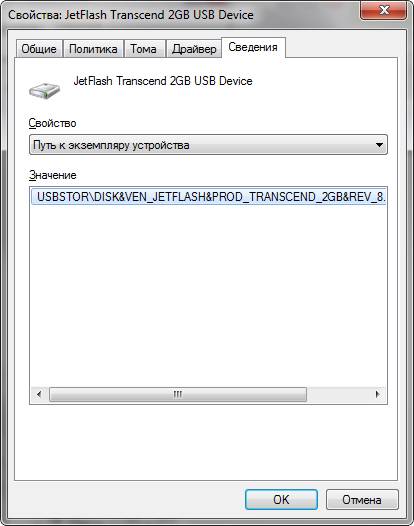
Перейдем к драйверу. Распакуйте его для начала в любое место, а потом, с помощью любого блокнота откройте файл cfadisk.inf. Найдите там пункт [cfadisk_device] и в самой последней строке, начиная со слова USBSTOR заменяем все тем, что мы скопировали в диспетчере устройств. Вот как все получится:

В конце строке, после REV_ХХХ, нужно удалить небольшой хвостик:
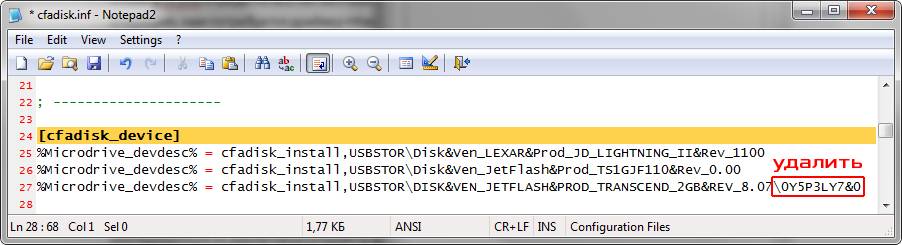
После всего сделанного сохраним файл.
Теперь еще раз переходим в диспетчер устройств и снова откроем свойства наше флешки. Перейдем во вкладку «Драйвер» и там нажмем кнопку «Обновить».

В Windows 7
Тут нам необходимо выбрать «Выполнить поиск драйверов на этом компьютере» и выбираем как раз тот файлик cfadisk.inf, который мы с вами изменяли.
В Windows XP
В данной ОС мы выбираем «Установка из указанного места», потом «Не выполнять поиск» и «Установка с диска». Снова выбираем файл cfadisk.inf в качестве драйвера.
После этого, ваша флешка должна определяться системой, как жесткий диск.
| ИНТЕРЕСНО: Как быть, если компьютер не видит флешку? |
Как сделать флешку жестким диском на Windows x64?
Итак, в данном случае мы скачиваем вот этот архив.
Теперь переходим в Диспетчер устройств, открываем свойства нашей флешки и переходим во вкладку «Сведения». Там, из выпадающего списка нужно выбрать «ИД оборудования». В поле «Значение» нужно будет скопировать все строки, кроме USBSTORGenDisk и GenDisk.
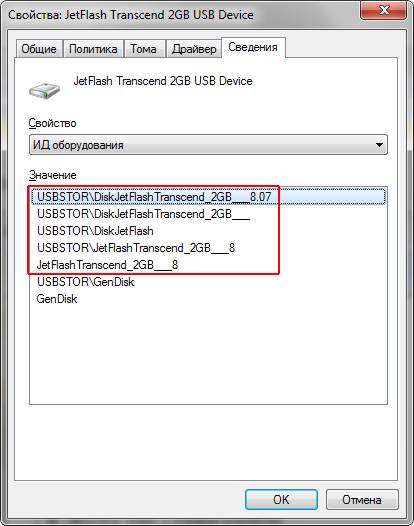
Файл F2Dx1.inf, который мы скачали, открываем обычным блокнотом. Вообще, желательно использовать Notepad++. Открыв файл, находим пункт [f2d_device.NTamd64] в котором удаляем первые 5 строк, а потом просто заменяем их на то, что скопировали. Главное, чтобы каждая строка начиналась с фразы: %attach_drv% = f2d_install.
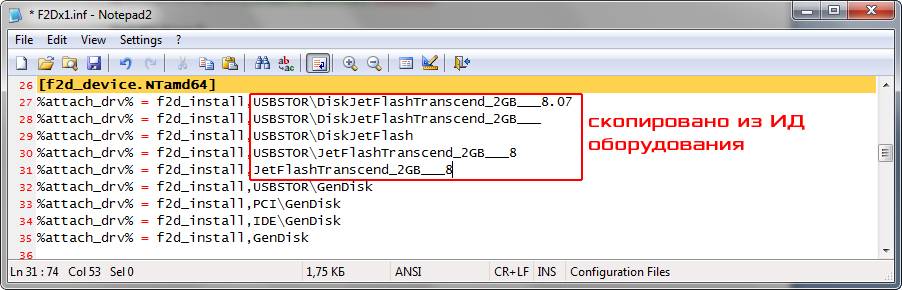
Далее, мы должны снова перейти к свойствам флешки и во вкладке драйвер нажать на кнопку «Обновить». Тут мы делаем все также, как и в первом варианте, просто в качестве драйвера мы выбираем файл F2Dx1.inf.
В дополнение хочу сказать, что флешка будет определяться жёсткий диском только на той системе, в которой вы эту операцию проделывали, так как, мы всего лишь меняли драйвер в среде Windows. Если вы вставите флешку в другой компьютер, то там она будет определяться, как флешка. На этом все.













