Как в Фотошопе сделать зеркальное отражение?
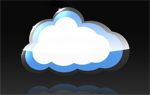 Сегодняшний урок по фотошопу мы посвятим тому, как сделать зеркальное отражение в фотошопе. При этом я покажу вам 5 способов, как отразить какой-либо предмет.
Сегодняшний урок по фотошопу мы посвятим тому, как сделать зеркальное отражение в фотошопе. При этом я покажу вам 5 способов, как отразить какой-либо предмет.
Вы, несомненно, видели эти 5 способов отражения во всех видах графического дизайна, в дизайне веб-сайтов и проектировании интерфейсов. В этом уроке, я покажу вам, как сделать отражение в Photoshop.
Зеркальное отражение
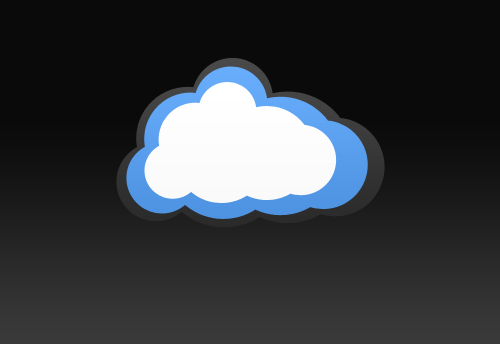
Вы видите отражения всюду в области дизайна, понимаете вы это или нет. Вы можете увидить их в иллюстрациях, рекламных роликах, продукции, и даже веб-сайтах. Есть много учебников, которые учат, как создать конкретные отражения в фотошопе, но в этом уроке, я собираюсь показать как создать 5 из наиболее широко используемых типов отражений в области дизайна.
Поверхностное отражение (The Surface Reflection)
Поверхностное отражение, это вероятно, наиболее широко известный тип отражения. В принципе, это просто отражение объекта на поверхности ниже объекта. Это очень просто создать.
Начните с Дублирования слоя, который вы хотите отразить (Щелкните правой кнопкой мыши Layer > Duplicate Layer). Далее, Edit> Transform> Flip Vertical (отразить вертикально). Теперь, используя инструмент перемещения (клавиша V), перетащите новый слой чуть ниже оригинала.
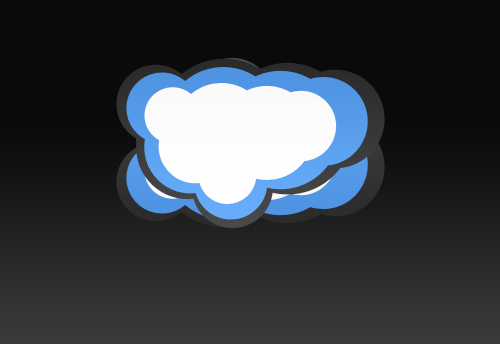
Используя Eraser Tool, с помощью кисти размером 40-200 (он будет варьироваться от случая к случаю, вы это поймете экспериментально), и твердости установленной в 0%, сотрите нижнюю часть облака. Удерживайте Shift при стирании, чтобы стирать ровными линиями.
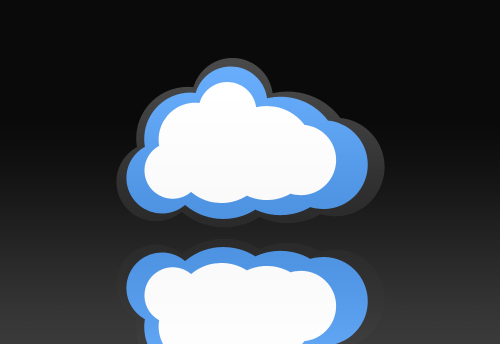
Единственное, что осталось сделать, это настроить прозрачность слоя для контроля интенсивности отражения. Именно для отраженного слоя!
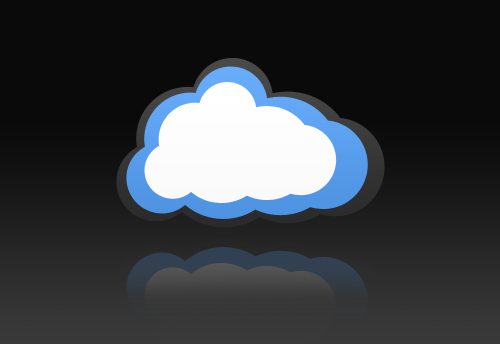
Отражение окружающей среды (The Environment Reflection)
Отражение окружающей среды может быть лучше известно, как отражения использованные в Microsoft Windows Vista. Также есть много других применений для этого, таких как меню на веб-сайтах, или дизайне иконок.
Для начала вам необходимо выделить прозрачность в слое, который будет добавлять отражение. Для этого нажмите Ctrl + иконка слоя, или щелкните правой кнопкой мыши > Select Layer Transparency. Вы должны нажать именно значок слоя, а не имя слоя.
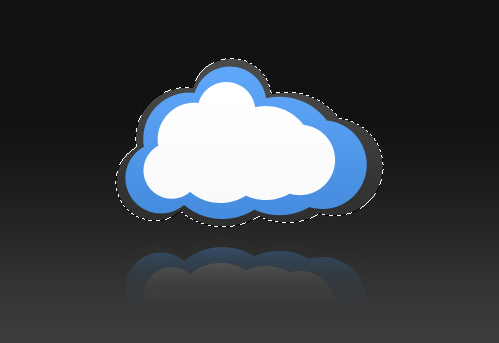
С этого момента мы можем создать два различных типа отражения. Мы могли бы сделать изогнутые отражения, или простые плоские отражения. Я буду делать изогнутые с помощью инструмента Elliptical Marquee Tool, но вы можете создать простое плоское с помощью Rectangular Marquee Tool.
После того как вы выбрали ваш инструмент, удерживая Alt + Shift сделайте выделение слоя. Удерживая Alt и Shift сделаем ваши слои перекрытыми, что означает, что выбор будет только там, где будут перекрыты оба выделения.
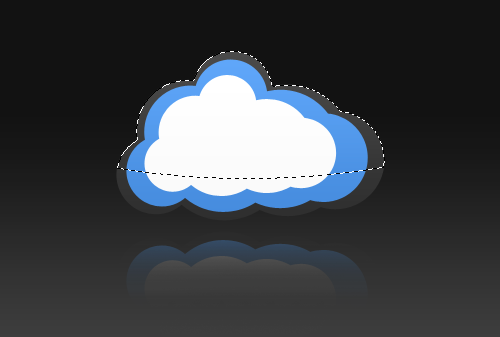
Создайте новый слой, чтобы нарисовать на нем отражение.
Выберите Gradient Tool на панели инструментов, и выберите цвет переднего плана белый. Выберите градиент “Foreground к Transporent” в панели параметров градиента. Теперь, удерживая shift для создания прямого градиента, перетащите нижней части вашего выделения по направлению к верхней части слоя, и отпустите, чтобы создать градиент.

Вы можете отрегулировать прозрачность слоя, чтобы получить правильный вид интенсивности освещения.
Глянцевое отражение (Glossy Reflection)
Глянцевое отражение очень распространено в текстах и эффектах иконок, а также во многих других сценариях, также, как и отражение окружающей среды.

Создание глянцевого отражения точно так же, как отражение окружающей среды показано выше. Разница лишь в том, что вы рисуете ваш градиент сверху. Вместо того, чтобы перетащить снизу вверх Gradient Tool, перетащите его от верхней части выделения к нижней. Затем, просто настройте прозрачность слоя своего отражения изменяя интенсивность.
3D складка / сгиб (3D Fold)
Это действительно больше, чем просто световой эффект отражения в фотошопе, но в основном это отражение эффекта освещения. Вы, наверное, видели нечто подобное на логотипах, макетах или на сайтах.
Для достижения эффекта, выберите объект слоя так же, как вы делали с предыдущими двумя отражениями (Ctrl + Click на миниатюре слоя).
Используйте Rectangular Marquee Tool, пересеките выделение так, чтобы у вас было прямое ребро (Помните, пересекаются выделения, удерживая Alt + Shift во время рисования одного над другим выделением).
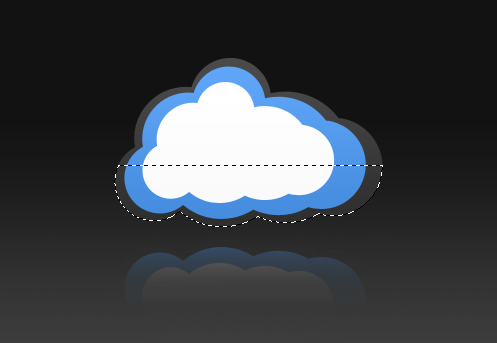
Создайте новый слой.
Теперь, выберите большую мягкую кисть (200 пикселей, 0% жесткости) из панели инструментов. Используйте черный цвет переднего плана, применяйте только края кисти, чтобы заполнить немного выделение.
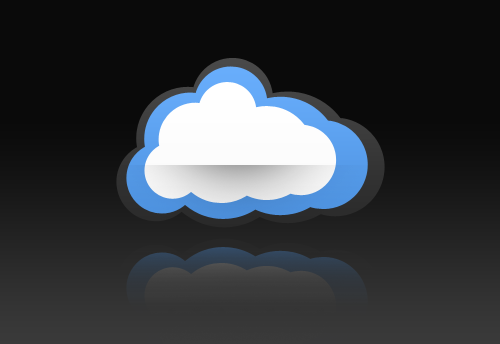
Дублируйте этот слой, и переместите его непосредственно под оригинал с помощью инструмента Move Tool.
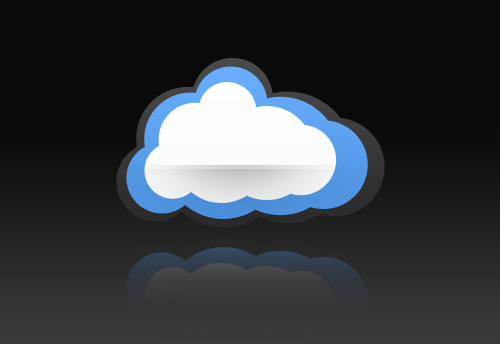
Наконец, создайте новое выделение, в верхней половине вашего слоя, и на этот раз используйте кисть с белым цветом переднего плана, а не черным. Конечным результатом должен быть 3-мерный эффект,вы должны это почувствовать!
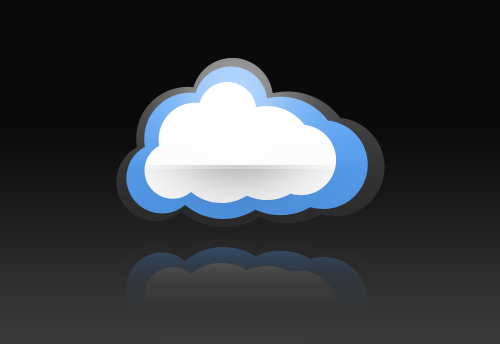
Блеск (The Flare)
Вспышка / блеск – слово говорит само за себя. Это в основном имитация сочетаний света, который производит яркое пятно на ребре или поверхности.
Чтобы создать блеск, мы будем использовать инструмент фотошопа – Dodge Tool.
Начните с удерживания Dodge Tool, и настройки кисти в варианте размером 50px, 0% Hardness, и 50% exposure (параметры exposure, можно изменять в зависимости от яркости поверхности). Установите диапазон для Highlights.

Во время работы со световыми эффектами, обычно хорошо бы попытаться понять, откуда и куда будет падать свет. В нашем примере, свет пришел от левого верхнего углу к холсту.
Начните проводить мягкой кистью по краям, где будет сильный свет. Просто используйте края кисти, и двигайте кисть вперед и назад над этими местами.
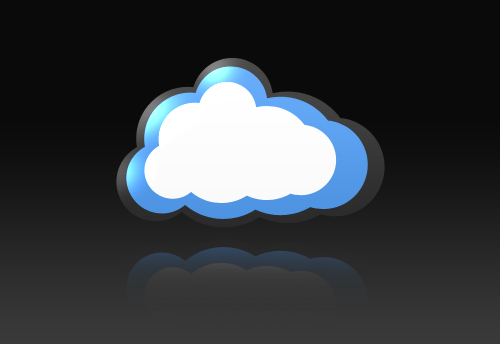
Уменьшите размер кисти, сделайте его значительно меньше, например, около 10px. Продолжайте добавлять мягко свет на этих краях, пока вы действительно не сделаете тонкие светлые края. Вам может помочь увеличение и уменьшение рисунка горячими клавишами (Ctrl + ‘+’, или Ctrl + ‘-’).

Наконец, используя кисть, и маленькие, мягкие кисти, создайте новый слой, сделайте несколько мягких маленьких блестков. Отрегулируйте непрозрачность этого слоя по мере необходимости. Вот и все!

Теперь вы знаете 5 различных способов создания отражений в фотошопе.
Как в Фотошопе сделать зеркальное отражение

- Как в Фотошопе сделать зеркальное отражение
- Как сделать отражение в фотошопе
- Как отразить зеркально в Фотошопе
- — программа Photoshop;
- — изображение.
- Отражение на воде
- Как повернуть изображение в фотошопе
- Как повернуть слой в Photoshop
- Как отобразить зеркально
- Как сделать картинку зеркальной

- Как сделать зеркальное изображение

- Как сделать зеркальное отражение

- Как в Фотошопе сделать зеркальное изображение

- Как отразить изображение в Фотошопе

- Как перевернуть изображение в фотошопе

- Как повернуть изображение зеркально

- Как нарисовать отражение в фотошопе
- Как в фотошопе повернуть картинку

- Как сделать отражение в воде

- Как в Фотошопе сделать отражение в воде

- Как развернуть изображение

- Как перевернуть фото в 2017 году

- Как переворачивать в фотошопе

- Как повернуть фото

- Как повернуть изображение

- Как сделать изображение четким в фотошопе

- Как делать тень в фотошопе

- Как нарисовать отражение

- Как напечатать зеркально

- Как сделать горизонтальное фото вертикальным

- Как вытянуть изображение в Фотошопе

- Как повернуть кисть в фотошопе

Как в Фотошопе сделать зеркальное изображение

- Как в Фотошопе сделать зеркальное изображение
- Как отобразить зеркально видео
- Как сделать отражение в фотошопе
- Как отразить зеркально в Фотошопе
- Как сделать фото зеркальным
- Как повернуть слой в Photoshop
- Как сделать картинку зеркальной

- Как сделать зеркальное изображение

- Как повернуть изображение зеркально

- Как в Фотошопе сделать зеркальное отражение

- Как отразить изображение в Фотошопе

- Как сделать зеркальное отражение

- Как распечатать зеркально

- Как в фотошопе повернуть картинку

- Как нарисовать отражение в фотошопе
- Как сделать отражение объекта в Illustrator

- Как повернуть изображение в фотошопе

- Как отобразить зеркально

- Как инвертировать цвета

- Как увеличить фотографию в фотошопе

- Как сделать изображение четким в фотошопе

- Как сделать картинку круглой

- Как сделать горизонтальное фото вертикальным

- Как сделать в Photoshop овальную рамку

- Как вытянуть изображение в Фотошопе

- Как в фотошопе сделать все размытым

- Как затемнить края в фотошопе

Создание зеркального отражения в Фотошопе
Создание зеркального отражения какого-либо объекта или текста – это прием, который достаточно часто используется в различных целях. Давайте посмотрим, каким образом данная процедура выполняется в Фотошопе.
- Создаем отражение
- Заключение
Создаем отражение
В качестве примера будем использовать объект ниже. Он расположен на прозрачном фоне, чтобы с ним проще было работать (при выделении, перемещнии и т.д.).
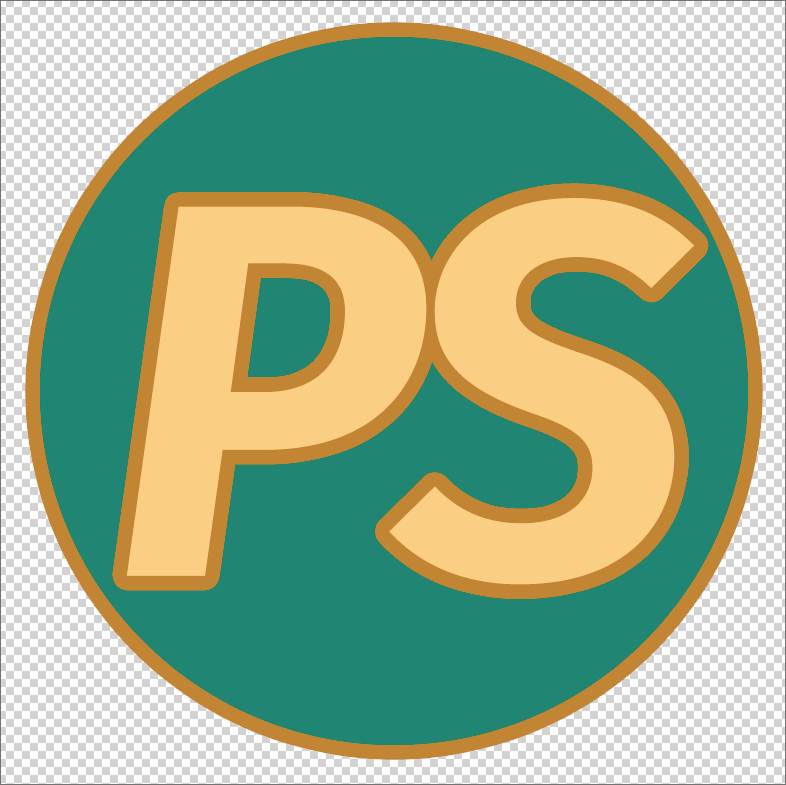
Итак, план действий следующий:
- Для начала нам необходимо добавить к холсту снизу еще столько же места, сколько занимает исходный объект. Для этого переходим в меню “Изображение” и выбираем пункт “Размер холста”.
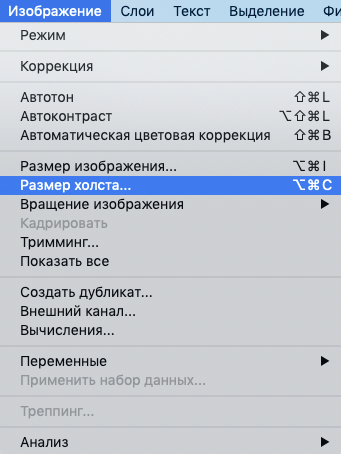 Примечание: если места на холсте достаточно, пропускаем этот шаг и сразу переходим к третьему.
Примечание: если места на холсте достаточно, пропускаем этот шаг и сразу переходим к третьему. - В открывшемся окошке значение высоты увеличиваем в 2 раза плюс небольшой запас (в нашем случае хватит 1520 пикс.). Чтобы дополнительная область была добавлена снизу, щелкаем по стрелке вверх среди вариантов параметра “Расположение”.
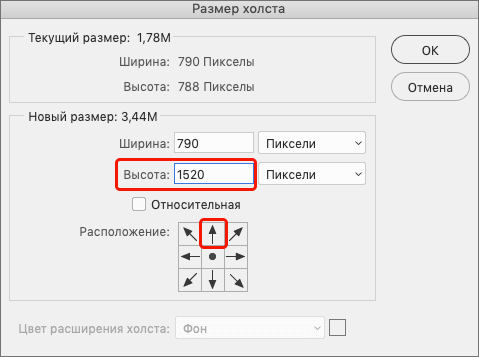 По готовности жмем кнопку OK.
По готовности жмем кнопку OK.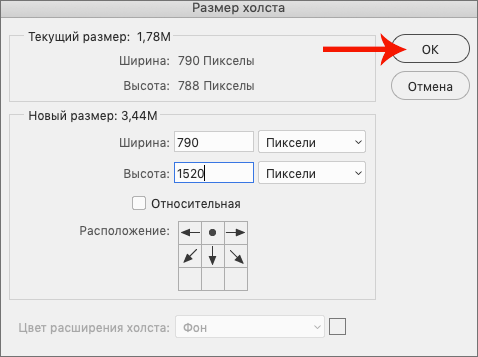
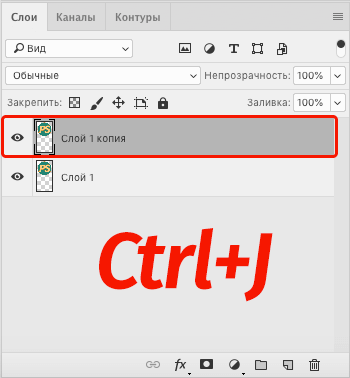
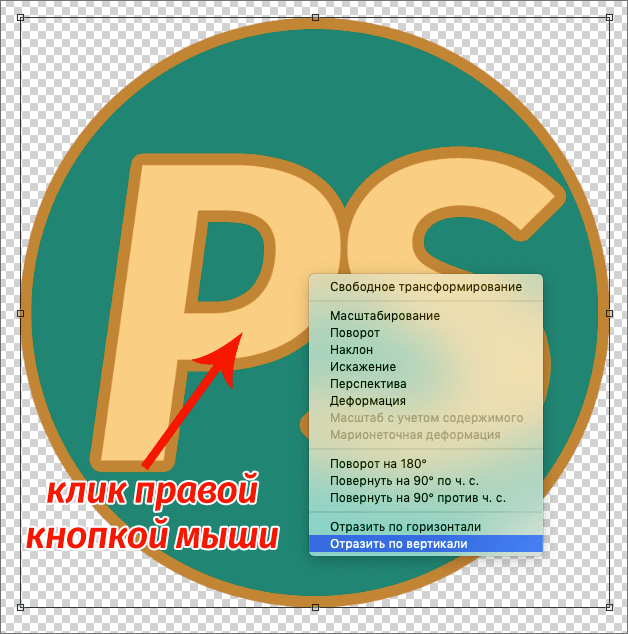
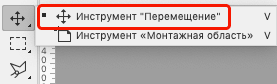
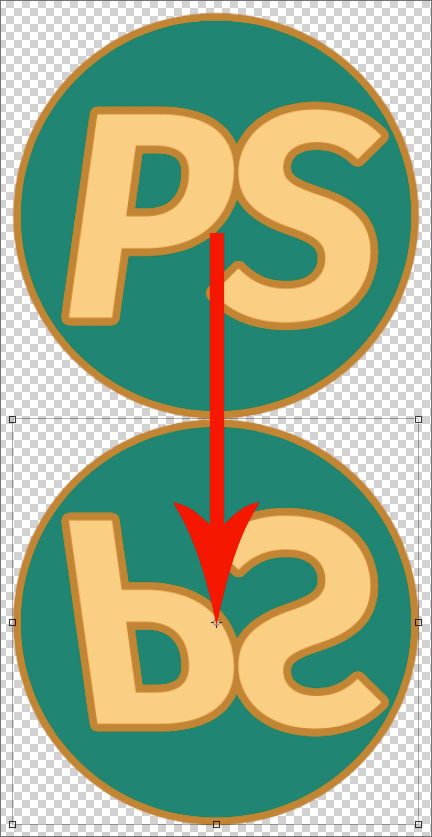
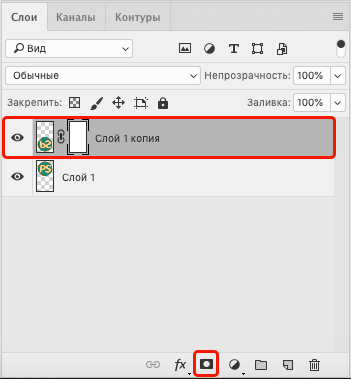
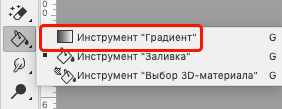
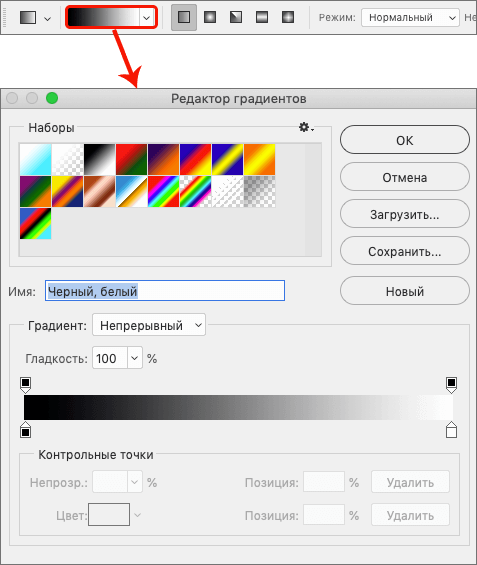
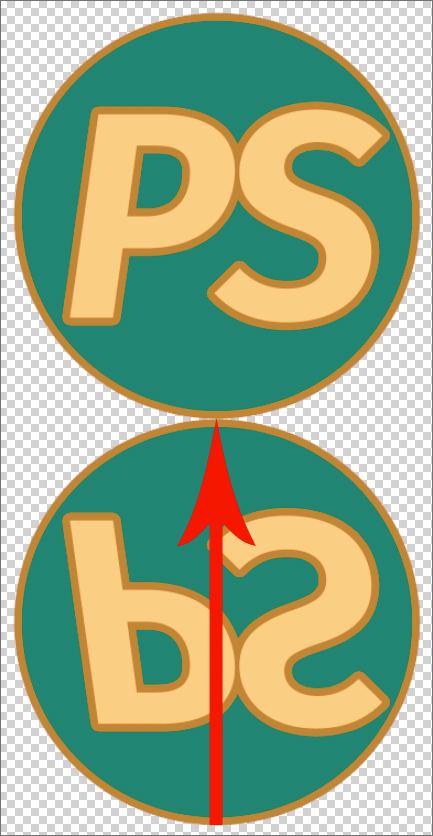
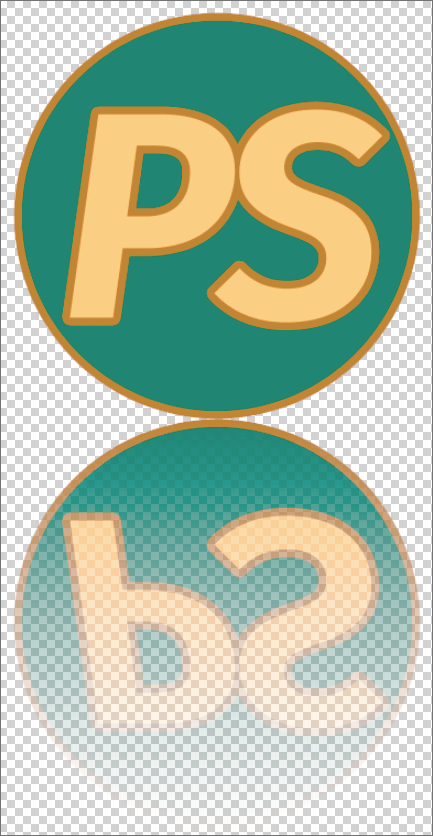
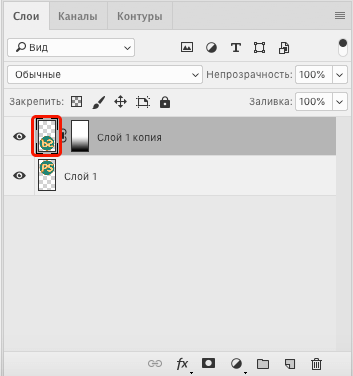
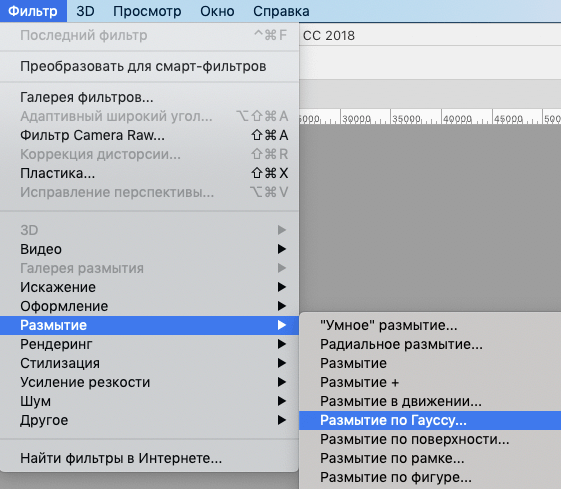
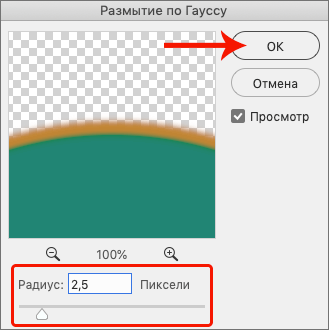
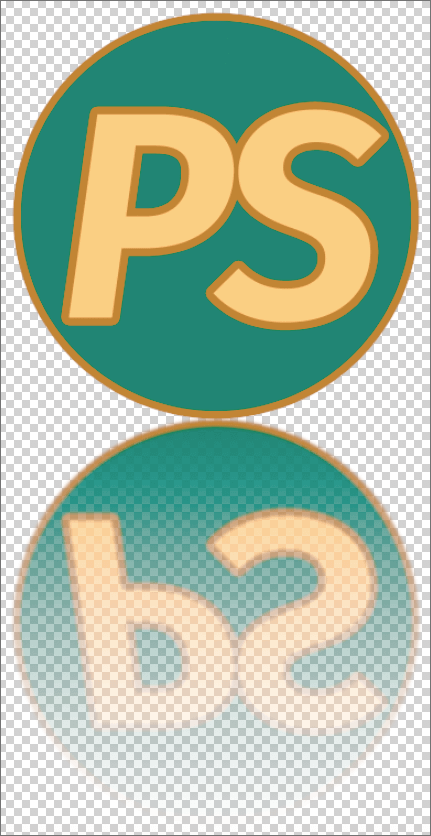
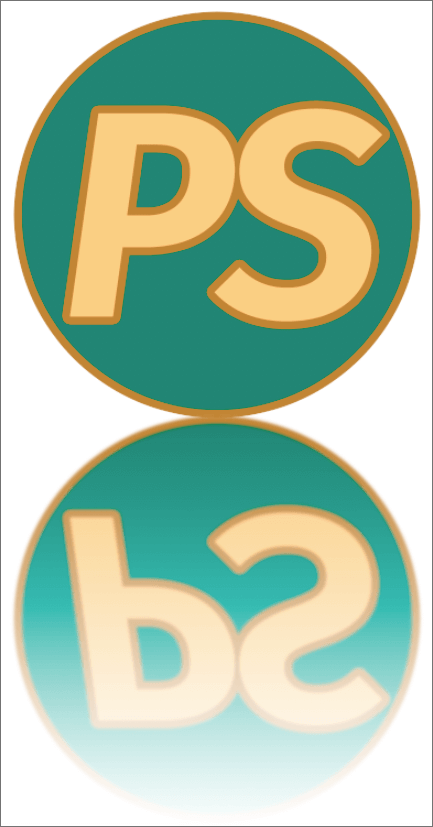 Для большей наглядности мы создали фоновый слой, разместили его в самом низу и залили белым цветом.
Для большей наглядности мы создали фоновый слой, разместили его в самом низу и залили белым цветом.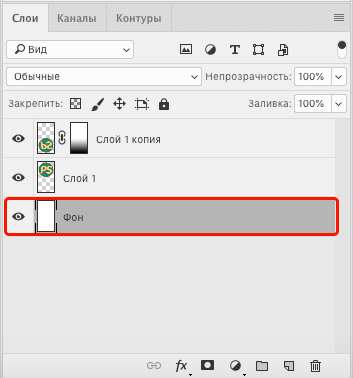
Примечание: описанный выше алгоритм действий можно, также, применять для зеркального отражения текста. Разница заключается в том, что на определенном этапе (применение фильтра) придется растрировать текстовый слой, т.е. превратить его в обычный объект (картинку).
Заключение
Таким образом, нам удалось сделать зеркальное отражение объекта в Фотошопе с помощью достаточно легких действий, подразумевающих использование простых инструментов и приемов, на изучение и освоение которых не придется тратить много времени и сил.
Как сделать в фотошопе зеркальное отражение. Очень подробная инструкция.
Мы сделаем зеркальное отражение в фотошопе за несколько минут. Я распишу подробно каждый шаг и проиллюстрирую все картинками. Этим эффектом очень часто пользуются дизайнеры и обработчики фотографий.
Я покажу как сделать зеркальное отражение на примере этих фруктов. Откройте фотографию в фотошопе.
![]()
Для начала нам нужно выделить фрукты. Для этого используйте инструмент Лассо, его можно найти на панели инструментов.
![]()
Выделяем фрукты. Верхнюю часть можно выделять с белым фоном — ничего страшного. А вот нижнюю надо постараться выделить ровно, без лишнего фона, только фрукты. Так как эта часть будет ложиться под изображение фруктов и служить отражением.
![]()
Нажмите CTRL+C — чтобы скопировать выделенное изображение. После этого нажмите CTRL+V чтобы вставить изображение, оно автоматически появится на новом слое. Так мы продублировали изображение фруктов. Из этой копии мы и сделаем отражение.
Теперь нажмите на CTRL+T появится форма трансформирования. Нажмите на фрукты правой кнопкой мыши, появится меню — выберите пункт «Отразить по вертикали». Этим самым мы перевернули изображение.
![]()
Переместите отраженные фрукты вниз.
![]()
Далее нужно подставить их под фрукты которые наверху. Нажмите CTRL+T, появится форма для трансформирования. Подведите курсор к углу этой формы, вы увидите как курсор примет форму для поворота изображения. Теперь зажмите левую кнопку мышки и поворачивайте изображение. Поверните его чтобы оно встало ровно под фрукты, как бы служила их продолжением.
![]()
Теперь для этого слоя сделайте непрозрачность 40%, чтобы зеркальное отражение было реалистичным и немного прозрачным.
![]()
Получится вот так:
![]()
Далее мы плавно скроем нижнюю часть зеркального отражения. Создайте маску слоя для отраженных фруктов. Для этого в панели слоев есть специальная кнопка.
![]()
Теперь возьмите инструмент Градиент и настройте его так, чтобы он был переходом от черного цвета к прозрачному. Именно черный цвет скрывает изображение через маску.
![]()
Теперь тяните градиент снизу вверх. Зажатая клавиша SHIFT поможет сделать переход идеально ровным по вертикали.
![]()
На этом все. Зеркальное отражение готово.
![]()
Автор урока — Александр Акимов
Если вы нашли ошибку/опечатку, пожалуйста, выделите фрагмент текста и нажмите Ctrl+Enter.












