
- Как сделать затемнение по краям
- Как затемнить края в фотошопе
- Как затемнить фон в фотошопе
- Как затемнить края фотографии
- Как сделать фотографию темнее в Фотошопе
- Как сделать размытые края
- Как затемнить фон

- Как размыть края в фотошопе

- Как размыть края фотографии

- Как в Фотошопе размыть края

- Как в Фотошопе затемнить углы

- Как обработать край в Photoshop

- Как сделать тень предмету в фотошопе

- Как сделать сглаживание краев в photoshop

- Как закрасить ненужное в Фотошопе

- Как выровнять цвет в фотошопе

- Как рисовать в фотошопе портреты

- Как осветлить фон в Фотошопе

- Как сделать футболку в фотошопе

- Как сделать чёрный фон в фотошопе

- Как размыть контур

- Как накладывать тени в Фотошопе

- Как сделать в фотошопе негатив

- Почему фотографии темные

- Как в Фотошопе сделать контур

- Как в Фотошопе убрать засвет

- Как сделать фотографию старой

- Как сделать фотографию четче в Фотошопе

- Как осветлить фотографию в Photoshop

Как в Фотошопе затемнить углы

- Как в Фотошопе затемнить углы
- Как затемнить края в фотошопе
- Как сделать затемнение по краям
- — программа Photoshop;
- — изображение.
- Затемнение краев фотографии в Фотошоп
- Как затемнить края фотографии
- Как сделать фотографию темнее в Фотошопе
- Как закруглить края в фотошопе
- Как сделать сглаживание краев в photoshop

- Как накладывать тени в Фотошопе

- Как в Фотошопе закруглить углы

- Как создавать тень в фотошопе

- Как сделать тень предмету в фотошопе

- Как затемнить фон

- Как затемнить фон в фотошопе

- Как округлить углы в фотошопе

- Как добавить тени в фотошопе

- Как сделать закругленные углы в фотошопе

- Как в Фотошопе размыть края

- Как размыть края в фотошопе

- Как установить градиент в фотошопе

- Как в Фотошопе убрать засвет

- Как убрать тень в фотошопе в 2017 году

- Как делать тень в фотошопе

- Как сделать в фотошопе негатив

- Как размыть контур

- Как в Фотошопе убирать искажения

- Как выровнять цвет в фотошопе

- Как убрать тень с лица в фотошопе

Как сделать виньетку в Фотошопе

Виньетка – самый популярный инструмент редактирования фотографий. Это слово произошло от французского vignette, им называли рамку, которая закрывает изображение по краям. Вначале виньетки встречались в книгах, затем перекочевали в пленочную фотографию, а потом и в цифровую.
Современное виньетирование – эффект затемнения или повышения контраста изображения по краям. Такой эффект возникает самостоятельно при использовании широкоугольных, телеобъективов и оптических систем с большой светосилой. Но его также можно изобразить, используя инструменты Photoshop.
Виньетирование – эффектный художественный прием, который позволяет сделать фотографию более цельной, акцентировать внимание зрителя на центре снимка. Виньетки особенно уместны при обработке портретов, но могут быть использованы в любом жанре.
Виньетирование в Фотошопе
Сделать виньетку в Adobe Photoshop можно разными инструментами: ластик, заливка цветом, кривые, внутренне свечение, градиент, трансформирование. Каждый из них по-своему удобен, но дает разные возможности для дальнейшего редактирования. Поэтому лучше освоить их все.
Способ №1: Ластик
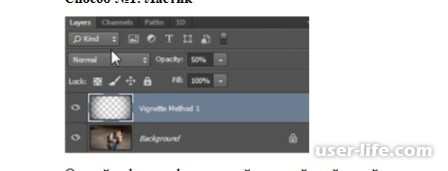
Откройте фотографию, создайте новый слой, залейте черным. Сделайте его непрозрачным, используя инструмент Opacity в значении 50%.
Затем создайте ластик размером чуть меньше самого изображения. Для этого активируйте инструмент Eraser Tool, выберите мягкую круглую кисть.
Отрегулируйте размер инструмента и сотрите темный слой по центру в тех зонах, где затемнение не требуется. Этот способ самый быстрый, но редактировать такую виньетку впоследствии будет сложно.
Способ №2: Заливка цветом
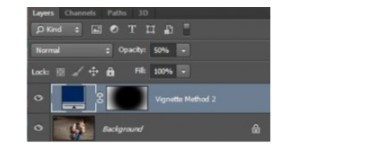
Откройте фотографию. Вам понадобится создать новый слой с заливкой (New Fill Layer), активируйте опцию Solid Color и в окошке выбора цветов кликните по темному.
В зависимости от художественных задач оттенок заливки можно менять. Установите
ползунок Непрозрачности (Opacity) на 50%.
Этот параметр тоже можно менять, добиваясь нужного значения, в зависимости от характеристик кадра.
А теперь проделаем трюк, который позволит удобно отрисовать края виньетки.
Добавьте слою маску (Layer — Layer Mask — Reveal All). Теперь про рисуйте зоны, в которых части фотографии будут проступать из-под темного слоя. Активируйте инструмент Кисть (Brush Tool).
Форма должна быть круглой, мягкой, цвет — черным. Рисуйте в маске по центру кадра так, чтобы открыть изображение.
Способ №3: Кривые
Начнем работу с создания нового корректирующего слоя поверх изображения. Создайте слой, активируйте инструмент Curves и в открывшейся гистограмме опустите середину диагональной линии вправо вниз.
Создайте маску для этого слоя, последовательно открывая вкладки Слой — Векторная маска – Показать все.

Далее нам нужна Кисть (Brush Tool). Активируйте ее, выберите такую же кисть, как в предыдущем способе – мягкую, круглую, с увеличенным размером.
Рисуйте черным в маске так, чтобы скрыть нужные области. Такой способ значительно удобнее предыдущего, хотя и немного сложнее.
Способ №4: Внутреннее свечение
Откройте фотографию, создайте слой с черной заливкой. В этом вам поможет инструмент Заливка Fill с прозрачностью 0%. Откройте стиль слоя двойным кликом ЛКМ по слою.
Перед вами откроется окно Layer Style, в котором нужно будет выбрать и применить Внутреннее свечение или его англоязычный вариант Inner Glow.
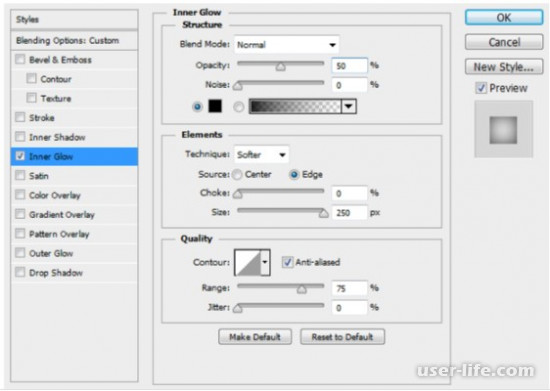
В настройках укажите следующие значения.
· Раздел Structure: режим Наложения – Normal, ползунок Непрозрачности установите на 50%, ползунок Шума – на 0%, цвет выберите черный.
· Раздел Elements: Метод – Мягкий, Источник – Края, ползунок Стягивание – на 0%, размер – 250 пикселей.
· Раздел Quality: вам понадобится линейный контур, ползунок Range передвиньте на 75%, Jitter – на 0%. Добавьте Сглаживание (в англоязычной версии – Anti-aliased), для этого отметьте его галочкой.
Кликнув на OK, вы примените эти изменения. Таким образом вы получите виньетку с возможностью регулировать степень затемнения углов.
Способ №5: Наложение градиента
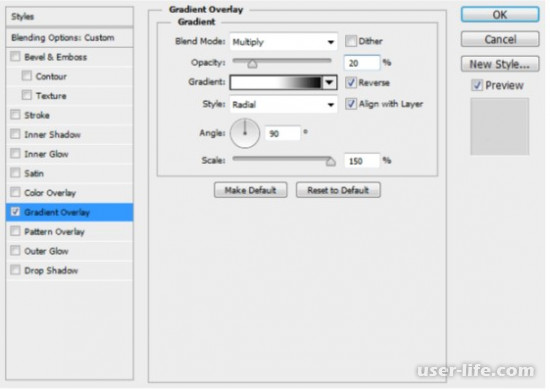
Откройте фотографию. Добавьте новый слой с черной заливкой со значением Fill 0%.
Двойным кликом по слою откройте окошко Layer Style, к которому мы далее применим градиент.
Чтобы настроить виньетку, выполните следующие действия:
· Наложение – выберите Умножение (Multiply);
· Размытие (Dither) – уберите галочку;
· Ползунок Непрозрачность передвиньте до значения 20%;
· Тип градиента: слева свет, справа тень;
· Пометьте галочками параметры Обратить, Сглаживание и Выровнять со слоем, если у вас русский Фотошоп, в английской версии это будет Reverse, Anti-aliased и Align with Layer соответственно;
· Стиль – Радиальный, в значении угла 90°;
· Масштабирование (Scale) – 150%.
Числовые параметры можно менять, и вместе с ними изменится расположение виньетки, ее контрастность и другие параметры.
Способ №6: Трансформирование
Откройте фотографию, создайте овал (или если вам удобнее – эллипс) по размеру снимка и расположите по центру.
Далее вам понадобится Path Selection Tool, который версии с русификацией обозначается как «Выделение контура», инструмент можно найти во вкладках, а можно вызвать, нажав А.
Кликните овал и когда он выделится, активируйте Операции с контуром (Path Operations). Чтобы открыть центр изображения, нужно инвертировать выделенное. Для этого выполните вычитание передней фигуры (в версии без русификатора – Subtract Front Shape).
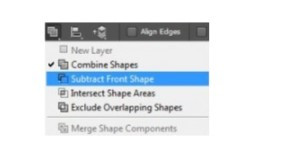
Дальнейшие действия нужно выполнить в режиме Трансформирования. Выберите вкладку Free Transform mode.
Это можно сделать комбинацией клавиш Ctrl + T.
Затем растяните овал, зажав Alt + Shift. Чем дальше его контуры выйдут за границы изображения, тем более легким будет затемнение по краям снимка.
Не переусердствуйте, чтобы виньетка не пропала совсем. Нажав Enter, вы примените трансформацию к изображению.
Активируйте инструмент Ellipse Tool. Далее в панели свойств (Properties) установите ползунок непрозрачности – на 50%, растушевку достаточно поставить на 100 пикселей (инструмент Feather). Это размоет границы вашей готовой виньетки.
Оценив результат, вы наверняка захотите изменить указанные настройки, чтобы добиться того или иного эффекта. Экспериментируйте с цветом, интенсивностью, размерами и формами виньетки, и вы добьетесь большей выразительности кадра.
Как сделать виньетирование фотографий в Photoshop
Фотошоп предоставляет пользователю практически безграничные возможности в обработке фотографий. Одним из распространенных способов сделать снимок более выразительным является виньетирование – когда фон вокруг важного элемента либо размывается, либо затемняется (в зависимости от поставленной задачи).
Давайте разберемся, как можно сделать виньетки на портрете в Photoshop, т.к. именно данный вид снимка чаще всего подвергается такой обработке.
- Метод 1: затемняем фон
- Метод 2: размываем фон
- Заключение
Метод 1: затемняем фон
- В качестве примера возьмем фото знаменитой актрисы – Джессики Альбы. Открываем его в программе.

- На боковой панели инструментов выбираем “Овальную область”.

- С помощью зажатой левой кнопки мыши выделяем область на фото. Чаще всего выделение выполняется по центру, с равными отступами от краев. Однако это вовсе не обязательно. В нашем случае мы хотим подчеркнуть только область вокруг головы.

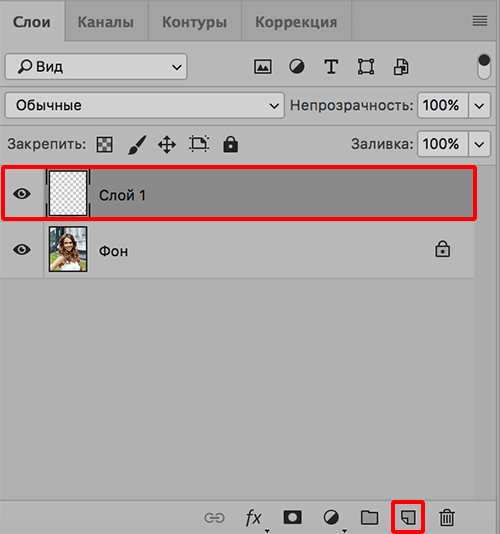
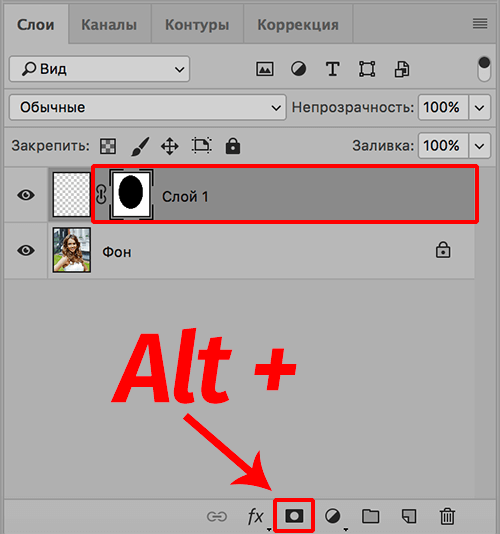
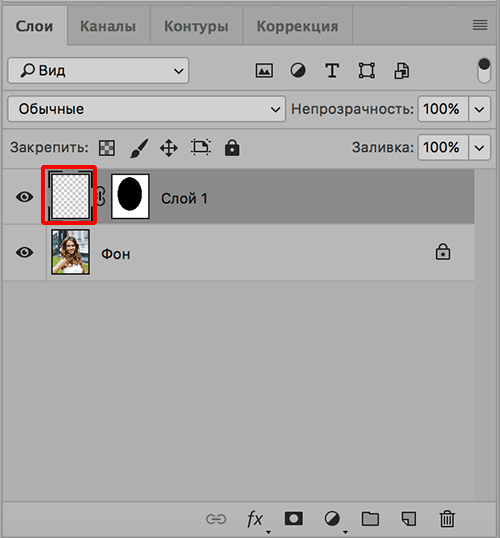
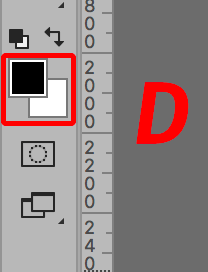
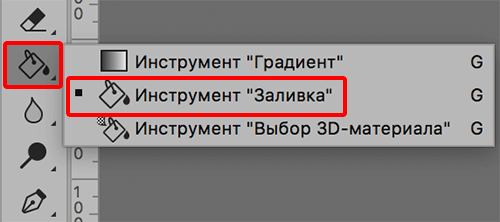
Выбираем на панели инструментов инструмент “Заливка” и щелкаем по холсту, чтобы закрасить выбранный слой черным цветом. Также вместо этого можно просто нажать сочетание клавиш Alt+Backspace.
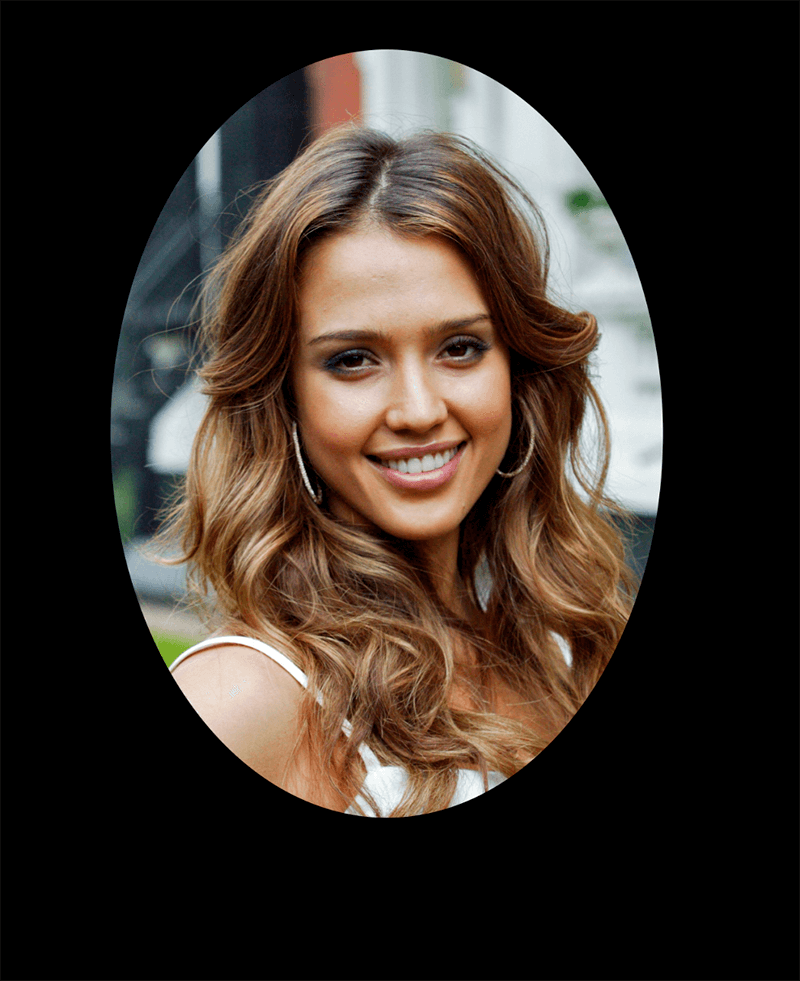
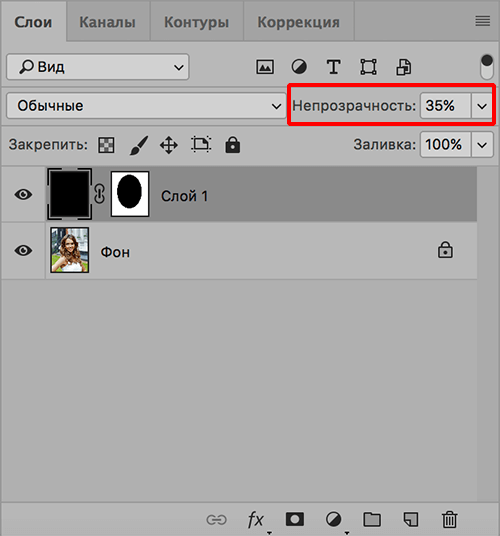

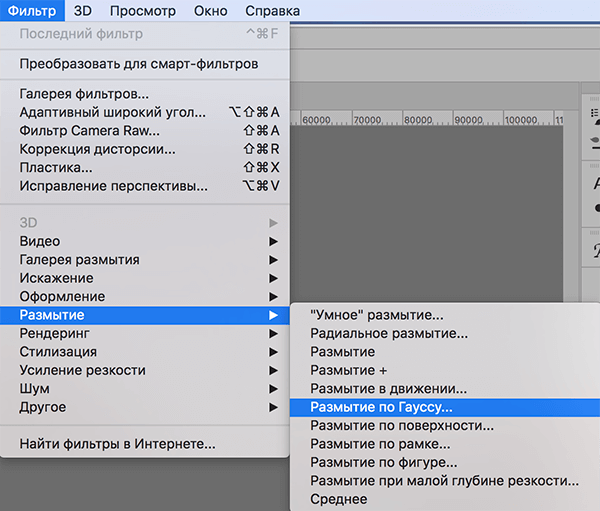
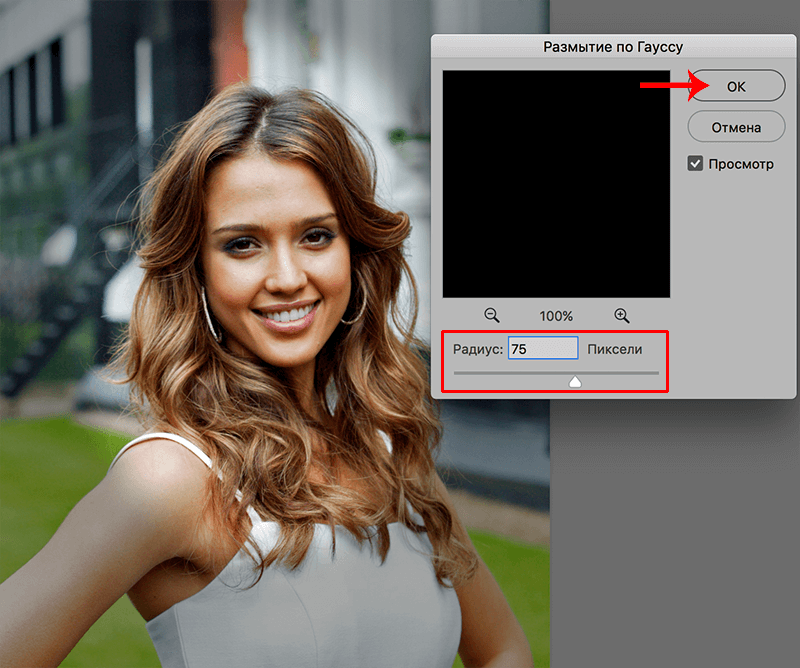

Примечание: во время печати обработанного фото можно столкнуться с тем, что виньетка будет выглядеть как разноцветные овалы. Для устранения такой проблемы делаем следующее:
- В меню “Фильтр” выбираем “Добавить шум” в группе “Шум”.
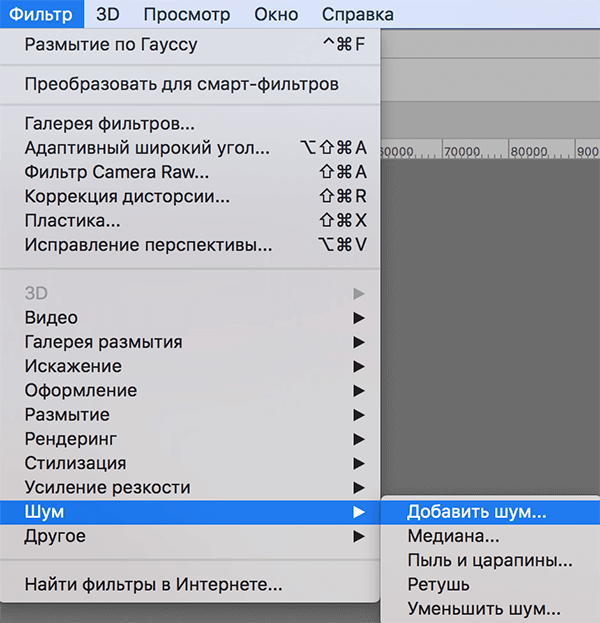
- Размер задаем не более 5%, для параметра “Распределение” выбираем “по Гауссу”.
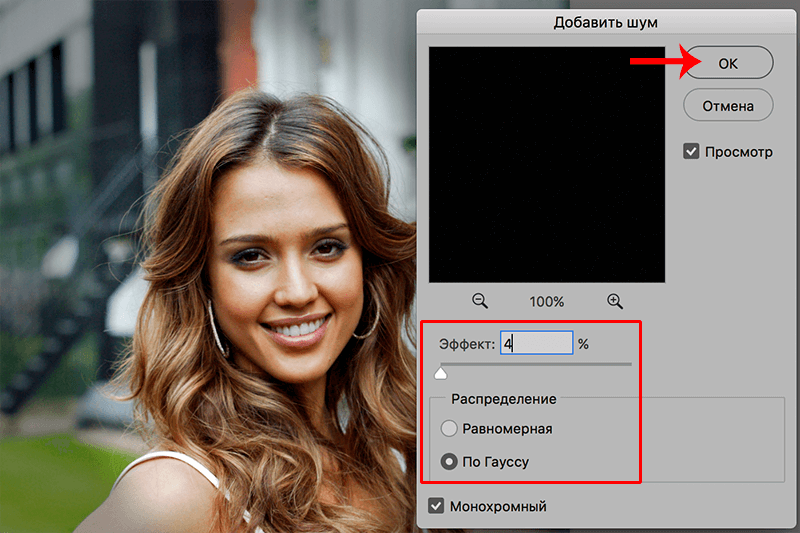
Метод 2: размываем фон
Фон на нашем фото изначально размыт, однако, данный эффект можно слегка усилить. Вот, что мы делаем:
- Выделяем с помощью “Овальной области” часть снимка, которую хотим подчеркнуть.

- Правой кнопкой мыши щелкаем любому месту на холсте и в открывшемся контекстном меню выбираем пункт “Инверсия выделенной области”.
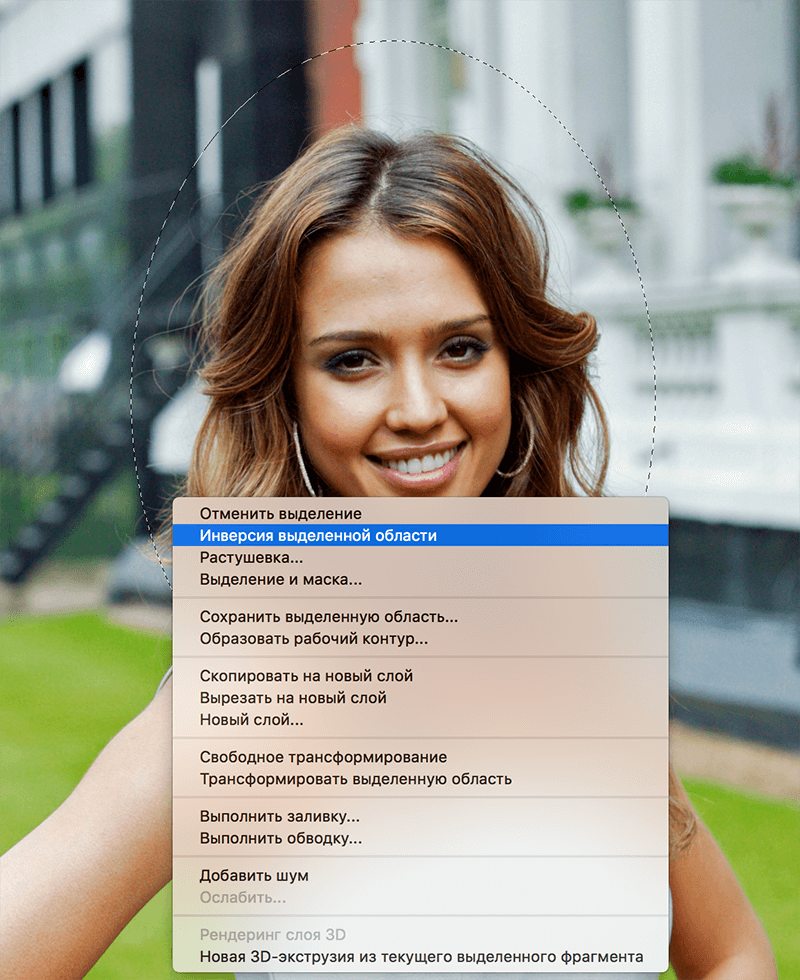
- Теперь выделены все области за пределами овала.

- Жмем сочетание клавиш Ctrl+J, чтобы скопировать выделение на новый слой.
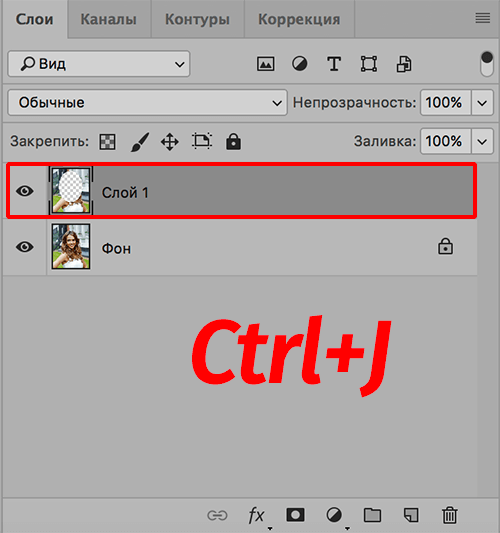
- Идем в меню “Фильтр” и выбираем “Размытие по Гауссу”.
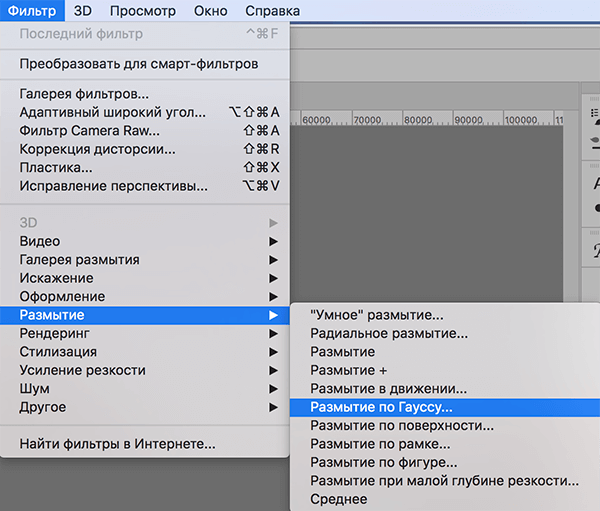
- Выставляем подходящее значение “Радиуса” и щелкаем OK.
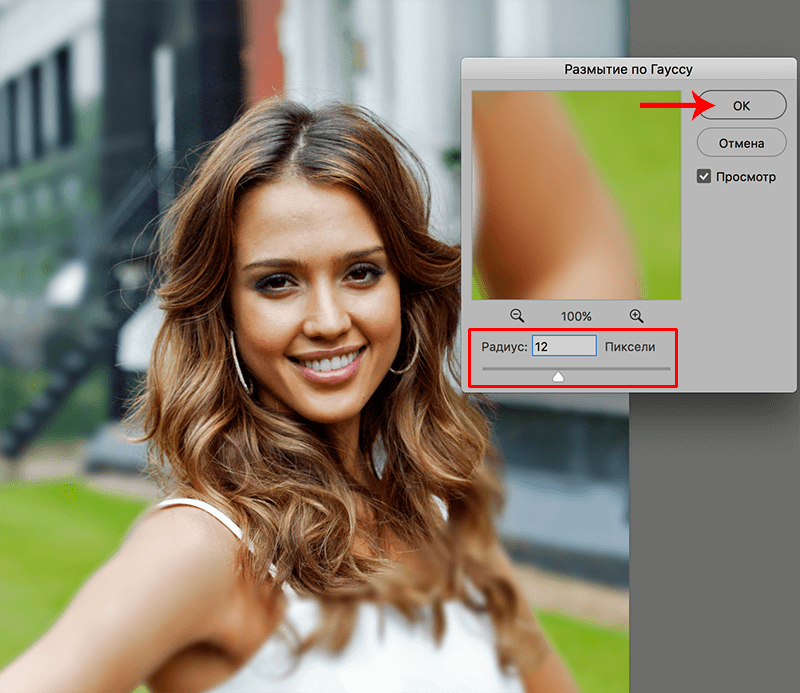
- Устанавливаем процент “Непрозрачность” слоя – на наше усмотрение. Че выше значение, тем сильнее эффект от примененного фильтра.
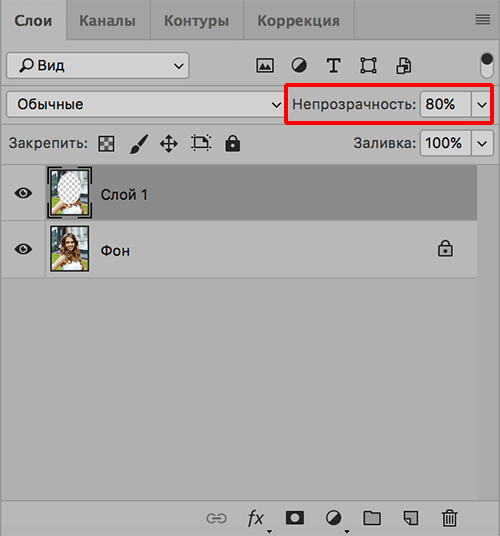
- Все готово, можем оценить результаты наших трудов.

Заключение
Таким образом мы рассмотрели два метода, пользуясь которыми можно выполнить виньетирование фотографий в Фотошопе. Финальные результаты могут отличаться от продемонстрированных нами, т.к. все зависит от значений, выставленных в применяемых фильтрах, а также, от способа выделения важного элемента.
Как сгладить края в Фотошопе после вырезания? — TemplateMonster
Если вы часто работаете с изображениями или настраиваете дизайн сайта, то вам точно придется что-то вырезать из фотографий и, скорее всего, вы столкнетесь с грубыми и уродливыми краями. Но, все это можно легко исправить.
Как сгладить края в Фотошопе после вырезания?
Хотите чтоб ваше изображение имела отличный вид даже после обработки и вырезания объектов? Дочитайте пост до конца, и вы узнаете несколько способов, как сгладить края в Фотошопе после вырезания.
Выбирайте правильные параметры настроек
Фотошоп имеет массу настроек, которые помогают решить разные задачи. Волшебная палочка и волшебный ластик имеют настройки, которые, при правильном использовании, помогут отредактировать изображение намного качественнее. Настройки «Anti-Alias» и «Tolerance» являются основными в данном случае.
Tolerance регулирует чувствительность заполнения. Так, для левого изображения используется Anti-aliasing 5 и без сглаживания, в то время как для правого используется Anti-aliasing 40 со сглаживанием. Разница очевидна:

Использование правильных настроек поможет вам понять, как сгладить линии в Фотошопе, если не идеально, то максимально качественно.
Используйте инструмент «Уточнить край»
Как сгладить линии в Фотошопе с помощью инструмента «Уточнить край»?
- Во-первых, нужно отделить фона от объекта.

- Далее, чтоб обработать границы, выберите слой с объектом, зажмите CTRL + левая кнопка мышки и нажмите на миниатюру слоя.

- Чтоб использовать параметр «Уточнить край», необходимо сперва активировать определенный инструмент из категории «Выделение».

Только после выполнения данного шага, нужная для дальнейшей работы функция будет доступна.

- Выберите ее и введите оптимальные параметры.

- Остается только обрезать все лишнее. Для этого зажмите CTRL+SHIFT+I, далее DEL и CTRL+D.
Все, редактирование выполнено:

Эта же функция поможет, если вы думаете как сгладить углы в Фотошопе. Просто вводятся немного другие параметры.
Например, исходник имеет вид:
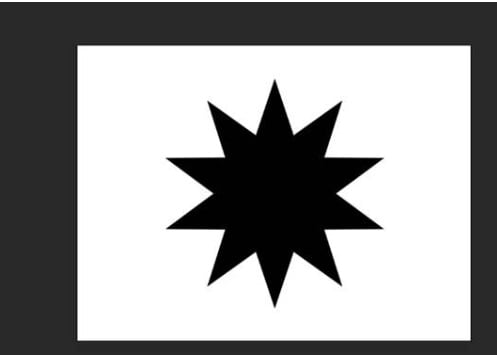
Выбираете уже известный нам инструмент «Уточнить край» и выставляете настройки:

В результате получаете:

P.S. Очень часто в Интернете можно встретить вопрос: «Как сгладить пиксели в Фотошопе?». На самом деле, если ответственно подойдете к выполнению предыдущих шагов, то не придется дополнительно заниматься сглаживанием пикселей. Работая с изображения, нужно помнить, что после обработки, все объекты на них должны выглядеть реалистично, и не отделяться от фона. Поэтому главное не перемудрить и не пытаться «изобрести колесо».









