Читайте, как сделать загрузочную флешку для установки Windows 10, 8 или 7. Для этого есть много способов и программ, но мы рассмотрим только официальные способы создания загрузочной флешки, и самые простые.

Данная процедура необходима в том случае, если у вашего ПК, ноутбука или нетбука нет DVD-привода или же он имеет проблемы с работоспособностью, у вас нету диска с дистрибутивом системы или же просто работать с DVD-дисками вам не по душе.

Для компьютера с UEFI
Все, что вам необходимо для создания загрузочной флешки этим способом – это компьютер c UEFI интерфейсом (не BIOS) и сам образ системы. Отмечу, что почти все современные компьютеры поддерживают UEFI.
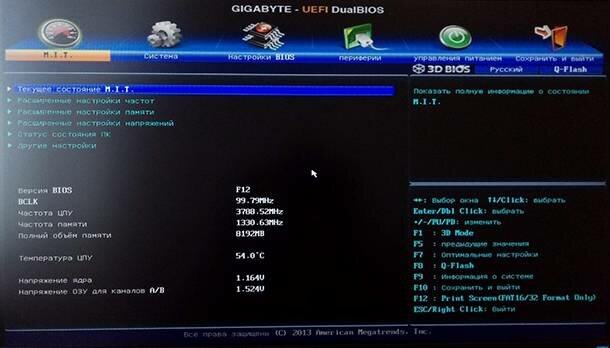
Отформатируйте флешку, которую нужно сделать загрузочной. Обязательно указываем файловую систему – FAT32. Выберите «Быстрое форматирование» и нажмите «Начать».
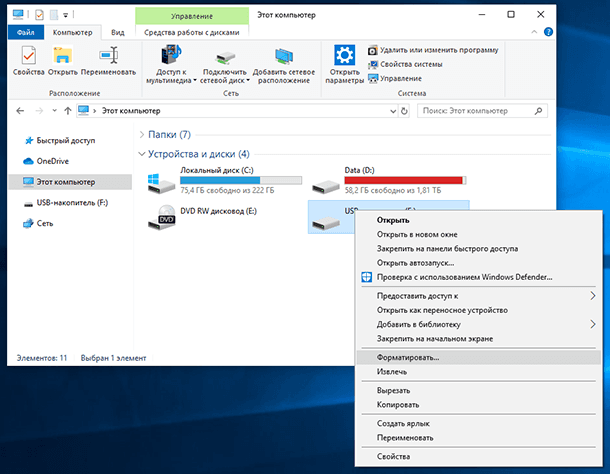
Видим окно предупреждения о том, что все данные будут уничтожены, нажимаем «Ok» и ждем окончания данного процесса.
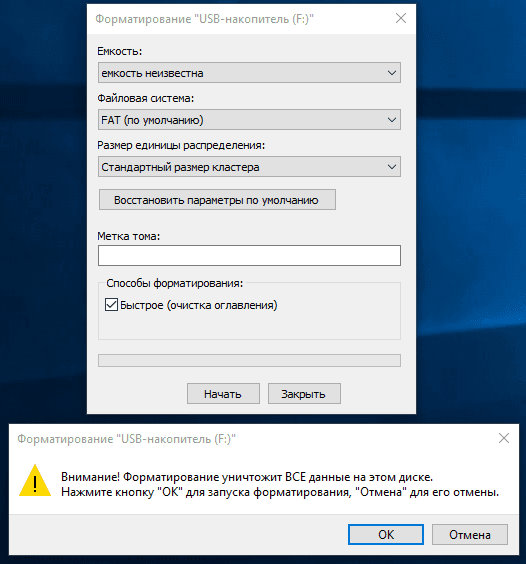
После этого, открываем проводником диск или ISO-образ с дистрибутивом, копируем файлы образа на флешку и ждем завершения копирования.
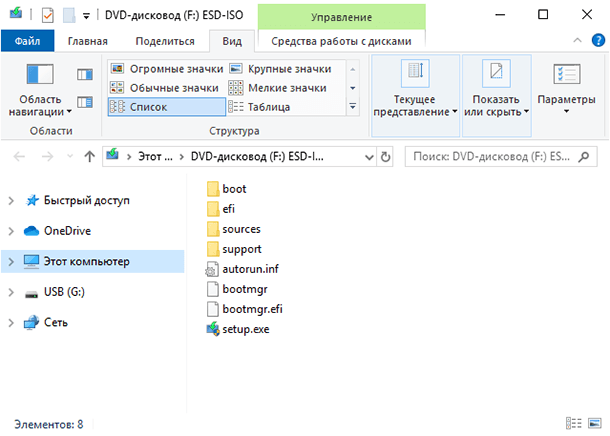
После завершения копирования ваша загрузочная флешка готова.
Далее, перезагружаем ПК, заходим в UEFI, ставим загрузку с флешки и устанавливаем нужную вам операционную систему.
Windows 7 USB/DVD Download Tool
Второй способ будет актуален в том случае, если Ваш компьютер имеет интерфейс BIOS вместо UEFI.
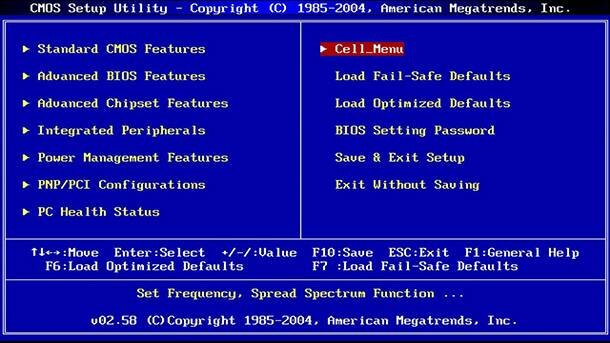
В данном случае, для создания загрузочной флешки понадобится официальная программа от компании Microsoft – Windows 7 USB/DVD Download Tool. Она абсолютно бесплатна и есть в свободном доступе на сайте Microsoft.
Не пугайтесь, что в названии присутствует только Windows 7. Данная программа также актуальна и для Windows 8 и 10.
Скачайте и запустите программу.
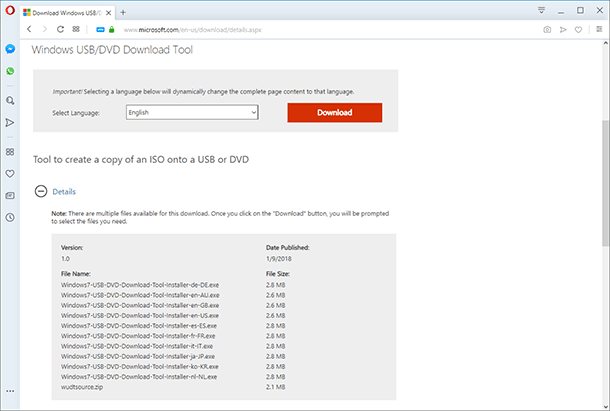
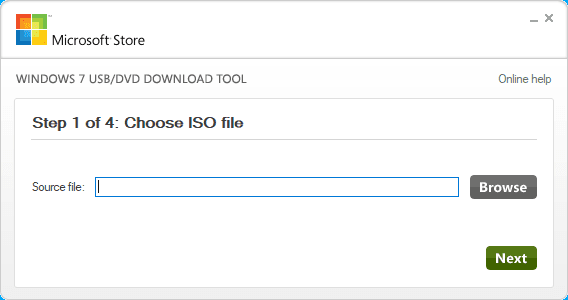
Выберите нужный файл образа системы и нажмите «Next».
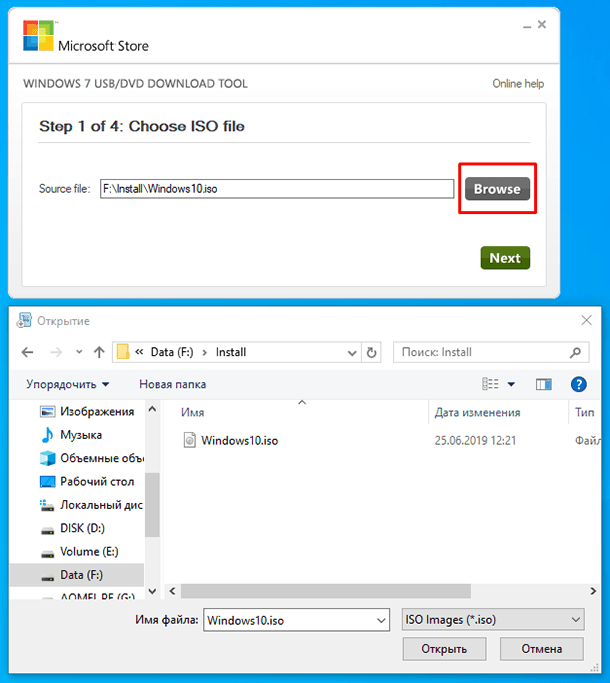
Выберите нужный тип носителя, то есть «USB-device».
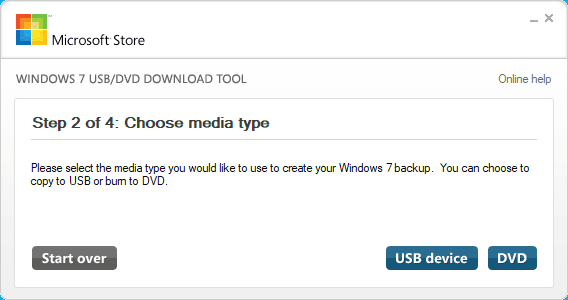
Выберите нужную флешку из списка всех устройств на компьютере (в моем случае это диск G) и нажмите «Begin copying».
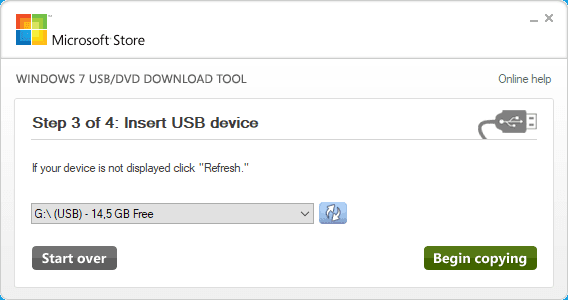
Видим окно предупреждения о том, что все данные с флешки будут удалены. Если важных файлов на данном накопителе у вас нет, нажимаем «Erase USB Device».
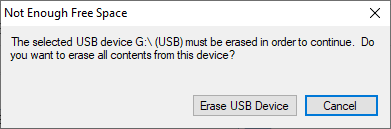
Подтверждаем то, что программа удалит все файлы и ожидаем завершения копирования файлов на флешку.
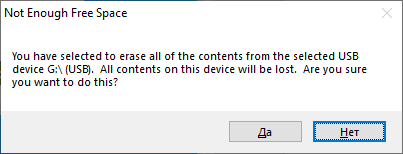

После завершения видим сообщение «Backup completed». То есть, загрузочная флешка готова и теперь её можно использовать.
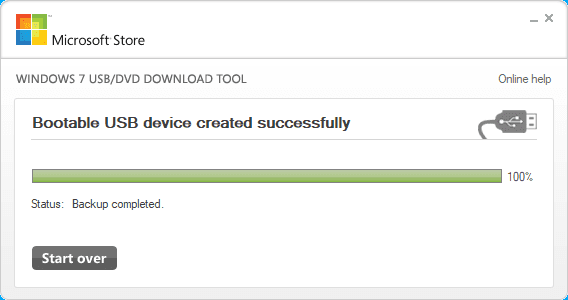
Командная строка
Третий способ – это создание загрузочной флешки с помощью Командной строки, запущенной от имени Администратора. Преимущества данного способа в том, что вам не нужно скачивать и использовать никакие дополнительные программы. Например, у вас нет возможности войти в интернет. А также, флешка будет работать как с BIOS, так и с UEFI.
Для начала, запускаем Командную строку от имени Администратора.
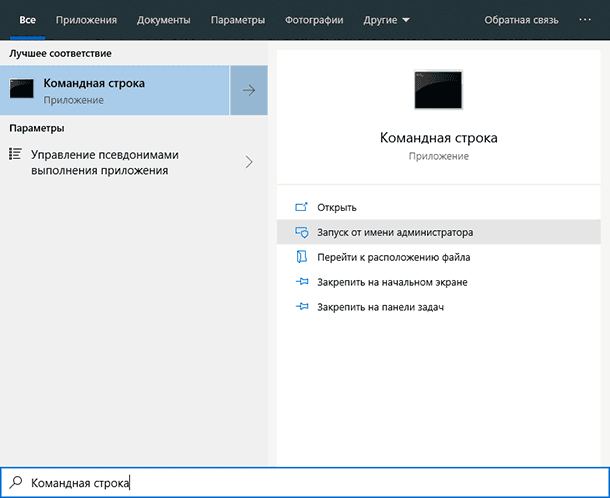
Далее вводим команду «Diskpart» и «List disk».
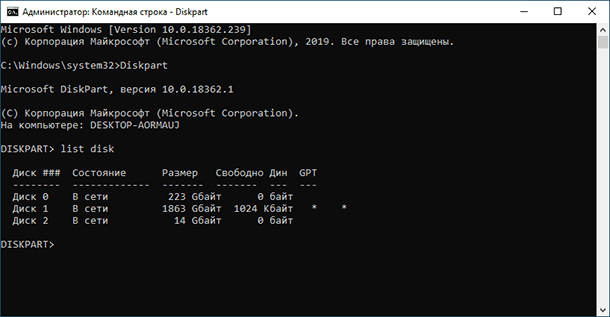
Из списка всех установленных на компьютере дисков ищем нашу флешку (в моем случае это Диск 2) и вводим команду «select disk 5». То есть, все последующие операции будут проводится именно с этим диском. На этом этапе нужно быть очень осторожным, ведь все данные с диска, который вы выбрали, будут удалены.
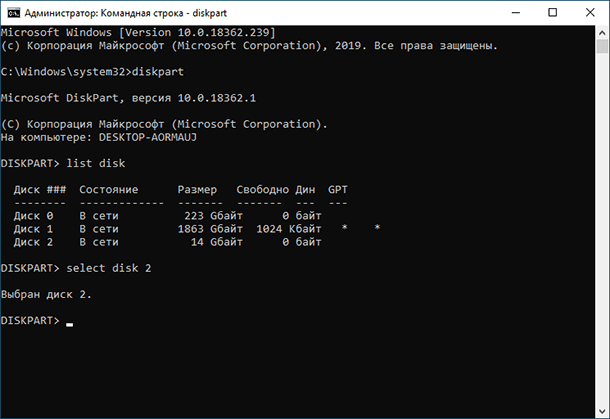
Далее вводим команду «clean», то есть делаем полную очистку таблицы раздела флешки. Видим отчет о том, что очистка диска выполнена успешно.
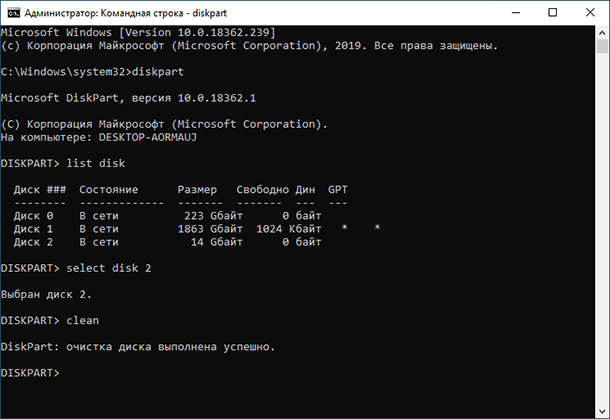
Теперь, создаем раздел на этой флешке с помощью команды «create partition primary» и вводим «select partition 1» (то есть, выбираем этот раздел).
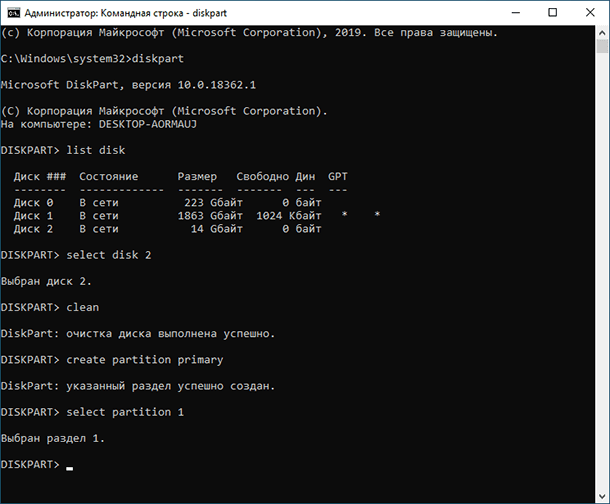
Делаем его активным используя команду «active» и форматируем флешку в формате NTFS с помощью команды «format fs=ntfs quick». Ожидаем завершения форматирования на 100%.
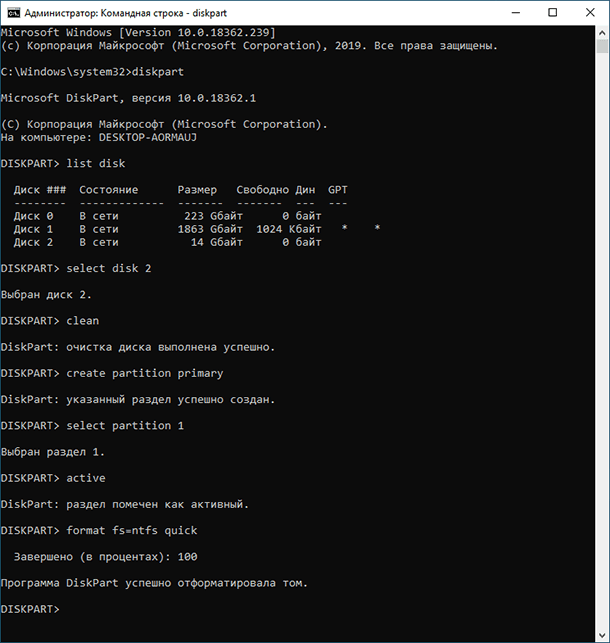
Назначаем букву диска (например, «Х») используя «assign letter=X» и завершаем работу «Diskpart» с помощью команды «exit».
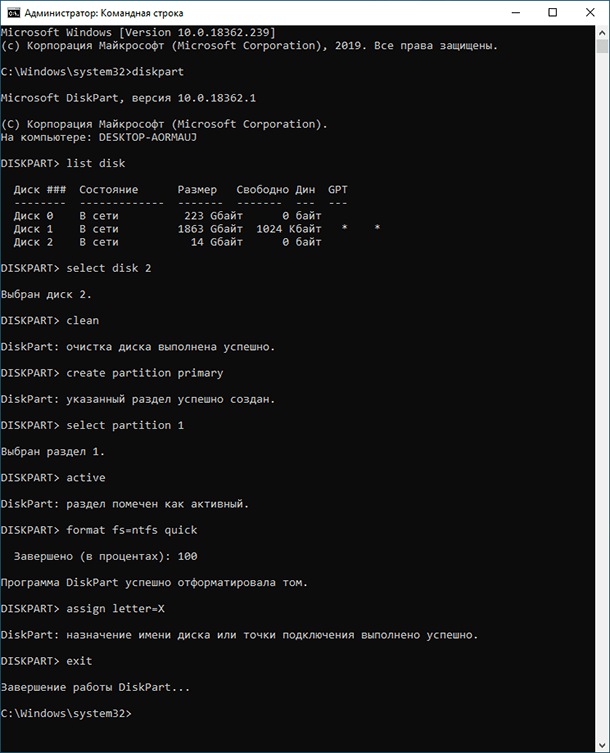
Далее, закрываем командную строку и копируем файлы с образа на флешку, как и в первом способе. После завершения копирования, загрузочная флешка будет готова.
Windows Media Creation Tool
И четвертый способ – это использование утилиты Windows Media Creation Tool для создания загрузочной флешки Windows 8 или Windows 10.
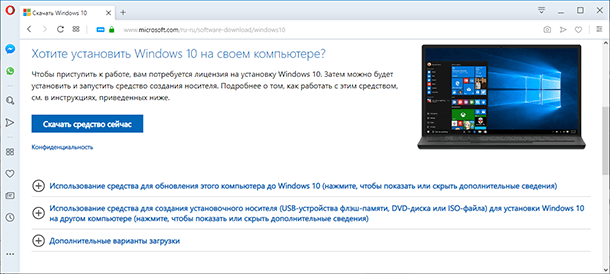
Все, что Вам нужно, это рабочая Windows 8 или 10, флешка размером не менее 4Гб и данная утилита. Я же сделаю на примере Windows 10.
Для начала, подключаем нужную флешку к компьютеру и запускаем программу.
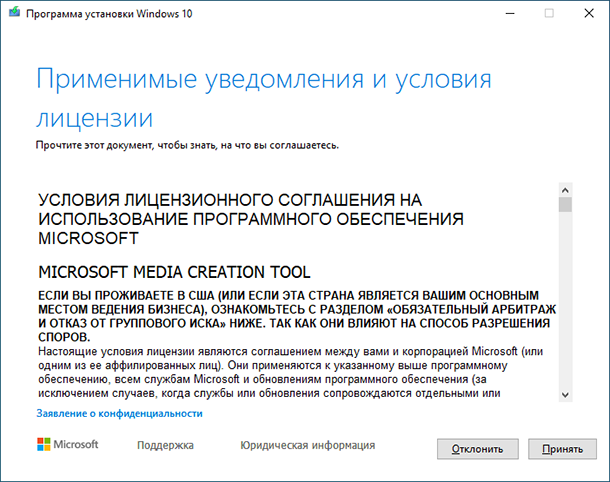
Принимаем лицензионное соглашение, выбираем «Создать установочный носитель ….».
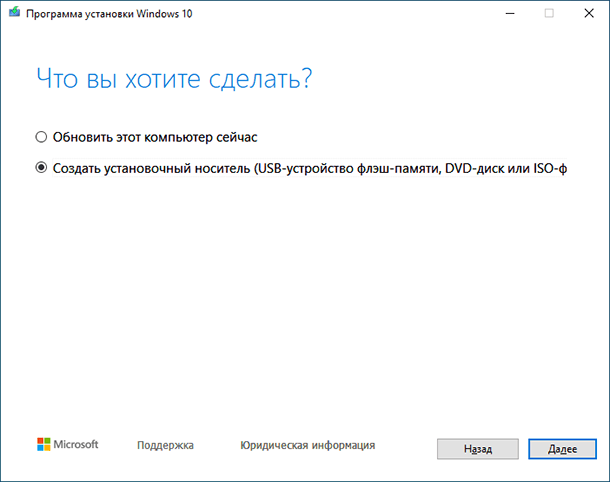
Используем нужные нам параметры или же «Рекомендованные параметры для этого компьютера».
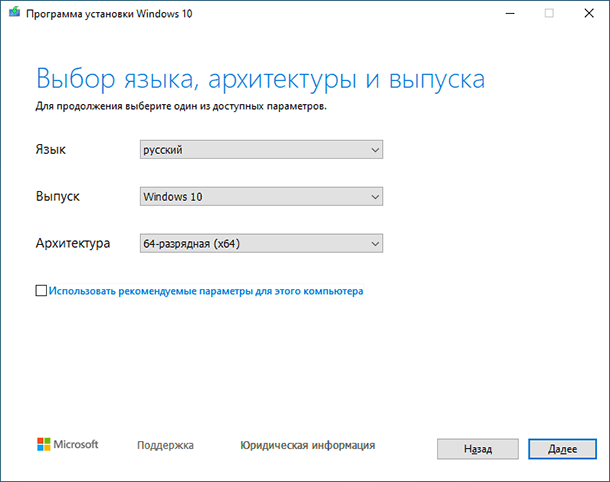
Выбираем «USB-устройство флэш-памяти».
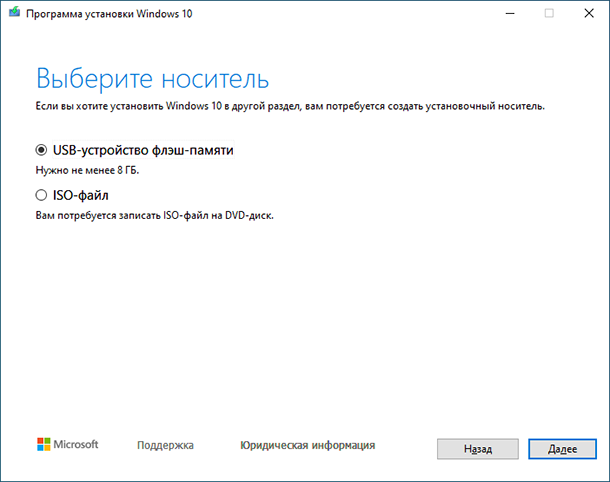
Кликаем на нужную флешку (в моем случае это Диск X) и нажимаем «Далее».
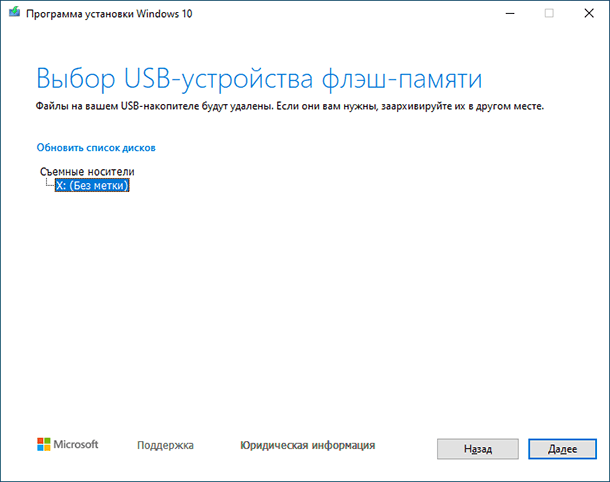
После этого, начнется процесс создания загрузочной флешки. После завершения, загрузочная флешка будет готова, и вы cможете её использовать.

Конечно же, это не все способы создания загрузочной флешки. Но они осуществимы с помощью официального ПО и не требуют регистрации никаких программ.
Как восстановить данные после переустановки или сброса Windows к исходному состоянию
Если в результате переустановки Windows вы обнаружили утерю важных файлов, не отчаивайтесь. Их можно восстановить с помощью специализированного программного обеспечения. Читайте об этом в другой статье нашего блога или смотрите видео на нашем официальном YouTube канале.



Автор: Andrey Mareev, Технический писатель
В далеком 2005 году, я получил диплом по специальности «Прикладная математика» в Восточноукраинском национальном университете. А уже в 2006 году, я создал свой первый проект по восстановления данных. С 2012 года, начал работать в компании «Hetman Software», отвечая за раскрутку сайта, продвижение программного обеспечения компании, и как специалист по работе с клиентами. Подробнее
- Опубликовано:
- 15.08.2019 10:28
- Обновлено:
- 9.03.2021 14:04
- На других языках:
- Английский
- Немецкий
- Метки:
- USB диск
- Windows 10 ОС
- Windows 7 ОС
- Windows OC
- Флеш-накопитель
Поделиcь
Вопросы и ответы
Сохраненные в браузере пароли защищены операционной системой, паролем текущего пользователя.
Запустите программу под нужным пользователем, для получения доступа к паролям .
Большинство современных смартфонов сохраняет фотографии на карту памяти, а не во внутреннюю память устройства. Для восстановления извлеките карту с телефона, подключите к компьютеру и запустите анализ.
Программа также может восстановить данные с внутренней памяти некоторых телефонов. Подключите телефон к компьютеру и запустите анализ. Программа отобразит найденные для восстановления фотографии.
Утилита разработана для восстановления данных с удаленных разделов и заново разбитых на разделы дисков. Выполните следующие шаги:
- Прервите установку Windows или операцию сброса к исходному состоянию.
- Подключите диск к другому компьютеру, если вы не можете загрузить операционную систему.
- Используйте ‘Полный анализ’ по всему физическому устройству, чтобы вернуть данные с ранее удаленных разделов.
Вирус шифровальщик удаляет документы и создает их новую зашифрованную копию. Наша программа позволяет восстановить удаленные документы и получить доступ к оригинальным файлам.
Это зависит от способа оплаты, который вы используете. Если вы оплачиваете онлайн с помощью своей кредитной карты или PayPal, вы получите регистрационный ключ сразу после оплаты.
Для успешного восстановления необходимо отказаться от использования устройства до полного возврата нужных файлов.
Если это внешний диск, карта памяти или флешка, то подсоедините её к ПК и проведите анализ с помощью программы.
Если данные удалены в результате форматирования системного диска, сброса системы или переустановки Windows, то прекратите дальнейшую установку системы и программ. Подключите диск к другому компьютеру и проведите восстановление.
Восстановленные файлы должны быть сохранены на другой диск.
Восстановление данных может занимать продолжительное время в случае работы с диском размером более 1 терабайта. Сбойные диски также могут долго сканироваться. Однако в большинстве случаев восстановление занимает менее 30 минут.
Как сделать загрузочную USB флешку с Windows 10

- Введение
- Скачивание образа Windows 10 для флешки
- Скачивание программы RUFUS
- Запуск создания загрузочной флешки
- Обсуждение (Задать вопрос)
- USB флешка объемом минимум 4Гб для 32 битной версии и 8 Гб для 64 битной Windows 10
- Образ (дистрибутив) Виндовс 10 скаченный на компьютер.

Подробный процесс создания загрузочной USB флешки с Windows 10.
Загрузочная флешка с Windows 10 — это флешка с записанным на нее образом Windows 10 для установки или восстановления системы.
Эта инструкция поможет сделать загрузочную флешку с любой редакцией Windows 10:
- Домашняя (Home)
- Корпоративная (Enterprise)
- Профессиональная (Pro)
При возникновении вопросов, пишите в комментариях под статьей.
Скачивание образа Windows 10 для флешки
Первый шаг на пути к созданию загрузочной флешки — это скачивание образа Windows 10 на компьютер. Если у вас его нет, то скачать можно из любого источника либо по данной ссылке.
В итоге, у вас должен быть скачан ISO образ Windows 10 в формате ISO
Скачивание программы RUFUS
Для созданию загрузочной флешки, вам понадобиться программа, которая запишет скачанный вами ISO образ на флешку и сделает ее загрузочной.
Загрузить Rufus можно с нашего сервера или с официального сайта https://rufus.ie/ru_RU.html Версия программы 3.4 Русскоязычная.
Запуск создания загрузочной флешки
Итак, на данном шаге у вас должен быть скачанный образ Windows 10 и программа Rufus.
Для начала запустите программу Rufus. Затем настройте ее.
Для создания загрузочной флешки с Windows 10 выберите:
- Устройство — Выбираем флешку, которую хотите сделать загрузочной. Флешка минимум 8 Гб.
- Метод загрузки — нажмите ВЫБРАТЬ и выберите скачанный вами образ Windows 10.
- Схема раздела — GPT. Данный параметр отвечает за способ загрузки Windows 10. Посмотреть способ загрузки можно в BIOS или понять по текущей системе. Если стоит Windows 7, то всего скорее способ загрузки в BIOS выставлен CMS — в данном случае выберите схему раздела MBR. Во всех остальных случаях выберите GPT.
- Целевая система — UEFI (non — CSM).
- Расширенные свойства диска — оставляем без изменений.
- Новая метка тома — название флешки после форматирования. Можно ввести любое название на английском например Windows 10
- Файловая система и Размер кластера — оставляем без изменений.
- Статут — показывает ход работы.
Чтобы записать образ Windows 10 на флешку нажимаем СТАРТ.
Ждем 10 минут и наша загрузочная флешка с Windows 10 готова. Приятного пользования.
Загрузочная флешка с Windows 10: требования и способы создания

Сегодня, когда большинство современных ноутбуков просто не имеют дисковода, пользователи задаются вопросом корректной установки операционной системы со съемного накопителя. К таким накопителям предъявляются специальные требования и если их не придерживаться, то запись и установка Windows 10 может завершиться неудачей. Поэтому предлагаем рассмотреть тему, как сделать загрузочную флешку Windows 10 различными способами.
От того, какую версию Windows 10 вы собираетесь устанавливать, будет зависеть и размер установочного образа. Однако разработчики рекомендуют использовать накопитель объёмом от 4 Гб (на флешке 4 Гб не будет ровно 4 Гб, а только 3,8 Гб). Лучше брать флешку от 8 Гб. Такой USB диск должен быть отформатирован под FAT32. Выполнить такое форматирование можно через функциональное меню правой кнопки мыши или через командную строку с правами Администратора.
- Запускаем консоль с правами Администратора.
- Вводим «diskpart»;
- Далее прописываем «list disk»;
- Для выбора диска вводим: «select disk 1», где 1 – это номер диска, указанный в списке;
- Далее вводим «clean»;
- «create partition primary»;
- Далее «select partition 1»;
- «active»;
- «format fs=FAT32 QUICK»;
- «assign»;
- «exit».
Как только флешка будет отформатирована, можно будет создавать образ Windows 10 для записи.
Сделать установочный ISO с Windows 10 можно различными способами. Рассмотрим, какой способ самый лучший и самый простой.
Для того, чтобы создать загрузочную флешку Windows 10, стоит перейти на сайт Майкрософт и скачать средство. Далее создаёте установочный образ.
- Теперь, когда программа загружена на ПК, нужно записать флешку.
- Принимаем условия лицензионного соглашения.
- Выбираем «Создать установочный носитель …».
- Теперь выбираем язык, версию и архитектуру будущей операционной системы.
- На следующем этапе нужно выбрать ISO-образ. Также можно выбрать создание USB.
- Далее сохраняем файл на ПК. Если вы выбрали USB вариант, то нужно будет указать системе на флешку, которая отформатирована специально под образ.
- Как видим, хотя на сайте Microsoft минимальные требования к объему накопителя 4 Гб, в сущности, должно быть 8 Гб и больше.
- После подключения подходящего по объему накопителя, запуститься запись накопителя.
Создание загрузочной флешки с Виндовс 10 можно выполнить с помощью сторонних программ. Все они работают по такому принципу: записывают образ системы так, чтобы после флешка воспринималась как установочный носитель. Поэтому рассмотрим, как пользоваться такими программами.
Создавать загрузочную флешку можно с помощью программы Rufus, которая распространяет на бесплатной основе. Принцип использования приложения Руфус следующий:
- Скачиваем и устанавливаем приложение.
- Откроется окно инструмента. Выбираем устройство, на которое будет записан образ.
- Файловую систему выбираем FAT32.
- В типе системного интерфейса установите вариант для компьютеров с BIOS и UEFI.
- Далее выбираем расположение созданного образа и указываем, что нужно выполнить стандартную установку Windows 10.
- Нажимаем на кнопку «Старт».
Ожидаем, пока накопитель будет записан.
Программа UltraISO – это условно-бесплатный инструмент, который позволяет записать образ любой операционной системы, как на диск, так и на флешку. Скачать этот софт можно как с нашего сайта, так и с официальной странички разработчика.
- Открываем программу и выбираем «Файл», «Открыть». Указываем, где расположен файл-образ Windows 10.
- Далее переходим к вкладке «Самозагрузка» и выбираем «Записать образ жесткого диска».
- Далее указываем накопитель, который хотим использовать. В методе записи выставляем «USB-HDD». Нажимаем «Записать».
- Ожидаем завершения записи.
Есть еще одна программа для записи установочного диска или накопителя — Win Setup From USB. С её помощью также легко создается образ. Программа по принципу работы напоминает pro версию софта Ultra ISo, только с другим интерфейсом.
- Открываем программу;
- Выбираем флешку для записи;
- Указываем образ для записи;
- Кликаем «Go», чтобы записать диск.
После того, как флешка будет записана, нужно не забыть выставить в BIOS-е приоритетность загрузки.
Если у вас нет классического USB носителя, то установочный образ Windows 10 можно записать на MicroSD. Все способы, которые предназначены для USB, также применимы и для SD (кроме официальных утилит от Майкрософт).
Если вам не удалось записать образ Windows 10 на флешку, то причин может быть несколько:
- Нехватка свободного места на жестком диске (хотя официальные утилиты об этом предупреждают);
- Неправильно выбран формат накопителя (лучше FAT32);
- Вина лежит на образе, который поврежден или загружен не с официального сайта компании, а со стороннего ресурса, а поэтому может включать в себя вредоносные файлы;
- Проблема с самой флешкой или разъемом (подключение USB 3.0 в 2.0).
Если флешка рабочая и образ записан правильно, то, возможно, произошёл сбой во время самого создания файла. Все придется удалить и повторить попытку заново.
Как сделать загрузочную флешку с Windows 10
Стремление сделать компьютеры менее громоздкими привело к тому, что DVD-привод потерял актуальность. Во многих современных десктопах, а тем более в ноутбуках он не устанавливается, уступив место USB-портам. Флешки удобнее компакт-дисков, меньше по габаритам и вмещают больше информации. Отсутствие привода требует и другого подхода к установке операционной системы. Наши эксперты рассказывают, как сделать загрузочную флешку с Windows 10.
Media Creation Tool
На сайте Microsoft в свободном доступе находится универсальное средство для работы с дистрибутивом операционной системы. С его помощью можно загрузить на ПК ISO-образ для дальнейшей записи на внешний диск или сразу создать установочный носитель.
Открываем в браузере официальную страницу Windows 10. Нажимаем кнопку обозначенную рамкой в подсвеченной на снимке экрана области.
Соглашаемся с загрузкой на компьютер файла MediaCreationTool. Цифры в его названии соответствуют актуальному номеру сборки операционной системы. Для начала 2020 года это 1909.
Запускаем средство из папки загрузок и дожидаемся пока будет выполнена проверка компьютера. Программа установки убедится в соответствии аппаратной конфигурации минимальным требованиям для работы Windows 10 и наличии на жестком диске свободного места. После выполнения необходимых процедур соглашаемся с лицензионным соглашением.
По умолчанию программа предлагает немедленное обновление компьютера. Переносим радиокнопку в положение, отмеченное на скриншоте стрелкой, и нажимаем «Далее».
После проверки, выполненной на начальном этапе, Media Creation Tool сразу предлагает оптимальный для данного ПК вариант дистрибутива. При необходимости скачать версию для другого языка или меньшей разрядности снимаем галочку, отмеченную цифрой «1». В обозначенной двойкой области после этого активируются выпадающие меню. Устанавливаем необходимые значения и переходим к следующему этапу.
Радиокнопка, указанная стрелками, имеет два положения. По умолчанию, после описанных выше операций она установлена в положение, отмеченное цифрой «1». Если дистрибутив нужно сохранить на компьютере в виде ISO-файла, переносим ее в позицию, обозначенную двойкой.
На заключительном этапе проверяем верно ли выбран сменный носитель. Если программа правильно определила флешку предназначенную для записи загрузочного образа, нажимаем «Готово».
Продолжительность последующих действий полностью зависит от скорости интернет-соединения. Media Creation Tool сначала загружает дистрибутив на ПК, и затем записывает образ на флешку. Все операции выполняются в автоматическом режиме, не требуя вмешательства пользователя. После появления уведомления об окончании записи старое наименование флешки исчезнет, диск будет обозначаться только присвоенной системой буквой. Нажимаем «Готово» завершая работу программы.
Для проверки флешку от компьютера нужно отключить, и подключить повторно. Открыв Проводник в разделе «Устройства и диски» видим, что для обозначения накопителя используется имя «ESD-USB» и значок такой же, как у Media Creation Tool. Флешка готова к использованию в качестве загрузочной.
Проводник
При наличии загруженного образа ISO и 64-битной операционной системы сделать установочный носитель можно непосредственно в Проводнике.
Открываем файловый менеджер в папке с дистрибутивом. Выделяем ISO-образ и щелкаем по нему правой кнопкой мышки разворачивая контекстное меню. Выбираем в нем верхний пункт, обозначенный на скриншоте двойкой. Система автоматически создаст виртуальный DVD-привод и смонтирует в него образ дистрибутива.
Подключаем к компьютеру флешку и форматируем ее в FAT32. Открываем два окна Проводника. Выбираем в одном виртуальный привод, а во втором – отформатированную флешку. В первом выделяем все файлы используя сочетание клавиш «Ctrl+A». Перетягиваем содержимое образа на флешку пока не появится надпись «Копировать» или используем сочетание «Ctrl+V». Дожидаемся выполнения операции.
Проверяем накопитель отключая его и снова подключая к ПК. Иконка флешки изменилась и ее можно использовать в качестве установочной для систем с загрузчиком UEFI.
Сторонние программы
Кроме программного обеспечения предлагаемого Microsoft пользователь может использовать сторонние решения. Наши эксперты рассказывают о нескольких самых популярных.
Rufus
Бесплатная программа Rufus не требует установки на ПК и может работать с образами дистрибутива Windows 10 любой разрядности.
Подключенная к компьютеру флешка определяется автоматически. Имя и емкость выводятся в поле, обозначенном единицей. Цифрой «2» показаны меню выбора. С их помощью указываем расположение на компьютере ISO-образа дистрибутива. Кнопка справа имеет две позиции «Выбрать» и «Скачать». Наши эксперты использовали официальную версию Windows предварительно загруженную с сайта Microsoft.
После выбора дистрибутива поля в разделе «Свойства диска» заполняются автоматически. Меню, отмеченное двойкой, позволяет выбирать между установочным носителем, как показано на скриншоте, и вариантом Windows To Go – операционной системой запускаемой с флешки. Цифрой «3» отмечены связанные поля. Выбор, к примеру, схемы раздела корректирует значение целевой системы и наоборот. Приведенные на снимке экрана значения оптимальны для 64-х битной ОС. Параметры форматирования Rufus также выставляет самостоятельно. Данные из подсвеченного маркером поля используются в дальнейшем для переименования накопителя. Запускаем запись нажав кнопку «Старт».
Соглашаемся с предупреждением о форматировании накопителя и удалении имеющихся на нем данных.
Завершение операции отмечается в полосе индикации надписью «Готов». Название флешки в отмеченной стрелкой области изменилось после записи на указанное в поле «Новая метка». Закрываем Rufus кнопкой обозначенной на скриншоте двойкой.
В Проводнике флешка отображается со значком установочного носителя и готова к использованию.
UltraISO
Основная функция UltraISO – работа с образами. Программа умеет открывать файлы ISO и позволяет вносить в них необходимые пользователю изменения. Откорректированный образ с ее помощью может быть записан на внешний накопитель.
Для работы с флешкой UltraISO нужно запустить в режиме повышенных привилегий. Щелкаем правой кнопкой по иконке программы на рабочем столе. Нажимаем в выпадающем меню строку, обозначенную двойкой.
Окно программы разделено на четыре сектора. В нижнем левом представлена древовидная структура дисков. Выбираем там директорию расположения загруженного дистрибутива. В соседнем секторе дважды щелкаем по нему мышкой. В верхней половине окна отобразятся структура каталогов файла ISO и их содержимое. На этом этапе пользователь может добавлять в образ необходимые данные. К примеру, создать дополнительную папку с драйверами для периферийного оборудования и материнской платы.
Завершив подготовку образа, нажимаем на панели инструментов область «Самозагрузка». В выпадающем меню выбираем пункт, отмеченный на снимке экрана двойкой.
Поверх основного окна откроется диалог настройки параметров записи. В области вывода информации программа показывает источник образа и накопитель. Ниже эти же данные разнесены по пунктам настроек. Для создания установочной флешки ничего менять на нужно. Нажимаем отмеченную тройкой кнопку.
Перед началом записи соглашаемся с системным предупреждением об очистке флешки от имеющихся на ней данных.
Сообщение об окончании операции выводится в информационном поле. Закрываем окно записи и можем использовать флешку по назначению. В Проводнике она будет отображаться точно также, как при записи Rufus, название накопителю автоматически присваивается по аналогии с ISO-образом.
В заключение
В этом материале наши эксперты рассказали о способах и программах, позволяющих создать загрузочную флешку с Windows 10. Выбирайте наиболее удобный и используйте при возникновении необходимости.
Как создать загрузочную флешку Windows 10

Rufus – это популярная и полностью бесплатная утилита для формирования загрузочных USB-носителей с различными дистрибутивами операционных систем. Данная утилита уникальна тем, что специализируется именно на создании USB-носителей, а также не требует установки на компьютер.
К сожалению, программа Rufus не позволяет сформировать мультизагрузочную флешку, однако, с ее помощью вы легко создадите простую загрузочную флешку с требуемой в данный момент операционной системой.
Что потребуется для создания загрузочного USB-носителя?
- Компьютер под управлением Windows XP и старше;
- USB-носитель с достаточным количество пространства для записи образа;
- ISO-образ операционной системы;
- Утилита Rufus.
Как создать загрузочный USB-носитель с Windows 10?
1. Загрузите программу Rufus на свой компьютер и выполните ее запуск. Как только утилита будет запущена, подключите к компьютеру съемный носитель (можно предварительно не форматировать).
2. В графе «Устройство», при необходимости, выберите свой USB-носитель, который впоследствии станет загрузочным.

3. Пункты «Схема раздела и тип системного реестра», «Файловая система» и «Размер кластера», как правило, остается по умолчанию.
В случае, если для вашего жесткого диска используется более современный стандарт GPT, около пункта «Схема раздела и тип системного реестра» выставьте параметр «GPT для компьютеров с интерфейсом UEFI».

Для того, чтобы определить, какой стандарт стоит на вашем компьютере – GPT или MBR, щелкните в проводнике или на рабочем столе по «Мой компьютер» выберите пункт «Управление».

В левой области окна разверните вкладку «Запоминающие устройства», а затем выберите пункт «Управление дисками».

Щелкните по «Диск 0» правой кнопкой мыши и в отобразившемся контекстном меню перейдите к пункту «Свойства».

В открывшемся окне перейдите ко вкладке «Тома». Здесь вы и можете видеть используемый стандарт – GPT или MBR.

4. По желанию измените название флешки в графе «Новая метка тома», например, на «Windows10».

5. В блоке «Параметры форматирования» убедитесь, что проставлены галочки около пунктов «Быстрое форматирование», «Создать загрузочный диск» и «Создать расширенную метку и значок устройства». При необходимости, выставьте их самостоятельно.

6. Около пункта «Создать загрузочный диск» установите параметр «ISO-образ», а еще чуть правее щелкните по иконке с диском, где в отобразившемся проводнике вам потребуется указать образ ОС Windows 10.

7. Теперь, когда все подготовлено к формированию загрузочной флешки, вам лишь остается щелкнуть по кнопке «Старт». На экране отобразится предупреждение, сообщающее, что все данные, содержащиеся на флешке, будут безвозвратно удалены.

8. Процесс формирования USB-носителя может занять несколько минут. Как только работа программы будет завершена, в окне программы отобразится сообщение «Готов».

Примерно таким же образом с помощью утилиты Rufus можно создавать загрузочные флешки и с другими операционными системами.
 Мы рады, что смогли помочь Вам в решении проблемы.
Мы рады, что смогли помочь Вам в решении проблемы.
Добавьте сайт Lumpics.ru в закладки и мы еще пригодимся вам.
Отблагодарите автора, поделитесь статьей в социальных сетях.
 Опишите, что у вас не получилось. Наши специалисты постараются ответить максимально быстро.
Опишите, что у вас не получилось. Наши специалисты постараются ответить максимально быстро.












