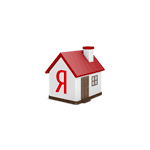
Сделать Яндекс стартовой страницей в Google Chrome, Opera, Mozilla Firefox, Microsoft Edge, Internet Explorer или других браузерах можно вручную и автоматически. В этой пошаговой инструкции подробно о том, как именно настраивается стартовая страница Яндекс в разных браузерах и о том, что делать, если по какой-то причине изменение домашней страницы не работает.
Далее по порядку описаны методы изменения стартовой страницы на yandex.ru для всех основных браузеров, а также о том, как задать поиск Яндекс в качестве поиска по умолчанию и некоторая дополнительная информация, которая может оказаться полезной в контексте рассматриваемой темы.
- Как сделать Яндекс стартовой страницей автоматически
- Как сделать Яндекс стартовой страницей в Google Chrome
- Стартовая страница Яндекс в Microsoft Edge
- Стартовая страница Яндекс в Mozilla Firefox
- Стартовая страница Яндекс в браузере Opera
- Стартовая страница Яндекс в Internet Explorer
- Что делать, если не получается сделать Яндекс стартовой страницей
Как сделать Яндекс стартовой страницей автоматически
Если у вас установлен браузер Google Chrome или Mozilla Firefox, то при входе на сайт https://www.yandex.ru/ вверху слева страницы может отобразиться пункт «Сделать стартовой страницей» (отображается не всегда), который автоматически устанавливает Яндекс в качестве домашней страницы для текущего браузера.
Если такая ссылка не показывается, то вы можете использовать следующие ссылки для установки Яндекса в качестве стартовой страницы (по факту это тот же метод, что и при использовании главной страницы Яндекса):
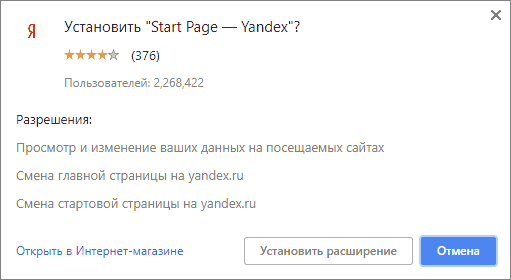
- Для Google Chrome — https://chrome.google.com/webstore/detail/lalfiodohdgaejjccfgfmmngggpplmhp (потребуется подтвердить установку расширения).
- Для Mozilla Firefox — https://addons.mozilla.org/ru/firefox/addon/yandex-homepage/ (нужно установить это расширение).
Как сделать Яндекс стартовой страницей в Google Chrome
Для того, чтобы сделать Яндекс стартовой страницей в Google Chrome, выполните следующие простые шаги:
- В меню браузера (кнопка с тремя точками вверху слева) выберите «Настройки».
- В разделе «Внешний вид» поставьте галочку «Показывать кнопку Главная страница»
- После того, как вы поставили эту галочку, появится адрес главной страницы и ссылка «Изменить», нажмите на нее и укажите адрес начальной страницы Яндекс (https://www.yandex.ru/).
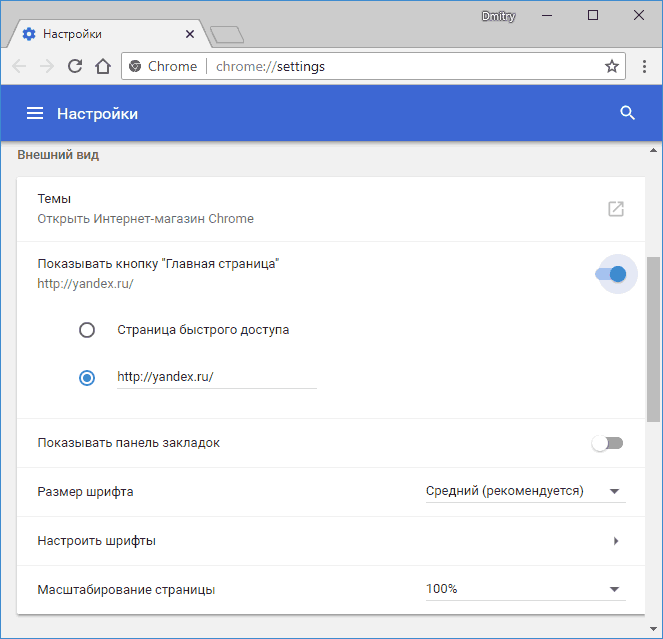
- Чтобы Яндекс открывался и при запуске Google Chrome, перейдите к разделу настроек «Запуск Chrome», выберите пункт «Заданные страницы» и нажмите «Добавить страницу».
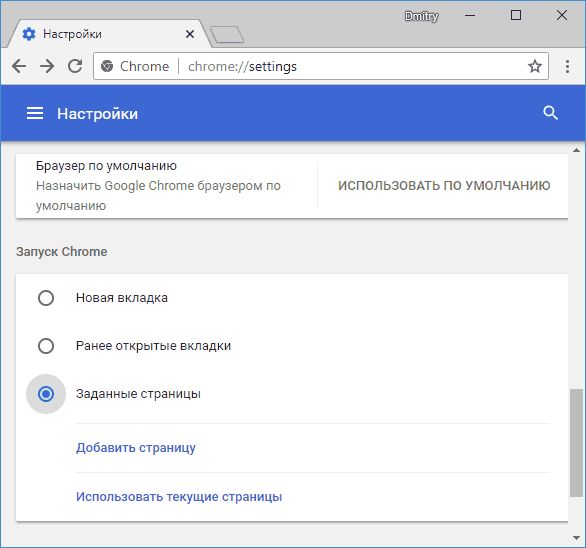
- Укажите Яндекс в качестве стартовой страницы при запуске Chrome.
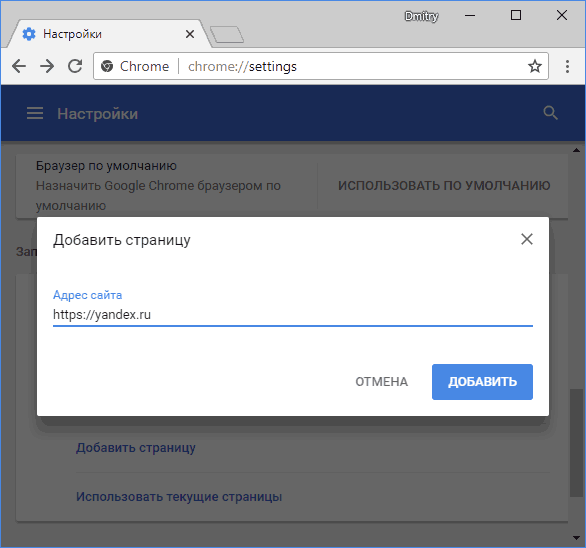
Готово! Теперь, при запуске браузера Google Chrome, а также при нажатии кнопки перехода на домашнюю страницу, будет автоматически открываться сайт Яндекс. При желании, там же в настройках в разделе «Поисковая система» вы можете задать Яндекс и в качестве поиска по умолчанию.
Полезное: комбинация клавиш Alt + Home в Google Chrome позволит быстро открыть домашнюю страницу в текущей вкладке браузера.
Стартовая страница Яндекс в браузере Microsoft Edge
Для того, чтобы установить Яндекс в качестве стартовой странице в браузере Microsoft Edge в Windows 10, проделайте следующее:
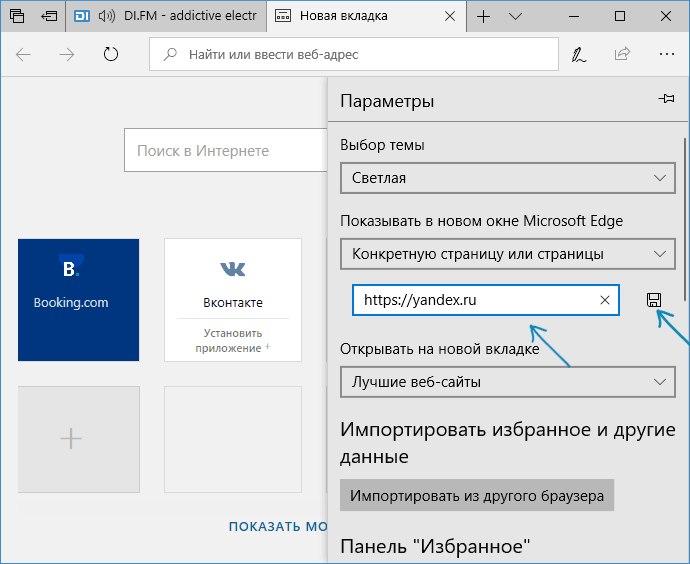
- В браузере нажмите по кнопке настроек (три точки справа вверху) и выберите пункт «Параметры».
- В разделе «Показывать в новом окне Microsoft Edge» выберите «Конкретную страницу или страницы».
- Введите адрес Яндекса (https://yandex.ru или https://www.yandex.ru) и нажмите по иконке сохранения.
После этого при запуске браузера Edge у вас автоматически будет открываться Яндекс, а не какой-либо другой сайт.
Стартовая страница Яндекс в Mozilla Firefox
В установке Яндекса домашней страницей в браузере Mozilla Firefox также нет ничего сложного. Сделать это можно с помощью следующих простых шагов:
- В меню браузера (меню открывается по кнопке из трех полосок справа вверху) выберите «Настройки», а затем пункт «Начало».
- В разделе «Домашняя страница и новые окна» выберите «Мои URL».
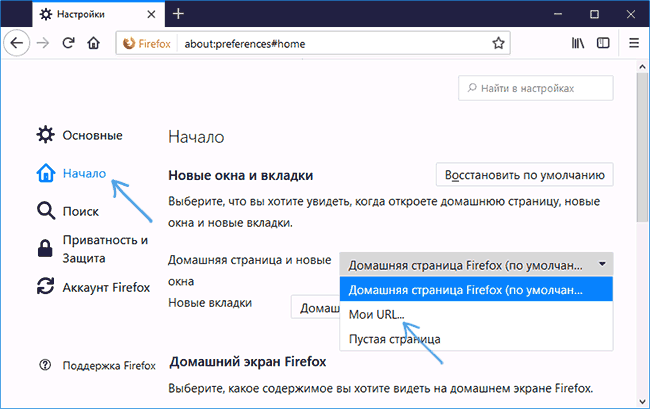
- В появившемся поле для адреса введите адрес страницы Яндекс (https://www.yandex.ru)
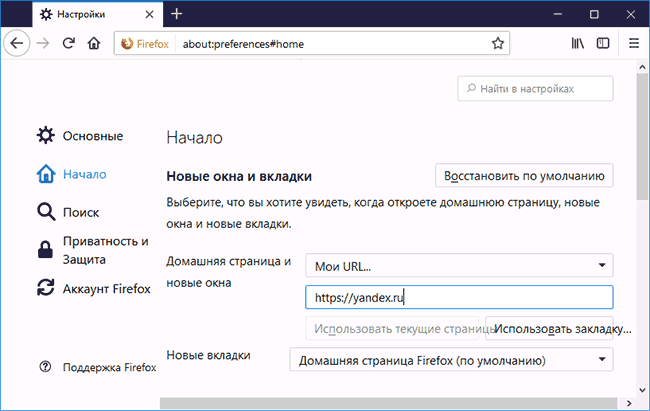
- Убедитесь, что в пункте «Новые вкладки» установлено «Домашняя страница Firefox»
На этом настройка стартовой страницы Яндекс в Firefox завершена. Кстати, быстрый переход на домашнюю страницу в Mozilla Firefox также, как и в Chrome, может быть осуществлен сочетанием Alt + Home.
Стартовая страница Яндекс в Opera
Для того, чтобы установить стартовую страницу Яндекс в браузере Opera, используйте следующие шаги:
- Откройте меню Opera (нажатие по красной букве О слева вверху), а затем — «Настройки».
- В разделе «Основные» в поле «При запуске» укажите «Открыть определенную страницу или несколько страниц».
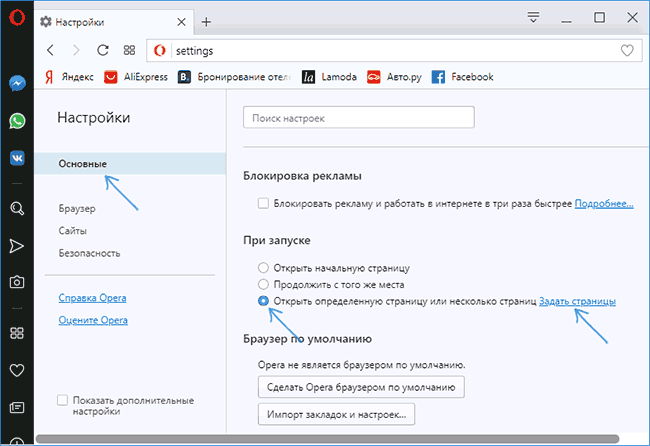
- Нажмите «Задать страницы» и задайте адрес https://www.yandex.ru
- При желании установить Яндекс в качестве поиска по умолчанию, сделайте это в разделе «Браузер», как на скриншоте.

На этом, все действия, необходимые для того, чтобы сделать Яндекс стартовой страницей в Opera, сделаны — теперь сайт будет открываться автоматически при каждом запуске браузера.
Как установить стартовую страницу в Internet Explorer 10 и IE 11
В последних версиях браузера Internet Explorer, встроенных в Windows 10, 8 и Windows 8.1 (а также эти браузеры можно загрузить отдельно и установить в Windows 7), настройка стартовой страницы выполняется так же, как и во всех остальных версиях этого браузера, начиная с 1998 (или около того) года. Вот что нужно сделать, чтобы Яндекс стал стартовой страницей в Internet Explorer 10 и Internet Explorer 11:

- Нажмите в браузере кнопку настроек сверху справа и выберите «Свойства браузера». Также вы можете зайти в панель управления и открыть «Свойства браузера» там.
- Введите адреса домашних страниц, там, где об этом говорится — если Вам требуется не только Яндекс, то можете ввести несколько адресов, по одному в каждой строке
- В пункте «Автозагрузка» поставьте «Начинать с домашней страницы»
- Нажмите ОК.
На этом настройка стартовой страницы в Internet Explorer также завершена — теперь, всякий раз, когда будет запускаться браузер, будет открываться Яндекс или другие страницы, которые вы установили.
Что делать, если стартовая страница не меняется
Если у вас не получается сделать Яндекс стартовой страницей, то, вероятнее всего, этому что-то мешает, чаще всего — какие-то вредоносные программы на компьютере или расширения браузера. Здесь вам могут помочь следующие действия и дополнительные инструкции:
- Попробуйте отключить все расширения в браузере (даже очень нужные и гарантированно безопасные), изменить стартовую страницу вручную и проверить, сработали ли настройки. Если да, включайте расширения по одному, пока не выявите то из них, которое не дает изменить домашнюю страницу.
- Если браузер открывается время от времени сам по себе и показывает что-то рекламное или страницу с ошибкой, используйте инструкцию: Сам открывается браузер с рекламой.
- Проверьте ярлыки браузеров (в них может быть прописана домашняя страница), подробнее — Как проверить ярлыки браузеров.
- Проверьте компьютер на наличие вредоносных программ (даже если у вас установлен хороший антивирус). Рекомендую для этих целей AdwCleaner или другие аналогичные утилиты, см. Бесплатные средства удаления вредоносных программ.
Если же возникают какие-то дополнительные проблемы при установке домашней страницы браузера, оставляйте комментарии с описанием ситуации, я постараюсь помочь.
А вдруг и это будет интересно:
- Windows 10
- Android
- Загрузочная флешка
- Лечение вирусов
- Восстановление данных
- Установка с флешки
- Настройка роутера
- Всё про Windows
- В контакте
- Одноклассники
Почему бы не подписаться?
Рассылка новых, иногда интересных и полезных, материалов сайта remontka.pro. Никакой рекламы и бесплатная компьютерная помощь подписчикам от автора. Другие способы подписки (ВК, Одноклассники, Телеграм, Facebook, Twitter, Youtube, Яндекс.Дзен)
07.01.2014 в 16:47
С Рождеством! Все советы и статьи полезные и по делу. Сейчас это редкость. Спасибо! Удачи Вам!
07.01.2014 в 18:58
И Вас с праздником! Спасибо за отзыв.
12.01.2014 в 00:24
Доходчиво. Избавился от Webalta на счёт «раз». Профессионально!
Огромное спасибо! Не
бросайте эту работу.
14.01.2014 в 04:30
Junkware Removal Tool
11.07.2014 в 10:22
Как избавиться от Амиго плюс в Гугл Хром.?
11.07.2014 в 10:31
Я не сталкивался с такой проблемой. Попробуйте вот это: https://remontka.pro/otkryvayutsya-saity/
05.03.2015 в 07:57
Только с 4 раза получилось перешел уже на Atavi, он значительно проще, красивее и удобнее. Можно стартовой сделать, а можно просто как расширение в любом браузере, визуальные закладки и просто закладки крайне удобные, можно по группам формировать, делиться.
08.12.2015 в 04:05
Лучше б рассказали, как убрать предложения Яндекса сделать их страницу главной, когда, как ни странно, именно их страница и является таковой, но все без толку…
08.12.2015 в 13:09
Интересно. Проверю. Какой браузер?
30.07.2018 в 17:13
Заранее извиняюсь что не по теме…
Подскажите что да как:
У меня Google Chrome на нём стоит расширение Speed Dial 2. На Mozilla Firefox с её магазина и в Yandex с магазина Google — установил тот же расширение Speed Dial 2. Теперь стоит вопрос, как с Google Chrome перенести все сохранённые пароли в Google Chrome и ссылки сохранённые в расширении Speed Dial 2 в другие браузеры упомянутые ранее?
P.S.: В Google Chrome знаю есть папка Default находящаяся по пути C:Users…..AppDataLocal GoogleChromeUser Data в которой и находятся все нужные файлы сохранённые пароли в Google Chrome и ссылки сохранённые в расширении Speed Dial 2
31.07.2018 в 08:46
по идее, у яндекс браузера должны быть полные аналоги (хоть, возможно, и в сильно другом расположении) этих папок от google chrome, где и хранятся все установки и ссылки speed dial 2
также яндекс браузер может сам переносить пароли yandex.ru/support/browser/about/import.html
Firefox по идее тоже должен пароли уметь переносить: support.mozilla.org/ru/kb/import-zakladok-i-lichnyh-dannyh-iz-drugogo-brauze
а вот по speed dial не подскажу в случае этого браузера.
31.07.2018 в 10:59
проще словить вирусягу и яндекс с мэйл ру сами пропишутся где надо) на кой он нужен
31.07.2018 в 11:08
Можно и так. Хотя Яндекс этим особо не грешит, и даже мэйл стал поменьше чем раньше.
Блог молодого админа
Увлекательный блог увлеченного айтишника
Как сделать Яндекс стартовой страницей?

В настоящее время веб-сайт, находящийся по адресу Yandex.ru, является одним из наиболее посещаемых ресурсов на территории Российской Федерации. Это поисковая система, благодаря которой мы всегда можем найти ответ на свой вопрос, заказать книгу в магазине или приобрести путевку в одну из жарких стран. При этом Яндекс — это не только поиск, но и целый ряд всевозможных и очень полезных сервисов.
Очень часто люди устанавливают сайт Яндекс в качестве стартовой страницы. Зачем это нужно? Вот вам самый банальный пример — вы собрались в гости к друзьям на своем автомобиле и, конечно же, вам необходимо узнать о заторах на вашем пути. Стоит вам лишь открыть свой браузер, как ту же будет загружена стартовая страница и на ней всего лишь одним кликом вы сможете посмотреть пробки. То есть вам не нужно каждый раз набирать лишние буквы в поисковой строке, достаточно лишь открыть интернет-обозреватель. А при желании вы можете сделать стартовой страницей Яндекс-карту с пробками!
А есть ли смысл говорить о погоде? Думаем, нет. Словом, все плюсы такого действия видны без лишних слов.
В настоящее время существует пять основных веб-браузеров, о которых и пойдет наш разговор: Mozilla Firefox, Google Chrome, Яндекс.Браузер, Opera, а также Internet Explorer.
Самый простой способ
Начнем мы с наиболее простого и легкого метода, который позволяет сделать Яндекс стартовой страницей всего лишь в несколько кликов.
- Откройте свой интернет-обозреватель (в данном случае неважно, какой именно).
- Введите в поисковой строке yandex.ru и нажмите клавишу Enter. В левой части экрана вы увидите следующую надпись (выделена красным цветом):
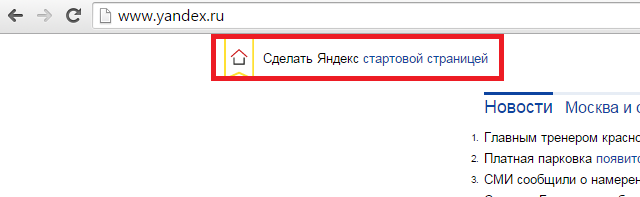
- Кликните на нее один раз и, вуаля, ваша проблема решена! Вот так легко и просто! Это не шутка!
Правда, не стоит забывать, что такая функция поддерживается не для всех современных браузеров. Я предлагаю вам еще один способ — сделать Яндекс стартовой страницей с помощью настроек самого браузера. На всякий случай.
Mozilla Firefox
Итак, запустите браузер Mozilla Firefox, в меню, что находится верхней части экрана, выберите раздел «Инструменты» — «Настройки».
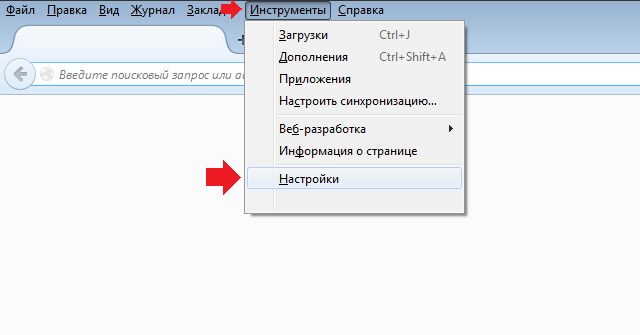
Откроется страница с настройками. Оставайтесь на вкладке «Основные».
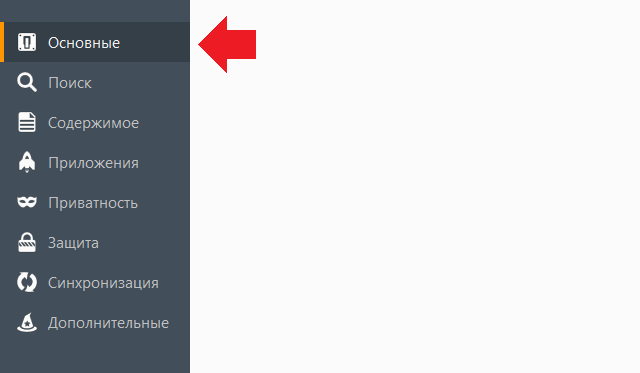
В строке «Домашняя страница» напишите www.yandex.ru (можно и без www), а «При запуске Firefox» выберите «Показать домашнюю страницу».
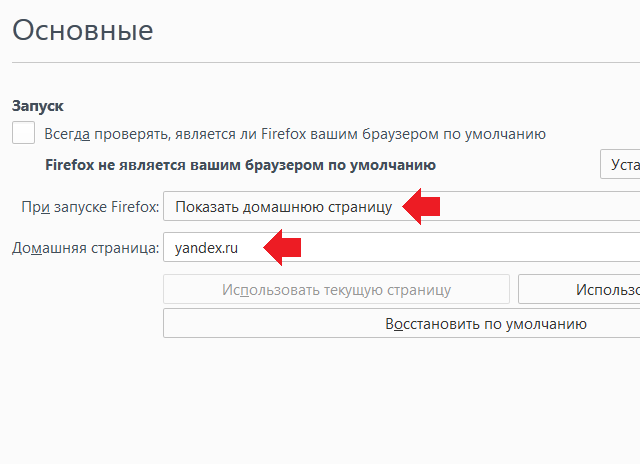
Нажмите OK и перезапустите обозреватель.
Google Chrome
В отличии от большинства других браузеров, в Google Chrome по умолчанию открывается пустая страница (во многих других — страница разработчиков).
Запустите обозреватель. В правом верхнем углу вы увидите небольшую кнопку, на которой изображено три полоски. Нажмите на нее. Далее выберите раздел «Настройки».
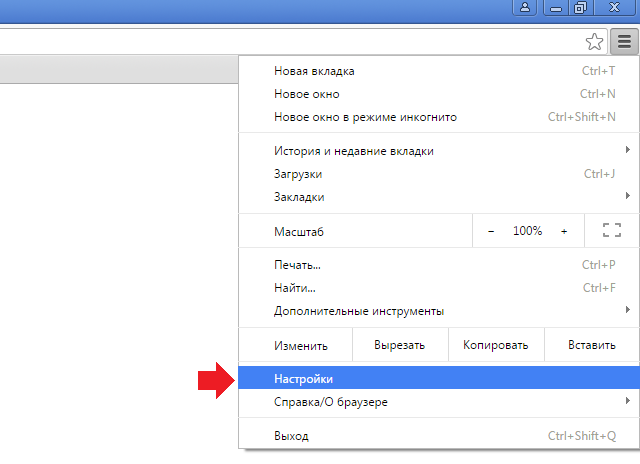
В верхней части экрана вы увидите небольшой подраздел «При запуске открывать». Рядом с надписью «Заданные страницы» поставьте галку и кликните по ссылке «Добавить».
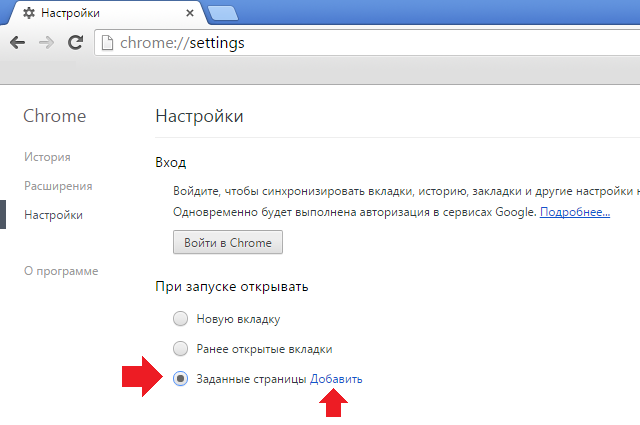
Здесь впишите адрес yandex.ru и нажмите ОК.
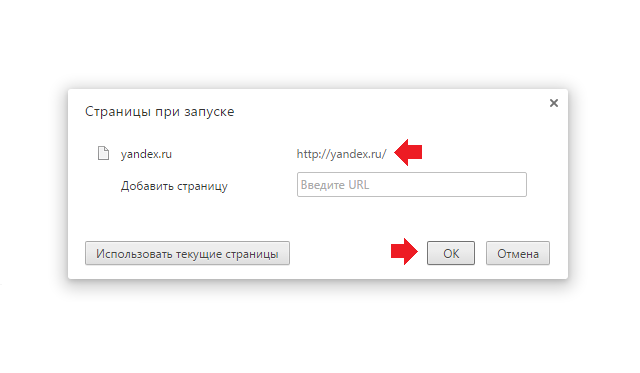
Собственно, на этом все. Теперь можете перезагрузить Google Chrome и проверить стартовую страничку.
Яндекс Браузер
Что касается Яндекс.Браузера, то здесь ситуация не совсем необычная — привычным способ, как, например, в случае с Google Chrome не обойтись.
Для того, что бы Яндекс сделать стартовой в Яндекс.Браузере, первым делом нажмите на кнопку в виде трех полосок и выберите «Настройки».
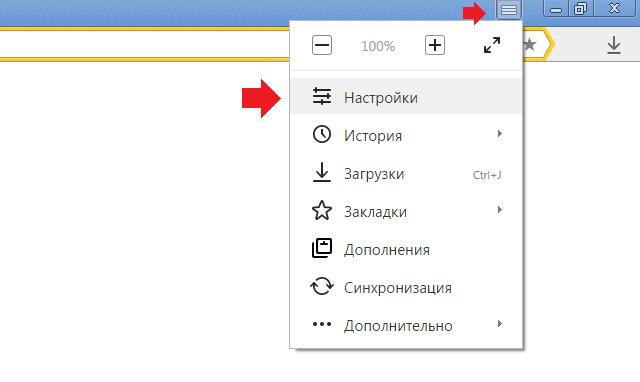
В панели настроек установите галочку рядом с пунктом «Открыть страницу быстрого доступа» в подразделе «С чего начинать».
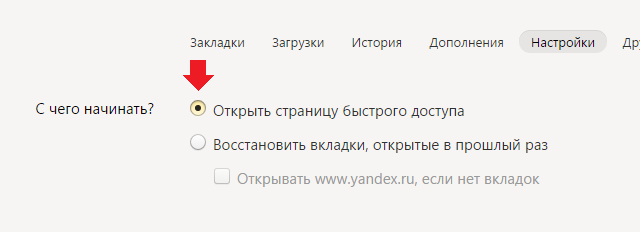
Теперь откройте адрес yandex.ru в браузерной строке и нажмите Enter, что бы страница загрузилась. Наведите стрелку мыши на вкладку, нажмите на правую кнопку мыши и выберите пункт «Закрепить вкладку».
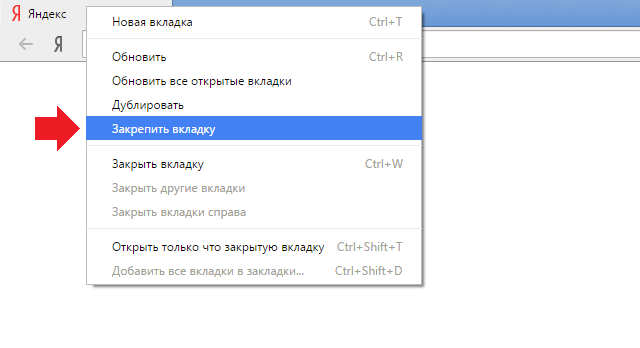
Вот теперь браузер будет открывать Яндекс в качестве стартовой странички.
Opera
С «Оперой» все очень даже просто.
Запускаем браузер и нажимаем на сочетание клавиш ALT+P. Если это не сработало, нажмите на значок Opera в левом верхнем углу и в меню выберите пункт «Настройки».
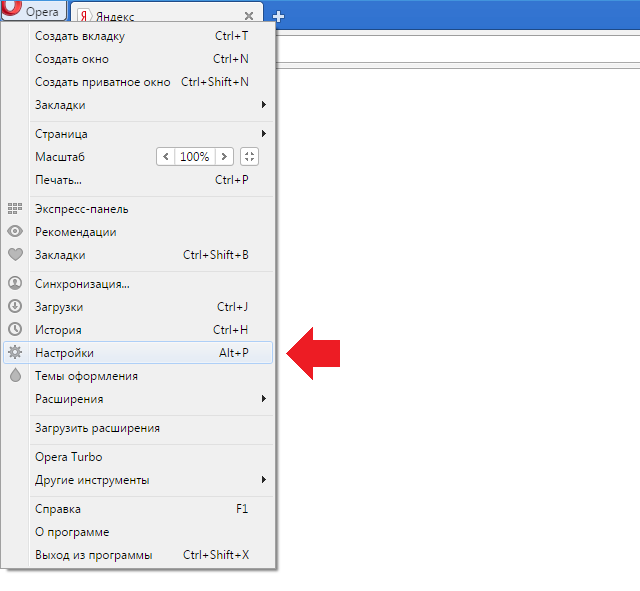
Открылась страница с настройками. Один из подразделов называется «При запуске». Поставьте галочку рядом с пунктом «Открыть определенную страницу или несколько страниц», а затем нажмите «Задать страницы».
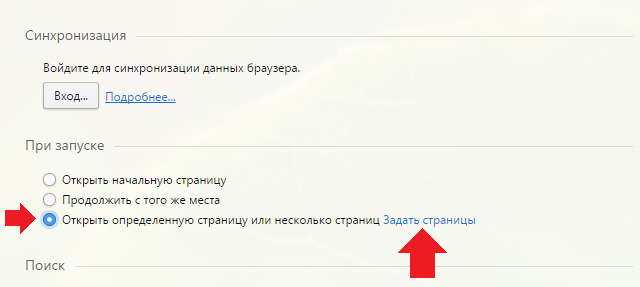
В строке указываем адрес yandex.ru и нажимаем OK.
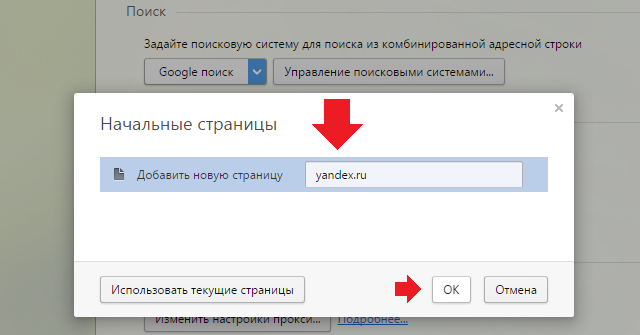
Браузер Opera закрываем и запускаем вновь.
Internet Explorer
С данным обозревателем дела обстоят несколько иным образом. Запустите Internet Explorer и сразу же откройте Яндекс.
В верхней части браузера вы увидите иконку в виде домика. Рядом с ней имеется небольшая стрелочка, на которую необходимо нажать и выбрать пункт «Добавление или изменение стартовой страницы».
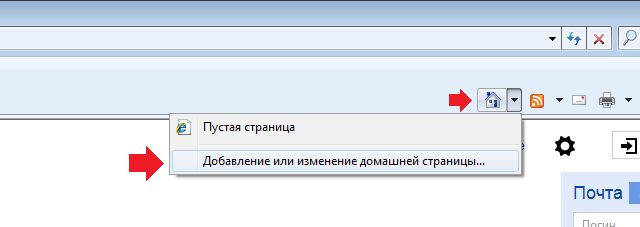
Появилось окно следующего вида:
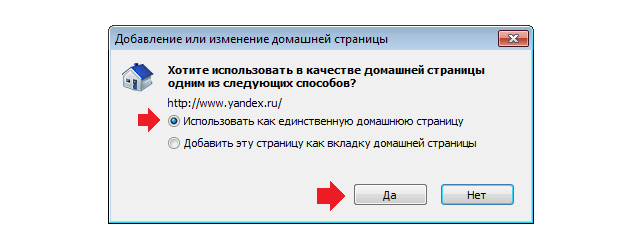
Ставим галочку рядом с «Использовать как единственную домашнюю страницу» и нажимаем «Да».
Теперь при каждом запуске браузера у вас будет открываться поисковая система Яндекс.
Появились вопросы или замечания? Можете сообщить их с помощью комментариев.
Комментарии к записи “ Как сделать Яндекс стартовой страницей? ”
- Ибрагим28 июля 2013 в 4:09
Не нашел иконку домика в Internet Explorer. Где она находится, можете детально рассказать?
- xyz31 июля 2013 в 23:22
Ибрагим, лучше скажите, зачем вы этим браузером пользуетесь? Он же дырявый насквозь и пропускает всю гадость.
у меня домик находится в верхней части панели браузера. ищите там.
В опере не нашел выпадающего меню как на фотографии(( Вообще этого в меню нет
а скажите, если захочу любой другой сайт добавить как стартовую страницу, все тоже самое проделывать?
- Маркиз5 августа 2013 в 15:39
Да, все тоже самое, только вместо яндекса подставляете нужный адресб начинающийся с https
с оперой все получилось! спасибо за подсказки!
- яшка6 августа 2013 в 16:45
у меня не получилось. во вкладке «Основные» я не вижу строку «Текущая страница». может я не так смотрю?
что только не делал, а в мазиле все равно открывается какая-то webalta!
- Сэр Лондон11 августа 2013 в 16:47
а ее просто так не удалишь, она встраивается через внутренние настройки. вот в этих настройках ее нужно удалять
скажите, какой смысл во всей этой процедуре? или вы всегда поиском пользуетесь, едва выходите в сеть?
- крутышка14 октября 2013 в 16:14
вообще-то на главной поисковика куча всяких нужных сервисов типа погоды или пробок
Ура, все получилось. Благодарность вам и поклон!
познавательно. но для тех, кто в танке сообщаю, что стартовой страницей лучше вообще не пользоваться, если у вас интернет-тариф считает трафик. ибо много лишнего трафика съедает.
- poz19 ноября 2013 в 15:33
и сколько интересно? лишний мегабайт?))
Странный совет даете. Что бы трафик не расходовался зря, надо в первую очередь автоматическое обновление отключить. Вот что действительно много мегабайт лишних «сжирает»…
А где про яндекс-браузер?
- морж9 декабря 2013 в 16:00
а там разве яндекс не по-умолчанию открывает главной страницей?
проделал все тоже самое, только с гуглом. работает)
На самом деле если вам нужны пробки, погода и другие сервисы яндекса, установите его же «Элементы» — этот тот же бар, который показывает всю важную информацию прямо в меню.
яндекс не нужен, ведь гугл значительно лучше ищет
- Mare13 января 2014 в 16:20
Вы эти сказки деткам рассказывайте Уметь надо искать, а поисковик не важен
Класс. Настроил, все отлично, яндекс открывается при открытии хрома!
ест еще вариант — можно скачать браузер со встроенным поиском от yandex.ru
- колал10 февраля 2014 в 13:15
я скачал себе такой, он работает просто ужасно. пришлось удалить и сделать все данной инструкции
У меня с первого раза не получилось, пришлось помучиться. Сейчас все ОК) Браузер Хром.
- миха24 ноября 2014 в 12:32
ставь яндекс браузер, он там по умолчанию)
ИМХО, лучше стартовой сделать не яндекс, а google — он лучше ищет.
- Тима19 мая 2014 в 11:53
ищут они одинаково. просто один лучше в одних категориях, а другой — в других. вот и весь секрет.
Все работает, поставил на всех установленных браузерах яндекс. Все довольны в семье)
А если я хочешь не яндекс поставить на заглавную, а bing, куда мне нажимать?
- Vint7816 апреля 2014 в 13:33
Самостоятельно добавьте в загрузочную страницу. При открытии браузера будет открывать бинг.
стартовой надо не яндекс делать, а социальную сеть! у меня это вк, а вот мама поставила одноклассники.
- Оксана4 августа 2014 в 11:46
Каждый делает то, что ему удобнее! Зачем вообще об этом говорить??
- ТИМа25 августа 2014 в 11:07
Ага, у меня например по умолчанию открывается мой любимый музыкальный форум
С одной стороны правильно, потому что многие заходят сначала именно в социалки)
а я себе стартовой гугл сделал! хахаха
- Инна24 сентября 2014 в 11:47
Мы рады за тебя. Только зачем ты это написал?
Яндекс браузера можно скачать или закладки от яндекса установить и тогда он будет заглавным
я себе поставил сначала яндекс в качестве стартовой, затем рамблер, а теперь гугл))
- Лиска26 января 2015 в 13:53
Всем так интересно :/
у меня стартовая — пустая. и я не хочу, что бы на ней загружалось что-либо еще.
- Роман24 августа 2015 в 13:58
Зря. я себе яндекс поставил, теперь сразу поиск открывается. это удобно.
Как установить Яндекс стартовой страницей в браузере
Как Яндекс главную страницу сделать стартовой в браузере для того, чтобы она открывалась автоматически, сразу после запуска программы. В этом случае, в качестве главной (стартовой) страницы браузера выступит сайт (www.yandex.ru) поисковой системы Яндекс.
Обычно, пользователи самостоятельно выбирают, что именно будет открыто после запуска браузера: страница поисковой системы, запуск сразу нескольких страниц, открытие конкретной веб-страницы, страница с наиболее часто посещаемыми сайтами (экспресс-панель), или страница с определенными сайтами (сервис или расширение для так называемых визуальных закладок).
- Как сделать Яндекс стартовой страницей в Google Chrome
- Устанавливаем Яндекс домашней страницей в Mozilla Firefox
- Как сделать Яндекс начальной страницей в Opera
- Установка Яндекс в качестве главной страницы в Microsoft Edge
- Как сделать Яндекс стартовой страницей в Internet Explorer
- Домашняя страница Яндекс в браузере с помощью приложения Яндекс
- Установка стартовой страницы Яндекса в Менеджере браузеров Яндекс
- Выводы статьи
Многие начинают работу в браузере с главной страницы Яндекса, которую используют в качестве домашней (стартовой) страницы. Поэтому пользователям нужно, чтобы главная страница сайта поисковой системы Яндекс открывалась сразу после запуска браузера. Как сделать Яндекс стартовой страницей запускаемой автоматически?
Существуют два способа установить Яндекс.ру главной страницей:
- закладка на начальную страницу Яндекса — «главная страница» в некоторых браузерах;
- открытие стартовой страницы автоматически после запуска браузера.
В случае использования закладки, для открытия страницы yandex.ru, пользователю дополнительно придется нажать на кнопку с изображением домика, находящуюся напротив адресной строки в браузере.
Другой вариант — запуск стартовой страницы (главная страница Яндекса) автоматически, сразу после открытия окна браузера. Это самый подходящий вариант для тех, кому необходимо открытие главной страницы поисковой системы Яндекс, в качестве стартовой страницы браузера.

Существует 3 варианта для установки в браузерах главной страницы Яндекса, в качестве начальной, открываемой при запуске:
- самостоятельное изменение параметров конкретного браузера для сохранения главной страницы Яндекса;
- специальное приложение Яндекса для автоматической настройки;
- изменение главной страницы с помощью Менеджера браузеров Яндекса.
Время от времени, Яндекс сам предлагает пользователю, который открыл главную страницу поисковой системы, автоматически установить свою страницу в качестве стартовой в браузере.
Далее посмотрим, как сделать yandex ru стартовой страницей в популярных браузерах: Google Chrome, Mozilla Firefox, Opera, Microsoft Edge, Internet Explorer. Имейте в виду, что в Яндекс.Браузер нет стартовой страницы. Также имеются специальные «Яндекс версии» некоторых популярных браузеров, в которых сделаны настройки под Яндекс.
Установить главную страницу в браузере поможет специальное приложение Яндекса, или программа Менеджер браузеров от Яндекса.
Как сделать Яндекс стартовой страницей в Google Chrome
Получить быстрый доступ на главную страницу можно с помощью кнопки «Главная страница» в браузере Гугл Хром, но это не то, что нам нужно. Нам необходимо, чтобы сайт Yandex сразу открывался в браузере Chrome.
Далее рассмотрим, как главную страницу Яндекс сделать стартовой страницей в Хроме, которая будет запускаться автоматически.
Запустите браузер Google Chrome, а затем проделайте следующие действия:
- Войдите в «Настройки и управление Google Chrome», а затем нажмите на пункт «Настройки».
- В разделе «При запуске открывать» активируйте опцию «Заданные страницы», а затем нажмите на ссылку «Добавить страницу».
- В открывшемся окне «Добавить страницу» введите адрес сайта Яндекса: https://www.yandex.ru/, а затем нажмите на кнопку «Добавить».
- Перезапустите браузер Google Chrome.

После запуска браузера, откроются все добавленные в этот список страницы, в том числе главная страница Яндекса. По умолчанию, в браузер добавлено несколько страниц некоторых поисковых систем, поэтому, скорее всего, страница Яндекса окажется не на первом месте.
Если необходимо оставить в браузере только одну страницу (в нашем случае веб-страницу Яндекса), чтобы она открывалась автоматически, остальные страницы можно удалить из списка заданных страниц.
Напротив названия страницы, находящейся в списке «Заданные страницы», нажмите на кнопку «Еще» (в виде трех точек), а затем выберите нужный вариант: «Удалить» или «Изменить».
После удаления ненужных страниц, главная страница Яндекса переместится в начало списка, или останется в единственном числе.
Если в списке будет несколько заданных страниц, то все они откроются после запуска браузера. Первой откроется сайт Яндекс.ру (он будет отображаться в окне браузера), в других вкладах (не активных) откроются другие страницы из списка заданных.
Если страница Яндекс в списке заданных страниц в единственном числе, то в браузере после запуска, откроется только одна страница: yandex.ru.
Устанавливаем Яндекс домашней страницей в Mozilla Firefox
Сейчас установим страницу Яндекса домашней в браузере Mozilla Firefox, открываемой автоматически при запуске браузера.
Для того, чтобы сделать Яндекс стартовой страницей в Mozilla Firefox, войдите в настройки браузера, и выполните следующее:
- Нажмите на кнопку «Открыть меню».
- Войдите в «Настройки».
- Во вкладке «Основные», в настройке «При запуске Firefox», выберите опцию «Показывать домашнюю страницу».
- В поле «Домашняя страница» введите URL адрес главной страницы сайта Яндекс: https://www.yandex.ru/.
- Перезапустите браузер Mozilla Firefox.

Теперь, после открытия браузера Firefox, пользователь увидит главную страницу Яндекса.
Как сделать Яндекс начальной страницей в Opera
Браузер Опера по умолчанию открывает экспресс-панель с избранными сайтам. Пользователь может самостоятельно добавить на панель любую страницу из интернета. В Opera есть возможность открыть при запуске не экспресс панель, а сайт Яндекса в качестве начальной страницы браузера.
Для сохранения главной страницы Яндекса в качестве стартовой в браузере Opera, необходимо сделать следующие настройки:
- Нажмите на кнопку «Меню» (Настройки и управление Opera).
- В контекстном меню выберите пункт «Настройки».
- В разделе настроек «При запуске» активируйте пункт «Открыть определенную страницу или несколько страниц».
- Нажмите на ссылку «Задать страницы».
- В окне «Начальные страницы», в поле «Добавить новую страницу» введите адрес главной страницы Яндекса, а затем нажмите на кнопку «ОК».
- Перезапустите браузер Opera.

После этого, в браузере Опера при запуске откроется начальная страница Яндекса.
Установка Яндекс в качестве главной страницы в Microsoft Edge
В браузере Microsoft Edge есть возможность для изменения начальной страницы, открываемой при запуске браузера.
Выполните последовательно следующее:
- Нажмите на значок «Параметры и другое».
- Войдите в «Параметры».
- В настройке «Показывать в новом окне Microsoft Edge» выберите опцию «Конкретную страницу или страницы».
- В поле «Введите URL-адрес» вставьте адрес главной страницы Яндекса, а затем нажмите на кнопку «Сохранить» (дискета).
- Перезапустите браузер Microsoft Edge.

Теперь в браузере Microsoft Edge автоматически запускается главная страница Яндекса.
Как сделать Яндекс стартовой страницей в Internet Explorer
Для изменения главной страницы в браузере Internet Explorer, войдите в настройки браузера, измените параметры:
- Нажмите на значок «Сервис».
- В открывшемся контекстном меню нажмите на «Свойства обозревателя».
- В окне «Свойства обозревателя», во вкладке «Общие», в опции «Домашняя страница» введите в поле URL адрес главной страницы Яндекса.
- Нажмите на кнопку «ОК».
- Обратите внимание на то, чтобы в опции «Автозагрузка» был включен пункт «Начинать с домашней страницы».
- Перезапустите браузер Internet Explorer.

Теперь сайт поисковой системы Яндекс откроется в браузере Internet Explorer сразу после запуска приложения.
Домашняя страница Яндекс в браузере с помощью приложения Яндекс
Специальное приложение Яндекс автоматически устанавливает в браузер главную страницу Яндекса, в качестве стартовой страницы. Перейдите на страницу https://home.yandex.ru/ , установите расширение в поддерживаемые браузеры.
- Как изменить папку загрузки в Яндекс Браузере
- Как переустановить Яндекс Браузер и сохранить закладки и пароли
Установка стартовой страницы Яндекса в Менеджере браузеров Яндекс
Бесплатная программа Менеджер браузеров от Яндекса предназначена для управления настройками браузеров, и для защиты настроек браузеров от изменений.
В Менеджере браузеров нужно выбрать поддерживаемый браузер, в настройке «Домашняя страница» ввести в соответствующее поле адрес веб-страницы Яндекса, а затем нажать на кнопку «Сохранить».
Подробнее о работе с Менеджером браузеров Яндекса читайте здесь.
Выводы статьи
Пользователь может установить главную страницу Яндекса, в качестве стартовой страницы браузера, запускаемой автоматически, несколькими способами: изменив самостоятельно настройки браузера, с помощью специального приложения Яндекс, при помощи Менеджера браузеров Яндекса.
Установка Яндекс стартовой страницей в Яндекс.Браузере

Вариант 1: Программа для ПК
Яндекс изначально установлен в качестве стартовой страницы в Яндекс.Браузере, однако если настройки последнего были изменены или вы хотите убедиться в их правильности, необходимо воспользоваться одной из следующих инструкций.
Способ 1: Настройки браузера
Проще всего решить задачу из заголовка статьи путем изменения параметров программы.
-
Вызовите меню веб-обозревателя и кликните по пункту «Настройки».


Убедитесь в наличие отметки напротив пункта «Открывать yandex.ru(ua/kz), если нет вкладок». Установить ее можно только в том случае, если отмечен предыдущий параметр – «При запуске браузера открывать ранее открытые вкладки».

После того как вы выполните вышеизложенные рекомендации, Яндекс будет установлен в качестве домашней страницы браузера. По необходимости вы также можете настроить ее внешний вид, воспользовавшись следующей инструкцией.
Если вы хотите иметь быстрый доступ к стартовой странице в Yandex.Браузере не только при его запуске и из табло либо закладок, рекомендуем добавить на панель навигации дополнительный элемент управления. Для этого в подразделе настроек «Общее» установите галочку напротив пункта «Показать кнопку “Яндекса”«. 
Нажатие на нее будет сразу же открывать соответствующую страницу. 
Читайте также: Как отключить главную страницу в Яндекс.Браузере
Способ 2: Свойства ярлыка
Альтернативный метод установки Яндекса в качестве домашней страницы заключается в редактировании свойств ярлыка программы. Преимущество такого подхода над предыдущим заключается в том, что необходимый сайт будет открываться при каждом запуске веб-обозревателя.
-
Откройте стартовую страницу и скопируйте ее адрес.

Перейдите на рабочий стол, нажмите правой кнопкой по ярлыку Yandex.Браузера и выберите пункт «Свойства».

Примечание: Если ярлык программы отсутствует на рабочем столе, его потребуется создать самостоятельно, перейдя в «Проводнике» по указанному ниже адресу, где User_name – это имя вашего профиля в Windows:
C:UsersUser_nameAppDataRoamingMicrosoftWindowsStart MenuPrograms
Читайте также: Как создать ярлык приложения на рабочем столе

В открывшемся окне, находясь во вкладке «Ярлык», кликните по указанному в строке адресу и перейдите в его конец. Поставьте пробел, введите кавычки (это обязательно должны быть палочки — ””) и вставьте в них скопированный на первом шаге URL. 
Если в Яндекс.Браузере вами используется несколько профилей, ярлык каждого из них будет иметь разное название и дополнительное обозначение, а также свой адрес. 
Выше показан такой элемент, на изображении ниже и в первой строке под ним — вид адреса по умолчанию, во второй строке — с идентификатором конкретного профиля. Таким образом можно назначить Яндекс стартовой страницей для каждого пользователя отдельно или только для некоторых. 
C:UsersUser_nameAppDataLocalYandexYandexBrowserApplicationbrowser.exe
C:UsersUser_nameAppDataLocalYandexYandexBrowserApplicationbrowser.exe —profile-directory=»Profile №»
При этом важно отметить, что вместо № будет указана цифра, а вместо «Profile №» может указываться значение «Default».
Важно! Если адрес в окне свойств программы отличается от представленных выше вариантов, но при этом вы точно не меняли путь установки по умолчанию или не создавали несколько пользовательских профилей, просканируйте указанное расположение антивирусом – возможно, вами используется не оригинальный Yandex.Браузер, а его вредоносная копия.
Подробнее:
Как проверить компьютер на вирусы
Как найти и удалить вирус с компьютера
После того как вы укажете адрес главной страницы Яндекса в свойствах ярлыка веб-обозревателя, нажмите на расположенные внизу кнопки «Применить» и «ОК».

Теперь при каждом запуске Яндекс.Браузера будет открываться домашняя страница. Очевидно, что в качестве таковой можно установить любой сайт.
Читайте также: Как изменить стартовую страницу в Yandex.Браузере
Вариант 2: Мобильное приложение
Сделать Яндекс домашней страницей можно и в мобильной версии браузера, разработанной для устройств на базе Android и iOS/iPadOS. Правда, стоит отметить, что возможности настройки в данном случае весьма ограниченны.
iPhone/iPad
Стартовая страница в том виде, в котором она представлена на ПК, в версии Yandex.Браузера для Apple-устройств, отсутствует. Единственное, что можно сделать – это установить в качестве таковой табло Яндекс, которое и предоставляет возможность быстрого перехода к сервисам компании.

-
Коснитесь трех точек справа от адресной строки для вызова меню приложения
и отройте его «Настройки».

Переведите в активное положение переключатель «Доступ к сайтам», если ранее он был отключен.

Пролистайте список доступных параметров немного ниже и в блоке «Дополнительно» включите «Старт с новой вкладки». После выполнения этого действия при каждом запуске Яндекс.Браузер будет вас встречать страницей по умолчанию, которая фактически и решает нашу задачу.


Еще ниже в настройках, в блоке «Уведомления чатов» по желанию активируйте тумблеры напротив пунктов «Уведомления на главной странице» и «Ленты рекомендаций».
Примечание: Под каждым из обозначенных нами параметров есть подробное описание его назначения – ознакомьтесь с ним для того, чтобы получить общее представление о работе функции.

Читайте также:
Как посмотреть историю в Яндекс.Браузере на Айфоне
Как открыть режим Инкогнито в Яндекс.Браузере на Айфоне
Android
На мобильных устройствах с Андроид тоже имеется возможность установки аналога стартовой страницы Яндекса в браузере, выглядит она точно так же, как и на Айфоне. Алгоритм действий, которые потребуется выполнить, во многом схож с рассмотренным выше, ознакомиться с ним детально можно в представленной по ссылке ниже статье.

 Мы рады, что смогли помочь Вам в решении проблемы.
Мы рады, что смогли помочь Вам в решении проблемы.
Добавьте сайт Lumpics.ru в закладки и мы еще пригодимся вам.
Отблагодарите автора, поделитесь статьей в социальных сетях.
 Опишите, что у вас не получилось. Наши специалисты постараются ответить максимально быстро.
Опишите, что у вас не получилось. Наши специалисты постараются ответить максимально быстро.
Как сделать Яндекс стартовой страницей

- Как сделать Яндекс стартовой страницей
- Как установить стартовую страницу
- Как установить домашнюю страницу яндекс
- — компьютер;
- — один из интернет-браузеров: Internet Explorer, Opera, Mozilla Firefox, Google Chrome.
- как сделать яндекс домашней страницей
- Как сохранить страницу «Яндекса» стартовой
- Как в Хроме сделать домашнюю страницу Яндекс
- Как сделать страничку стартовой
- Как настроить Яндекс на мобильном

- Как настроить Яндекс домашней страницей

- Как сделать стартовую страницу сайта

- Как сделать стартовой страницу в интернете

- Как поставить стартовою страницу

- Как сделать начальную страницу

- Как настроить домашнюю страницу интернета

- Как изменить стартовую страницу

- Как сделать стартовым поисковик google

- Как удалить mail.ru из Google Chrome

- Как сделать экспресс-панель

- Как изменить начальную страницу

- Как сделать страницу стартовой

- Как сделать Яндекс на русском языке

- Как поменять стартовую страницу

- Как изменить главную страницу

- Как удалить стартовую страницу Яндекс

- Как удалить домашнюю страницу Яндекс

- Как восстановить домашнюю страницу

- Как поменять домашнюю страницу

- Как сделать главную страницу

- Как сделать google стартовой страницей

Как mail.ru сделать стартовой страницей
Российский коммуникационный портал Мail.ru является бесплатной почтовой службой, которая предоставляет неограниченного размера ящик, защиту от спама и вирусов. Это быстрый, надежный, проверенный в работе сервис, имеющий простой интерфейс и значительную функциональность. Ежемесячная аудитория сервиса достигает 50 млн. посетителей.
Преимущества системы mail.ru
Почему мы задаемся вопросом, как mail.ru сделать стартовой страницей? Дело в преимуществах этой системы. Сервис Мail.ru предоставляет большое количество дополнительных услуг:
– поддержку почтовых программ;
– программы проверки орфографии;
– автоответчик, фильтры для почты, сборщики почты, поступающей с других серверов;
– переводчики, уведомления и другие опции.
Мail.ru представляет собой не только почтовый сервис, но и более 40 других служб. Среди них:
- Социальная сеть под названием «Мой мир», которая насчитывает около 40 млн. зарегистрированных пользователей;
- Фото-Мail.ru – фотохостинг, который насчитывает на своем хранении более 490 млн. фотографий;
- «Видео», «Блоги», «Поиск», «Авто», «Игры», «Недвижимость», «Путешествия» и многие другие сервисы.

Исходный объем ящика – 10 Гб, но его можно увеличивать бесконечное количество раз на 2 Гб. Объем обычного письма составляет 30 Мб, к нему может прилагаться до 20 файлов общим размером до 20 Гб с использованием файлообменника Файл@ mail.ru. Ссылки на файлы появляются в письме в автоматическом режиме. Работает данная опция через веб-интерфейс.
Служба знакомств на mail.ru имеет ряд несомненных достоинств:
- популярность самого сервера обеспечивает его частую посещаемость, что увеличивает шансы на знакомство;
- удобный поисковый интерфейс, учитывающий множество факторов – возраст, увлечения, сексуальные предпочтения, социальный статус;
- постоянные фото-рейтинги, отдельные для парней и девушек;
- существование мобильной версии сайта знакомств.
Делаем mail.ru первой страницей
Как mail.ru сделать стартовой страницей? Для того чтобы иметь возможность оперативного прочтения пришедшей на ящик почты, рекомендуется установка mail.ru стартовой страницей. Так как Мail.ru сделать стартовой страницей? Самым простым вариантом установки Мail.ru в качестве стартовой страницы является скачивание Mail Agent или браузера Mail (ссылки есть на главной странице Mail.ru). В процессе установки вы увидите вкладку с вопросом: «Хотите ли использовать mail.ru стартовой страницей?» Нажимаете: «Да».
Вторым вариантом является следующий путь. Открываете браузер: например, «Опера», затем выбираете – «Инструменты» – «Настройки» – «Основные». Далее выбирается клавиша «При запуске» – затем «Начать с домашней страницы», в строке ввода – www. mail.ru, а потом нажимается кнопка «Ок».
В браузере Mozilla Firefox во вкладке «Инструменты» нужно выбрать «Настройки» – «Основные». В категории «При запуске» необходимо выбрать раздел «Показать домашнюю страницу». На «Домашней странице» вводим адрес и нажимаем «Ок».












