Изменить поисковую систему в Яндекс Браузере можно навсегда, либо воспользоваться альтернативным вариантом от Google, Bing и других популярных поисковиков один раз. Для этого предусмотрено несколько методов, выбор которых зависит от предпочтений пользователя.
- Изменение поисковой системы в Яндекс Браузере на компьютере
- Вариант 1: Настройки браузера
- Вариант 2: Контекстное меню строки
- Вариант 3: Одноразовый поиск
- Изменение поисковой системы в Яндекс Браузере на телефоне
Изменение поисковой системы в Яндекс Браузере на компьютере
Для изменения поисковика воспользуемся несколькими способами, и начнем с компьютерной версии обозревателя. Решить проблему можно тремя методами.
Вариант 1: Настройки браузера
Самый надежный и расширенный способ изменения строки. С его помощью можно раз и навсегда настроить замену поиска по умолчанию.
- Переходим на стартовое окно обозревателя, щелкаем на три строки верхней панели управления и в контекстном меню выбираем строку «Настройки».
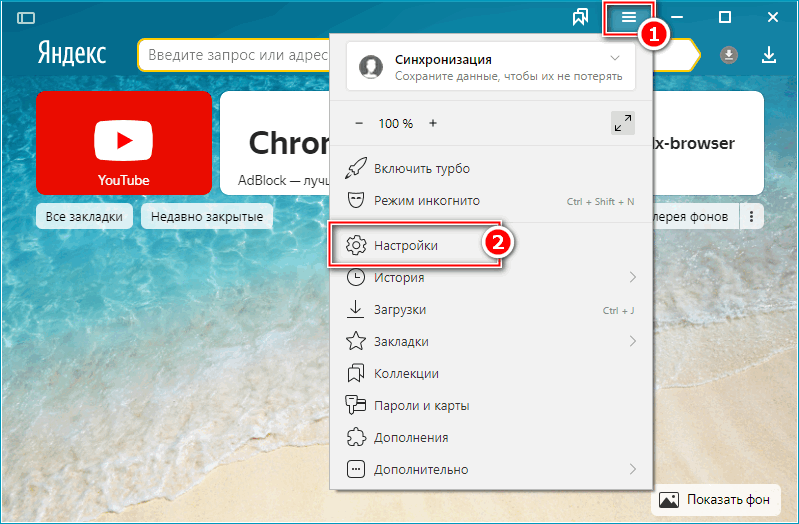
- В настройках ищем блок «Поиск», внизу которого располагается строка «Настройки поисковой системы» — нажимаем на неё.
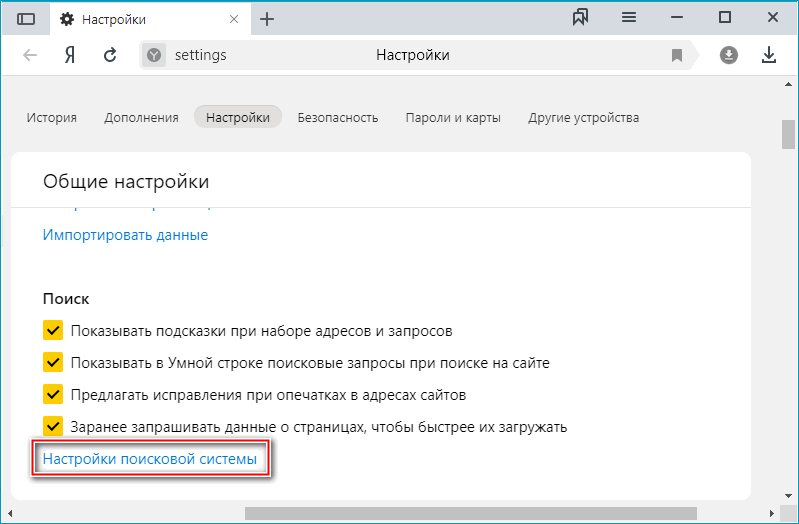
- В появившемся списке в блоке «Поисковая система по умолчанию» щелкаем на действующий вариант. В окошке выбираем новый.
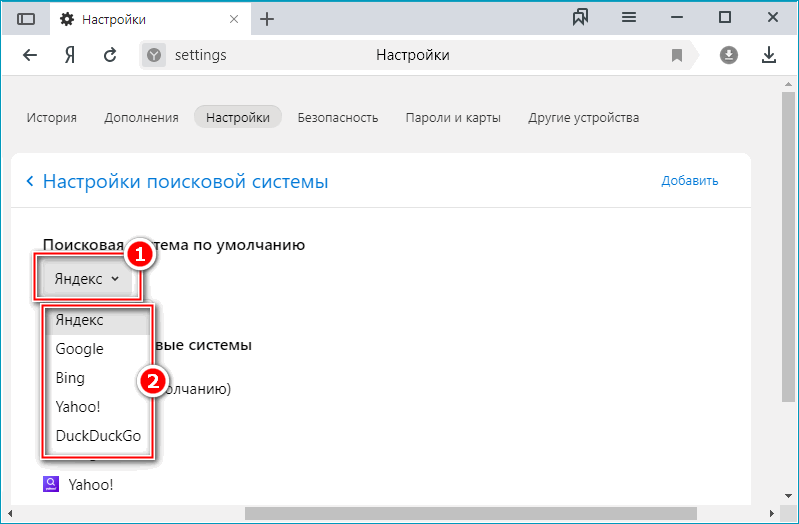
- Ещё ниже представлены все доступные поисковики. Там, наведя на каждый из них, появится кнопка «Использовать по умолчанию».
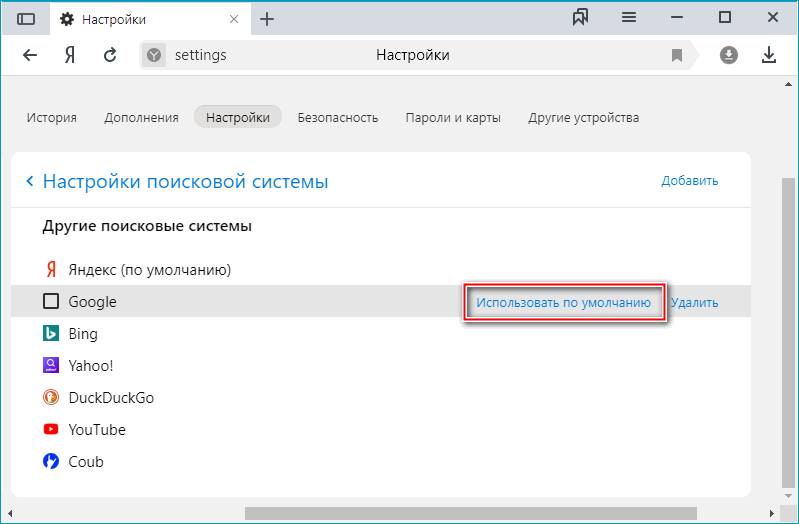
Вариант 2: Контекстное меню строки
Это самый простой и быстрый метод изменения поиска. Достаточно вызвать меню, нажать на соответствующую строку и откроется окно из первого способа. Этот метод эффективен, если не получается войти в настройки обозревателя.
- Прямо в поисковой строке нажимаем правой кнопкой мыши и в контекстном меню выбираем пункт «Изменить поиск по умолчанию».
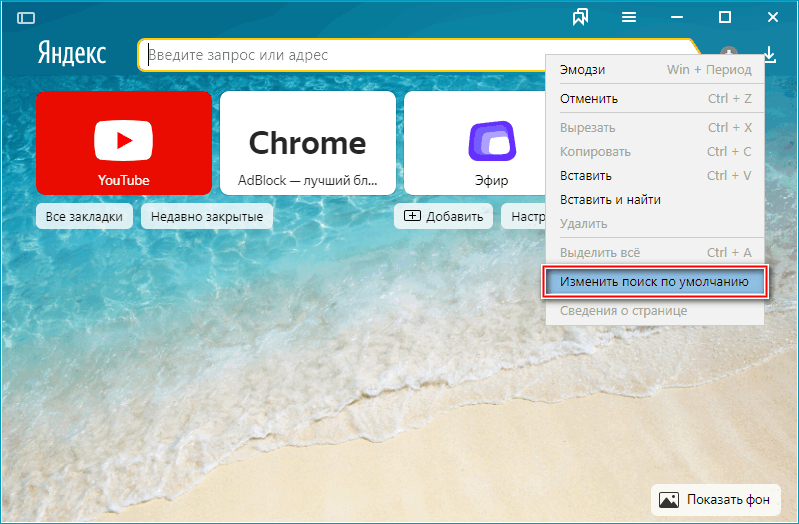
- Переносимся в меню из метода выше.
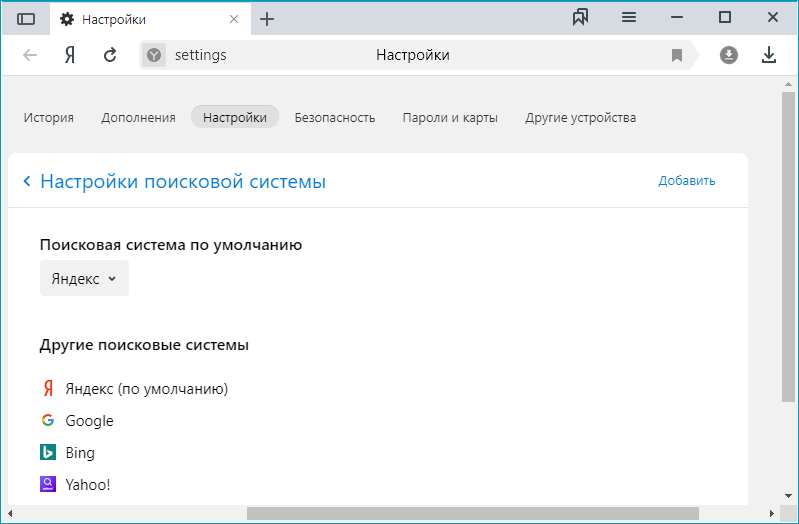
Вариант 3: Одноразовый поиск
Бывает нужно воспользоваться другим поисковиком, но желания и времени на постоянную смену нет. Разработчиками обозревателя предусмотрена возможность одноразового поиска без изменения системы по умолчанию.
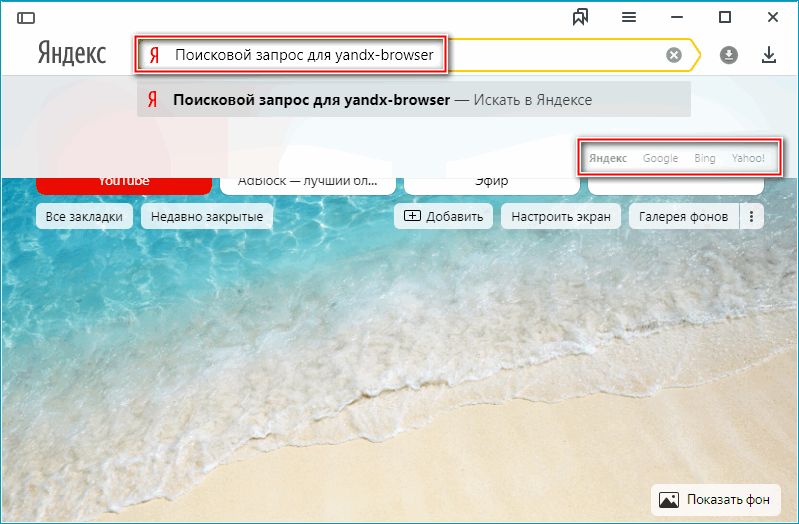
- Вводим поисковой запрос и под ним появляется несколько популярных поисковиков. Для реализации поиска нажимаем на любой из них, после чего начнется переадресация.
Изменение поисковой системы в Яндекс Браузере на телефоне
Функционал мобильного приложения от Яндекс Браузера позволяет сменить поисковик лишь в настройках. Сделать это просто, нужно лишь следовать нескольким пунктам алгоритма.
- На рабочем столе устройстве находим приложение Браузер от Яндекс и входим в него.
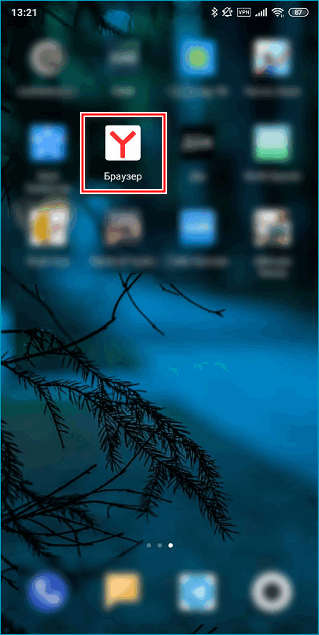
- На стартовой странице внизу находим три точки, ведущие в главное меню мобильного Яндекса.
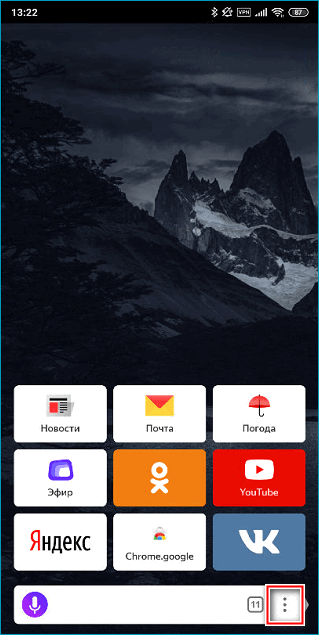
- Щелкаем по иконке «Настройки».
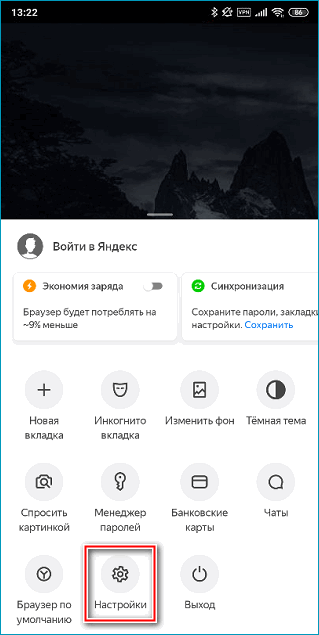
- В блоке «Поиск» находим строку «Поисковая система», под которой написан действующий сервис, нажимаем на неё.
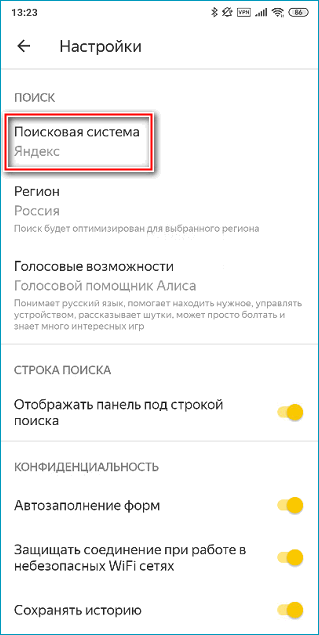
- В появившемся окне нужно выбрать один из поисковиков. Таким образом, например, можно сделать поиск Google.
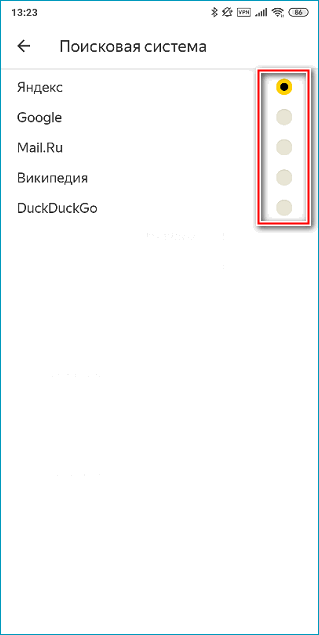
- Возвращаемся на стартовое окно и видим там выбранный вариант.
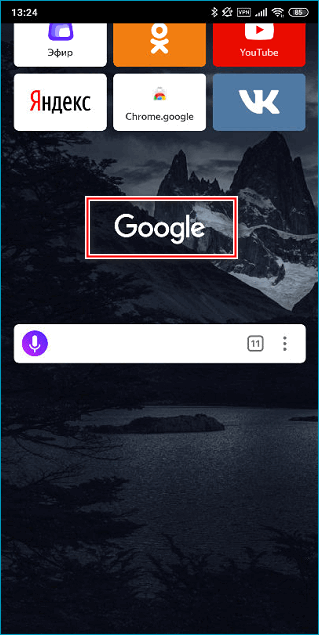
Внимательно следуя представленным инструкциям можно с легкостью поменять поисковую систему в Яндекс Браузере на компьютере и смартфоне. Несколько вариантов предусмотрено специально для случаев, когда один из них работает некорректно или отказывается функционировать совсем.
Как сделать «Яндекс» поисковиком по умолчанию?
На первых порах освоения “интернет-науки” начинающему пользователю приходится очень трудно. Еще бы, столько всего нового… Как правило, новичок использует интегрированный в операционную систему интернет-обозреватель Internet Explorer. Именно с этого момента и начинаются трудности. Однако если в браузере сделать «Яндекс» поисковиком по умолчанию, недопонимание и затруднения пользователя практически исчезнут как таковые. Давайте разберёмся, почему.
Всемогущий поисковик

Интернет — это кладезь информации и неисчерпаемый источник знаний. Тем не менее в виду масштабности “глобального проекта” и сложности его организации приходится учиться отыскивать именно то, что вам нужно. Ведь мир оперирует невероятно большими ресурсами информации. Не стоит отмахиваться и от того факта, что многие поисковые машины направляют пользователя умышленно по ложному пути, так как алгоритм их программы рассчитан в первую очередь на удовлетворение собственных нужд, то есть поглощение трафика.
Исходя из этих заключений, необходимо сделать «Яндекс» поисковиком по умолчанию. Поскольку на сегодняшний день это самый эффективный проводник в цифровую “империю” данных Рунета и не только. Именно Yandex станет вашим надежным товарищем в процессе поиска, другом в момент развлечений, учителем на время обучения и наставником в бизнесе.
Алгоритм, который мыслит по-нашему
Согласитесь, ведь вам проще общаться с людьми, которые близки вам по образу жизни, а традиции, культура и общая история и вовсе становятся неким элементом доверия. Вы с легкостью налаживаете контакт с единомышленниками и без лишних намеков понимаете затруднения ближних. Безусловно, опыт и житейская мудрость не имеют национальности. Однако приятно видеть на экране своего монитора сводку погоды для местности за окном и без лишних усилий воспринимать новостной текст из ленты RSS. Заботливый «Яндекс» — поисковик дальновидный, и вы убедитесь в этом еще неоднократно.
Yandex — найдется все!
Для того чтобы стать таким востребованным ресурсом, разработчикам пришлось потратить далеко не один год и даже не десять лет. Дело в том, что «Яндекс» обладает не только невероятно огромной базой данных, но и отличной скоростью реакции и высокой релевантностью ответа, то есть компетентность системы позволяет с особым авторитетом отвечать на поставленный пользователем вопрос. Заметьте, на любой запрос вы получите качественный ответ. Однако не только это является причиной для того, чтобы сделать «Яндекс» поисковиком по умолчанию.
Знакомство поближе…

Первое, на что стоит обратить внимание, когда открывается главная страница «Яндекса», — это быстрота загрузки. Ничего лишнего, все просто и предельно понятно. Но компоновка элементов оформления, ненавязчивая насыщенность графикой и всеобъемлющий функционал в виде разнообразных вкладок позволяют чувствовать определенный комфорт и практичную продуманность страницы.
Прежде всего внимание привлекает поисковая строка, расширенные настройки которой помогут вам сузить критерии отбора информации. Разделы каталога в виде заголовков, расположенные выше основного чек-бокса, призваны помочь пользователю быстро перейти на тематические страницы для дальнейшей работы с ними. Сделать «Яндекс» поисковиком по умолчанию — значит, всегда при включенном компьютере иметь возможность получать сведения о погоде в вашей местности, информацию о пробках на дорогах вашего города, последние новости, курс валют, расписание TV и массу другой иногда просто необходимой информации. Кстати, ваша почта также всегда готова к прочтению, необходимо лишь зайти на сервер с этой страницы.
Поиск — как много в этом слове…
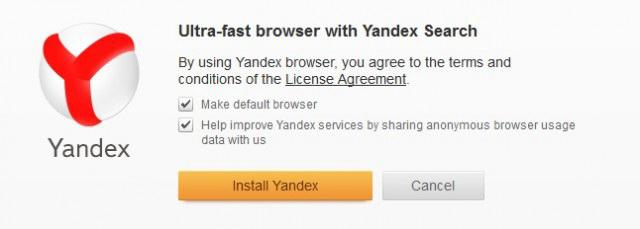
«Яндекс» может предложить несколько вариантов поиска:
- Обычный — стандартный (по умолчанию).
- Расширенный — пользователь производит определенные настройки критериев поиска.
- Экономный — ничего лишнего, только чек-бокс для запросов.
- Специальный — для людей со слабым зрением (увеличенный шрифт).
- Дзен-поиск — для тех, кто не знает, зачем он вообще сюда попал.
- Оптимистичный — белый экран, а дальше. как получится!
- Пессимистичный — противоположность предыдущему варианту поиска.
Дабы всем этим “насладиться”, конечно, вас никто не обяжет установить «Яндекс» поиском по умолчанию, все зависит прежде всего от вас. Однако зачем сопротивляться рациональности?
Денежный поисковик
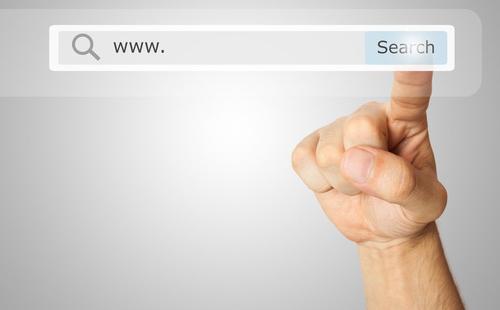
Быть может, заглавие слишком амбициозно, тем не менее не лишено правдивости звучания. Ведь «Яндекс.Деньги» — это своеобразная интернет-валюта. Открыв и пополнив свой собственный кошелек, вы сможете производить покупки, оплачивать услуги или банально копить виртуальные средства, которые по вашему желанию в любой момент могут превратиться в реальные банкноты. Опять же не ради бахвальства: вы слышали про доллары Google?
Хотите персональный «Яндекс»?
Наверное, не у каждого пользователя правильно организовано хранение личных данных. То есть файлы находятся в определенно структурированных папках, в свойствах которых содержится краткое описание и ключевые слова. Быть может, вам неоднократно уже доводилось сталкиваться с некоторым неудобством, выраженным затяжным поиском необходимой информации “в недрах” собственного компьютера? А ведь ваш ПК — далеко не интернет. Впрочем, в такой ситуации вам поможет специальная программа “Персональный поиск”. Безусловно, указанный продукт скачать можно абсолютно бесплатно.
Если вы — студент или учащийся
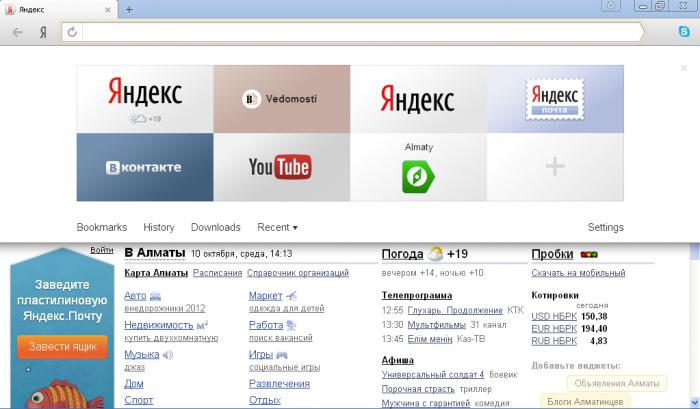
«Яндекс» по умолчанию — это предопределенный успех в решении школьных заданий. Более того, качественный отбор информации способствует нахождению наиболее ценного материала для написания курсовых и дипломных работ абитуриентами высших учебных заведений. Воспользовавшись огромным банком рефератов, вы сможете сориентироваться в затруднительных вопросах: как правильно составить план конспекта, что необходимо учесть при выполнении того или иного вида учебного задания и т. д.
Досуг и развлечения
Браузерные игры, находящиеся в каталоге российской поисковой системы «Яндекс», позволят вам с особым комфортом отвлечься от реалий настоящего. Желаете поделиться наболевшим или новыми идеями с единомышленниками? Пожалуйста! Социальная сеть “Мой круг” ждет вас!
Если «Яндекс» — поисковик по умолчанию, тогда вам не придется скучать. Поздравьте близких и друзей, отправьте оригинальную открытку. Для того чтобы это сделать, достаточно войти в соответствующий каталог ресурса и выбрать понравившийся образец. Ну, а если вы желаете сделать экстравагантный сюрприз, оформите буклет с пожеланиями самостоятельно. В этом вам поможет сервис “Яндекс.Краски”. Хотите заявить о своей фотогеничности — смело размещайте свое портфолио в разделе “Фотки”. Стоит отметить, что это лишь малая часть возможных вариантов развлечения. Однако полный перечень тех возможностей, что помогут развеяться, позволит определиться в выборе желаемого способа и организовать собственный досуг.
Настройка браузера: «Яндекс» — поиск по умолчанию

Firefox — это популярный интернет-обозреватель. Чтобы в нем установить по умолчанию упомянутый поисковик, можно использовать два варианта решения. Первый:
- Левой кнопкой мыши сделайте клик по логотипу браузера (слева верхний угол).
- Затем в ниспадающем меню выберете «Настройки» —«Настройки».
- В чекбоксе «Домашняя страница» впишите адрес главной поисковой страницы «Яндекса».
- Нажмите «ОК».
И самый простой:
- В правом верхнем углу (новые версии Firefox) интегрирована дополнительная поисковая строка.
- Наведите маркер на значок «Треугольник вершиной вниз» и нажмите левую кнопку мыши.
- В предложенном меню выберете последнюю вкладку «Управление поисковыми системами…».
- Теперь наведите маркер на логотип Yandex и, зажав левую клавишу мышки, протяните в самый верх отображенного списка.
- Теперь в браузере поиск по умолчанию — «Яндекс».
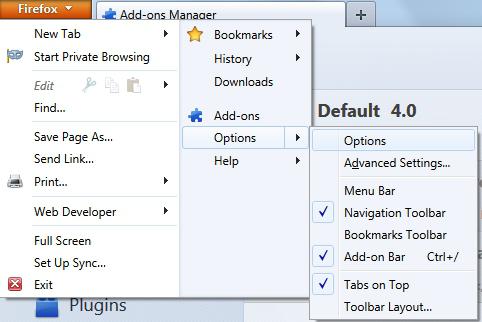
А как решается та же проблема для браузера Chrome?
- В правом углу в верхней части интерфейса обозревателя нажмите левой кнопкой мыши на значок в виде горизонтальных линий.
- Затем в ниспадающем меню выберете «Настройки».
- В третьем блоке сверху активируйте кнопку «Управление поисковыми системами».
- Из представленного списка выберете «Яндекс».
И напоследок об обозревателе Internet Explorer:
- Правый верхний угол, значок «Шестеренка» — клик левой кнопкой мыши.
- Затем из представленного списка выберете «Свойства браузера».
- В окне «Домашняя страница» пропишите адрес поисковой системы «Яндекс».
- В завершение нажмите «Применить» и «ОК».
Подводя итоги
Не стоит сомневаться в очевидном превосходстве ресурса Yandex. Ведь масштаб проекта — это следствие пользовательской востребованности. Конечно, некоторые факты навязчивости просматриваются в политике компании. Но так ли уж “агрессивно” программное обеспечение? В первую очередь многие факторы «недовольствия» — это невнимание самих пользователей, которые зачастую пропускают текст соглашения или же не снимают табы с дополнительных модов. Впрочем, это материал отдельного обзора. Пользователи Рунета — Яндексуйтесь!
Как изменить поисковую систему по умолчанию в Safari

Написано Хлоя Тернер Последнее обновление: декабрь 7, 2020
Специалист по написанию технических текстов, который создает различные типы статей, от обзоров до практических статей для Mac.
Safari уже является браузером с полными функциями, как и другие браузеры, в нем есть свои функции безопасности, такие как приватный просмотр, фильтр защиты от фишинга, а его наиболее продвинутой функцией является блокировка всплывающих окон.
Браузер Safari по умолчанию — Google, но вы можете изменить поисковую систему сафари поскольку в нем также есть Yahoo, Bing и DuckDuckGo.
Вот несколько советов, которым нужно следовать, если вы хотите:
- Измените браузер по умолчанию для вашего сафари, если вас не устраивает его браузер по умолчанию
- Кроме того, если вы хотите использовать несколько поисковых систем, чтобы время от времени предлагать несколько вариантов
- Если Google, Yahoo, Bing и DuckDuckGo не входят в ваши предпочтения по использованию другого браузера
- Плюс некоторая дополнительная полезная информация о браузерах и основные способы устранения неполадок в случае ошибок.
Часть 1. Как изменить поисковую систему Safari
Как упоминалось выше, есть несколько вещей, которые вы можете делать в своем Safari, и вот список того, что вы можете делать и как это делать.
Изменить поисковую систему по умолчанию
Если вы хотите испытать другую поисковую систему, доступную в Safari, вы можете попробовать следующие шаги:
- Запустите Safari, если у значка нет ярлыка на рабочем столе, Нажмите в центре внимания (значок с изображением увеличительного стекла в строке меню вверху справа), затем нажмите «Safari», чтобы открыть
- Выберите вкладку Safari, расположенную в верхней левой части строки меню.
- Появится раскрывающийся список, затем выберите Настройки
- Откроется новый экран, на котором будут показаны настройки, затем выберите Поиск значок
- В вариантах ниже выберите первый с Поисковый движок, Открой МЕНЮ тогда в списке появятся Google, Yahoo, Bing, DuckDuckGo и Яндекс.
- Если ваш текущий браузер по умолчанию — Google, вы увидите галочку рядом с ним, чтобы изменить его, просто выберите другой браузер в списке.
- Закрыть экран, так как он уже сохранил ваши изменения
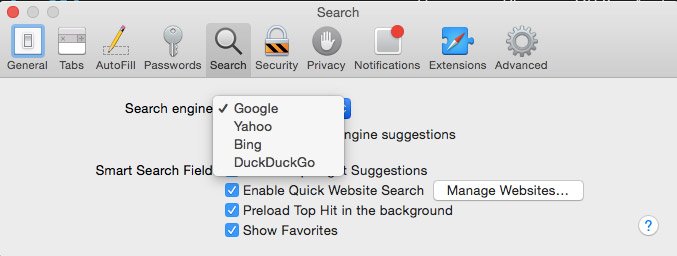
Чтобы выполнить тестовый запуск, вы можете закрыть Safari, а затем повторно запустить его, если он не сработал с первой попытки, повторите шаги еще раз и обязательно закройте открытое сафари, прежде чем открывать тестирование нового.
Используйте несколько поисковых систем
Функции каждой из различных поисковых систем почти одинаковы, но некоторые поисковые системы имеют некоторые дополнительные функции, которых может не быть у других. Если вы хотите использовать более одной поисковой системы, вы можете это сделать.
Это также способ не сжимать все ваши просмотры в одной поисковой системе, также некоторые веб-сайты лучше работают в разных браузерах.
Если изменение настроек кажется долгим шагом, вы можете просто запустить домашнюю страницу предпочитаемой поисковой системы, а затем начать просмотр с нее.
Добавление поисковой системы в Safari
В настройках Mac мы не сможем добавить новый браузер в список, но всегда есть обходной путь, что вы можете сделать, это использовать строку URL
- Вы можете использовать другой браузер, например Google Chrome или Mozilla Firefox, он более удобен для поддержки ваших поисков.
- Добавьте расширение Chrome или Firefox в Safari.
- Перейдите на главную страницу поисковых систем, это может быть дополнительным шагом, но вы можете установить выбранную поисковую систему в качестве домашней страницы, чтобы при открытии сафари она уже была там.
Вот как это сделать:
- Запустите Safari> Получите URL-адрес, выполнив поиск в браузере> Выберите вкладку Safari> Открыть настройки
- Появится экран с панелями инструментов, выберите значок «Общие»> в списке меню измените домашнюю страницу на предпочитаемый URL-адрес браузера> нажмите Установить на текущую страницу
- Закройте вкладку, она будет сохранена автоматически
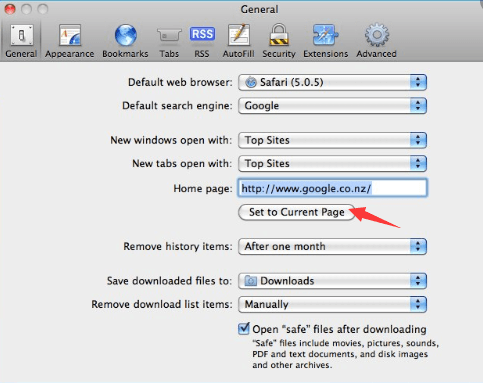
Часть 2. Как исправить измененную поисковую систему Safari и другие проблемы
У вас могут возникнуть некоторые сбои в вашем браузере, особенно если вы долгое время не проводили тщательную чистку на своем Mac.
Причиной этого могут быть файлы cookie и расширения. Вот некоторые возможные ошибки и способы их устранения:
Поисковая система была изменена
После того, как вы изменили его или его настройку по умолчанию, у сафари не должно быть причин для изменения самого себя, но другие триггеры могут вызывать это, например плагины или расширения. Удалите расширения, выполнив следующие действия:
- Запустите Safari> Вкладка Safari> Нажмите Настройки
- Войдите в расширения значок, он предоставит вам список расширений, которые в настоящее время установлены. Если есть что-то, о чем вы не знаете, вы можете удалить это и Удалить
- Закройте браузер Safari> повторно запустите Safari и выполните быстрый тест.
- В случае, если это не сработало, повторите шаги, затем Перезагружать ваш Mac
Браузер не работает
Это довольно неприятно, когда вы выполняете поиск, он просто не работает, в основном, если вы спешите. Прежде чем это сразит вам нервы и испортит день, попробуйте сначала выполнить следующие основные шаги:
- Проверьте, правильно ли подключены кабели
- Если вы используете Wi-Fi, проверьте подключение, попробуйте использовать другие приложения, чтобы узнать, подключится ли он к Интернету.
- Попробуй перезагрузить роутер
Проблемы с плагинами
Если на веб-сайте, который вы посещаете, появляются ошибки с плагинами, вы можете попробовать исправить их, нажав кнопку-заполнитель, в которой будет описана проблема. Примеры могут быть: подключаемый модуль заблокирован, отсутствует или неисправен.
Сайт не открывается в Safari
Если вы уже выполнили основные действия по устранению неполадок, например, проверили подключение, но веб-сайт, который вы пытаетесь открыть, не работает, теперь вы можете рассмотреть следующие советы:
- Safari может запросить сообщение о том, почему он не работает, а также будет руководство о том, как это исправить.
- Старайтесь вводить URL-адрес или веб-сайт, убедитесь, что нет пропущенных пробелов и символов.
- Убедитесь, что веб-сайт, который вы пытаетесь посетить, не требует VPN, если он действительно позволяет убедиться, что ваш VPN включен.
- Попробуйте перезагрузить страницу.
- Уточните у своего сетевого администратора, если вы используете сеть компании, у него может быть какой-то брандмауэр, который предотвращает доступ к некоторым веб-сайтам.
- Вы можете связаться с веб-разработчиком веб-сайта, чтобы узнать, есть ли ошибка на его сервере или он несовместим с вашим браузером.
- Посмотрите, обновлено ли программное обеспечение вашего Mac.
Вы можете столкнуться с множеством проблем только с вашим браузером, и большинство триггеров могут быть расширениями, плагинами, кешем и файлами cookie. Вместо того, чтобы пытаться выяснить, что является причиной проблемы, вы можете использовать универсальный инструмент, который может очистить все за вас, например iMyMac PowerMyMac.
Устраните проблемы с Safari с помощью iMyMac PowerMyMac
Поскольку мы узнали об изменении значения по умолчанию для поисковой системы в Safari, все должно работать гладко, если только у вас не возникнут какие-то проблемы, которые нужно исправить, прежде чем Safari позволит вам это сделать.
Перед внесением каких-либо изменений всегда рекомендуется провести глубокую очистку, чтобы убедиться, что ничто не заблокирует ваш путь к настройке.
iMyMac PowerMyMac может обнаруживать и удалять нежелательные плагины, очищать кеш и файлы cookie, расширять барьеры и ускорять работу вашего Mac. Вот как им пользоваться:
- Загрузите и запустите iMyMac PowerMyMac из имымac.com
- После установки откройте его, и список его функций отобразится в левой части экрана.
- Сначала выберите Master Scan, чтобы очистить ненужные файлы на вашем Mac, затем выполните Сканирование
- По завершении он выдаст вам список ненужных файлов, которые необходимо удалить, нажмите Oчистка кнопка
- На экране отобразится сводка о том, сколько ненужных файлов было удалено, и о доступном хранилище.
- Затем вы можете перейти к Uninstaller затем выполните аналогичные шаги, описанные выше, и так далее.

Имейте в виду, что какой бы браузер или поисковая система вы ни использовали, все они должны быть очищены, поскольку просмотр веб-страниц похож на сбор мусора на вашем Mac и может замедлить работу вашего компьютера.
Поэтому, вместо того, чтобы самостоятельно проводить генеральную уборку, всегда лучше установить на Mac iMyMac PowerMyMac, который поможет вам избавиться от беспорядка и повысить производительность вашего Mac.
Часть 3. 5 лучших браузеров для Mac
На всякий случай, если вам интересно, какую лучшую поисковую систему вы могли бы использовать, прежде чем вносить изменения в свои предпочтения в Safari, вот список 5 лучших браузеров, которые вы можете использовать.
Google Chrome
После Safari это была самая популярная поисковая система, мы думаем, что она была сделана с упором на удобство и простоту использования для людей, и ее домашняя страница может подтвердить это, поскольку она выглядит очень минималистичной.
Кроме того, помимо адресной строки, вы можете найти ее настройки и изменить свои предпочтения в одном месте.
факел
Его полезность широка. Помимо показа сайтов, Torch дополнительно позволяет клиенту обмениваться сайтами через неформальные сообщества. Кроме того, он может загружать Instagram и другие приложения. Если вы относитесь к тому типу людей, которые скачивают файлы чаще, то этот браузер для вас.
Более того, дизайнеры предлагают Torch Music, бесплатную помощь в сортировке записей YouTube. Torch представляет собой простой для понимания интерфейс, который позволяет клиенту переделывать множество доступных тем.
Опера
Показать самые важные моменты с блокировкой всплывающих окон, частным просмотром, выбранным просмотром, закладками и директором загрузки.
Пользователи Show также могут работать в турбо-режиме, который упаковывает страницы веб-сайта перед их отправкой, и, как следствие, меньшее время ожидания. Точно так же эта программа проверяет сайты на предмет фишинга и вредоносного ПО.
Пользователи Opera с ее многочисленными новаторскими решениями отвечают на вопрос «Какая программа для Mac лучше всего?».
Mozilla Firefox
Его основными преимуществами являются просмотр в таблицах, проверка орфографии, создание закладок в реальном времени, умные закладки, управление загрузкой и частный просмотр.
Кроме того, еще одним важным компонентом является его способность включать новые темы с учетом все более индивидуального использования. Firefox хвалили за защиту. Его перспективы безопасности зависят от модели безопасности песочницы, надежного шифрования и постоянного поиска ошибок в зависимости от их количества.
Подводя итог, для некоторых людей Firefox — лучшая программа для Mac из-за его способности включать посторонние достижения и его естественного благополучия.
Maxthon
Наверное, лучшая программа для Mac, Maxthon имеет достойный интерфейс на главном экране программы.
Среди прочего в Maxthon выделяется то, что он поддерживает рабочее состояние ПК в обновленном состоянии, сокращая его, и не накапливает презентацию фреймворка. Это помогает наладить веб-ассоциации и пытается быстрее открыть страницу веб-сайта.
Maxthon не зависит от операционных систем, как и сам гаджет, поскольку он основан на облаке, и все ОС связаны друг с другом.
В нем есть достойный элемент, который не позволяет вам заполнять данные о сайтах, которые вы посещали в прошлом, когда вы посещаете его, когда бы вы ни были, поскольку он экономит данные для вас.
Часть 4. Вывод
Возможность модифицировать почти все в настоящее время становится все более доступной. Комфорт пользователей всегда был главным приоритетом разработчиков продуктов, точно так же, как Safari создавался как мощный браузер, но некоторые разработчики сосредоточены на потребностях другого процента пользователей, как стримеры и любители скачивания.
Всегда помните, что очень важно всегда выполнять глубокую очистку перед внесением каких-либо изменений на вашем Mac, чтобы избежать каких-либо препятствий для достижения того, что вы хотите работать на своем Mac.
Прекрасно Спасибо за ваш рейтинг.
Как сделать Яндекс главной поисковой системой в Safari: инструкция для iPhone и iPad?

Браузер Safari, придуманный корпорацией Apple, постоянно улучшается. 6 лет назад увеличили количество поисковых систем, доступных в настройках – добавились Yahoo, Bing, DuskDusk GO и другие. Начинка браузера стала более продвинутой, реализовались все возможности больших экранов. Поэтому появление среди списка Яндекса нельзя назвать удивительным – большая часть России и СНГ пользуются им, и разработчикам приходится с этим считаться.
Но по умолчанию во всех смартфонах стоит Google. Для стран СНГ — это не очень удобно, ведь большинство пользуется Yandex. Поэтому ниже будет рассказано, как изменить установленную по умолчанию поисковую систему на российскую.
Этапы установки Yandex по умолчанию на старых моделях iPhone и iPad
Поисковые машины работают примерно по одинаковому принципу, выдавая похожие, по ключевым словам, сайты. Но если проще работать именно с Яндексом, то необходимо проделать следующие шаги (для моделей 4S и ниже – смартфоны, Ipad mini и 4 поколения и ниже – планшеты):
- Коснитесь кнопки «Home», расположенной в нижней части телефона, и на экране выберите пункт «Настройки» (Settings).
- Свайпом прокрутите открывшееся окно вниз до четвертого блока управления.
- Нажмите на подпункт «Сафари» (Safari).
- В верхней части экрана есть кнопка «Поисковая машина» (Search Engine), который нам и нужен.
- Среди появившихся систем найдите «Яндекс» (Yandex).
- Вернитесь на рабочий стол, нажав на кнопку «Домой», и включите Safari. Браузер откроется с русской строкой поиска.
Этапы установки Яндекса по умолчанию на новых моделях iPhone и iPad
Гаджеты Apple, произведенные позже 2012-2013 годов, имеют обновленный интерфейс, но в целом порядок настройки схож с тем, что выше:
- Откройте «Настройки».
- В первом блоке управления внизу выберите «Safari».
- На панели «Основные» нажмите на «Поисковые машины»
- В открывшемся списке появится «Яндекс». Он нам и понадобится.
Этот метод подойдет для моделей с iOS7 и выше. Ранее 2013 года для пользователей были доступны лишь 3 места поиска – Google, Bing (принадлежащий Microsoft) и Yahoo!. В данное время список пополнился, однако «Яндекс» доступен только в некоторых странах.
Помимо обновленной категории поисковых машин в браузере появились и другие новые фишки:
- Теперь можно открывать неограниченное число вкладок (но это количество почему-то все равно ограничено, но число заоблачное для телефона – 500).
- Обновлена технология iCloudChain, с помощью которой повышается безопасность ваших платежных данных – карточек, онлайн-кошельков.
- Изменен механизм поиска и добавлен полноэкранный режим.
Надеемся, указанная инструкция помогла вам сделать Яндекс основной поисковой системой в Сафари!
Как сделать Яндекс главной поисковой системой в Safari: инструкция для iPhone и iPad?

Браузер Safari, придуманный корпорацией Apple, постоянно улучшается. 6 лет назад увеличили количество поисковых систем, доступных в настройках – добавились Yahoo, Bing, DuskDusk GO и другие. Начинка браузера стала более продвинутой, реализовались все возможности больших экранов. Поэтому появление среди списка Яндекса нельзя назвать удивительным – большая часть России и СНГ пользуются им, и разработчикам приходится с этим считаться.
Но по умолчанию во всех смартфонах стоит Google. Для стран СНГ — это не очень удобно, ведь большинство пользуется Yandex. Поэтому ниже будет рассказано, как изменить установленную по умолчанию поисковую систему на российскую.
Этапы установки Yandex по умолчанию на старых моделях iPhone и iPad
Поисковые машины работают примерно по одинаковому принципу, выдавая похожие, по ключевым словам, сайты. Но если проще работать именно с Яндексом, то необходимо проделать следующие шаги (для моделей 4S и ниже – смартфоны, Ipad mini и 4 поколения и ниже – планшеты):
- Коснитесь кнопки «Home», расположенной в нижней части телефона, и на экране выберите пункт «Настройки» (Settings).
- Свайпом прокрутите открывшееся окно вниз до четвертого блока управления.
- Нажмите на подпункт «Сафари» (Safari).
- В верхней части экрана есть кнопка «Поисковая машина» (Search Engine), который нам и нужен.
- Среди появившихся систем найдите «Яндекс» (Yandex).
- Вернитесь на рабочий стол, нажав на кнопку «Домой», и включите Safari. Браузер откроется с русской строкой поиска.
Этапы установки Яндекса по умолчанию на новых моделях iPhone и iPad
Гаджеты Apple, произведенные позже 2012-2013 годов, имеют обновленный интерфейс, но в целом порядок настройки схож с тем, что выше:
- Откройте «Настройки».
- В первом блоке управления внизу выберите «Safari».
- На панели «Основные» нажмите на «Поисковые машины»
- В открывшемся списке появится «Яндекс». Он нам и понадобится.
Этот метод подойдет для моделей с iOS7 и выше. Ранее 2013 года для пользователей были доступны лишь 3 места поиска – Google, Bing (принадлежащий Microsoft) и Yahoo!. В данное время список пополнился, однако «Яндекс» доступен только в некоторых странах.
Помимо обновленной категории поисковых машин в браузере появились и другие новые фишки:
- Теперь можно открывать неограниченное число вкладок (но это количество почему-то все равно ограничено, но число заоблачное для телефона – 500).
- Обновлена технология iCloudChain, с помощью которой повышается безопасность ваших платежных данных – карточек, онлайн-кошельков.
- Изменен механизм поиска и добавлен полноэкранный режим.
Надеемся, указанная инструкция помогла вам сделать Яндекс основной поисковой системой в Сафари!












