Как сделать Яндекс Браузер основным по умолчанию
Доброго времени суток, дорогие читатели. Наверняка вы не единожды видели всплывающее окно, которое предлагает вам сделать какой-либо браузер, браузером по умолчанию. И Яндекс Браузер – тому не исключение. В сегодняшней статье мы хотим вам рассказать, что означает эта функция, а также расскажем вам, как сделать Яндекс Браузер браузером по умолчанию.
Итак, для начала пару слов о самой функции. Итак, функция «браузер по умолчанию» означает то, что все ссылки, открываемые вами на других ресурсах, будут открываться при помощи вашего основного браузера. Например, у многих из вас установлены приложения с социальными сетями на компьютере, пусть это будет какой-нибудь телеграмм.
Так вот, допустим, вам друг скинул какую-то ссылку, а у вас на компьютере установлен Яндекс Браузер и Google Chrome, но при этом по умолчанию браузером является именно Яндекс. Так вот, если вы кликните на эту ссылку, то она откроется именно в Яндексе.

Обычно, если у вас по умолчанию настроен другой браузер, то Яндекс будет выдавать вам запрос на то, чтобы сделать его основным, каждый раз, как вы будете в него заходить. Конечно, если вы не поставите галочку на «больше не спрашивать». Но и в этом случае вы сможете изменить функцию в настройках.
Для этого вам нужно будет открыть меню Яндекс Браузера, кликнув на 3 черточки в правом верхнем углу, и перейти в пункт «настройки». В разделе «общие настройки», в самом верху, Яндекс Браузер предложит автоматически сделать его основным. Это и есть установка по умолчанию.

Подтверждаете изменения с текущего браузера на Яндекс и все, теперь он и будет являться у вас основным.
На компьютере
Сделать Яндекс.Браузер браузером по умолчанию в Windows 10 можно двумя способами: через настройки программы, либо через параметры самой системы. Далее мы разберем оба случая более детально.
Через настройки браузера
Настройки браузера позволяют значительно изменить не только внутренние настройки, но и внешние – то есть возможность сделать браузер основным. Чтобы это сделать, необходимо выполнить следующее:
- Открываем Яндекс браузер на компьютере и кликаем по кнопке в виде трех линий в верхнем правом углу.

- В отобразившемся окне переходим в раздел «Настройки».

- В настройках приложения Яндекс браузер нам будет предложено сделать браузер основным в самой верхней части страницы. Просто кликаем по кнопке «Да, сделать».

В том случае, если в настройках приложения у вас не отображается данная кнопка, вам потребуется воспользоваться другим способом, речь о котором пойдет далее.
Через параметры системы в Windows 10
Также сделать браузер основным можно и через параметры Windows 8, 10. Для других операционных систем, нижеуказанная инструкция, к сожалению, не подойдет.
Итак, чтобы установить браузер основным через параметры системы, необходимо выполнить следующее:
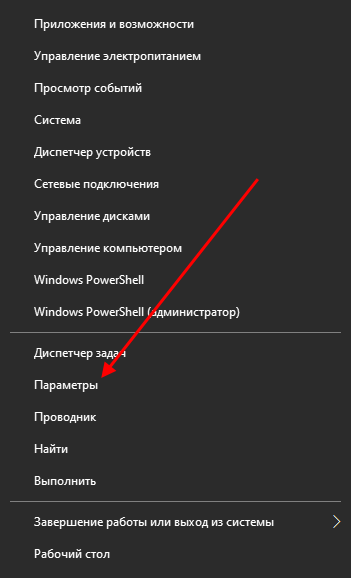
- Кликаем правой кнопкой мыши по меню «Пуск» и в отобразившемся меню выбираем «Параметры».
- Далее переходим в раздел «Приложения».

- В отобразившемся окне выбираем «Приложения по умолчанию».

- Затем находим раздел «Веб-браузер» и кликаем левой кнопкой мыши по текущему браузеру.

- В завершении выбираем браузер «Yandex».

Таким образом вы можете установить не только браузер по умолчанию, но и другие программные средства: музыкальный плейер, видеоплеер и т.д.
В версии 14.2-14.8
Изменение браузера по умолчанию в Windows 10
Выберите кнопку Начните и введите Приложения по умолчанию.
В результатах поиска выберите Приложения по умолчанию.
В разделе Браузер выберите браузер, который указан в списке, а затем выберите Microsoft Edge или другой браузер.
Рекомендуем перейти на Microsoft Edge, чтобы обеспечить более быстрый, безопасный и современный режим просмотра.
Способ №3: в окне запроса
Если в системе уже установлен главный обозреватель, чтобы убрать его статус, а точнее передать «полномочия», значит необходимо выполнить следующие действия:
1. Запустите Yandex.
2. В окне с запросом «установить. по умолчанию?» кликните «Установить».

Примечание. Чтобы такое окно больше не отображалось, выставьте «галочку» в опции «больше не показывать… ».
Как сделать Яндекс браузером по-умолчанию?
Яндекс.Браузер был создан относительно недавно, однако на сегодняшний момент он является одним из самых популярных браузеров в рунете — на момент написания статьи он занимает стабильное второе место.
Яндекс.Браузер — интернет-обозреватель быстрый и удобный, а посему неудивительно, что многие пользователи решают сделать его браузером по умолчанию. Только как это сделать?
Поверьте, все крайне просто и займет не более пары минут времени.
Открываем Яндекс.Браузер и нажимаем на кнопку в виде трех полосочек. Откроется меню. В нем необходимо нажать на «Настройки».
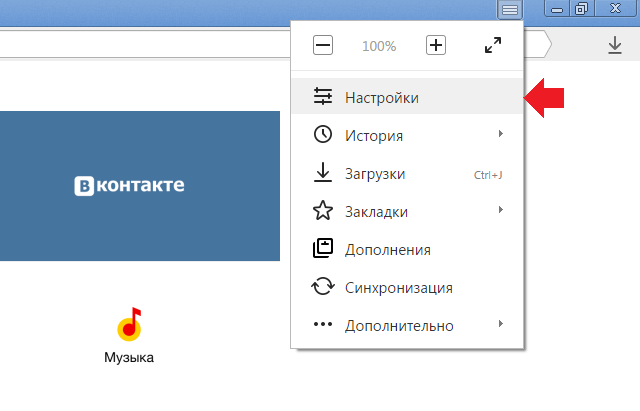
Открывается страница с настройками. Пролистываем ее вниз, пока не увидим подраздел «Браузер по умолчанию». Необходимо нажать на кнопку «Сделать Yandex браузером по умолчанию».
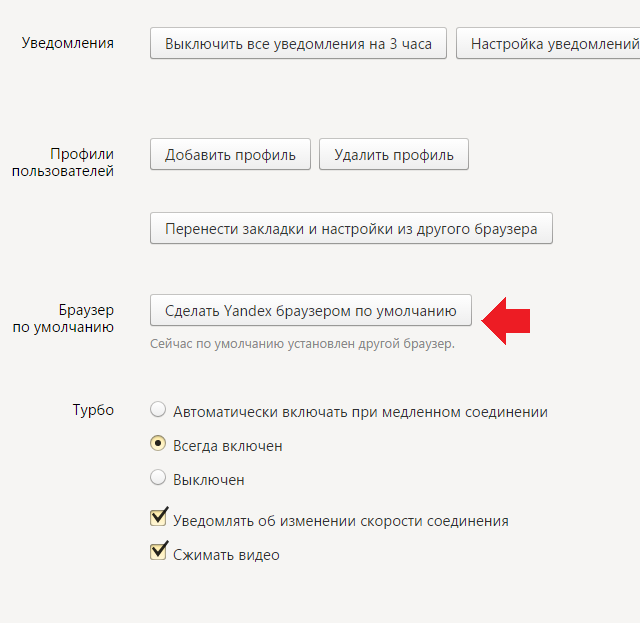
После этого вы увидите, что процедура прошла успешно.
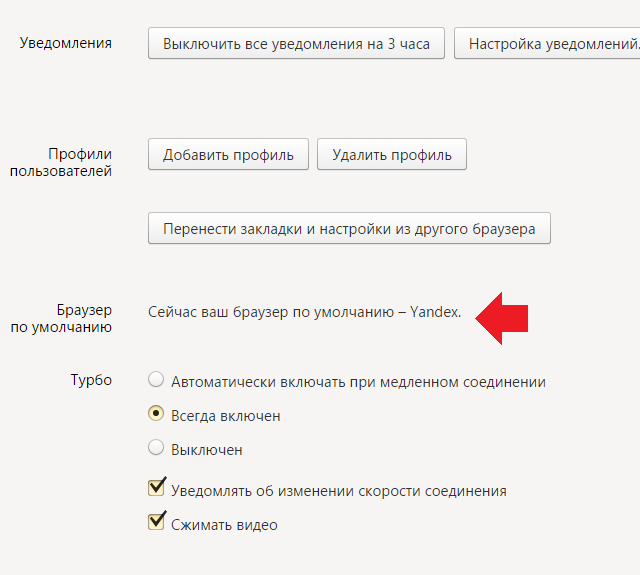
Внимание! Если вы используете операционную систему Windows 8, тогда система после указанной процедуры может спросить вас, как вы хотите открывать файлы такого типа (https)? Появится окно с выбором браузера. В нем выберите Яндекс.Браузер. В Windows 7 выбирать ничего не нужно.
Кстати, если Яндекс не назначен браузером по умолчанию, то он будет вас периодически спрашивать, хотите ли вы сделать его браузером по умолчанию. Если нажмете на кнопку, то указанная выше схема вам будет не нужна.
На телефоне
Использование разных приложений для стандартных задач на смартфонах – распространённая практика последних лет, так как стандартные не всегда удовлетворяют пользовательским потребностям, например, не умеют синхронизироваться с другими устройствами. Как настроить синхронизацию Яндекс браузера, в том числе на смартфоне, мы рассказывали ранее, а сейчас речь пойдёт о настройке браузера по умолчанию на мобильных девайсах.
На Android
Современные Android смартфоны давно научились изменять приложения по умолчанию, что касается и браузеров. Сделать это напрямую из приложения не получится, поскольку все настройки система позволяет изменять только в собственных меню и каталогах. Но это не проблема: Яндекс может помочь добраться до них. Итак, чтобы выполнить поставленную задачу на Android-смартфоне, нужно осуществить следующие манипуляции:
На iPhone
Яблочная система – одна из самых защищённых, по мнению Apple. Возможно, как раз из-за защиты компания решила запретить пользователям выбирать браузер по умолчанию. При некоторых сценариях iOS позволяет выбрать, в каком приложении будет открыто следующее окно, однако, почти все ссылки открываются в Safari.









