Видео
У кого мало времени и нужно быстро ухватить суть — смотрим обучающее видео:
Кому интересны подробности и нюансы всех описанных способов — дальше по тексту.
Способ 1. Примитивный
Один щелчок правой кнопкой мыши по пустой ячейке под столбцом с данными, команда контекстного меню Выбрать из раскрывающегося списка (Choose from drop-down list) или нажать сочетание клавиш ALT+стрелка вниз. Способ не работает, если ячейку и столбец с данными отделяет хотя бы одна пустая строка или вам нужен товар, который еще ни разу не вводился выше:
Способ 2. Стандартный
- Выделите ячейки с данными, которые должны попасть в выпадающий список (например, наименованиями товаров).
- Если у вас Excel 2003 или старше — выберите в меню Вставка — Имя — Присвоить(Insert — Name — Define), если Excel 2007 или новее — откройте вкладку Формулы (Formulas) и воспользуйтесь кнопкой Диспетчер имен (Name Manager), затем Создать. Введите имя (можно любое, но обязательно без пробелов и начать с буквы!) для выделенного диапазона (например Товары). Нажмите ОК.
- Выделите ячейки (можно сразу несколько), в которых хотите получить выпадающий список и выберите в меню (на вкладке) Данные — Проверка (Data — Validation). Из выпадающего списка Тип данных (Allow) выберите вариант Список (List) и введите в строчку Источник (Source) знак равенства и имя диапазона (т.е. =Товары).
Нажмите ОК.
Важный нюанс. В качестве источника данных для списка может выступать и динамический именованный диапазон, например прайс-лист. Тогда при дописывании новых товаров к прайсу, они будут автоматически добавляться к выпадающему списку. Еще одним часто используемым трюком для таких списков является создание связанных выпадающих списков (когда содержимое одного списка меняется в зависимости от выбора в другом).
Способ 3. Элемент управления
Этот способ представляет собой вставку на лист нового объекта — элемента управления «поле со списком» с последующей привязкой его к диапазонам на листе. Для этого:
- В Excel 2007/2010 откройте вкладку Разработчик (Developer). В более ранних версиях — панель инструментов Формы (Forms) через меню Вид — Панели инструментов — Формы (View — Toolbars — Forms). Если этой вкладки не видно, то нажмите кнопку Офис — Параметры Excel— флажок Отображать вкладку Разработчик на ленте (Office Button — Excel Options — Show Developer Tab in the Ribbon)
- Найдите значок выпадающего списка среди элементов управления форм (не ActiveX!). Ориентируйтесь по всплывающим подсказкам — Поле со списком:
Щелкните по значку и нарисуйте небольшой горизонтальный прямоугольник — будущий список.
- Щелкните по нарисованному списку правой кнопкой мыши и выберите команду Формат объекта (Format control). В появившемся диалоговом окне задайте
- Формировать список по диапазону — выделите ячейки с наименованиями товаров, которые должны попасть в список
- Связь с ячейкой — укажите ячейку куда нужно выводить порядковый номер выбранного пользователем элемента.
- Количество строк списка — сколько строк показывать в выпадающем списке. По умолчанию — 8, но можно больше, чего не позволяет предыдущий способ.
После нажатия на ОК списком можно пользоваться.
Чтобы вместо порядкового номера элемента выводилось его название можно дополнительно использовать функцию ИНДЕКС (INDEX), которая умеет выводить содержимое нужной по счету ячейки из диапазона:
Способ 4. Элемент ActiveX
Этот способ частично напоминает предыдущий. Основное отличие в том, что на лист добавляется не элемент управления, а элемент ActiveX «Поле со списком» из раскрывающегося набора под кнопкой Вставить (Insert) с вкладки Разработчик (Developer):
Механизм добавления тот же — выбираем объект из списка и рисуем его на листе. А вот дальше начинаются серьезные отличия от предыдущего способа.
Во-первых, созданный выпадающий ActiveX список может находится в двух принципиально разных состояниях — режиме отладки, когда можно настраивать его параметры и свойства, двигать его по листу и менять размеры и — режиме ввода, когда единственное, что можно — выбирать из него данные. Переключение между этими режимами происходит с помощью кнопки Режим Конструктора (Design Mode) на вкладке Разработчик (Developer):
Если эта кнопка нажата, то мы можем настраивать параметры выпадающего списка, нажав соседнюю кнопку Свойства (Properties), которая откроет окно со списком всех возможных настроек для выделенного объекта:
Самые нужные и полезные свойства, которые можно и нужно настроить:
- ListFillRange — диапазон ячеек, откуда берутся данные для списка. Выделить мышью диапазон он не даст, надо просто вписать его руками с клавиатуры (например, Лист2!A1:A5)
- LinkedCell — связанная ячейка, куда будет выводиться выбранный из списка элемент
- ListRows — количество отображаемых строк
- Font — шрифт, размер, начертание (курсив, подчеркивание и т.д. кроме цвета)
- ForeColor и BackColor — цвет текста и фона, соответственно
Большим и жирным плюсом этого способа является возможность быстрого перехода к нужному элементу в списке при вводе первых букв с клавиатуры(!), чего нет у всех остальных способов. Приятным моментом, также, является возможность настройки визуального представления (цветов, шрифтов и т.д.)
При использовании этого способа, также возможно указывать в качестве ListFillRange не только одномерные диапазоны. Можно, например задать диапазон из двух столбцов и нескольких строк, указав дополнительно, что выводить нужно два столбца (свойство ColumnCount=2). Тогда можно получить весьма привлекательные результаты, окупающие все потраченные на дополнительные настройки усилия:
Как сделать выпадающий список в Excel. Через контекстное меню и инструментами разработчика
Многочисленные пользователи Excel, нередко использующие данную программу, работают с множеством данных, которые постоянно нужно вносить по большому количеству раз. Облегчить задачу поможет выпадающий список, который избавит от необходимости постоянного вноса данных.
Создаем выпадающий список с помощью контекстного меню
Данный метод прост и после ознакомления с инструкцией будет понятен даже новичку.
- Для начала нужно создать отдельный список в любой области листа. Или, если нет желания захламлять документ, чтобы потом проводить его редактирование, создайте список на отдельном листе.
- Определив границы временной таблицы, вносим в нее перечень наименований продукции. Каждая ячейка должна вмещать лишь одно наименование. Как итог, должен получится список, выполненный столбиком.
- Выделив вспомогательную таблицу, кликаем по ней ПКМ. В открывшемся контекстном меню спускаемся вниз, отыскиваем пункт «Присвоить имя…» и кликаем по нему.
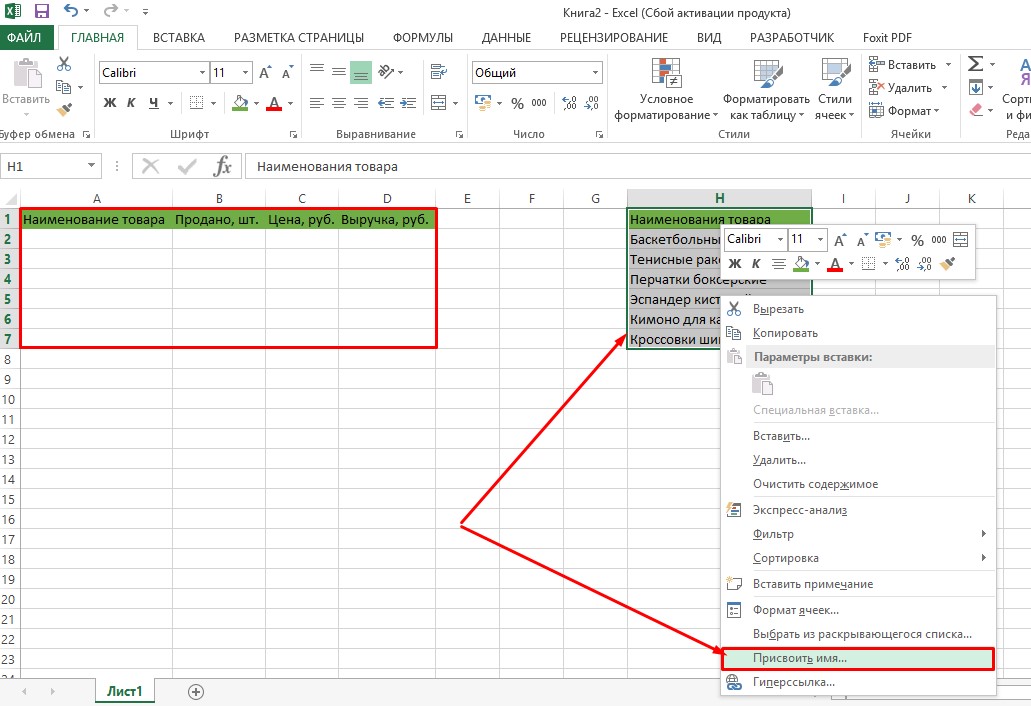 1
1
- Должно появиться окно, где напротив пункта «Имя», необходимо вписать название созданного списка. Как только имя будет вписано, жмем кнопку «ОК».
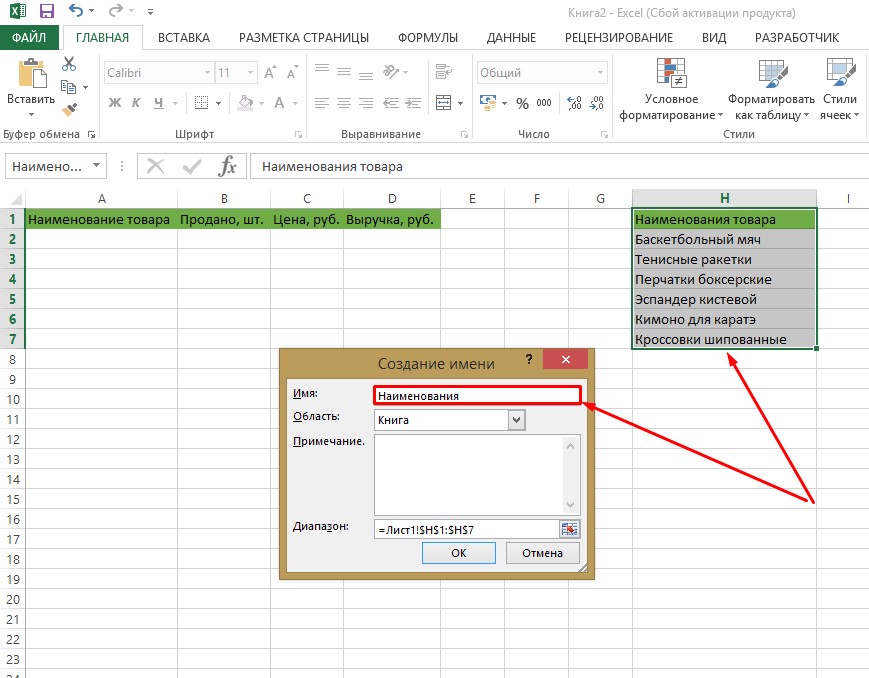 2
2
Важно! Создавая имя для списка, нужно учесть ряд требований: имя должно начинаться с буквы (пробел, символ или цифра не допускаются); если в имени используется несколько слов, то между ними не должно быть пробелов (как правило используется нижнее подчеркивание). В некоторых случаях для облегчения последующего поиска необходимого списка пользователи оставляют пометки в пункте «Примечание».
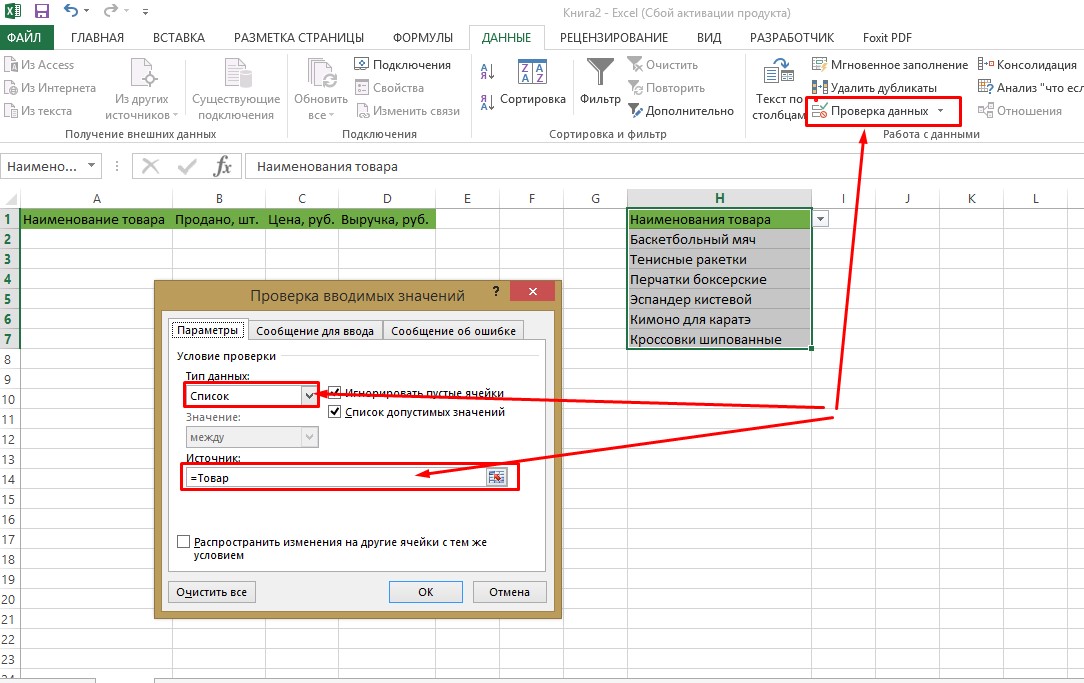
- Выделяем список, в котором хотим произвести редактирование. Вверху на панели инструментов в разделе «Работа с данными», нажимаем на пункт «Проверка данных».
- В открывшемся меню в пункте «Тип данных» кликаем на «Список». Опускаемся ниже и вводим знак «=» и имя, данное ранее нашему вспомогательному списку («Товар»). Можно соглашаться, нажав кнопку «ОК».
3
- Работу можно считать законченной. После клика по каждой из ячеек слева должен появляться специальный значок с встроенным треугольником, один угол которого смотрит вниз. Это интерактивная кнопка, при нажатии на которую открывается список ранее составленных наименований. Остается лишь кликом открыть список и внести имя в ячейку.
Совет эксперта! Благодаря данному методу можно создать весь перечень имеющегося на складе товара и произвести его сохранение. При необходимости останется только создать новую таблицу, в которую нужно будет вписать наименования, нуждающиеся в данный момент в учете или редактировании.
Создаем список с помощью инструментов разработчика
Описанный выше способ — это далеко не единственный метод создания выпадающего списка. Также можно обратится к помощи инструментов разработчика, чтобы выполнить данную задачу. В отличие от предыдущего этот способ обладает большей сложностью, ввиду чего пользуется меньшей популярностью, хотя в некоторых случаях считается незаменимой помощью учетчика.
Для создания списка таким способом необходимо столкнуться с большим набором инструментов и выполнить много операций. Хотя конечный результат более впечатляющий: есть возможность редактирования внешнего вида, создания необходимого количества ячеек и использования других полезных функций. Приступим:
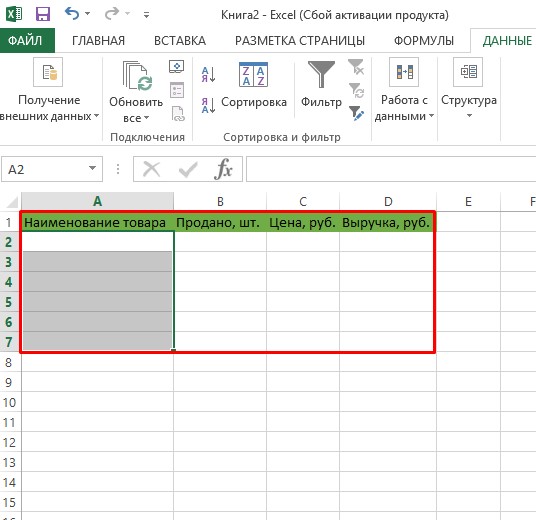 4
4
- Для начала нужно подключить инструменты разработчика, так как по умолчанию они могут быть неактивны.
- Для этого открываем «Файл» и выбираем пункт «Параметры».
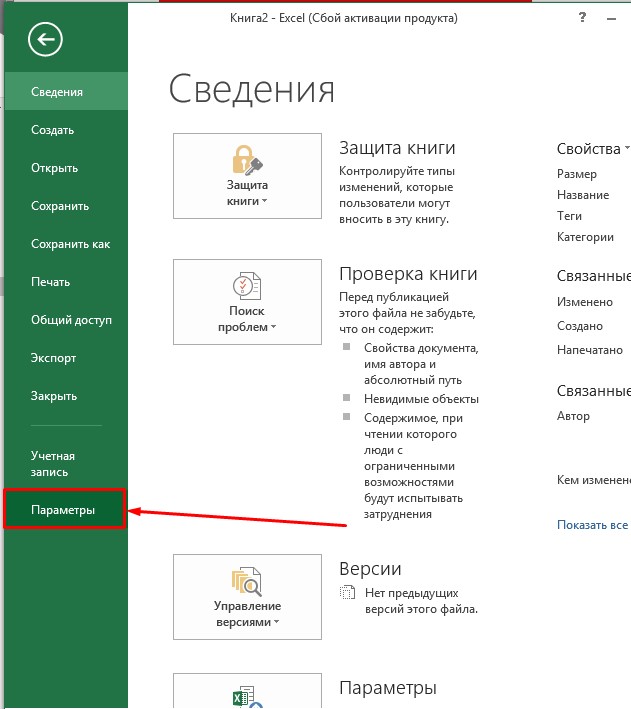 5
5
- Откроется окно, где в списке слева отыскиваем «Настроить ленту». Кликаем и открываем меню.
- В правой колонке нужно найти пункт «Разработчик» и поставить напротив него галочку, если таковая отсутствовала. После этого инструменты должны будут автоматически добавиться на панель.
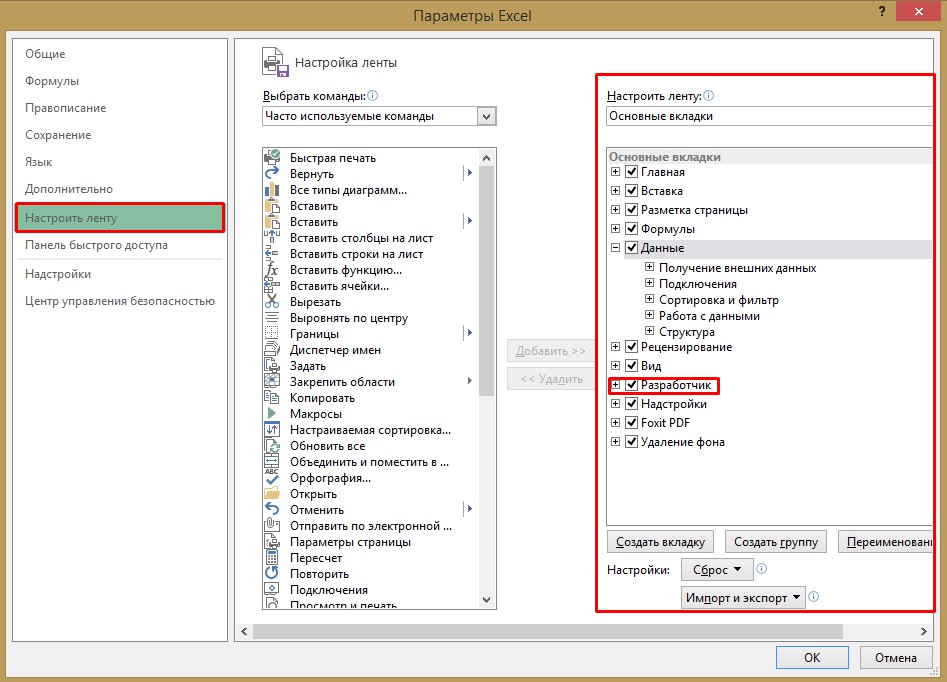 6
6
- Чтобы настройки сохранились, кликаем по кнопке «ОК».
- С появлением новой вкладки в программе Excel появилось множество новых функций. Все дальнейшие работы будут выполняться с помощью данного инструмента.
- Рядом создаем список с перечнем наименований товара, который будет выскакивать при необходимости редактирования новой таблицы и внесения в нее данных.
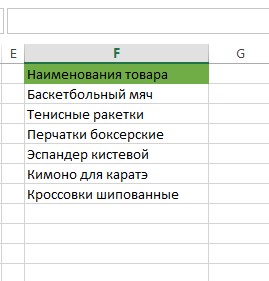 7
7
- Активируем инструмент «Разработчик». Находим «Элементы управления» и жмем на «Вставить». Откроется перечень значков, при наведении на которые отображаются выполняемые ими функции. Находим «Поле со списком», он расположился в блоке «Элементы ActiveX», и кликаем по значку. Должен включиться «Режим конструктора».
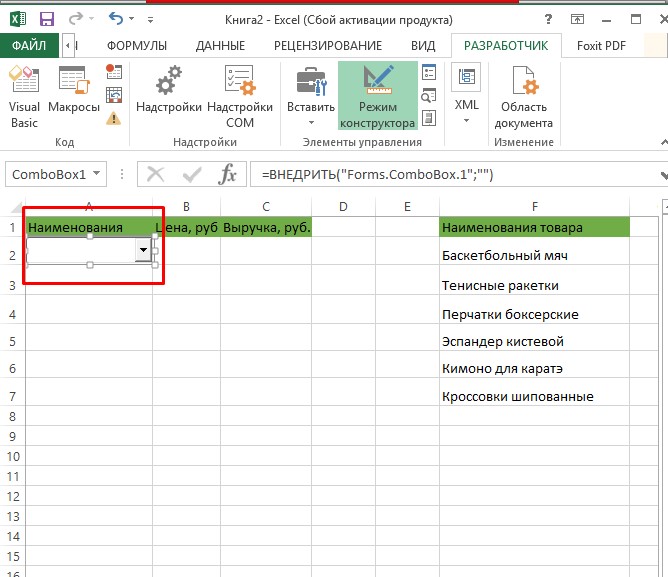 8
8
- Выбрав в подготовленной таблице, в которой будет размещаться список, верхнюю ячейку, активируем ее щелчком ЛКМ. Настраиваем ее границы.
- Выделенный список активирует «Режим конструктора». Рядом можно найти кнопку «Свойства». Ее необходимо включить для продолжения настроек списка.
- Откроются параметры. Отыскиваем строку «ListFillRange» и вводим адресацию вспомогательного списка.
- ПКМ кликаем по ячейке, в открывшемся меню спускаемся до «Объект ComboBox» и выбираем «Edit».
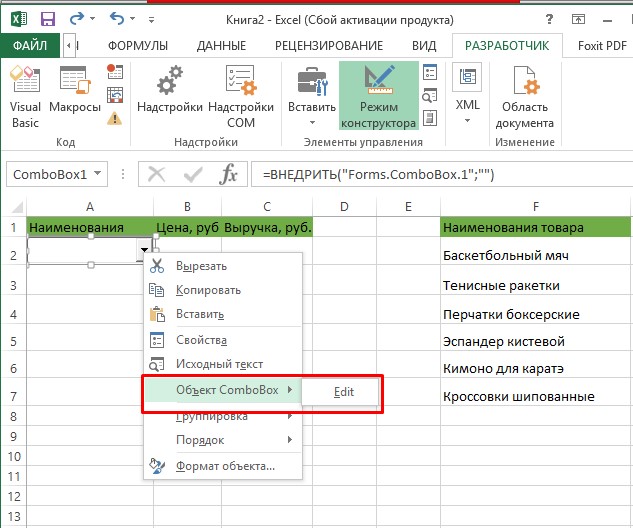 9
9
- Задача выполнена.
Примечание! Чтобы в списке отобразилось несколько ячеек с выпадающим списком, необходимо, чтобы зона около левого края, где располагается маркер выделения, оставалась открытой. Только в таком случае возможен захват маркера.
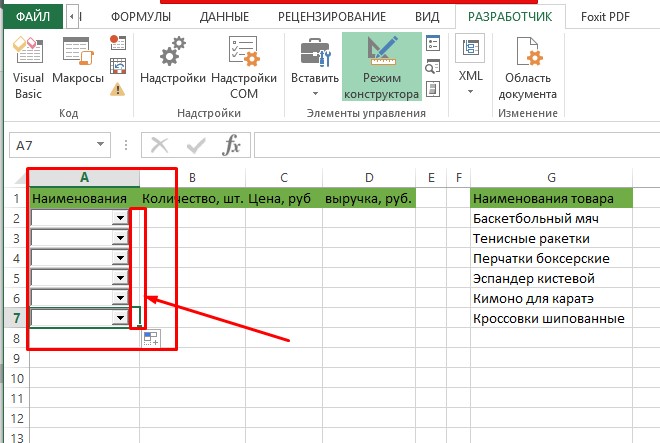
10
Создаем связанный список
Для облегчения работы в Excel также можно создавать связанные списки. Разберем, что это такое и как их сделать наиболее простым способом.
- Создаем таблицу со списком наименований продуктов и единицами их измерения (два варианта). Для этого нужно сделать как минимум 3 столбца.
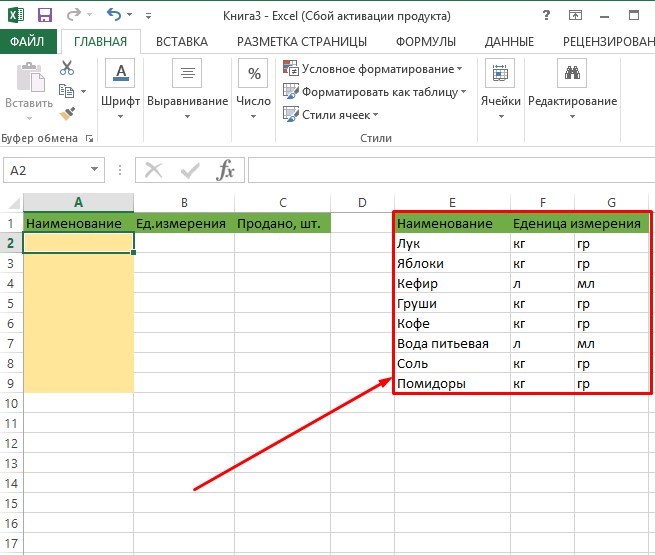 11
11
- Далее необходимо сохранить список с наименованиями продуктов и дать ему имя. Для этого, выделив столбец «Наименования», кликаем ПКМ и жмем «Присвоить имя». В нашем случае это будет «Продукты_питания».
- Точно так же нужно сформировать список единиц измерения для каждого наименования каждого продукта. Заполняем весь список.
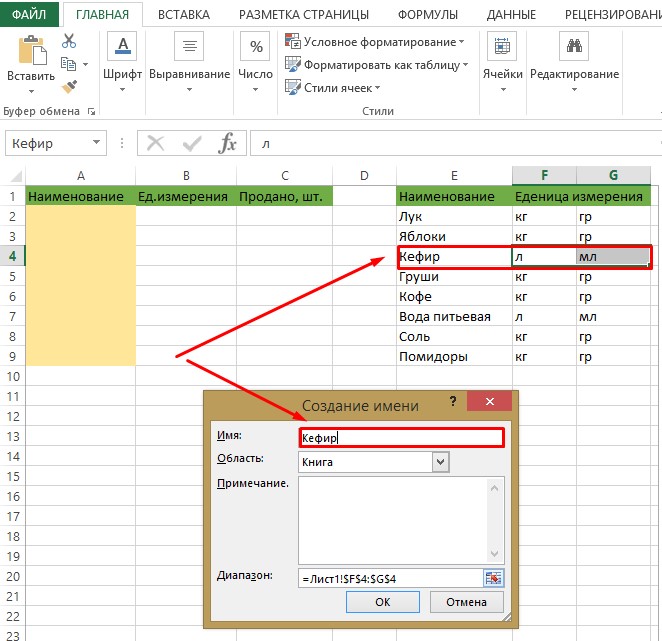 12
12
- Активируем верхнюю ячейку будущего списка в столбце «Наименования».
- Через работу с данными кликаем по проверке данных. В выпавшем окне выбираем «Список» и ниже прописываем присвоенное имя для «Наименования».
- Аналогичным образом кликаем по верхней ячейке в единицах измерения и открываем «Проверку вводимых значений». В пункте «Источник» прописываем формулу: =ДВССЫЛ(A2).
- Далее необходимо применить маркер автозаполнения.
- Готово! Можно приступать к заполнению таблицы.
Заключение
Выпадающие списки в Excel – это прекрасный метод облегчить работу с данными. Первое знакомство со способами создания выпадающих списков может навести на мысль о сложности выполняемого процесса, однако это не так. Это всего лишь иллюзия, которая с легкостью преодолевается после нескольких дней практики по указанным выше инструкциям.
Как сделать выпадающий список в Excel
Пользователи, которые ведут свою базу данных, нередко встречаются с необходимостью выбрать определенные ячейки из подготовленного списка. Если сделать выпадающий список в эксель, пользователь сможет создать несколько значений в одной ячейке, что позволяет организовать быструю проверку данных, а также создать комфортные условия работы с переменными данными, сделать отображение другого листа или включить поисковую функцию. Существует несколько способов, как решить поставленную задачу.
Создание списка посредством контекстного меню
Считается самым простым и понятным методом, когда нужно сделать выпадающий список в экселе в другом месте текущего документа: на новом листе, рядом с таблицами. Это позволяет структурировать информацию.
Инструкция проста и состоит из нескольких шагов:
• в дополнительной таблице фиксируем наименования (каждое с новой строчки в отдельной ячейке), чтобы получился один столбец;

• далее нужно выделить ячейки, кликнуть правой кнопкой мыши в любом выделенном месте и выбрать из выпавшего списка функцию «Присвоить имя»;
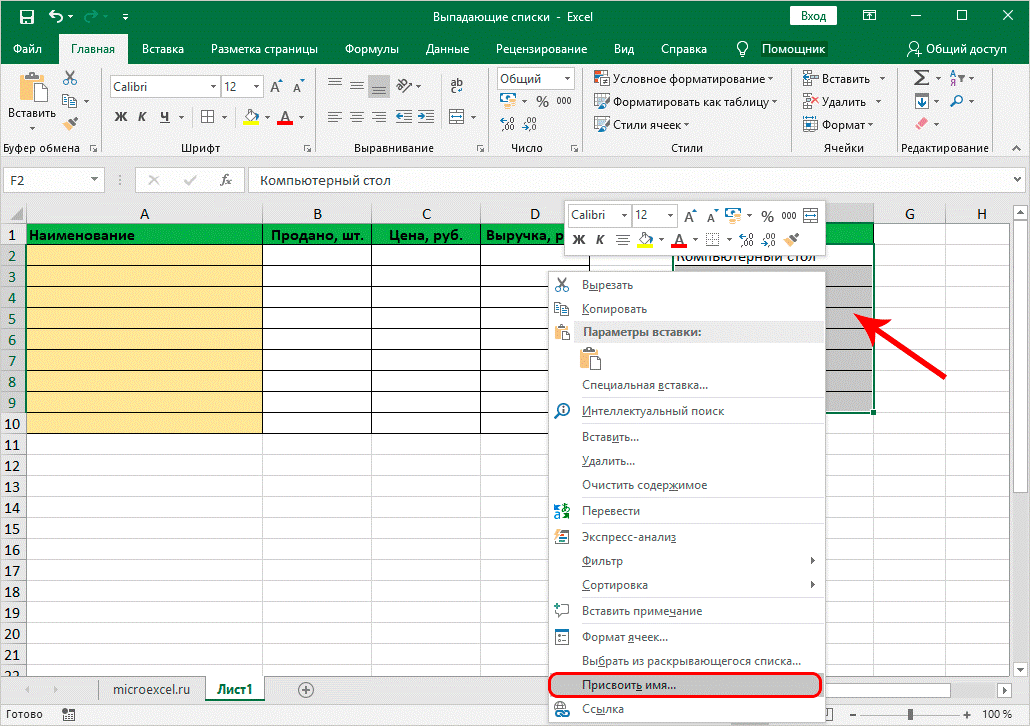
• должно появиться окно с созданием имени. Пользователь может назвать список по собственному желанию, но первый символ обязательно должна быть буква. Также не допускается использование определенных символов. При необходимости разрешается создать примечание к списку. Нажать ОК;
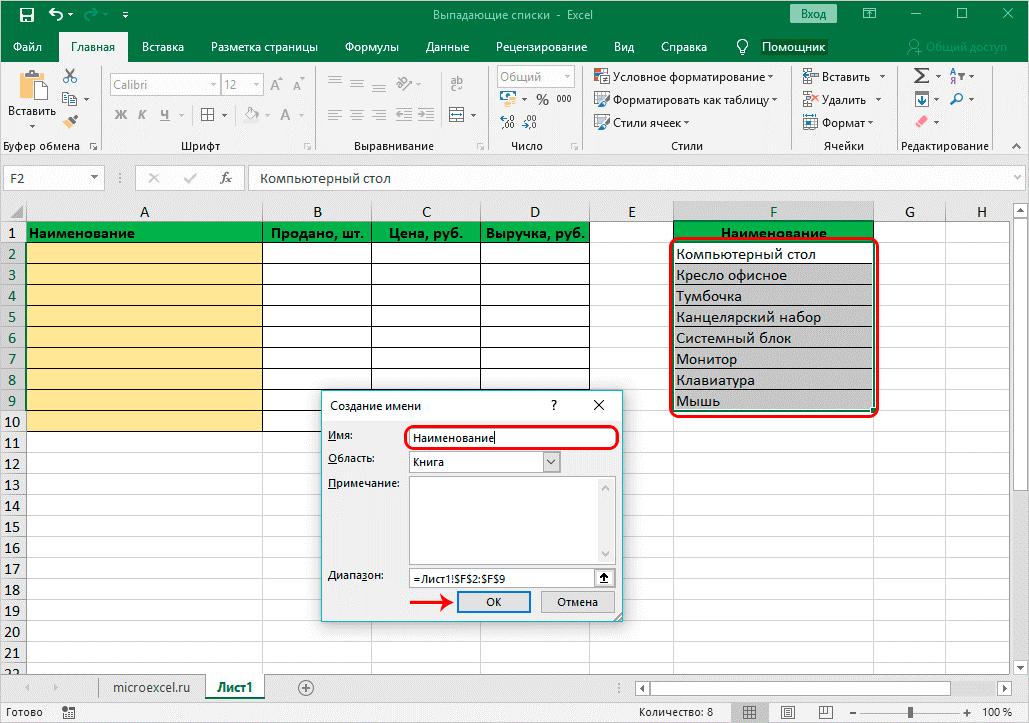
• переключиться на вкладку «Данные» в главном окне экселя. Отметить группу с ячейками, для которой потребуется создать список и кликнуть на кнопку «Проверка данных» и выбрать подпункт «работа с данными»;
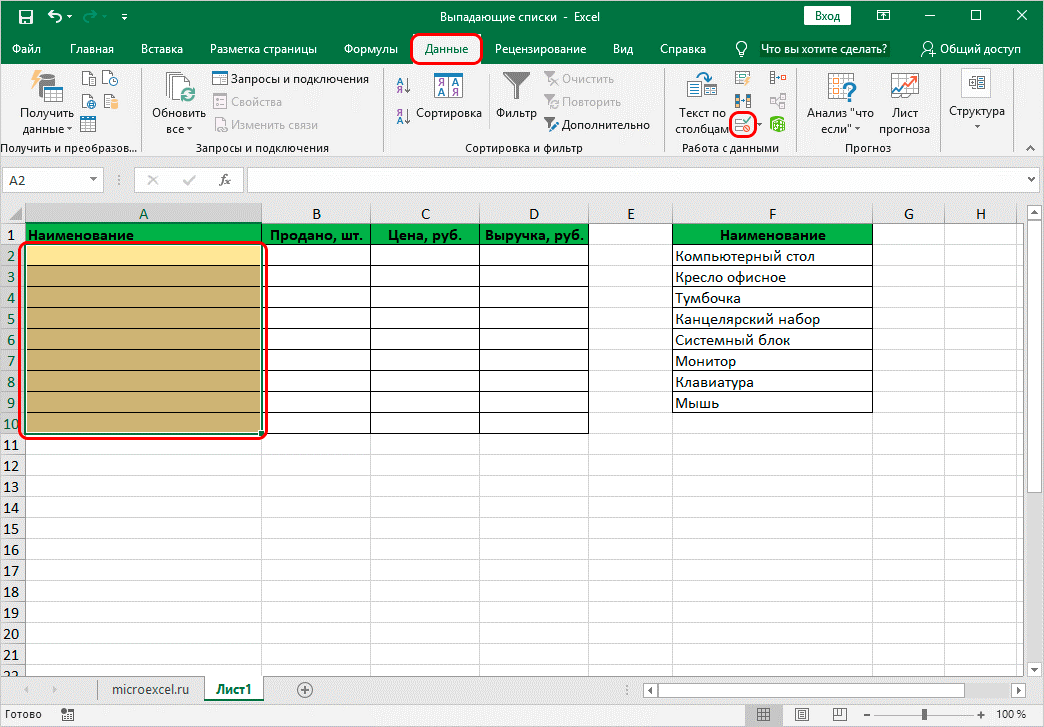
• должно появиться окно «проверка вводимых значений». В параметрах найти подпункт список. В «источнике» поставить = «название списка». Нажать ОК;
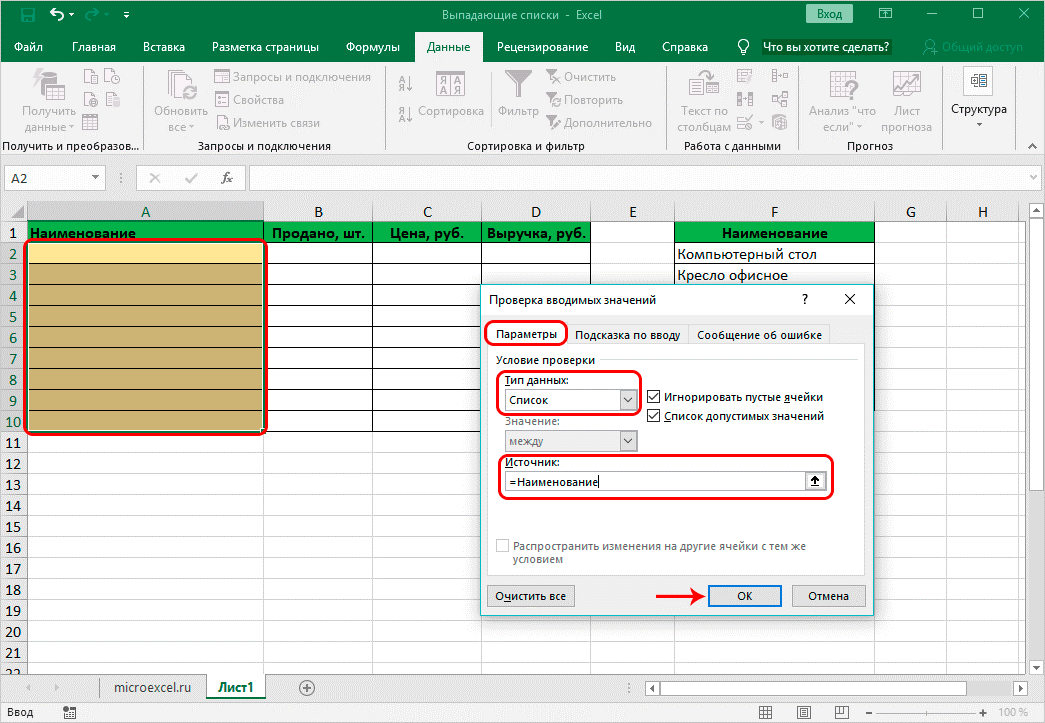
• если все действия выполнены правильно, должен появиться значок со стрелкой вниз. Нажимая на значок, автоматически откроется созданный список. Кликая по любому наименованию, значение будет вставлено в ячейку.
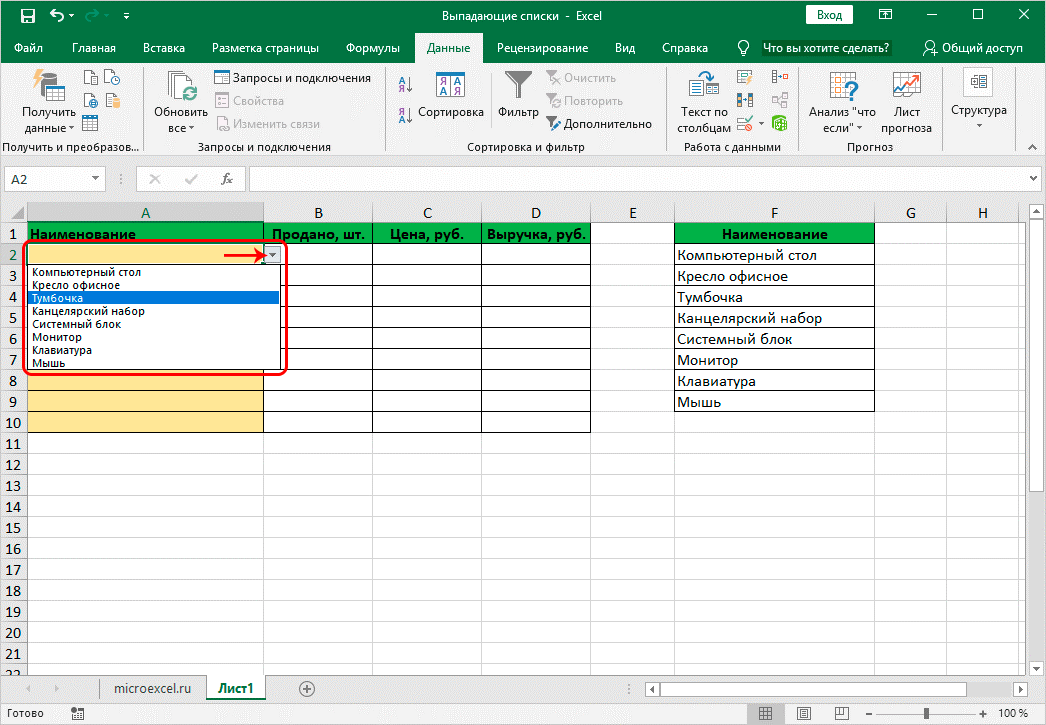
Основным преимуществом метода является минимальная вероятность опечаток.
Использование инструментов от разработчика
Альтернативный вариант создания списка в экселе – это использование ActiveX. В сравнении с первым решением, инструкция немного сложнее, поскольку список опций несколько шире: разрешено задавать большое количество элементов, менять внешний вид списков.
Инструкция по использованию инструментов от разработчика следующая:
1. Активировать опции, поскольку они автоматически отключены. Для этого нужно перейти в меню «Файл».
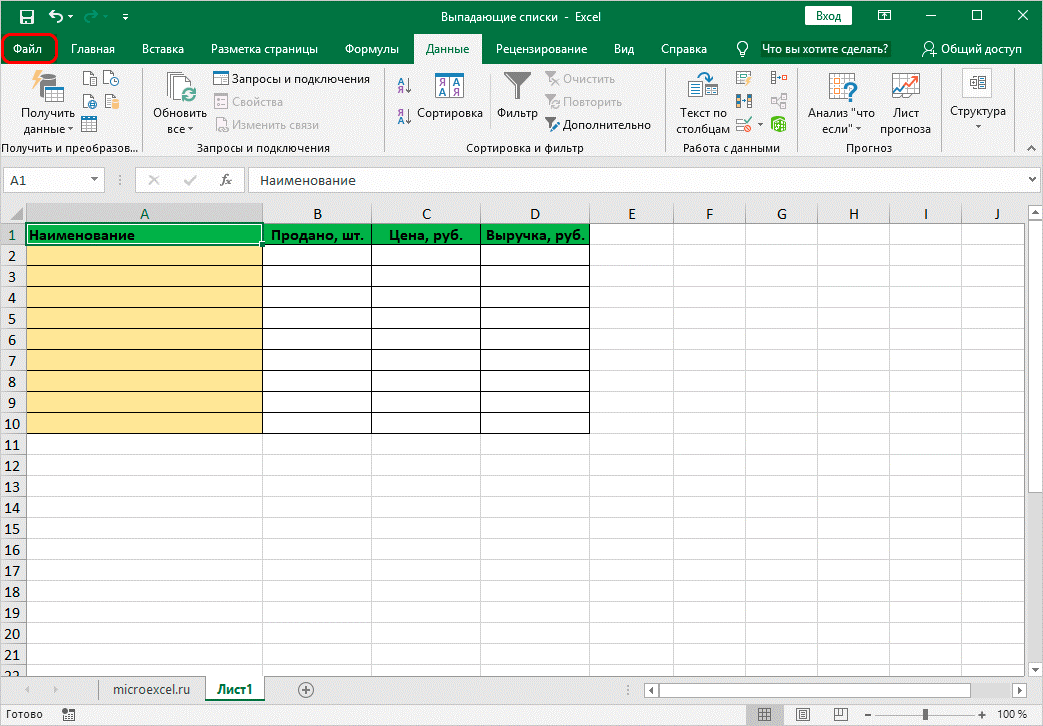
2. В списке слева найти меню «Параметры» и кликнуть по нему.
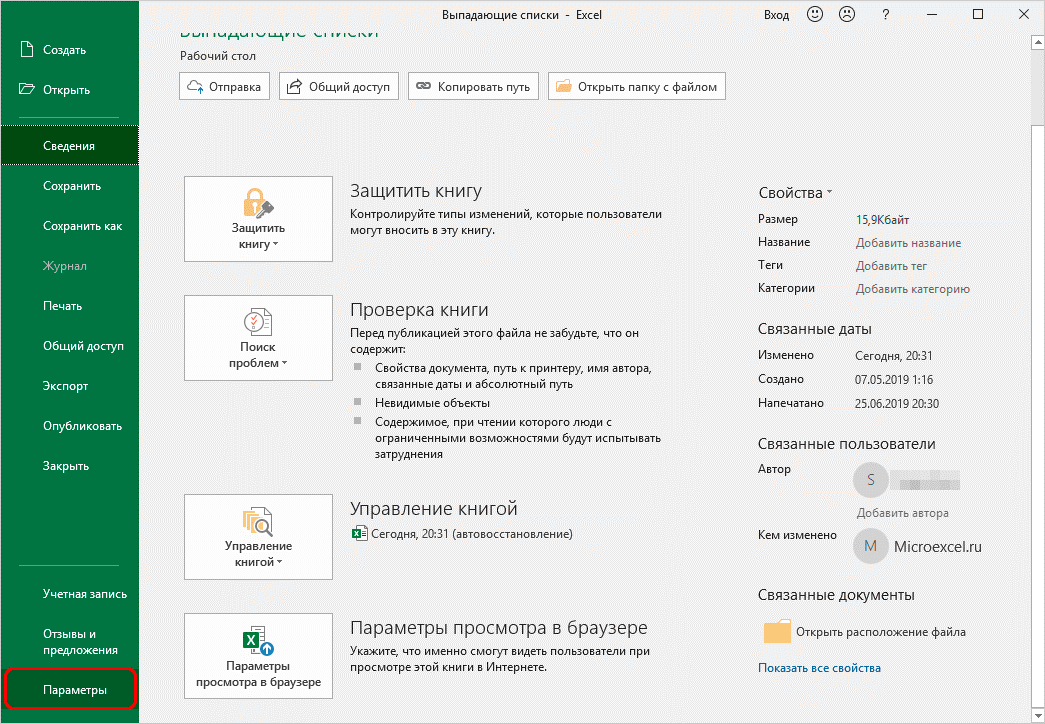
3. Открыть раздел с настройками ленты и перейти к «основным вкладкам», поставить галочку напротив разработчика. Остается кликнуть на ОК, чтобы сохранить опции.
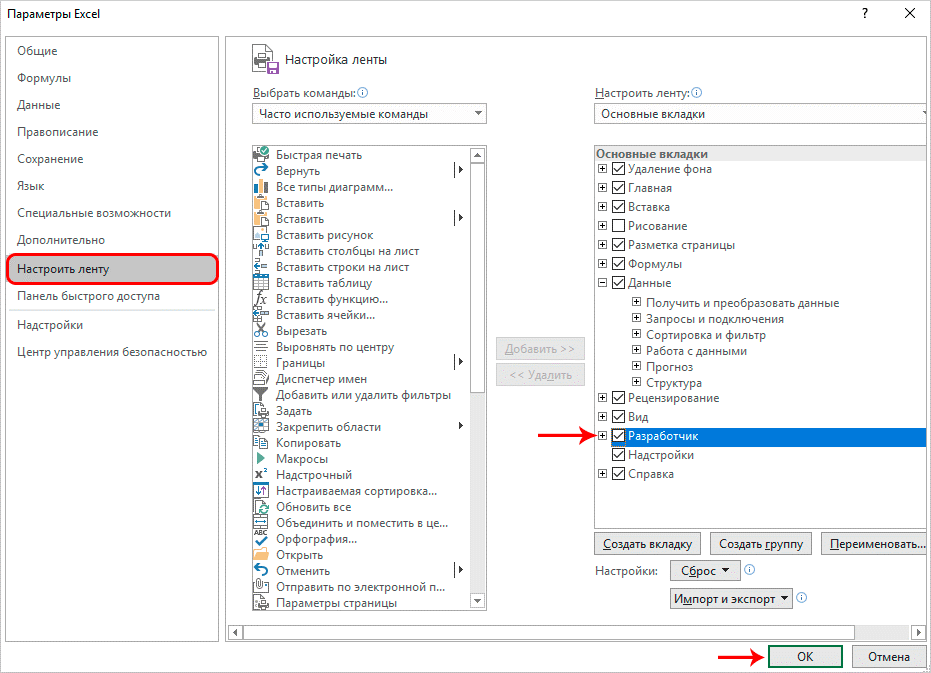
4. Должна появиться новая вкладка «Разработчик», через которую можно будет отслеживать рабочий процесс. Для начала создается столбик с элементами, которые выполняют функцию исходных данных для создания выпадающего списка.
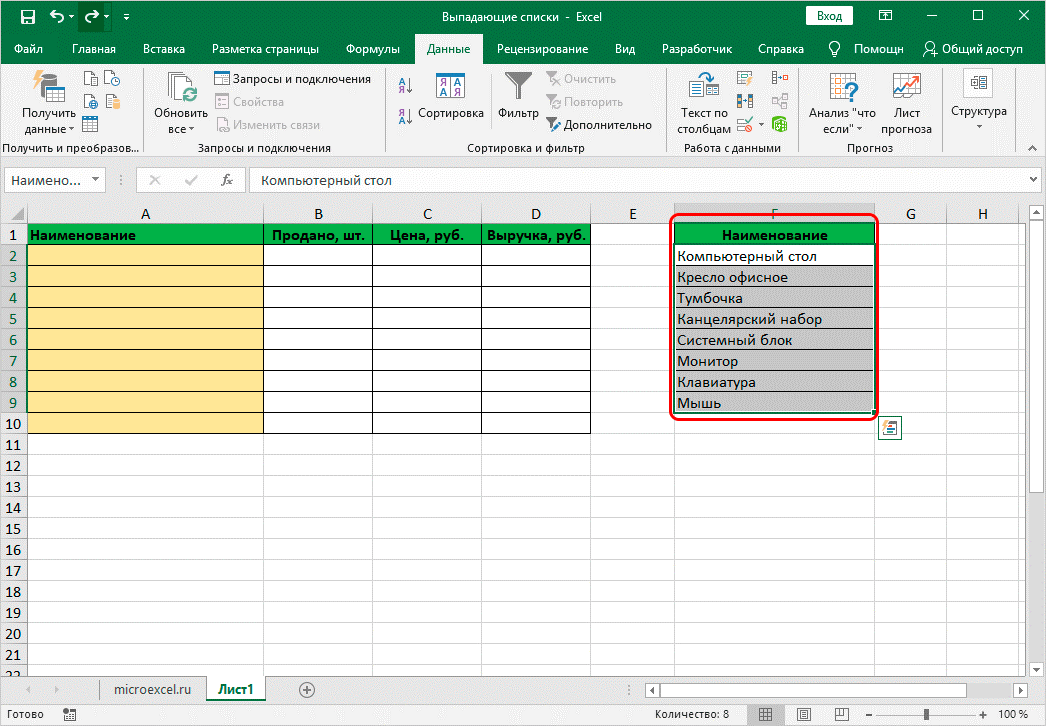
5. Перейти в «Разработчик». В подпункте элементов управления кликнуть на кнопку вставки. В появившемся окне выбрать опцию «элементы ActiveX» и кликнуть на значок «Поле со списком».
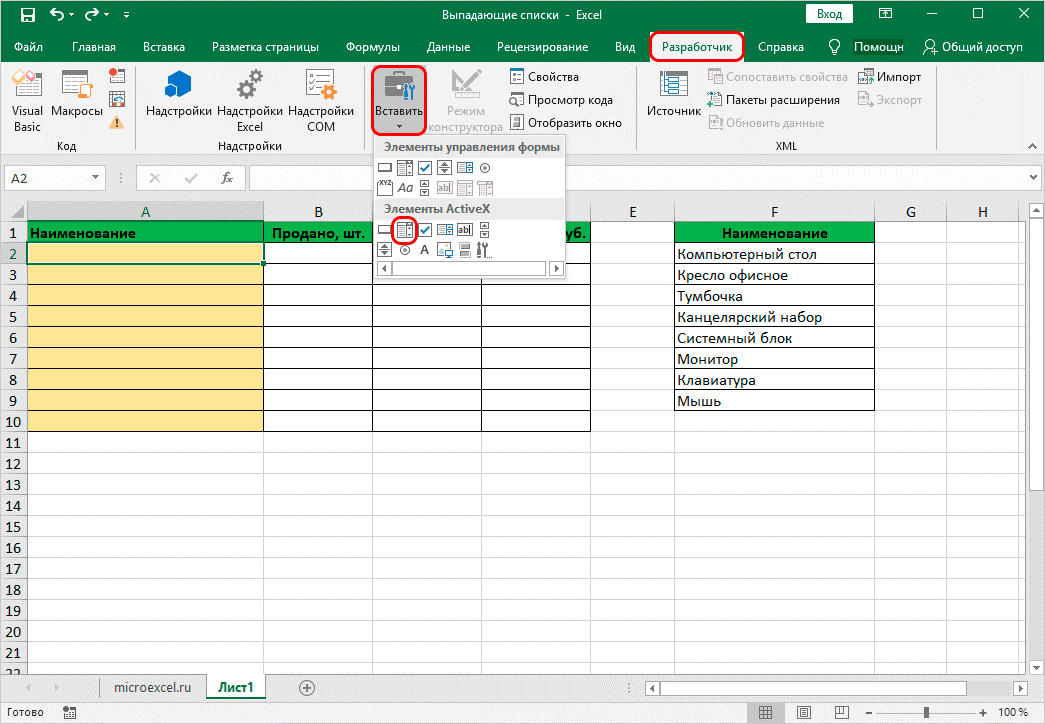
6. Нажать на нужную ячейку, чтобы появилось окно со списком. По желанию можно настроить параметры и границы. При выделении списка, на панели инструментов появится «режим конструктора». Нажать на «Свойства», если требуется продолжить настройку.
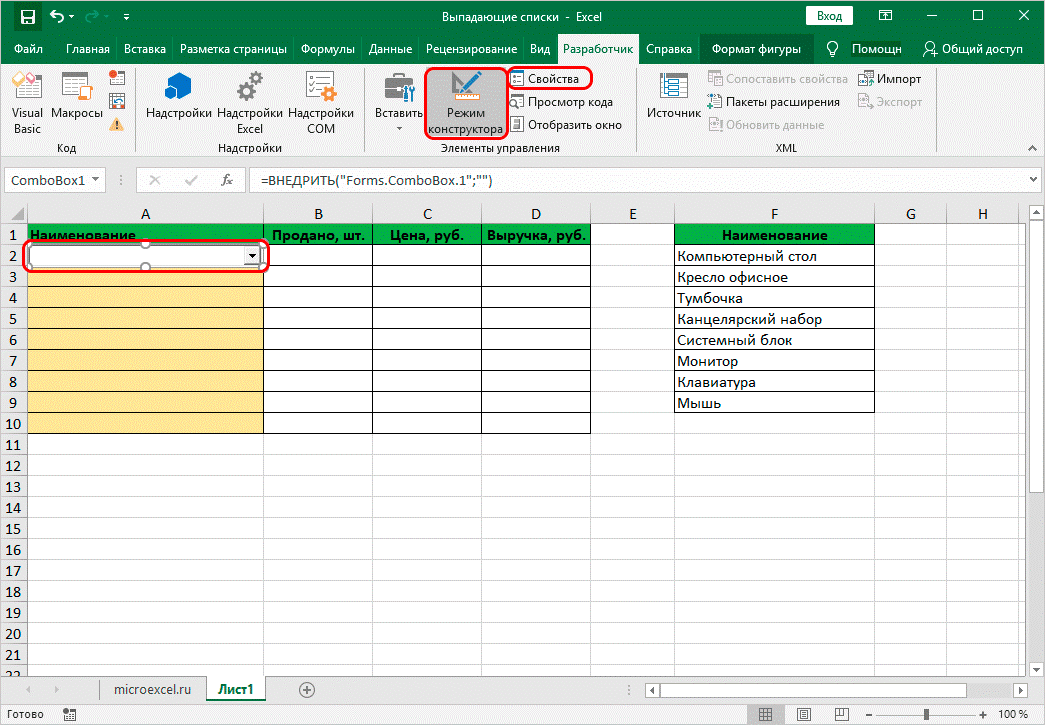
7. В параметрах найти ListFillRange. В столбике поставить рядом «:» и описать координаты ячеек, чтобы создать определенный диапазон. Закрыть окно.
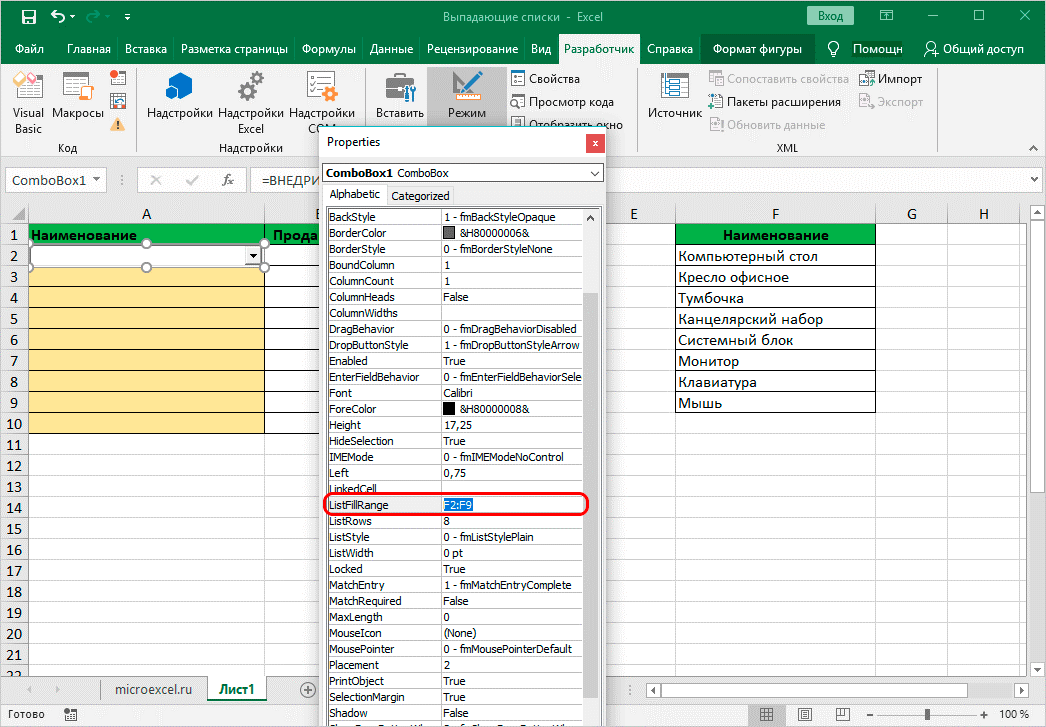
8. Правой кнопкой мышки кликнуть на список в окне, выбрать «объект ComboBox» и кликнуть на edit.
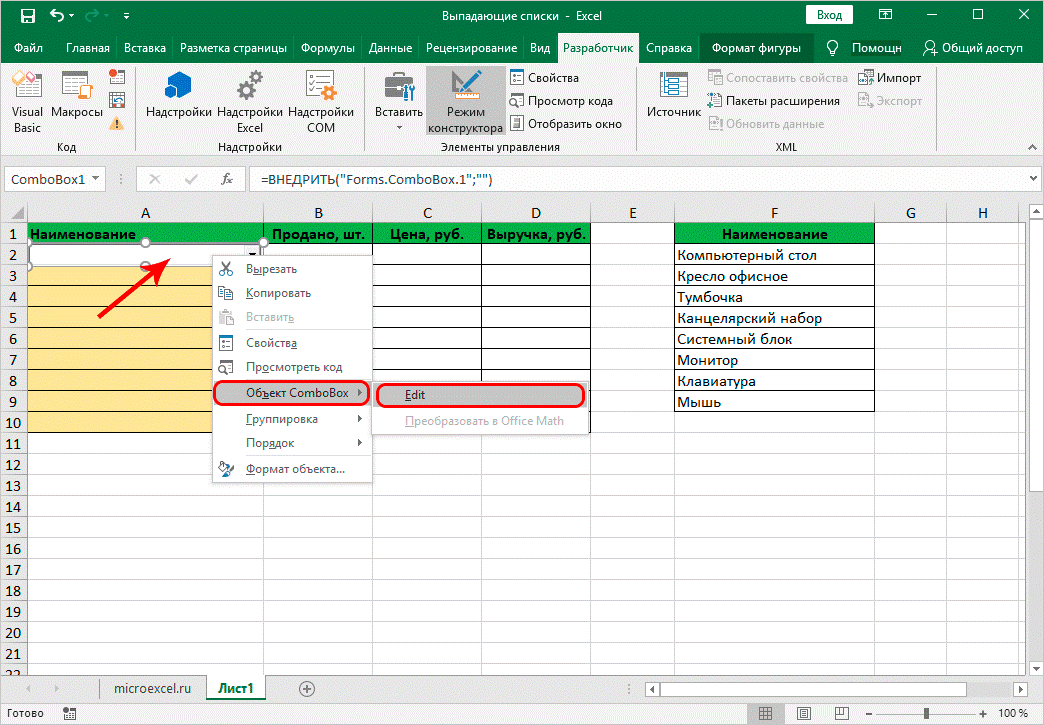
9. Должен появиться список с заранее заданным параметрами.
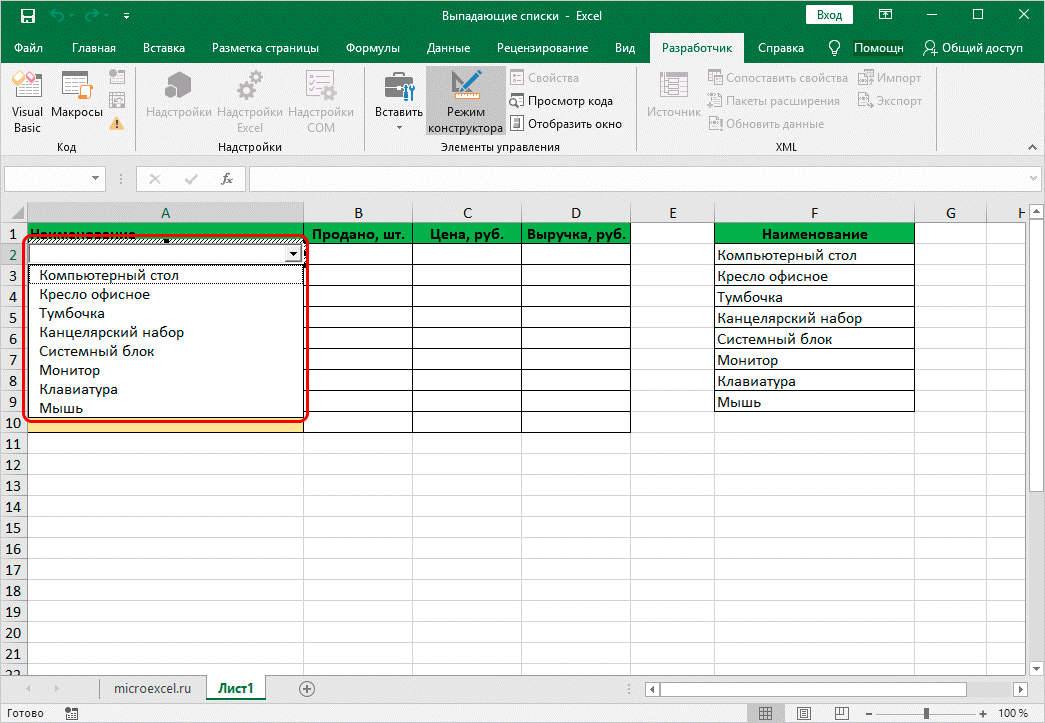
10. Если требуется сделать вставку списка в несколько ячеек, но понадобится навести курсор в правой части нижнем углу страницы. Далее зажать левую кнопку мыши и потянуть вниз до строки, где должен присутствовать список.
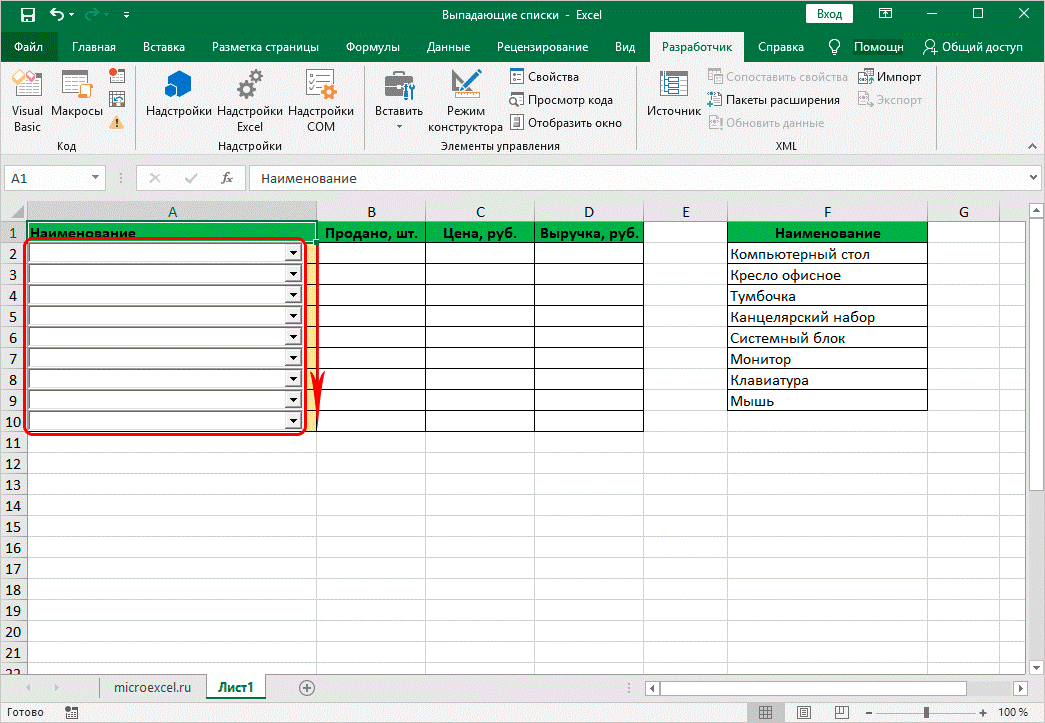
На этом миссию можно считать выполненной. Список будет отображаться в заранее заданных ячейках.
Как сделать связанный список
Данный вариант подойдет пользователям, которые нуждаются в создании сложных и зависимых списков. При выполнении ниже описываемых пунктов, список из одной ячейки будет зависеть от значения другого:
• минимальное количество столбиков – три. В первом указываются наименования, второй и третий – для единиц или количества. При необходимости можно задавать большее количество столбиков;
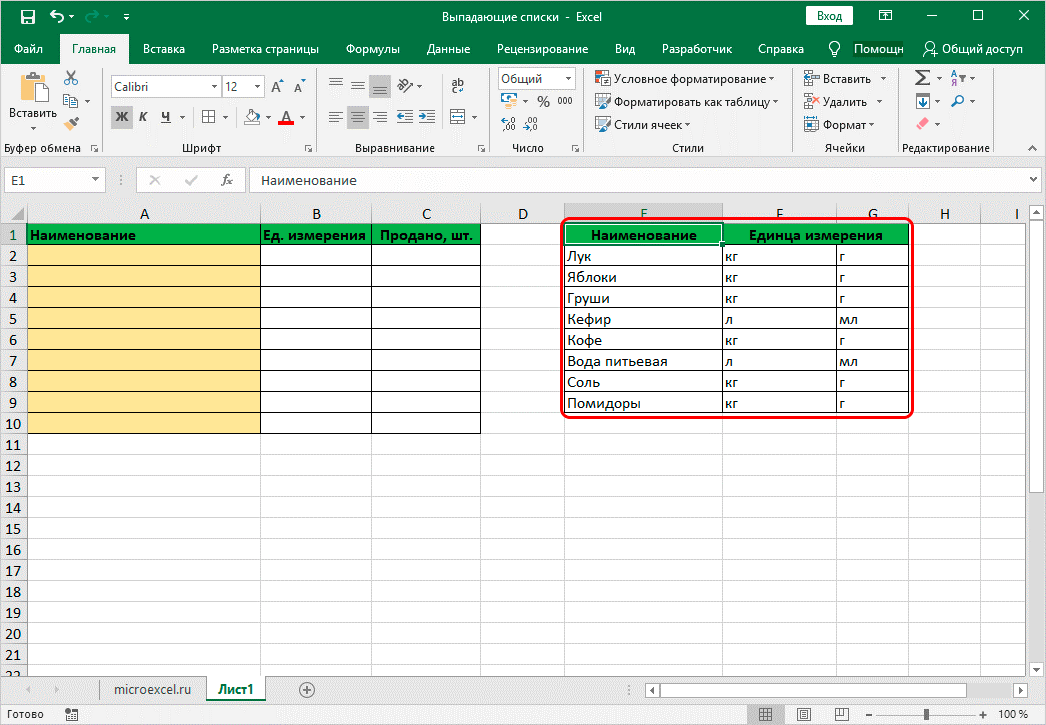
• для начала создается один, общий список для всех названий. Выделяются ячейки с наименованиями посредством контекстного меню;
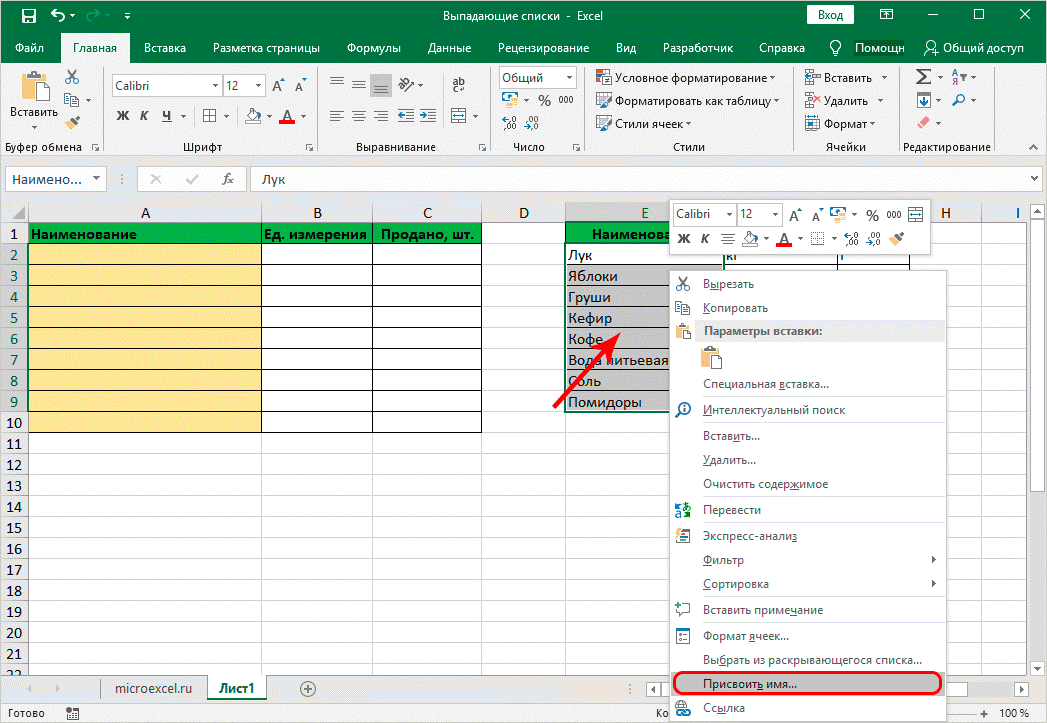
• задать определенное имя;
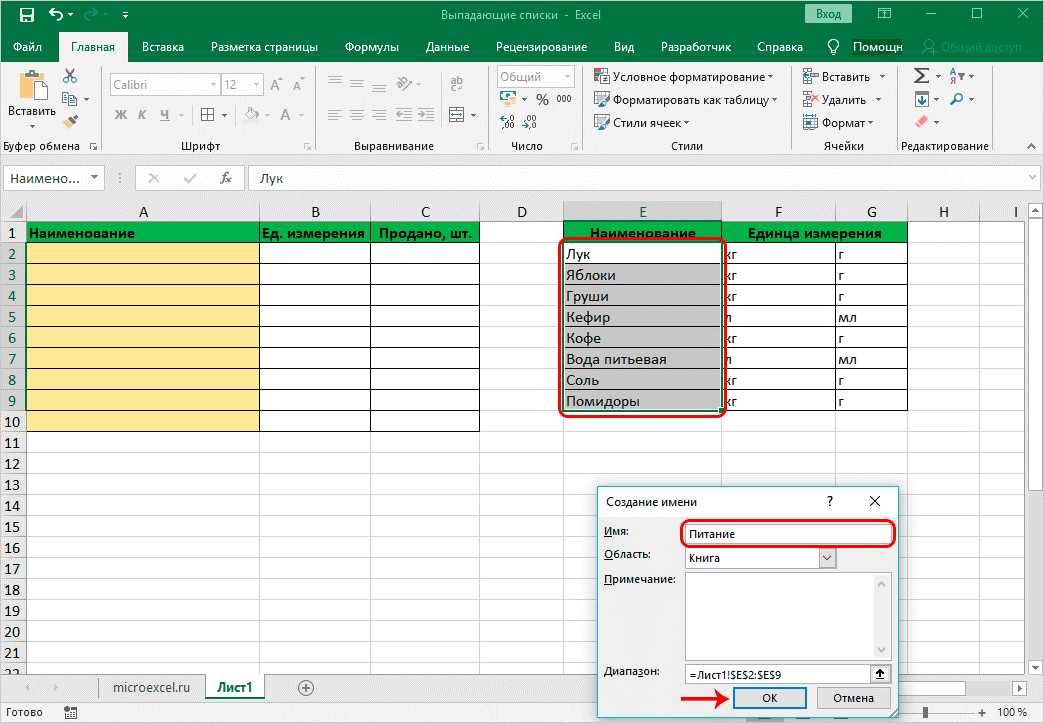
• по аналогии формируются отдельные списки для каждого наименования с определением количества единиц;
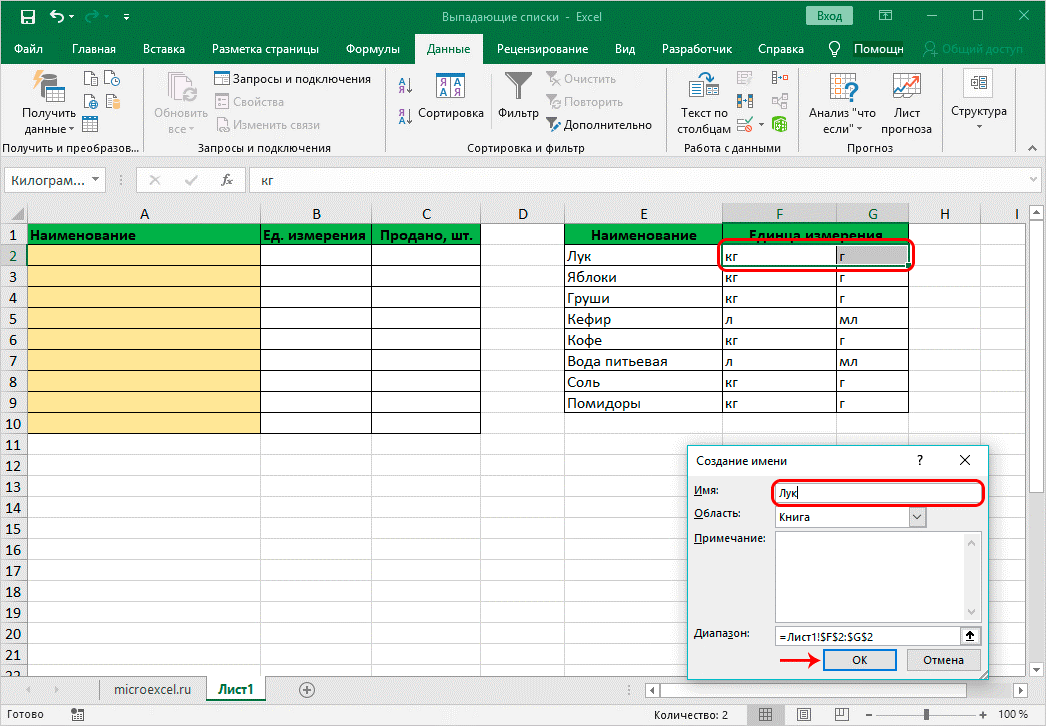
• далее потребуется вставить общий список с наименованиями в верхней ячейке в первом столбике главной страницы;
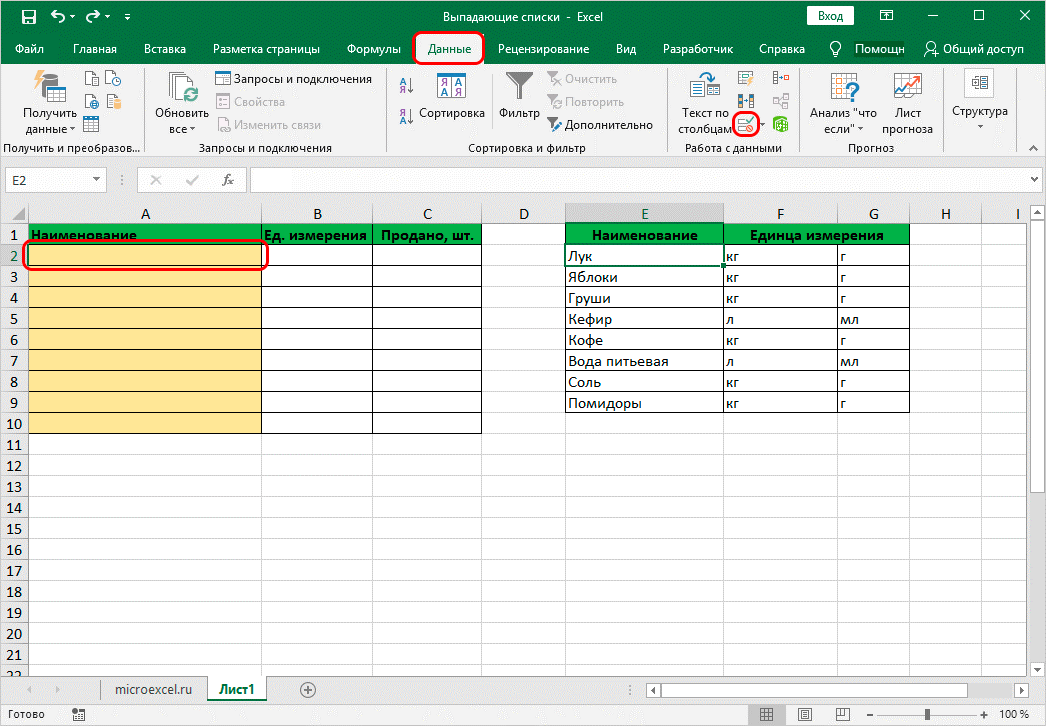
• указать в качестве основного источника ранее заданную таблицу;
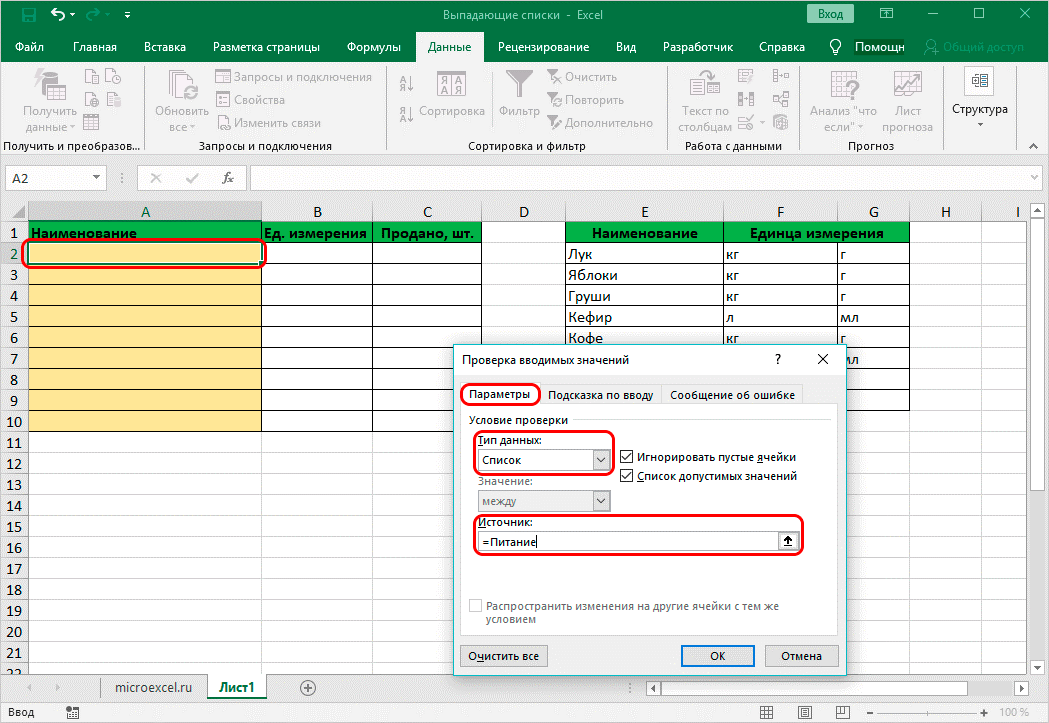
• кликнуть по верхней части столбика, где указаны единицы измерения, зайти в проверочное окно и в источнике указать «=ДВССЫЛ(A2)», вместо А2 может быть любая ячейка с наименованием продукта;
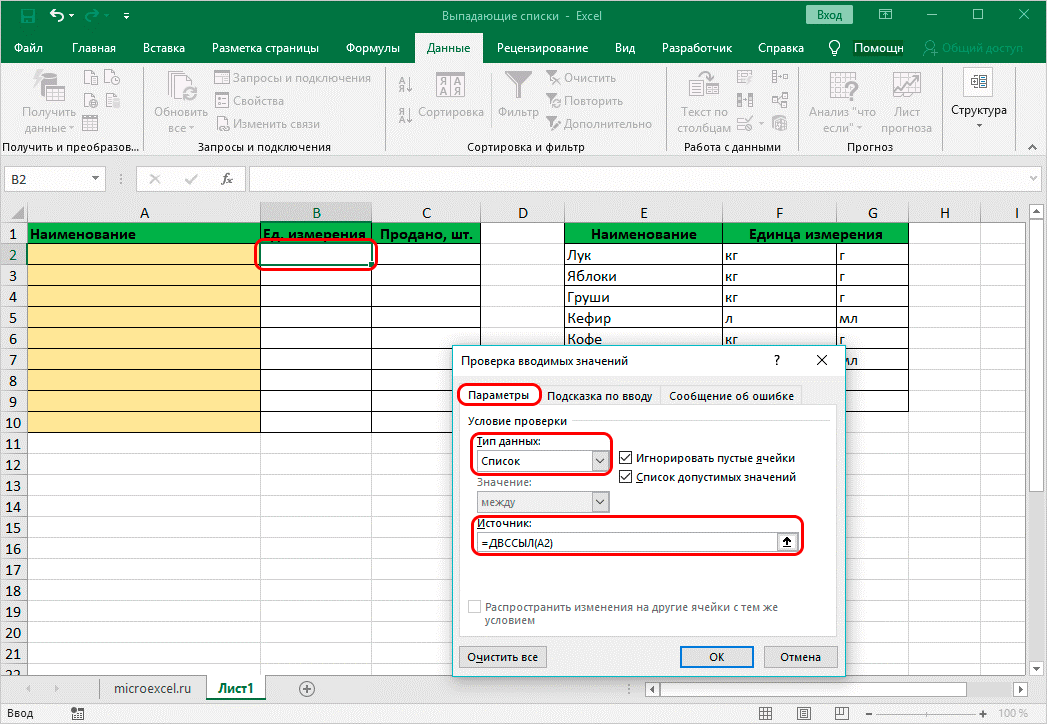
• список готов. Теперь можно растянуть по желанию строки и таблицы.
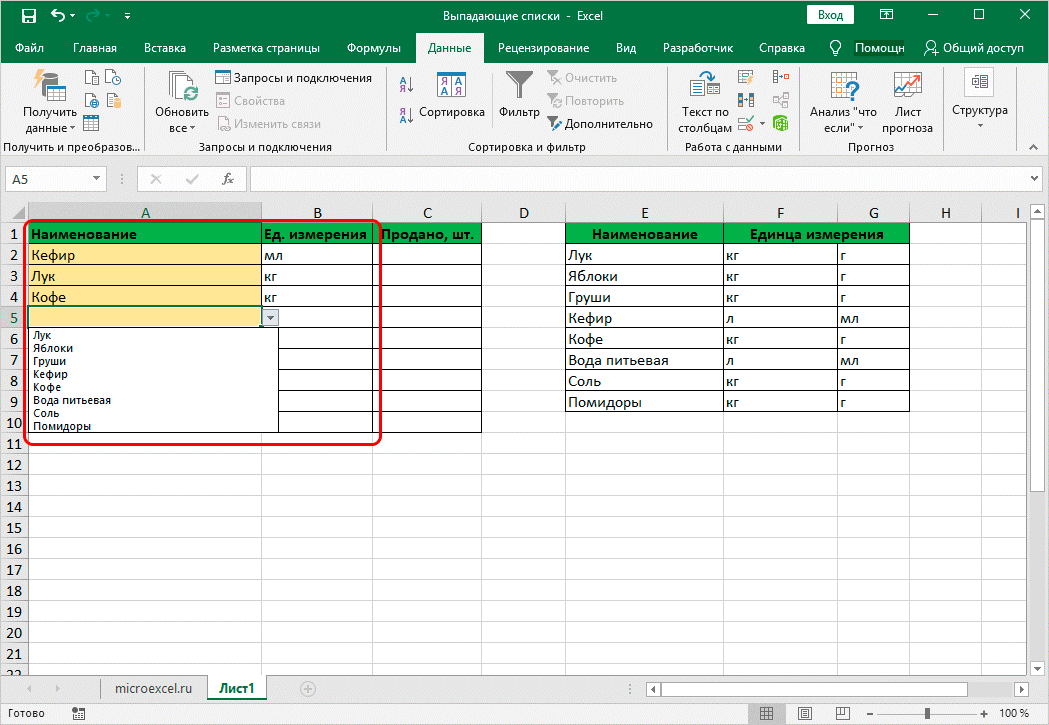
Создавая выпадающие списки, каждый пользователь может облегчить ведение отчетности в экселе. Каждая представленная инструкция имеет свои преимущества и не отнимет много времени, чтобы должным образом структурировать всю информацию.
Как сделать раскрывающийся список (или выпадающее меню) в Excel
Выпадающее меню — это такое меню, в котором можно выбрать один из заранее заданных вариантов. В Excel его можно использовать, чтобы при заполнении форм и таблиц пользователь не думал, что написать, а просто выбирал из заготовленных вариантов. В Excel выпадающее меню часто называют раскрывающимся списком. В этой хаутошке мы рассмотрим как сделать это самое выпадающее меню (ну или раскрывающийся список — кому как нравится).
Раскрывающийся список можно создать в Excel на любом листе и в любой удобной вам ячейке. Более того, результат выбора можно использовать в формулах и логических выражениях.
1. Запускаем Excel. У меня есть список данных (фамилии писателей), я хочу сделать выпадающий список фамилий в некоторой ячейке.

2. Открываем вкладку «Данные» на верхней панели инструментов Экзеля. Нас интересует панель «Работа с данными», инструмент «Проверка данных».

3. Кликаем по иконке «Проверка данных». В появившемся меню (раскрывшемся списке, бггг ? выбираем пункт «Проверка данных» (о, рекурсивный интерфейс Excel)

4. В появившемся окне («Проверка вводимых значений») по умолчанию открыта вкладка «Параметры». Она нам и нужна. В выпадающем меню (опять!) «Тип данных» выбираем пункт «Список».

5. После того, как вы выберете «Список», само окно несколько поменяет вид. Появится специальное поле «Источник». Вам необходимо нажать на кнопку, которая находится в правой части этого поля.

6. После этого необходимо выделить тот самый список, из которого вы собираетесь взять значения для вашего раскрывающегося списка.

После выбора (а выбор или выделение нескольких ячеек происходит в Excel с помощью клавиши Shift) необходимо кликнуть один раз по небольшому окну «Проверка вводимых значений» (прямо там, где текст). И нажать Enter. Этим вы подтвердите выбор исходных данных для выпадающего списка.
7. Если вы все сделали правильно, то снова откроется окно «Проверка вводимых значений». Оно будет иметь следующий вид:

8. Кликните по кнопке Ok в этом окне, чтобы завершить создание выпадающего списка. Ваш выпадающий список готов:

Пользоваться таким выпадающим меню в Excel так же просто, как и везде, где такие меню или списки встречаются. Принцип один и тот же.
Если вам не нравится местоположение, где появился выпадающий список на листе Excel, то вам необходимо выделить его, скопировать (Ctrl + C) и вставить (Ctrl + V) в том месте, где вам бы хотелось видеть этот выпадающий список.
Как сделать выпадающий список в Excel
Если Вы заполняете таблицу в Excel, и данные в столбце могут иногда повторяться, например, название товара, или имя сотрудника, то, чтобы не вводить нужный параметр каждый раз, проще и легче один раз создать выпадающий список и выбирать из него значение.
В статье мы рассмотрим, как сделать выпадающие списки различного вида в таблице Эксель.
Создаем простой выпадающий список
Для этого, в ячейки А1:А7 вписываем данные, которые будут отображаться в списке. Теперь выделим ячейку, в которой создадим выпадающий список – В2 .

Переходим на вкладку «Данные» и кликаем по кнопочке «Проверка данных» .

На вкладке «Параметры» в поле «Тип данных» выбираем «Список» . В поле «Источник» можно ввести значения различными способами:
1 – вводим значения для списка вручную, через точку с запятой;

2 – указываем диапазон ячеек, в которые введены данные для выпадающего списка;

3 – выделяем ячейки с именами, кликаем по ним правой кнопкой мыши и выбираем из меню «Присвоить имя» .

Дальше впишите «Имя» для выделенных данных.

Выделяем ячейку В2 и в поле «Источник» ставим «=» , затем пишем созданное имя.

Таким образом, мы создали простой выпадающий список в Excel.

Если у Вас есть заголовок для столбца, и значениями нужно заполнять каждую строку, то выделите не одну ячейку, а диапазон ячеек – В2:В9 . Тогда можно будет выбирать из выпадающего списка нужное значение в каждой ячейке.

Добавляем значения в выпадающий список – динамический список
При этом мы будем дописывать значения в нужный диапазон, а они будут автоматически добавляться в выпадающий список.
Выделяем диапазон ячеек – D1:D8 , затем на вкладке «Главная» нажимаем «Форматировать как таблицу» и выбираем любой стиль.

Подтверждаем расположение данных и ставим галочку в поле «Таблица с заголовками» .

Вверху пишем заголовок таблицы – «Сотрудники» , и заполняем ее данными.

Выделяем ячейку, в которой будет выпадающий список и кликаем по кнопочке «Проверка данных» . В следующем окне, в поле «Источник» , пишем следующее: =ДВССЫЛ(«Таблица1[Сотрудники]») . У меня одна таблица на листе, поэтому пишу «Таблица1» , если будет вторая – «Таблица2» , и так далее.

Теперь добавим новое имя сотрудника в наш список: Ира. В выпадающем списке оно появилось. Если мы удалим любое имя из таблицы, из списка оно тоже удалится.

Выпадающий список со значениями с другого листа
Если таблица с выпадающими списками находится на одном листе, а данные для этих списков – на другом, то данная функция нам очень поможет.
На Листе 2, выделяем одну ячейку или диапазон ячеек, затем кликаем по кнопочке «Проверка данных» .

Переходим на Лист 1, ставим курсор в поле «Источник» и выделяем нужный диапазон ячеек.

Теперь можно дописывать имена на Листе 1, они будут добавляться в выпадающие списки на Листе 2.

Создаем зависимые выпадающие списки
Предположим, у нас есть три диапазона: имена, фамилии и отчества сотрудников. Для каждого, нужно присвоить имя. Выделяем ячейки оного диапазона, можно и пустые – в них со временем можно будет добавлять данные, которые будут появляться в выпадающем списке. Кликаем по ним правой кнопкой мыши и выбираем из списка «Присвоить имя» .

Первый называем «Имя» , второй – «Фамилия» , третий – «Отч» .

Сделаем еще один диапазон, в котором будут прописаны присвоенные имена. Назовем его «Сотрудники» .

Делаем первый выпадающий список, который будет состоять из названия диапазонов. Выделяем ячейку Е1 и на вкладке «Данные» выбираем «Проверка данных» .

В поле «Тип данных» выберите «Список» , в поле источник – или введите «=Сотрудники» , или выделите диапазон ячеек, которому присвоено имя.

Первый выпадающий список создан. Теперь в ячейке F2 создадим второй список, который должен зависеть от первого. Если в первом выберем «Имя» , во втором отобразится список имен, если выберем «Фамилия» – список фамилий.

Выделяем ячейку и кликаем по кнопочке «Проверка данных» . В поле «Тип данных» выбираем «Список» , в поле источник прописываем следующее: =ДВССЫЛ($Е$1) . Здесь Е1 – это ячейка с первым выпадающим списком.

По такому принципу можно делать зависимые выпадающие списки.

Если в дальнейшем, нужно будет вписать значения в диапазон, которому задано имя, например, «Фамилия» . Перейдите на вкладку «Формулы» и кликните «Диспетчер имен» . Теперь в имени диапазона выбираем «Фамилия» , и внизу, вместо последней ячейки С3 , напишите С10 . Нажмите галочку. После этого диапазон увеличится, и в него можно будет дописывать данные, которые автоматически будут появляться в выпадающем списке.

Теперь Вы знаете, как сделать раскрывающийся список в Excel.
Microsoft Excel: выпадающие списки

При работе в программе Microsoft Excel в таблицах с повторяющимися данными, очень удобно использовать выпадающий список. С его помощью можно просто выбирать нужные параметры из сформированного меню. Давайте выясним, как сделать раскрывающийся список различными способами.
Создание дополнительного списка
Самым удобным, и одновременно наиболее функциональным способом создания выпадающего списка, является метод, основанный на построении отдельного списка данных.
Прежде всего, делаем таблицу-заготовку, где собираемся использовать выпадающее меню, а также делаем отдельным списком данные, которые в будущем включим в это меню. Эти данные можно размещать как на этом же листе документа, так и на другом, если вы не хотите, чтобы обе таблице располагались визуально вместе.

Выделяем данные, которые планируем занести в раскрывающийся список. Кликаем правой кнопкой мыши, и в контекстном меню выбираем пункт «Присвоить имя…».

Открывается форма создания имени. В поле «Имя» вписываем любое удобное наименование, по которому будем узнавать данный список. Но, это наименование должно начинаться обязательно с буквы. Можно также вписать примечание, но это не обязательно. Жмем на кнопку «OK».

Переходим во вкладку «Данные» программы Microsoft Excel. Выделяем область таблицы, где собираемся применять выпадающий список. Жмем на кнопку «Проверка данных», расположенную на Ленте.

Открывается окно проверки вводимых значений. Во вкладке «Параметры» в поле «Тип данных» выбираем параметр «Список». В поле «Источник» ставим знак равно, и сразу без пробелов пишем имя списка, которое присвоили ему выше. Жмем на кнопку «OK».

Выпадающий список готов. Теперь, при нажатии на кнопку у каждой ячейки указанного диапазона будет появляться список параметров, среди которых можно выбрать любой для добавления в ячейку.

Создание выпадающего списка с помощью инструментов разработчика
Второй способ предполагает создание выпадающего списка с помощью инструментов разработчика, а именно с использованием ActiveX. По умолчанию, функции инструментов разработчика отсутствуют, поэтому нам, прежде всего, нужно будет их включить. Для этого, переходим во вкладку «Файл» программы Excel, а затем кликаем по надписи «Параметры».

В открывшемся окне переходим в подраздел «Настройка ленты», и ставим флажок напротив значения «Разработчик». Жмем на кнопку «OK».

После этого, на ленте появляется вкладка с названием «Разработчик», куда мы и перемещаемся. Чертим в Microsoft Excel список, который должен стать выпадающим меню. Затем, кликаем на Ленте на значок «Вставить», и среди появившихся элементов в группе «Элемент ActiveX» выбираем «Поле со списком».

Кликаем по месту, где должна быть ячейка со списком. Как видите, форма списка появилась.

Затем мы перемещаемся в «Режим конструктора». Жмем на кнопку «Свойства элемента управления».

Открывается окно свойств элемента управления. В графе «ListFillRange» вручную через двоеточие прописываем диапазон ячеек таблицы, данные которой будут формировать пункты выпадающего списка.

Далее, кликаем по ячейке, и в контекстном меню последовательно переходим по пунктам «Объект ComboBox» и «Edit».

Выпадающий список в Microsoft Excel готов.

Чтобы сделать и другие ячейки с выпадающим списком, просто становимся на нижний правый край готовой ячейки, нажимаем кнопку мыши, и протягиваем вниз.

Связанные списки
Также, в программе Excel можно создавать связанные выпадающие списки. Это такие списки, когда при выборе одного значения из списка, в другой графе предлагается выбрать соответствующие ему параметры. Например, при выборе в списке продуктов картофеля, предлагается выбрать как меры измерения килограммы и граммы, а при выборе масла растительного – литры и миллилитры.
Прежде всего, подготовим таблицу, где будут располагаться выпадающие списки, и отдельно сделаем списки с наименованием продуктов и мер измерения.

Присваиваем каждому из списков именованный диапазон, как это мы уже делали ранее с обычными выпадающими списками.

В первой ячейке создаём список точно таким же образом, как делали это ранее, через проверку данных.

Во второй ячейке тоже запускаем окно проверки данных, но в графе «Источник» вводим функцию «=ДВССЫЛ» и адрес первой ячейки. Например, =ДВССЫЛ($B3).

Как видим, список создан.

Теперь, чтобы и нижние ячейки приобрели те же свойства, как и в предыдущий раз, выделяем верхние ячейки, и при нажатой клавише мышки «протаскиваем» вниз.

Всё, таблица создана.
Мы разобрались, как сделать выпадающий список в Экселе. В программе можно создавать, как простые выпадающие списки, так и зависимые. При этом, можно использовать различные методы создания. Выбор зависит от конкретного предназначения списка, целей его создания, области применения, и т.д.
 Мы рады, что смогли помочь Вам в решении проблемы.
Мы рады, что смогли помочь Вам в решении проблемы.
Добавьте сайт Lumpics.ru в закладки и мы еще пригодимся вам.
Отблагодарите автора, поделитесь статьей в социальных сетях.
 Опишите, что у вас не получилось. Наши специалисты постараются ответить максимально быстро.
Опишите, что у вас не получилось. Наши специалисты постараются ответить максимально быстро.












