Смартфон как веб-камера к компьютеру: как подключить
Функционал современных смартфонов огромен, и некоторые их возможности могут удивить. Пользователи, у которых нет отдельной веб-камеры, и хотели бы совершать видеозвонки в мессенджерах, могут использовать для этой цели как раз свое мобильное устройство.
Функционал современных смартфонов огромен, и некоторые их возможности могут удивить. Пользователи, у которых нет отдельной веб-камеры, и хотели бы совершать видеозвонки в мессенджерах, могут использовать для этой цели как раз свое мобильное устройство.
Превращаем Android в веб камеру с помощью DroidCam
DroidCam Wireless Webcam — одно из самых популярных и простых приложений для таких целей. Оно позволяет легко превратить Android телефон в IP-камеру с доступом по локальной сети или (после некоторых манипуляций) — через Интернет или в веб-камеру для использования на компьютере по Wi-Fi или кабелю USB.
- Скачайте бесплатное приложение DroidCam на ваш Android телефон из Play Маркет — https://play.google.com/store/apps/details?id=com.dev47apps.droidcam. Можете сразу запустить его, после экрана с базовой информацией камера автоматически активируется и в окне приложения вы увидите адрес веб-камеры в локальной сети. Внимание: и компьютер и телефон должны быть подключены к одной сети. Если это нельзя реализовать, далее будет описан дополнительный способ подключения по USB.
- На компьютер загрузите и установите программу DroidCam Client с официального сайта https://www.dev47apps.com/droidcam/windows/
- Запустите DroidCam на компьютере и введите IP-адрес, отображаемый на телефоне. При желании, отметьте пункт «Audio» для передачи не только видео, но и аудио. Нажмите кнопку Start.
- В результате после подключения вы увидите изображение с камеры телефона в окне DroidCam. Это окно можно свернуть (или нажать Ctrl+H, чтобы свернуть программу в область уведомлений), а затем открыть любую программу, в которой вам требуется веб-камера, при необходимости выбрать в настройках программы нужную камеру DroidCam.
- При необходимости выбрать фронтальную или основную камеру телефона вы можете зайти в настройки DroidCam на телефоне и открыть пункт «Камера».
В большинстве приложений для видеоконференций веб-камера DroidCam успешно работает, однако заставить её работать во встроенном приложении «Камера» Windows 10 мне не удалось. К сожалению, в моем случае камера оказалась перевернутой (хотя, в общем-то можно изменить положение телефона), а опции разворота и отражения камеры недоступны в бесплатной версии Droidcam.
Если вы не можете подключить компьютер и телефон к одной сети, можно использовать подключение телефона по USB, для этого:

- Включите отладку по USB на вашем Android телефоне, подключите телефон кабелем к компьютеру и разрешите отладку на экране телефона. Запустите приложение DroidCam на Android.
- В DroidCam на компьютере выберите подключение по USB, укажите ваше устройство в списке и нажмите Start.
- Остальные шаги будут теми же, что и в предыдущем случае.
Использовать телефон как веб-камера через USB провод
Шаг 1. Чтобы использовать телефон в качестве веб-камеры через USB провод, необходимо включить отладку по USB. Для этого на вашем мобильном телефоне должна быть включена опция разработчика. Вот как включить: «Параметры» > «О телефоне» > и нажать несколько раз по графе «Номер сборки«, после чего она автоматически активируется.
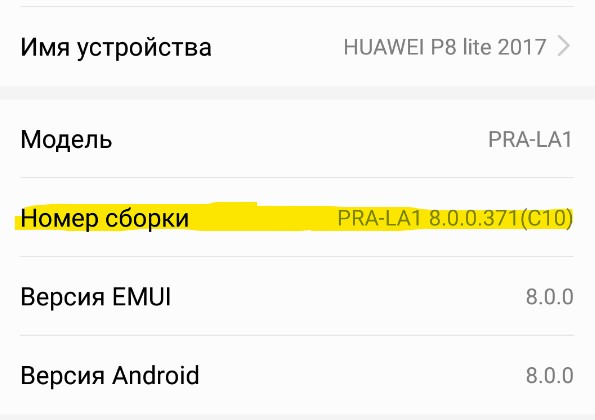
Вернитесь на шаг назад в меню у вас появится графа «Для разработчиков«. Перейдите в нее и найдите пункт «Отладка по USB» и включите.
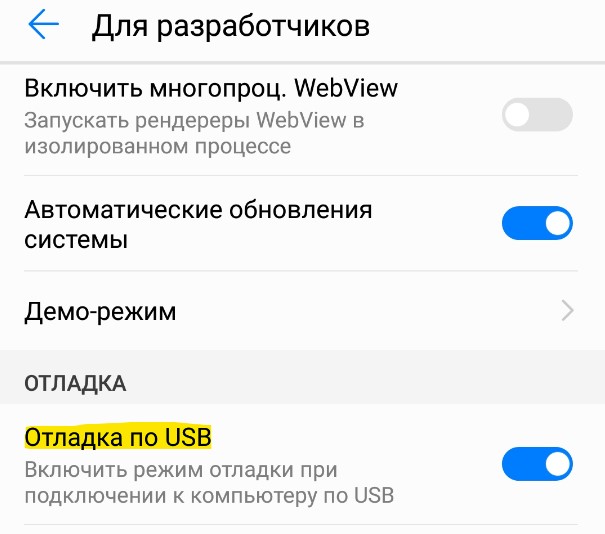
Шаг 2. Устанавливаем приложение DroidCam из Google Play Store . Чтобы подключиться по USB, нужно установить клиент DroidCam на сам компьютер. Запускаем приложение на телефоне Android и запоминаем порт, в моем случае 4747.
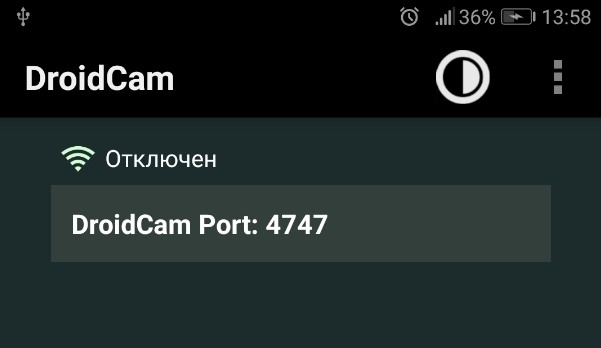
Шаг 3. Запускаем программу DroidCam на компьютере и сверху жмем на иконку USB. Далее пишем наш порт 4747, который запоминали выше и жмем Start.
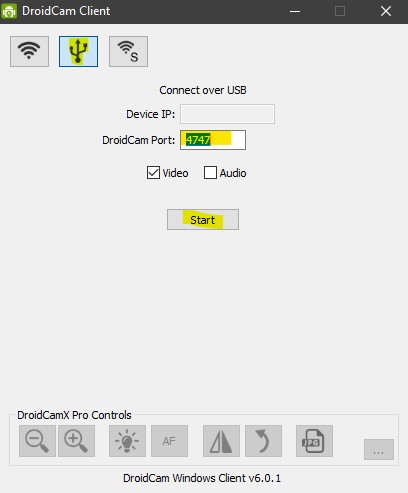
Примечание: Приложение DroidCam вы также можете использовать через WiFi. Вам всего лишь нужно запомнить адрес указанный в приложении. Далее открыть веб-браузер и ввести адрес, вида 192.168.1.5:4747, после чего нажать Enter.
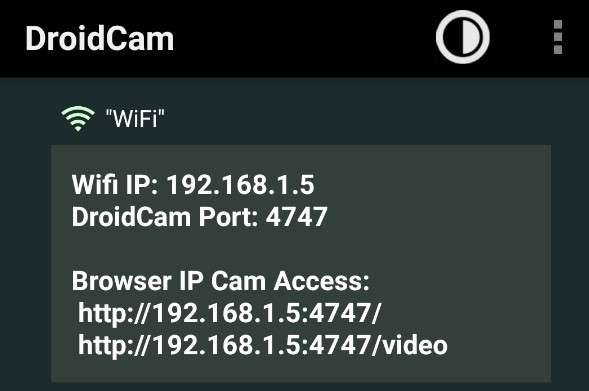
Вывод:
DroidCam — может использовать телефон Android как веб-камеру в таких программах как Skype, Zoom, настольном Viber или WhatsApp, через USB провод или WiFi соединение при наличии установленного клиента на компьютер. Имеет просмотр через любой веб-браузер без установки клиента на ПК. Нет функции подключиться через интернет с другой точки мира.
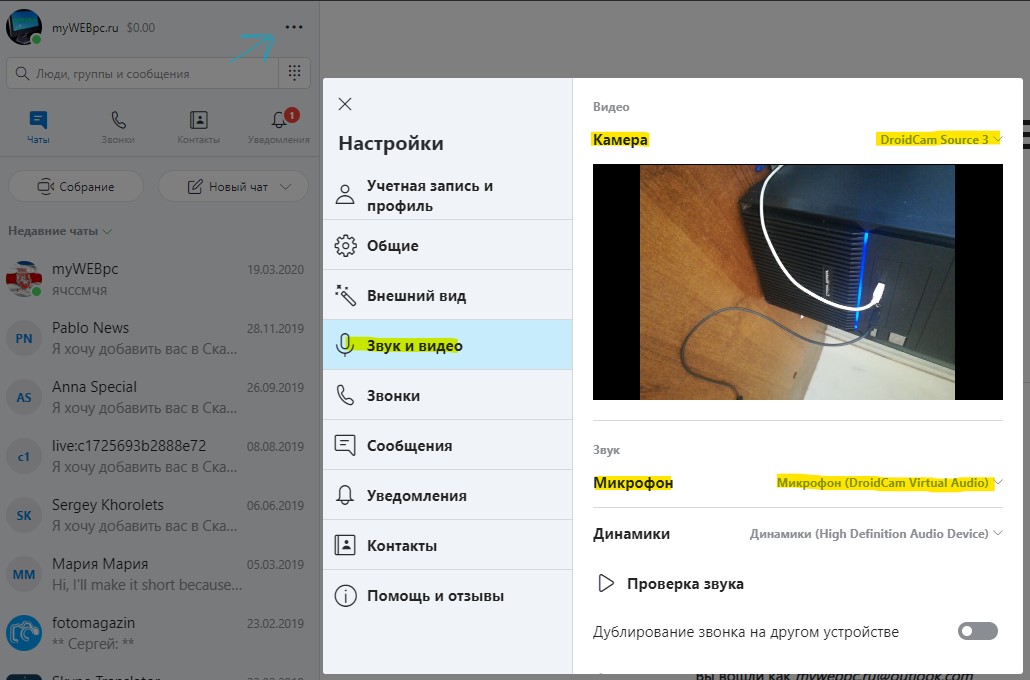
IP-Webcam — использует телефон как веб-камеру для обычного наблюдения через веб-браузер. Имеется функция облачного IP наблюдения через интернет с любой точки мира. Простой и понятный в использовании.
Подключение смартфона через Wi-Fi
- Запустите приложение на телефоне и клиент на ПК.
- На смартфоне отобразится информация о подключении. Если в поле IP Cam Access прописано значение 0.0.0.0, устройство подключено к сети неправильно.
- В клиенте ПК выберите способ подключения Wi-Fi/LAN.
- В этом же окне введите IP-адрес и порт. Просто скопируйте значения с приложения на смартфоне.



На видео можно наложить эффекты. Для этого зайдите в настройки приложения на смартфоне и выберите один из фильтров.

Обратите внимание! Если с подключением возникли проблемы, повторно подключитесь к Wi-Fi сети.
Как использовать смартфон в качестве веб-камеры – обзор доступных решений
Самый простой вариант в случае отсутствия качественной веб-камеры – установка специализированного программного обеспечения. Стоит отметить, что его нужно будет устанавливать как на ПК или ноутбук, так и на смартфон. Вот список приложений, которые помогут превратить современный смартфон в веб-камеру:
- iVCam.
- EpocCam.
- IP Webcam.
- IP Camera Adapter.
- DroidCam.
Как сделать из телефона веб камеру с помощью программы iVCam
Приложение iVCam устанавливается на оба пользовательских устройства, а затем благодаря USB-кабелю или Wi-Fi-соединению смартфон начинает выполнять функции веб-камеры. При желании можно снизить или увеличить качество видео, настроить звук и количество кадров в секунду.

- Высокое качество и низкий ping.
- Интуитивно понятный пользовательский интерфейс, доступный на русском языке.
- Можно подключить к компьютеру сразу несколько необходимых устройств.
- Поддерживает все наиболее популярные форматы, вплоть до 4К.
- Можно использовать любую камеру, установленную в смартфоне (основную, фронтальную, широкоугольный модуль и т.д.).
- Доступны почти все функции камеры мобильного устройства: вспышка, фокус, эффекты и т.д.
К недостаткам стоит отнести:
- Водяной знак, который перекрывает часть изображения.
- Стабильная работа приложения гарантируется лишь в том случае, если пользовательское устройство работает на платформе iOS.
- Наличие рекламы.
- При Wi-Fi подключении часто возникают проблемы с FPS, а при подключении через USB все работает гораздо более стабильно.
- Слишком много ограничений в бесплатной версии приложения.
Помимо изображения, данное приложение отлично передает звук, поэтому смартфон можно использовать еще и как микрофон. Кроме того, можно делать снимки и записывать видео в процессе общения.
Телефон вместо веб камеры с помощью программы EpocCam
Главная особенность данной программы заключается в том, что она поддерживается как на Windows, так и на macOS. С помощью этого софта можно взаимодействовать с веб-камерой в Zoom, вести трансляцию на Twitch и многих других платформах.

- Установка соединения происходит автоматически.
- Можно использовать как основную, так и фронтальную камеру мобильного устройства.
- Пользовательские устройства могут соединяться на расстоянии до 6 метров.
- Можно использовать смартфон в качестве беспроводного микрофона.
- Бывают проблемы с установкой соединения.
- Моментами ping очень высокий.
- Часто не работает на смартфонах Samsung Galaxy и Honor.
- Наличие рекламы.
Использование телефона в качестве веб камеры с помощью программы IP Webcam
С помощью данного программного обеспечения вы сможете вести трансляции в режиме реального времени на различных платформах. Часто люди используют данную программу в качестве камеры видеонаблюдения.

- При необходимости можно вывести дату и время, а также состояние аккумуляторной батареи.
- Можно записывать видео в различных форматах.
- Данная программа совместима с другими приложениями.
- При использовании бесплатной версии приложения накладывается водяной знак.
- Множество рекламных баннеров в бесплатной версии приложения.
- У многих пользователей возникают проблемы при заходе в такие приложения как Zoom или Skype.
Вебкамера из телефона с помощью программы IP Camera Adapter
IP Camera Adapter – это утилита, которая устанавливается на компьютер пользователя. Она совместима с приложением «IP Webcam», которое описано выше и предназначено для смартфонов.
- Возможность использовать веб-камеру с помощью мобильного интернета и Wi-Fi.
- Можно настраивать звук, качество и ориентацию камеры.
- Есть возможность записывать видео и аудио в различных форматах.
- Можно вывести дату и состояние аккумулятора.
- Можно использовать смартфон в качестве IP-камеры.
- Подключиться с помощью USB-кабеля нельзя, доступно только беспроводное соединение.
- Если использовать бесплатную версию приложения, на видео будет накладываться водяной знак.
Как из смартфона сделать веб камеру с помощью программы DroidCam
Данное приложение поможет быстро превратить мобильное устройство в веб-камеру. Вы сможете общаться в видеоконференциях и вести трансляции на различных платформах, в частности, таких как Twitch и YouTube. Кроме того с помощью этого приложения можно использовать смартфон в качестве IP-камеры.

- Можно использовать как Wi-Fi, так и USB-подключение.
- Приложение может работать в фоновом режиме.
- Интуитивно понятный пользовательский интерфейс.
- Возможность записи видео со звуком.
- Реклама в бесплатной версии приложения.
- Качество от 720p доступно только в платной версии приложения.
- В бесплатной версии приложения нельзя использовать вспышку, фокус, приближение и другие функции камеры мобильного устройства.
Способы подключения смартфона как веб-камеры
Существует два основных варианта подключения телефона к компьютеру в качестве веб камеры:
- через USB-порт;
- посредством соединения через точку доступа Wi-Fi.
При этом требуется скачивание и установка специальных программ, позволяющих осуществить сопряжение мобильного с ноутбуком или компьютером. На примере одного из наиболее популярных приложений для устройств с системой Android – DroidCam Wireless Webcam – приведем пошаговое руководство по настройке и использованию.
Владельцам айфонов под управлением iOS доступно подобное приложение EpocCam, установить которое можно через AppStore.
Подключение телефона в качестве веб-камеры к компьютеру через порт USB
Для того, чтобы использовать смартфон как веб-камеру посредством подключения его к ноутбуку или стационарному ПК кабелем USB, необходимо выполнить следующие действия:
- Скачать с сайта http://www.dev47apps.com/ через любой браузер дистрибутив программы для операционной системы Windows и установить ее.
- Скачать с плеймаркета и установить DroidCam Wireless Webcam на мобильный.
- В телефоне включить режим разработчика, если ранее этого не делали.
- В меню «Для разработчиков» смартфона включите функцию «Отладка по USB».
- Подсоедините телефон кабелем к ПК или ноутбуку.
- Откройте скачанное приложение в мобильном.
- Запустите на компьютере установленную клиентскую программу DroidCam и выберете в ней кнопку подключения по USB.
- Если по умолчанию не стоят галочки возле пунктов «Video» и «Audio» – поставьте.
- Нажмите кнопку «Start».
Если все сделано правильно, то в окне программы-клиента на ПК отобразится картинка с камеры смартфона.
В приложении на мобильном существует возможность поставить переднюю камеру основной, а также выбрать для захвата звука микрофон самого телефона.
Телефон как веб камера: подключаем через Wi-Fi
Настроить телефон как вебку через соединение по Wi-Fi с помощью DroidCam также не составит труда. Для этого следует выполнить следующее:
- Установить приложение в мобильный и программу-клиент на ПК.
- Включить на сотовом Wi-Fi и зайти в DroidCam.
- В запущенной компьютерной программе выбрать соединение по вай-фай.
- В расположенной ниже строке Device IP ввести номер, указанный в пункте WiFi IP мобильного приложения.
- Отметить галочками пункты «Audio» и «Video» и нажать на кнопку «Start».
Как только все перечисленные действия будут выполнены, приложение передаст захваченный с камеры мобильного сигнал посредством программы-клиента на ПК.
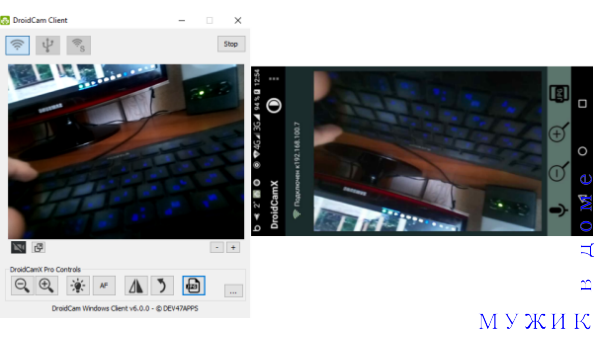
Справа — перевернутое изображение на экране мобильного. Слева — передаваемое на ПК видео, скорректированное с помощью кнопок управления в клиенте. Здесь можно как повернуть, так и отзеркалить картинку.
Камера из Андроида по USB через USB/Webcam
Еще один способ подключить смартфон через USB-кабель – это приложение USB/Webcam. Для этого установите программное обеспечение на телефон и компьютер.
Затем действуйте согласно инструкции:
1. Установите программное обеспечение на устройства, затем запустите его.
2. Подключите мобильное устройство к компьютеру или ноутбуку.
3. Нажмите на кнопки для сопряжения в программах.

Переходите в любой мессенджер и в настройках выбирайте устройство G Webcam Video в качестве камеры.
Программа USB WebCam PC Host (экспериментально)
Сначала нужно скачать и установить бесплатную программу USB WebCam for Android на смартфон. Затем откройте приложение и подключите гаджет к компьютеру через USB.
Далее установите утилиту USB WebCam PC Host на компьютер. Во время установки укажите путь, куда будут распакованы файлы ПО. Когда закончится процесс инсталляции, перейдите в папку с программой и откройте файл с расширением .bat. Откроется командная строка — чтобы начать работу с приложением, дважды нажмите на кнопку «Enter».
Утилита автоматически установит соединение со смартфоном. Теперь можно запустить видеочат или Skype, чтобы проверить работу камеры. Единственный недостаток программы USB WebCam — софт захватывает только видео.












