Как включить точку доступа на компьютере: подробная инструкция
Способы для того, чтобы сделать точку доступа, содержат все версии Windows, начиная от седьмой (за исключением Starter). Методы выполняются на разных ОС аналогично. Вот 4 пути, как включить точку доступа на компьютере и ноутбуке:
- Через центр управления.
- Скачав отдельные программы.
- Используя командную строку.
- Записав команды в *.bat скрипт.
Сразу отмечу, что, по моему мнению, наиболее простой и лучший метод – четвёртый. Но обо всём по порядку.
Как создать точку доступа WiFi на Windows 7
Способы для того, чтобы сделать точку доступа, содержат все версии Windows, начиная от седьмой (за исключением Starter). Методы выполняются на разных ОС аналогично. Вот 4 пути, как включить точку доступа на компьютере и ноутбуке:
- Через центр управления.
- Скачав отдельные программы.
- Используя командную строку.
- Записав команды в *.bat скрипт.
Сразу отмечу, что, по моему мнению, наиболее простой и лучший метод – четвёртый. Но обо всём по порядку.
Способ 1: стандартный для Win 7
Точка доступа WiFi на ноутбуке с Windows 7 может быть создана из стандартных настроек. Шаги таковы:
- Нажмите на пиктограмме сети (возле часов) и щелкните надпись внизу.

- С помощью меню слева перейдите на «Управление беспроводными сетями» и найдите «Добавить» . Нажмите на эту надпись.

- Нам нужен «компьютер-компьютер» , «Далее» .

- Выбираем, какое у сети Вай Фай будет имя и её пароль.

- Включаем доступ к интернету.

Теперь у вас появится собственный Вай Фай. Это самый обычный способ, как сделать Вай Фай на компьютере. Не очень удобно, что требуется много действий, а сеть после отключения пользователей перестанет быть активной.
Способ 2: программы для создания сети
Чуть более удобный способ сделать Вай Фай на ПК, чтобы другой компьютер ловил сеть, это использование специальных утилит. Бесплатные программы делают ровно то же, что я опишу в способах 3 и 4. Платные содержат множество полезных функций и создают подключение на компьютере автоматически. Наиболее популярны такие приложения:
- Виртуал Роутер;
- Switch Virtual Router;
- Conectify (платная);
- и прочие.
Если сделать компьютер с Windows 7 как точку доступа WiFi, то во всех этих утилитах вводятся похожие данные: имя сети, ключ и необязательные опции. Есть возможность включить автозапуск.

Однако в бесплатных программах есть минус: чтобы запустить раздачу Интернета по Вай Фай, придётся сделать ещё одно действие вручную.
Чтобы сеть делилась интернетом, необходимо:
- Через поиск «Пуска» перейдите на «Сетевые подключения» . Вы увидите новый значок, который появляется после того как сделать Вай Фай на компьютере. Подсказкой может быть введённое вами ранее имя сети – ниже от её названия.
- Нажмите правой кнопкой не на него, а на то подключение, через которое вы получаете интернет: либо кабель Ethernet, либо имя провайдера 3G / 4G, либо беспроводной адаптер.
- Перейдите на «Свойства» , а затем во вкладке «Доступ» из выпадающего списка выберите ту самую новую сеть. Если её нет, перезапустите адаптер (выключить и потом включить через контекстное меню) и она появится. Затем «ОК» .
- Перезагрузите ПК, запустите программу на компьютере заново. Если всё прошло успешно, то произойдёт создание точки доступа WiFi на Windows 7, с помощью которой можно делиться интернетом.

Способ 3: cmd – окно командной строки
Третий метод, как сделать Вай Фай на компьютере, проще, чем предыдущие – как ни странно. Во всех Виндовс достаточно выполнить всего два действия, чтобы создать Вай Фай:
- В поиске «Пуска» – «cmd» – правый клик на нём – «от имени администратора» .
- Поочерёдно введите 2 строки:


- Всё сделано: вам удалось настроить точку доступа на ноутбуке. Поля NAME1 и KEY1 можно (нужно) изменить. Это название и пароль.
Если потребуется переименовать сеть или поменять её пароль, снова введите первую команду с новыми параметрами. Чтобы остановить её, примените «netsh wlan stop hostednetwork» .
Для работы интернета обязательно выполните инструкцию из предыдущего способа.
[advice]Кстати, чтобы на стационарном компьютере сделать Вай Фай, описанный метод подходит тоже. Главное требование: компьютер должен иметь Вай Фай адаптер.[/advice]
Единственный недостаток данного метода: вторую команду придётся выполнять каждый раз. После перезагрузки ПК он всегда отключается. Это не очень удобно, поэтому переходим к способу 4.
Способ 4: скрипт в bat-файле
Один раз выполнив эти действия, у вас появится собственная сеть, которую вы контролируете и которая постоянно раздаёт вам интернет – если он, конечно, есть. Здесь виртуальная точка доступа WiFi Windows 7 создаётся вручную один раз, а затем автоматически включается каждый раз на старте Виндовс. Чтобы её остановить, нужно дважды щёлкнуть на значке. Итак, действия следующие:
- Нужно сделать из ПК WiFi точку доступа. Выполняем первую команду из способа 3.
- Открываем блокнот. Вводим туда 1 строку – «netsh wlan start hostednetwork» . Это главная часть инструкции, как сделать Вай Фай на компьютере.
- «Сохранить как» – WIFIstart.bat.
Имя допустимо любое, главное .bat в конце. Когда вы будете открывать этот файл (дважды щёлкать по нему), Вай Фай будет запускаться.
- Аналогично нужно сделать ещё один файл, прописываем туда «netsh wlan stop hostednetwork» и сохраняем как WIFIstop.bat.
- Теперь автоматизируем процесс. Добавим старт сети в Автозапуск. Я сторонник быстрых способов, поэтому не будем искать его среди папок. Просто зажмите Win+R, вставьте «shell:startup» и щёлкните OK.

- 6. Скопируйте WIFIstart.bat в открывшуюся папку.
Всё готово. Для меня это лучший метод, как сделать Вай Фай на компьютере и включать его автоматом при старте системы. Не забывайте, что если была запущена первая команда, то требуется включить раздачу интернета (описано в конце способа 2), чтобы сделать беспроводной интернет на компьютер через WiFi.
Программа MyPublicWiFi
MyPublicWiFi – это небольшая, простая, полностью бесплатная программка по типу виртуального роутера. Работает в среде Windows от Vista до 10. На сайте программы нам предлагается отдельно её инсталлятор и отдельно русификатор. Последний нужно разархивировать и после инсталляции MyPublicWiFi зайти в её папку по пути установки в системном каталоге «Program Files» . В папке установки программы нужно открыть подпапку «Languages» и поместить в неё распакованные файлы русификатора. Далее запускаем MyPublicWiFi от имени администратора, идём во вкладку «Management» и выставляем русский язык интерфейса.

MyPublicWiFi – это простейший инструмент для организации точки доступа Wi-Fi. В графе «Имя сети» можем сменить предустановленное имя точки на любое удобное нам. В графе «Ключ сети» указываем пароль подключения к точке, он должен быть не менее 8-ми символов. В графе «Включить общий Интернет» при необходимости можем выбрать нужный Ethernet-адаптер, если их несколько, и по умолчанию указан неверный. Ну и далее нажимаем внизу кнопку установки и запуска точки.

Когда точку нужно отключить, в окне программы жмём, соответственно, кнопку выключения.

Несмотря на свою простоту и аскетичность, MyPublicWiFi предусматривает некоторые возможности по управлению точкой. Во вкладке «Клиенты» у нас будет виден перечень подключённых к точке устройств с их MAC -адресами.

Во вкладке «Управление» можем назначить программу MyPublicWiFi на автостарт вместе с Windows и автозапуск точки.
В числе прочих управленческих возможностей относительно точки:
• Блокировка P2P-протоколов, протоколов UPnP;
• Блокировка рекламы и социальных сетей;
• Блокировка доступа к локальной сети, либо же к Интернету;
• Урезание скорости загрузки и выгрузки данных.

Скачать MyPublicWiFi и её русификатор:
↑ Типичные проблемы при использовании хот-спот
• Устройства не видят сеть. Причиной может стать отключение точки доступа или некорректные настройки, например, использование неподдерживаемого ими диапазона. Проверьте активность хот-спот, выставьте диапазон 2.4 ГГц. Дополнительно можно попробовать сменить имя сети.
• Недоступны настройки точки доступа. Это может быть вызвано проблемами в работе Wi-Fi, отсутствием или некорректной работой драйверов Wi-Fi-адаптера. В этом случае опция «Wi-Fi» в списке «Предоставить общий доступ через» также может быть недоступна.
• Подключение ограничено. Неполадка может быть вызвана использованием на компьютере VPN-соединения. Попробуйте его отключить. Также проблема может возникнуть, если раздающее устройство подключено к сети мобильного оператора через USB-модем.
Раздача Wi-Fi через командную строку
Произвести настройку виртуальной точки доступа, для того чтобы в дальнейшем раздавать Wi-Fi с ноутбука, можно при помощи командной строки. Сделать это достаточно просто.
Переходим в меню «Пуск» и вводим в окошке поиска «Командная строка». Запускаем командную строку от имени администратора.
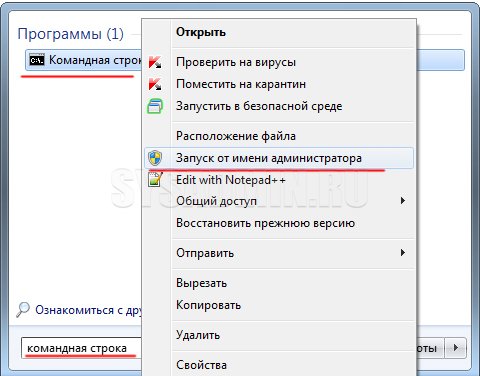
Далее, для создания беспроводной сети необходимо ввести следующую команду: «netsh wlan set hostednetwork mode=allow ssid=komputer-info key=12345678». В этой команде «komputer-info» – это название сети, задавайте его на свое усмотрение. «12345678» – это пароль сети, который нужно будет использовать при подключении. Постарайтесь придумать хороший сложный пароль. После того, как Вы ввели команду, нажимаем «Enter».

На экране появится информация об изменении названия сети и пароля. Для запуска созданной Wi-Fi сети нужно ввести команду «netsh wlan start hostednetwork». При этом появится сообщение о запуске созданной сети.

После запуска сети необходимо провести некоторые настройки, чтобы созданная сеть имела доступ к интернету. Для этого заходим в «Центр управления сетями и общим доступом», нажимаем на соединение, с помощью которого компьютер подключен к интернету и переходим в раздел «Свойства».
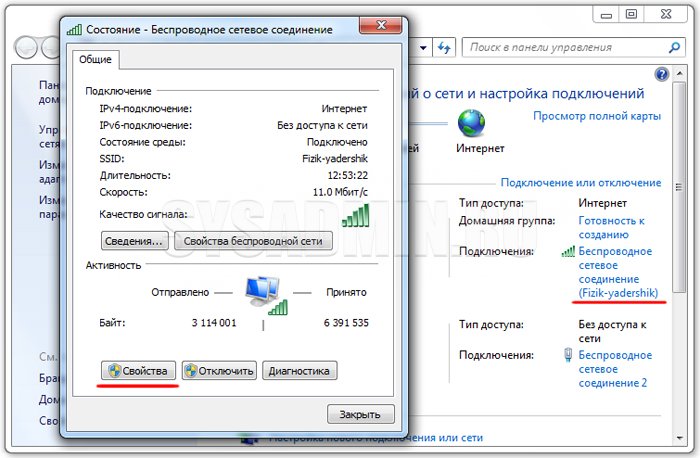
Переходим в раздел «Доступ» и разрешаем использовать подключение к интернету другим пользователям.
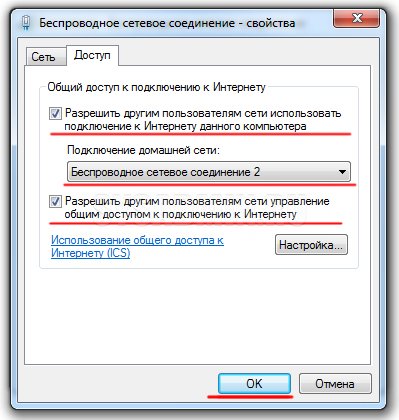
После этих процедур к созданной сети можно подключать различные устройства. Для подключения нужно использовать пароль от сети, который мы задавали в команде ранее. Созданная сеть имеет доступ к интернету, как и любые устройства подключенные к ней.
Список команд для управления сетью:
- netsh wlan start hostednetwork – запустить сеть
- netsh wlan stop hostednetwork – остановить сеть
- netsh wlan show hostednetwork – просмотр состояния сети
После перезагрузки компьютера необходимо в командной строке вводить команду для запуска сети. Если при этом выбивается ошибка «Не удалось запустить размещённую сеть», то необходимо ввести несколько команд в командной строке.

При появлении такой ошибки введите сначала команду «netsh wlan set hostednetwork mode=disallow», потом команду «netsh wlan set hostednetwork mode=allow».
Далее заходим в «Диспетчер устройств» и в разделе «Сетевые адаптеры» включаем виртуальный Wi-Fi адаптер.
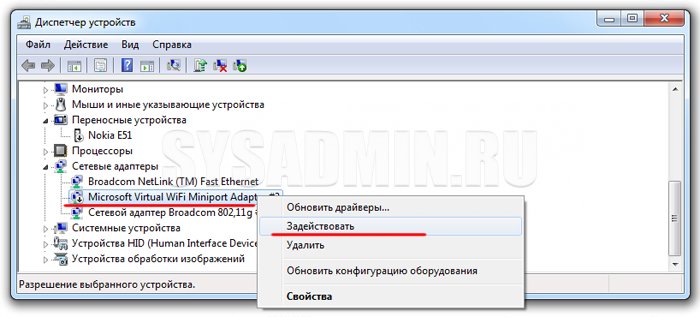
Далее вводим команды для создания и запуска сети уже описанные выше, это «netsh wlan set hostednetwork mode=allow ssid=komputer-info key=12345678» и «netsh wlan start hostednetwork».
Теперь Вы знаете, как раздать Wi-Fi с ноутбука при помощи командной строки и как после этого управлять созданной сетью. Далее перейдем к рассмотрению специальных программ.
Для Windows XP
1) Открываем меню «Пуск» и переходим через «Панель управления» в « Сетевые подключения»
2) Далее, нужно включить Wi-Fi, для этого нужно два раза клацнуть (левой кнопкой на мышке) по значку «Беспроводное сетевое соединение». После этого клацаем на значке, открываем окно контекстного меню и в нем клацаем на «Свойства». В новом окошке следует выбрать закладку «Беспроводные сети» и отметить галочкой пункт «Использовать Windows для настройки сети». В конце жмем «Добавить».
3) В открывшемся окошке вам нужно вбить желаемое, новое название для вашего подключения (например Home или иное). Продолжаем настраивать остальные параметры сети:
- Устанавливаем «точечку» напротив пункта «Подключается даже если не ведет вещание».
- «Проверка подлинности» выставляем ее открытой.
- Для шифрования данных, выбираем «WEP».
- «Ключ сети», выставляем значения 13 или 5 символов.
- Убираем отметку с пункта, который сообщает об предоставлении ключа в автоматическом режиме.
- Указываем ключевой индекс как «1».
- Открываем вкладку «Подключение» и ставим только одну галочку.
- В конце нажимаем «Ок».
4) В настройках беспроводного сетевого подключения открываем вкладку «Общие» и отмечаем галочкой «Протокол (TCP/IP)», после чего переходим к свойствам этого пункта. В открывшемся окошке отмечаем галочкой пункт «Использовать следующий IP-адрес», после чего заполняем следующие поля:
- В строчке с IP-и адреса прописываем «192.168.0.1»
- В строку, которая отвечает за подсетевую маску пропишите «255.255.255.0»
- А в графе с указанием DNS-сервера вписываем – «192.168.0.1»
- Подтверждаем все, клацаем «Ок», и выходим. Теперь ваш ноутбук работает как роутер для Wi-Fi.
Как раздать интернет с Windows 10
Если вы используете Windows 10 с Юбилейным обновлением (Update Anniversary) v1607, то Вам повезло. С помощью этого обновления Windows теперь имеет простой способ, который можно использоваться, чтобы раздать интернет с windows 10 и превратить любой ПК с Wi-Fi в точку доступа. Причем не имеет значения является ли подключение к Интернету, которым Вы хотите поделиться, проводным или беспроводным.
1. Запустите Параметры любым удобным для Вас способом: нажав + I на клавиатуре, через меню ПУСК нажав на иконку . На главной странице настроек, нажмите кнопку Сеть и Интернет.

2. Далее с правкой стороны перейдите в раздел Мобильный хот-спот и там разрешите использование интернет-соединения, включив переключатель.

3. Далее, если хотите, можете задать собственное имя сети и пароль. Для этого нажмите на кнопку Изменить.

4. В окне изменения сведений о сети задайте имя сети и введите свой пароль, состоящий из не менее 8 символов.

Вот и всё что требуется сделать в Windows 10, чтобы раздать Интернет с компьютера по Wi-Fi. Это одна из лучших особенностей юбилейного обновления Windows 10.
Если после всех проделанных операций ничего не работает, то убедитесь, что у вас установлены самые свежие драйвера на сетевой адаптер. Без интернет-соединения можно сделать это с помощью утилит, которые работают в оффлайн-режиме и специализируются именно на сетевом оборудовании. Одна из таких программ — 3DP Net. Скачайте ее на официальном сайте, закиньте на флешку и запустите на любом устройстве. Софт автоматически подберет нужные драйвера из базы данных.
Чтобы включить раздачу вай фай в Windows 10 разработчики добавили отдельную функцию — «Мобильный хот-спот». Для того, чтобы его активировать, откройте в меню «Пуск» раздел «Параметры» и кликните по иконке «Сеть и Интернет».

Откроется окно с параметрами, связанными с сетью. Здесь в левом меню найдите пункт «Мобильный пункт хот-спот» и кликните по нему. Теперь, в правом поле вы увидите текущие параметры вашей будущей беспроводный сети, ее имя и сетевой пароль. Задайте подходящие вам названия и ключ сети.
Если вы не хотите, чтобы кто-то имел возможность включать раздачу Wi-Fi удаленно по Blutooth, то отключите эту функцию в данном окне.
Теперь можно активировать беспроводную сеть. Для этого кликните по выключатели в верхней части окна настроек. Чтобы устройства, подключаемые по Wi-Fi сети, получили доступ к Интернету, потребуется дать доступ для вновь созданной сети, как мы указывали выше, зайдя в меню «Настройки параметров адаптера» (справа вверху в этом же окне) и настроить доступ в свойствах кабельного подключения.
В данном случае, это сеть с номером 13. Чтобы устройства смогли подключаться, перезагрузите ПК.
Базовый инструментарий
Несмотря на широкую функциональность (на 2001 год), XP имеет минимальную поддержку беспроводных сетей, поскольку в то время все эти технологии только разрабатывались и были доступны не всем. Неясно, будет ли будущее у такого стандарта, как Wi-Fi. Все изменилось только с выпуском массового обновления Service Pack 2, которое вводит в систему расширенные функции для настройки беспроводных сетей.
Полноценная работа с этим типом сетей была реализована только в Service Pack 3, но даже в этом обновлении часто возникали всевозможные ошибки и перебои в работе созданных сетей. Это означает, что все описанные методы настройки будут более или менее работать в Windows XP SP 3.

Алгоритмы раздачи
Есть несколько способов создать разводку беспроводной сети Wi-Fi, которая будет проходить через сетевую карту с ПК на XP:
- Стандартные инструменты;
- С помощью программ.
Рекомендуем начать с основного метода. Вам необходимо сделать следующее:
- Откройте меню «Пуск» и найдите там «Панель управления»;
- В нем с помощью автоматического или ручного поиска нужно найти «Мастер беспроводной сети»;
- При нажатии на нее появится экран приветствия, в котором нужно нажать «Далее» и выбрать «Установить новую беспроводную сеть»;
- Заполните поле SSID (Имя сети) и выберите пункты «Назначить сетевой ключ вручную» и «Использовать шифрование WPA»;
- В следующем окне система предложит назначить ключ, то есть пароль, вручную;
- После этого остается только выбрать способ подключения устройств в сети «ручной».
Стороннее программное обеспечение
Как и любое другое программное обеспечение, было написано большое количество таких программ. Единственный нюанс: большинство из них настроено для работы при определенных условиях: в определенной версии системы, с определенными функциями и обновлениями.
Важно! Есть несколько программных решений, которые тестировались в течение некоторого времени, и их работа в Windows XP гарантирована почти на 100%. Остальные два процента — это те, кто пытается создать беспроводное соединение без адаптера или без установленных на нем драйверов.













