Сейчас мы расскажем о том, как сделать фон в «Фотошопе» на ваших фотографиях. Нам с вами придется попрактиковаться в копировании слоев, коснуться команды «Деформация», после чего нас ожидает ряд задач в работе с различными стилями слоя.
Всему свое время
Следуйте нашим советам, и вы создадите красивый фон для «Фотошопа», который
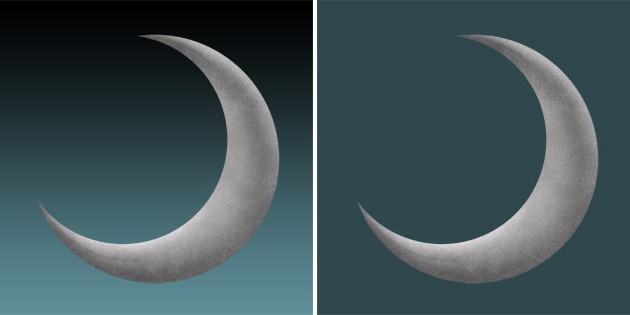
Когда будете выбирать, где щелкнуть мышкой, помните, что сейчас мы рассматриваем фоны для «Фотошопа», которые создаются из самого снимка. Другими словами, оттенок, по которому вы кликните, и станет цветом будущего фона, возможно, с небольшими отступлениями. Далее вам необходимо скопировать выделение в новый слой, снова посредством сочетания клавиш Ctrl+J.
Перейдите к вкладке «Редактирование», выберите «Свободное трансформирование» и растяните выделение за специальные маркеры до самых границ фотографии. При этом не забудьте нажать Enter по окончании растягивания. Гасим глазок в слое с горизонтальными полосками, переходим к слою, на котором находится копия фона, обращаемся к инструменту «Выделение» – «Область» и выбираем то место на фото, где следует кликнуть мышкой. Снова копируем выделение в новый слой с помощью сочетания клавиш Ctrl+J.
Зайдите на вкладку под названием «Редактирование», далее — «Свободное

Как сделать фон в «Фотошопе»: наложение
Включите глазок на верхнем слое там, где есть горизонтальные полоски, и посмотрите на режимы непрозрачности и наложения. Сначала поставьте непрозрачность слоя, можно попробовать в пределах 50%. После этого можно поэкспериментировать с различными режимами наложения. Подберите тот, который больше понравится вам. Можете, к примеру, обратить внимание на «Затухание».
Как сделать фон в «Фотошопе»: заставим увидеть главное
Вся фотография нам, по сути, не нужна, выбираем самые интересные фрагменты и заострим внимание на них. С этой целью предстоит выполнить следующие шаги.
Погасите глазки в обоих слоях, которые содержат полоски. Активируйте слой, на котором размещена копия фона и выберите инструмент «Выделение», далее — «Прямоугольная область».
Выделите то, что хотите увидеть на своей будущей картинке. Скопируйте выделение в новый слой клавишами Ctrl+J. Передвиньте данный новый слой на самый верх. Включите глазки в слоях с полосами.
Перейдите к вкладке «Редактирование», далее — «Трансформирование», после этого —
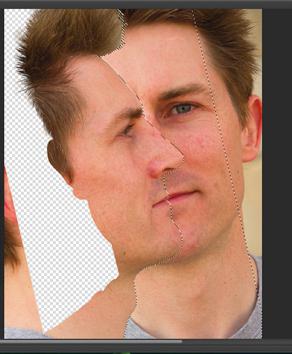
Пару слов об оформлении
Продолжаем отвечать на вопрос: «Как сделать фон в «Фотошопе»?» — и теперь уделим внимание оформлению. Щелкаем дважды левой кнопкой мыши по выделенному слою, в выпавшем окне со стилями выбираем тот, который подойдет для оформления. Рекомендуем обратить внимание на «Внутреннее свечение».
Можно также наложить «Шум». Любопытными свойствами обладают «Контур» и «Тиснение». На этом этапе оформления важную роль играет ваша фантазия. Таким образом, чем больше будет экспериментов, тем лучше получится результат. Зайдите на вкладку под названием «Редактирование», выберете «Трансформирование», далее «Поворот» и слегка поверните оформленный вами фрагмент.
Фигуры
Для окончательной картины не хватает фигур. Можно добавить, к примеру, следы, для этого нужно обратиться к слою с полосками, он находится под выделенным слоем. Фигуры по фотографии можно передвигать в нужное место с помощью специального инструмента «Перемещение». В нашем случае к одному следу можно применить определенный стиль слоя, кликнув дважды левой кнопкой мыши по слою с фигурой.
Чтобы второй след получил стиль, как у первого, сделаем следующим образом: правой
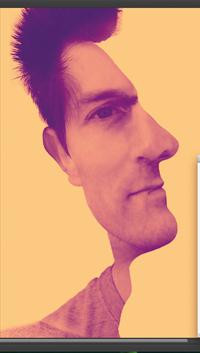
На самом деле данная команда невероятно полезна, советуем не забывать ее. Пригодиться она может, когда слоев очень много, и всем нужен одинаковый стиль. Сохраняем изображение. Фон создан.
Добиваемся прозрачности
Для того чтобы сделать прозрачный фон в «Фотошопе», нам понадобится картина с глазами, которые находятся на абсолютно белом фоне, его мы удалим, чтобы добиться прозрачности. Нам необходим инструмент «Волшебная палочка», поскольку мы имеем дело с однотонным фоном. Один раз нажимаем на область белого фона. В случае если у слоя выставлен замочек, нажимаем по нему дважды мышью, далее выбираем «ОК», чтобы убрать его.
После этого нажимаем на клавишу Delete на клавиатуре и снимаем выделение с помощью сочетания Ctrl+D. Вот мы и получили глаза, фон у которых прозрачный. После этого переносим фрагмент на изображение, которое и будет новым фоном. Располагаем все в сетке, далее при зажатой левой кнопке мыши, с выбранным инструментом «Перемещение», переносим картинку с глазами.
В случае если у вас на фото остались какие-либо мелкие белые фрагменты, убрать их можно при помощи инструмента «Ластик». Разместите глаза в угодном для вас месте, продублируйте их посредством Ctrl+J, выберите нижний слой, перейдите на «Фильтр», далее — «Размытие», после этого — «Размытие по Гауссу». Выбираем радиус
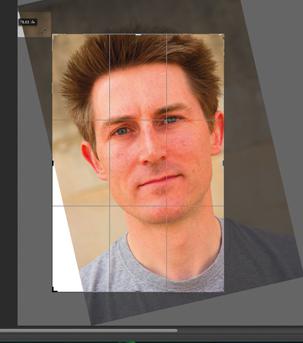
Если вам необходим не коллаж, а просто отдельная картинка с прозрачным фоном, нужно сохранить ее. Для этого нажмите комбинацию Ctrl+Shift+Alt+S, после чего в появившемся окне выберите формат .png»Фотошопе», можете поэкспериментировать с этим.
Нам, как всегда, понадобится палитра, с помощью которой мы сможем работать со слоями. Нужно будет также создать копию своего слоя. К команде «Размытие» можно попасть из меню «Фильтр». Существует несколько вариантов размытия, наиболее интересный — Gaussian Blur. Последний штрих – создание более четкого переднего плана. Вот таким нехитрым способом можно сделать прозрачный фон в «Фотошопе».
Как сделать красивый фон из любой картинки в фотошопе

- Как сделать красивый фон из любой картинки в фотошопе
- Как в Фотошопе создать фон
- Как накладывать фон в Photoshop
- — фото, рисунок — любая картинка.
- — фотошоп или подобная программа.
Я взяла не очень удачный акварельный эксперимент, отсканировала.




- Как изменить фон фотографии в фотошопе
- Как вставить фон в фотошопе
- Как изменить фон на фотографии в Photoshop
- Как сделать красивый фон на фото

- Как открыть фон в Фотошопе

- Как сменить фон в фотошопе

- Как поменять фон фотографии в фотошопе

- Как изменить задний фон в фотографии

- Как в Фотошопе сделать задний фон

- Как в фотошопе поставить фон

- Как изменить фон фотографии

- Как сделать фон в фотографии

- Как заменить фон в фотошопе

- Как сделать задний фон

- Как добавить фон к фотографии

- Как изменить фон в Adobe Photoshop (Способ 1)

- Как вырезать картинки в фотошопе

- Как добавить фон на фотографию

- Как менять фон в фотошопе

- Как залить фон цветом в фотошопе

- Как в Photoshop заменить фон

- Как изменить цвет фона в фотошопе

- Как поменять фон на фото

- Как отделить изображение от фона

- Как перенести изображение на другой фон

- Как в Фотошопе сделать прозрачный фон для картинки

- Как вставить в рамку фотографию в фотошопе

Как сделать красивый фон в Фотошопе

Фон – это задний план изображения, на котором располагается то, что является объектом рассмотрения. Кроме того фон может выступать в виде самостоятельного элемента. В этой статье будут рассмотрены способы создания красивого фона в Adobe Photoshop.
Как создать фон в Фотошопе
Для начала познакомимся с двумя способами вставить и поменять фон. Первый – полосы и градиентная заливка, второй – любой рисунок и эффект боке.
1. Для создания нового документа заходим в «Файл» и «Создать».
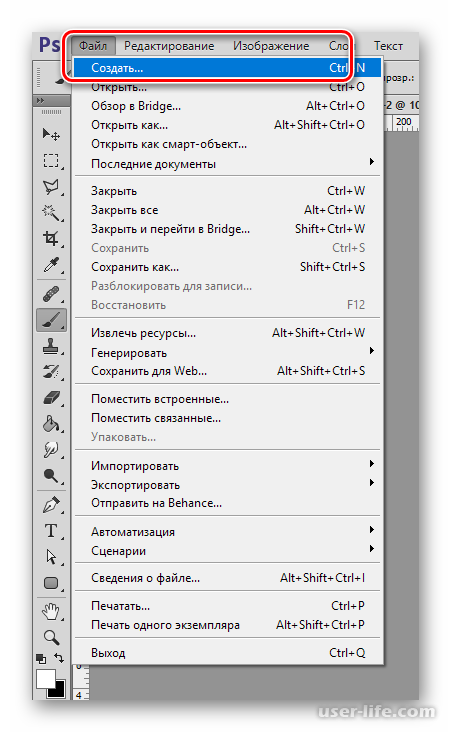
Определяемся с размерами и жмем «OK».
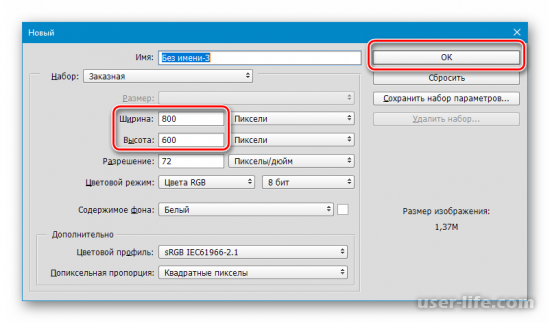
2. Теперь нужно создать другой слой в палитре.
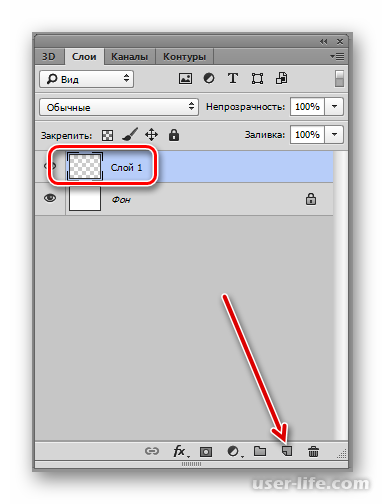
3. Воспользуемся инструментом «Заливка».
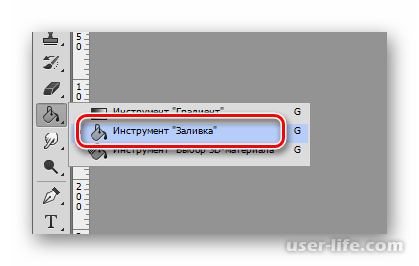
Нажимаем на холст, чтобы залить его начальным цветом. Оттенок не имеет значения. У нас – это белый.
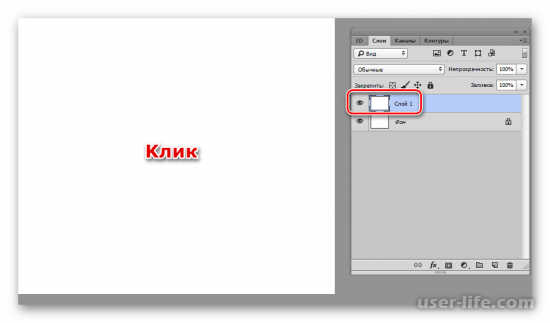
4. Теперь займемся настройкой цветов. Основной у нас будет серый, фоновый – темно серый.
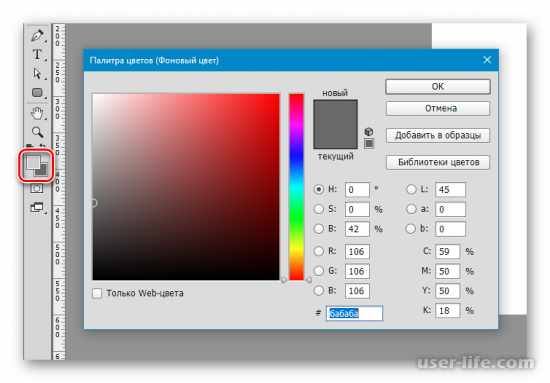
5. Переходим через панель: «Фильтр» — «Рендеринг» — «Волокна».
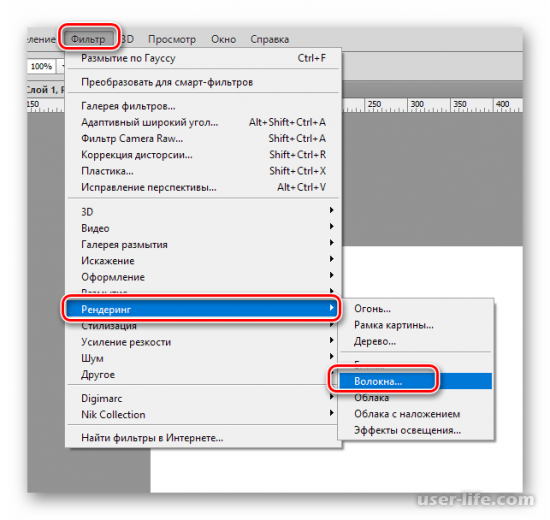
Фильтр должен быть настроен так, чтобы на изображении отсутствовали темные пятна. Изменять параметры можно ползунком. Чтобы улучшить обзор, следует уменьшить масштаб.
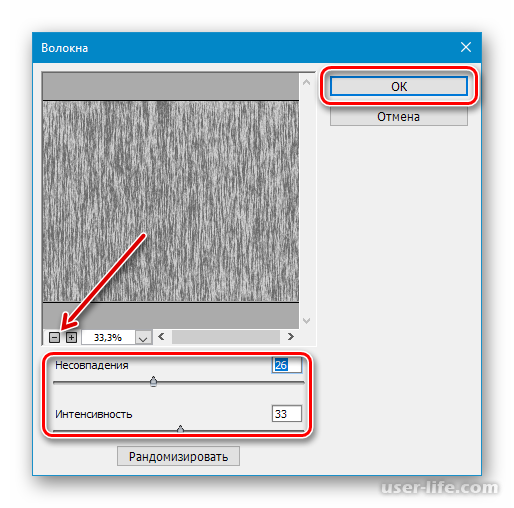
В итоге получается:
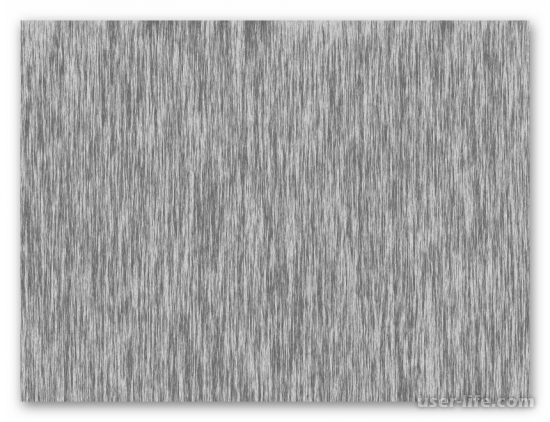
6. Не уходя из «Волокон», начинаем пользоваться функцией «Прямоугольная область».
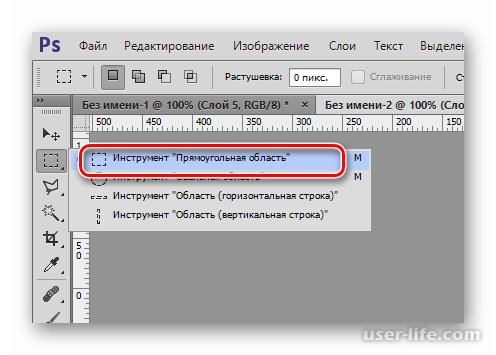
7. Выбираем однородный участок и выделяем его по всей длине холста.
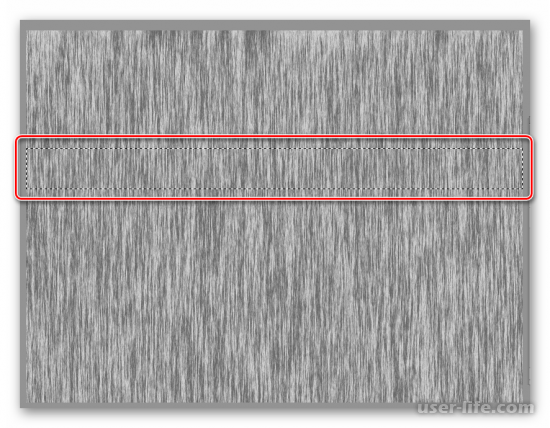
8. Копируем выделенный фрагмент на новый слой при помощи клавиш CTRL + J.
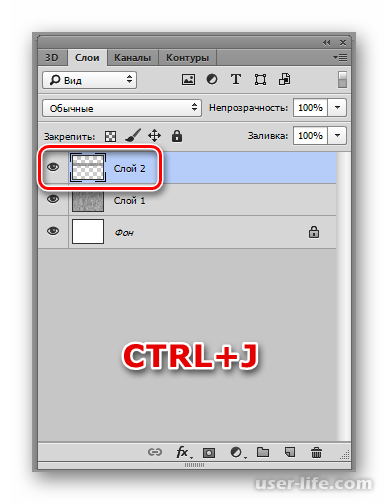
9. Выбираем «Перемещение».

Убираем видимость у слоя с «Волокнами» и вставляем скопированный фрагмент вверх холста.
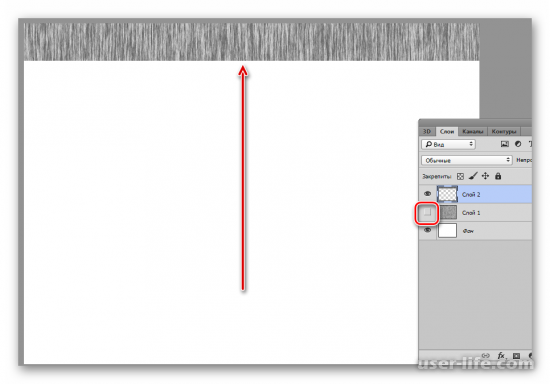
10. Нажимаем на CTRL+T для вызова инструмента «Свободное трансформирование» и растягиваем полосу до самого низа.
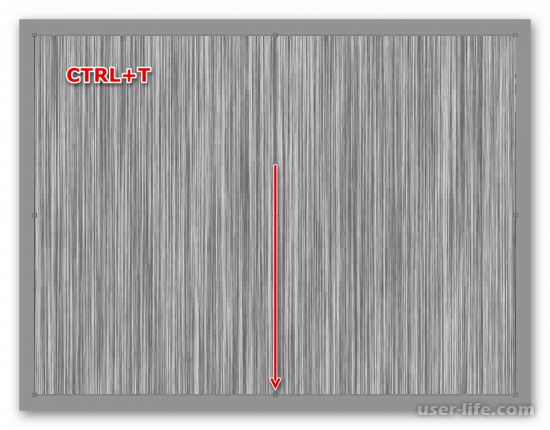
Затем ставим курсор на угловой маркер и начинаем вращение картинки. Начав вращение, нажимаем и держим Shift и делаем поворот на 45 градусов.
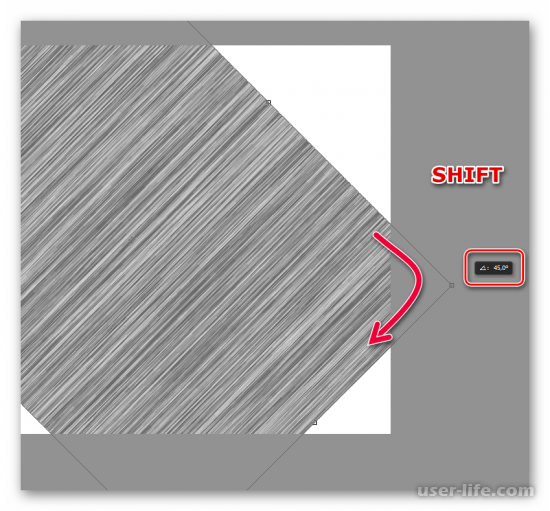
Теперь изображение нужно растянуть на вес холст. Закончив, нажимаем Enter.
В результате получаем:
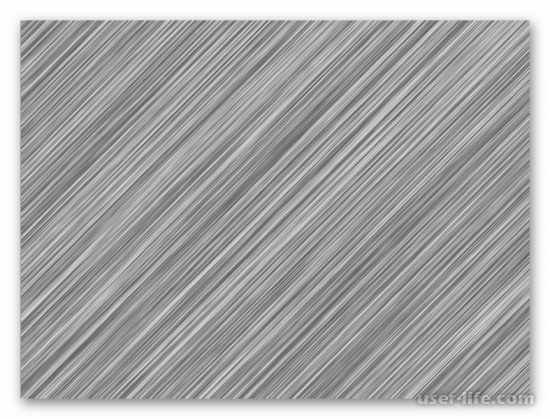
11. Нажимаем два раза на полученный слой и открываем стили.
Настраиваем следующим образом:
• В режиме наложения выставляем «Умножение»;
• Величину угла оставляем 45 градусов.
На скриншоте показан градиент, который имеется в наборе. Цвет распределяем при помощи ползунка «Масштаб».
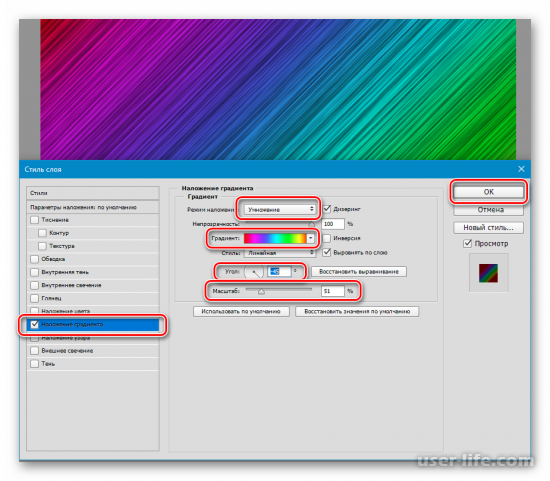
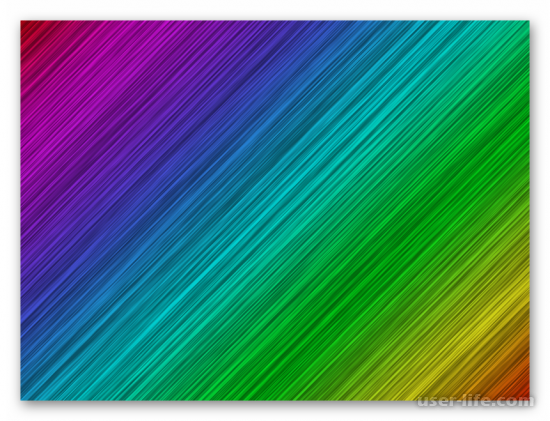
12. Чтобы усилить контрастность, нажимаем на значок коррекции слоев и нажимаем «Уровни».
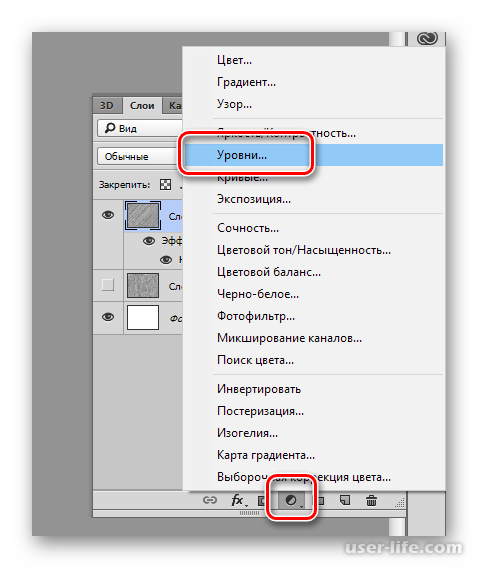
Перемещаем ползунки ближе к центру и смотрим на результат.
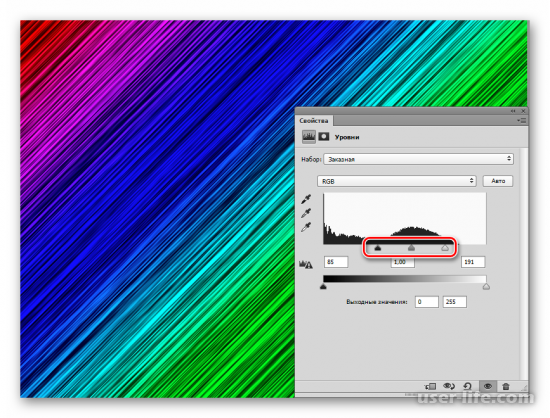
13. Затем нам нужно получить отпечатки всех слоев. Выделяем верхний слой, в данном случае – «Уровни» и жмем одновременно Ctrl + Alt + Shift + E.
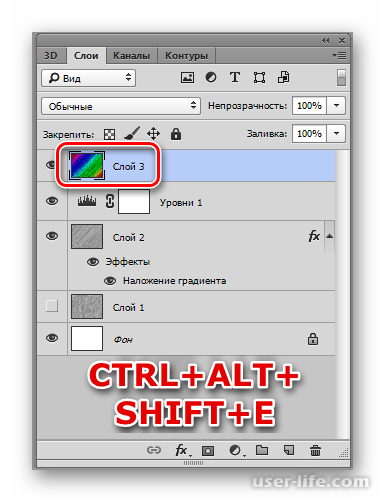
14. На полученном слое можно выполнять различные действия. Например, добавляем виньетку, сделаем центр светлее.

1. Начинаем создавать новый документ. Для этого нажимаем CTRL+N. Размеры ставим по желанию. Разрешение – 72 пикселя на 1 дюйм. Это оптимальное разрешение для интернета.
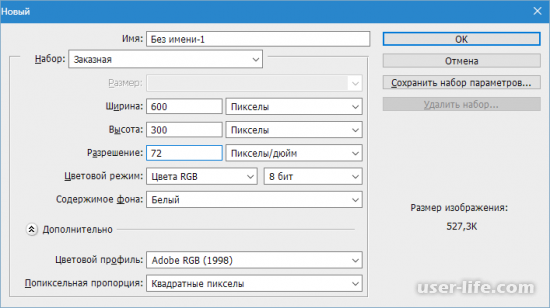
2. Жмем клавишу G и отмечаем «Радиальный градиент». Таким образом, мы зальем документ радиальным градиентом.
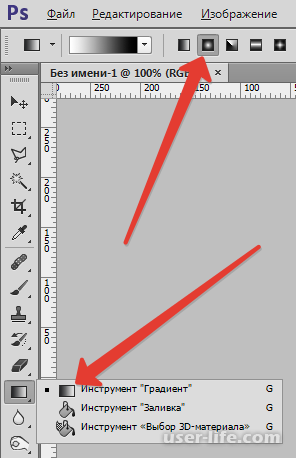
Цвет выбираем любой. Но следует учитывать, чтобы основной был немного светлее фона.
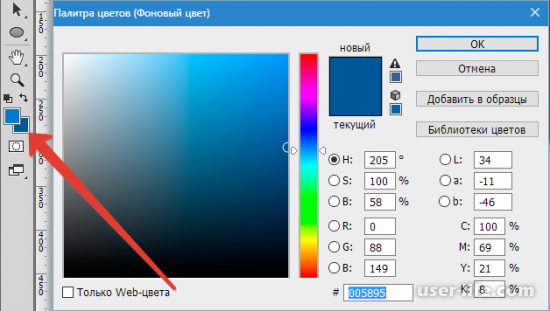
3. Чертим линию градиента сверху вниз.
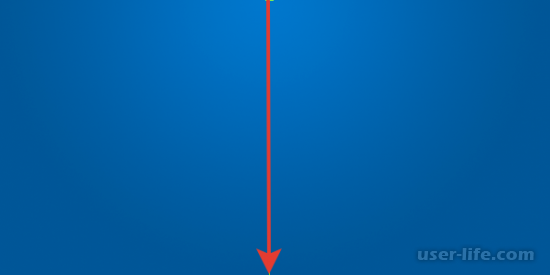
4. Для создания нового слоя пользуемся инструментом «Перо», нажав P, и вычерчиваем следующую линию.
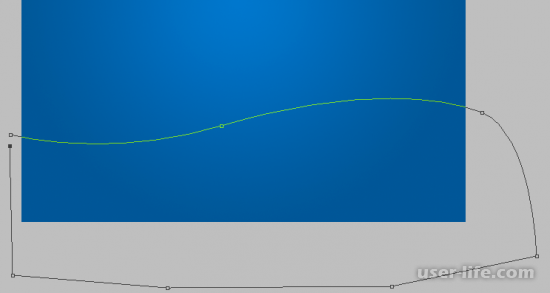
Линия должна быть замкнутой, чтобы получился контур. Полученную область заливаем белым цветом. Поэтому нажимаем на внутреннюю часть контура мышкой и отмечаем «Образовать выделенную область».
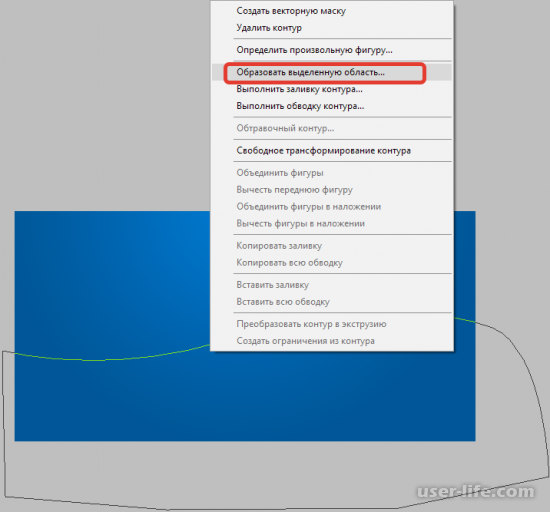
Выставляем галочку рядом со «Сглаживанием». Радиус будет равняться нулю, и жмем «OK».
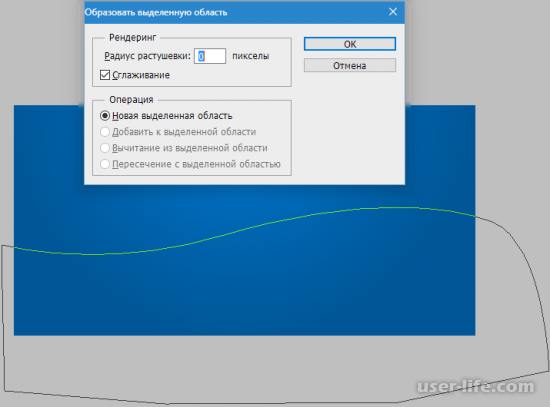
5. С помощью «Заливки» делаем выделенную область белой.
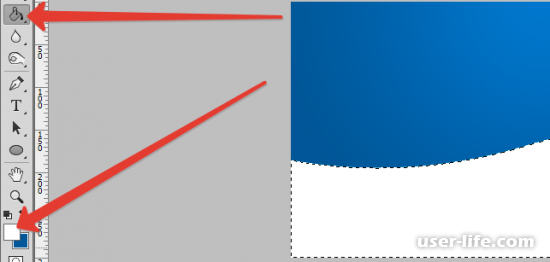
Выделение снимается нажатием на CTRL+D.
6. Для открытия стилей нажимаем по заливке два раза. В инструменте наложение выставляем «Мягкий свет» или «Умножение».
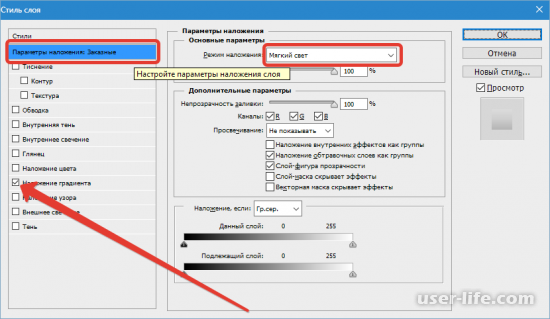
Производим накладывание градиента.
Для градиента останавливаемся на режиме «Мягкий свет».
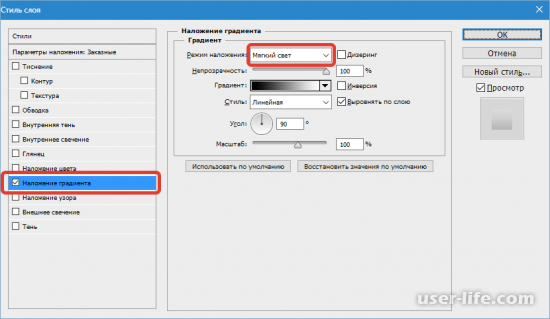
В результате получаем:
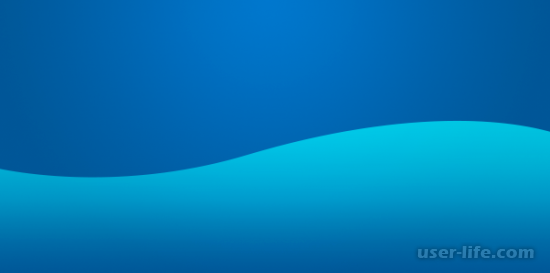
7. Затем будем работать с обычной круглой кистью. Отмечаем ее в меню и жмем F5, чтобы получить доступ к настройкам.
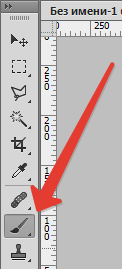
Отмечаем все позиции, как показано на скриншоте и нажимаем на «Динамику формы».
Выставляем следующие позиции:
• Колебание – 100%;
• Отмечаем «Нажим пера».
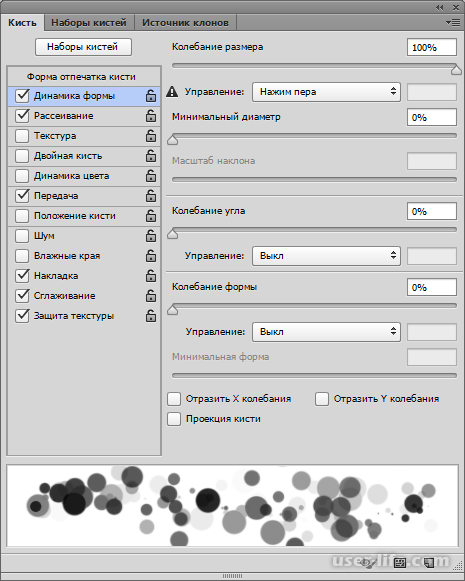
Переходим в «Рассеивание» и выставляем показания, как показано ниже.
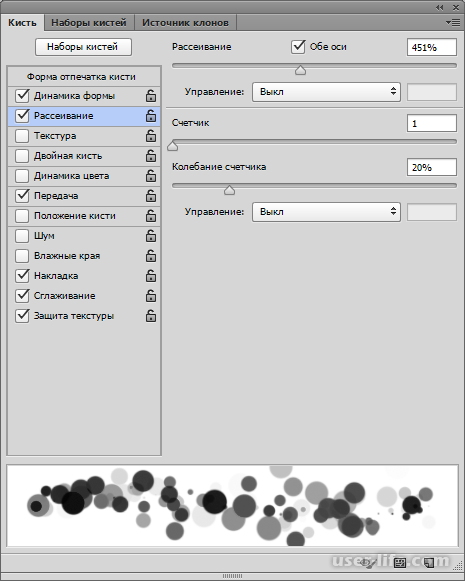
В «Передаче» для достижения нужно эффекта, двигаем ползунки.
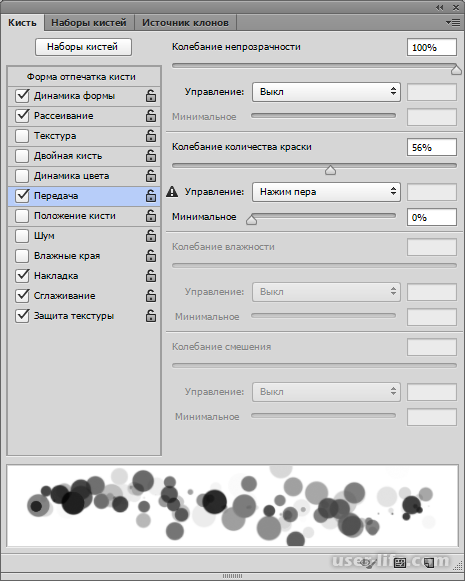
8. Начинаем создавать новый слой с режимом наложения «Мягкий свет».
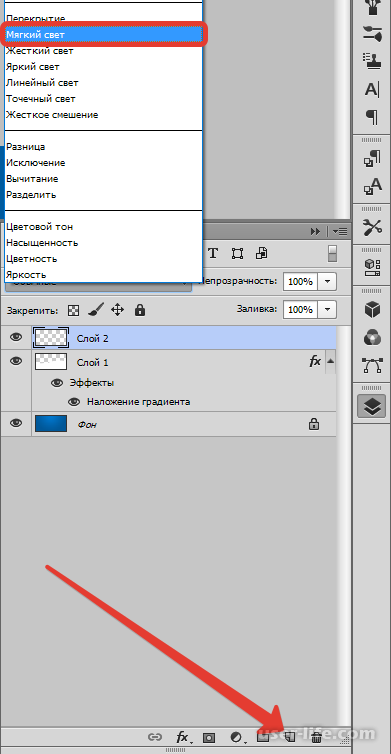
На нем рисуем кистью.

9. Если хотите иметь более интересный эффект, то этот слой размываем в фильтре «Размытие по Гауссу». Затем проходим опять кистью. Диаметр не меняем.

Используя этот материал, вы можете работать с фоном для ваших изображений в Фотошопе.
Как сделать фон в «Фотошопе»? Красивый фон для «Фотошопа». Как вставить фон в «Фотошопе»?
Сейчас мы расскажем о том, как сделать фон в «Фотошопе» на ваших фотографиях. Нам с вами придется попрактиковаться в копировании слоев, коснуться команды «Деформация», после чего нас ожидает ряд задач в работе с различными стилями слоя.
Всему свое время
Следуйте нашим советам, и вы создадите красивый фон для «Фотошопа», который
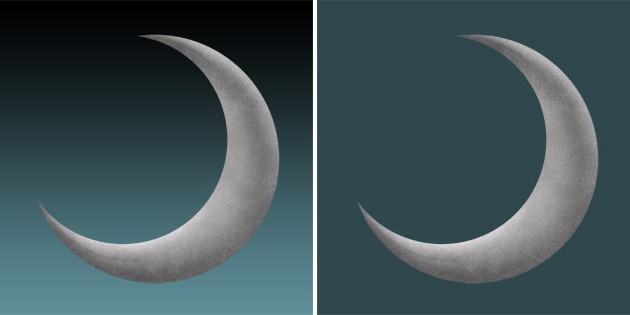
Когда будете выбирать, где щелкнуть мышкой, помните, что сейчас мы рассматриваем фоны для «Фотошопа», которые создаются из самого снимка. Другими словами, оттенок, по которому вы кликните, и станет цветом будущего фона, возможно, с небольшими отступлениями. Далее вам необходимо скопировать выделение в новый слой, снова посредством сочетания клавиш Ctrl+J.
Перейдите к вкладке «Редактирование», выберите «Свободное трансформирование» и растяните выделение за специальные маркеры до самых границ фотографии. При этом не забудьте нажать Enter по окончании растягивания. Гасим глазок в слое с горизонтальными полосками, переходим к слою, на котором находится копия фона, обращаемся к инструменту «Выделение» – «Область» и выбираем то место на фото, где следует кликнуть мышкой. Снова копируем выделение в новый слой с помощью сочетания клавиш Ctrl+J.
Зайдите на вкладку под названием «Редактирование», далее — «Свободное

Как сделать фон в «Фотошопе»: наложение
Включите глазок на верхнем слое там, где есть горизонтальные полоски, и посмотрите на режимы непрозрачности и наложения. Сначала поставьте непрозрачность слоя, можно попробовать в пределах 50%. После этого можно поэкспериментировать с различными режимами наложения. Подберите тот, который больше понравится вам. Можете, к примеру, обратить внимание на «Затухание».
Как сделать фон в «Фотошопе»: заставим увидеть главное
Вся фотография нам, по сути, не нужна, выбираем самые интересные фрагменты и заострим внимание на них. С этой целью предстоит выполнить следующие шаги.
Погасите глазки в обоих слоях, которые содержат полоски. Активируйте слой, на котором размещена копия фона и выберите инструмент «Выделение», далее — «Прямоугольная область».
Выделите то, что хотите увидеть на своей будущей картинке. Скопируйте выделение в новый слой клавишами Ctrl+J. Передвиньте данный новый слой на самый верх. Включите глазки в слоях с полосами.
Перейдите к вкладке «Редактирование», далее — «Трансформирование», после этого —
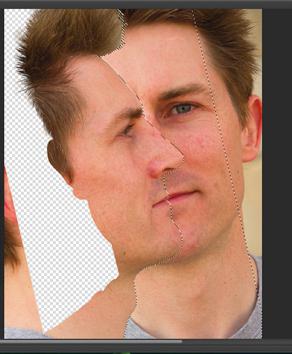
Пару слов об оформлении
Продолжаем отвечать на вопрос: «Как сделать фон в «Фотошопе»?» — и теперь уделим внимание оформлению. Щелкаем дважды левой кнопкой мыши по выделенному слою, в выпавшем окне со стилями выбираем тот, который подойдет для оформления. Рекомендуем обратить внимание на «Внутреннее свечение».
Можно также наложить «Шум». Любопытными свойствами обладают «Контур» и «Тиснение». На этом этапе оформления важную роль играет ваша фантазия. Таким образом, чем больше будет экспериментов, тем лучше получится результат. Зайдите на вкладку под названием «Редактирование», выберете «Трансформирование», далее «Поворот» и слегка поверните оформленный вами фрагмент.
Фигуры
Для окончательной картины не хватает фигур. Можно добавить, к примеру, следы, для этого нужно обратиться к слою с полосками, он находится под выделенным слоем. Фигуры по фотографии можно передвигать в нужное место с помощью специального инструмента «Перемещение». В нашем случае к одному следу можно применить определенный стиль слоя, кликнув дважды левой кнопкой мыши по слою с фигурой.
Чтобы второй след получил стиль, как у первого, сделаем следующим образом: правой
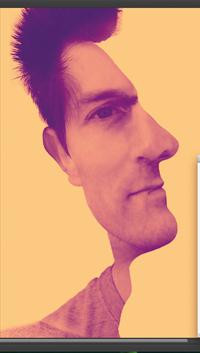
На самом деле данная команда невероятно полезна, советуем не забывать ее. Пригодиться она может, когда слоев очень много, и всем нужен одинаковый стиль. Сохраняем изображение. Фон создан.
Добиваемся прозрачности
Для того чтобы сделать прозрачный фон в «Фотошопе», нам понадобится картина с глазами, которые находятся на абсолютно белом фоне, его мы удалим, чтобы добиться прозрачности. Нам необходим инструмент «Волшебная палочка», поскольку мы имеем дело с однотонным фоном. Один раз нажимаем на область белого фона. В случае если у слоя выставлен замочек, нажимаем по нему дважды мышью, далее выбираем «ОК», чтобы убрать его.
После этого нажимаем на клавишу Delete на клавиатуре и снимаем выделение с помощью сочетания Ctrl+D. Вот мы и получили глаза, фон у которых прозрачный. После этого переносим фрагмент на изображение, которое и будет новым фоном. Располагаем все в сетке, далее при зажатой левой кнопке мыши, с выбранным инструментом «Перемещение», переносим картинку с глазами.
В случае если у вас на фото остались какие-либо мелкие белые фрагменты, убрать их можно при помощи инструмента «Ластик». Разместите глаза в угодном для вас месте, продублируйте их посредством Ctrl+J, выберите нижний слой, перейдите на «Фильтр», далее — «Размытие», после этого — «Размытие по Гауссу». Выбираем радиус
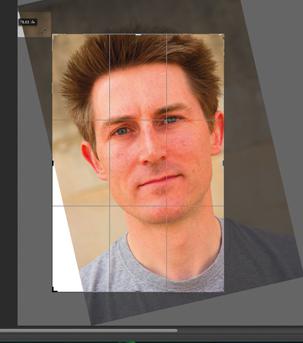
Если вам необходим не коллаж, а просто отдельная картинка с прозрачным фоном, нужно сохранить ее. Для этого нажмите комбинацию Ctrl+Shift+Alt+S, после чего в появившемся окне выберите формат .png»Фотошопе», можете поэкспериментировать с этим.
Нам, как всегда, понадобится палитра, с помощью которой мы сможем работать со слоями. Нужно будет также создать копию своего слоя. К команде «Размытие» можно попасть из меню «Фильтр». Существует несколько вариантов размытия, наиболее интересный — Gaussian Blur. Последний штрих – создание более четкого переднего плана. Вот таким нехитрым способом можно сделать прозрачный фон в «Фотошопе».
Как сделать фон для картинки в Фотошопе

Если вы начинающий пользователь ПК и не знаете, как сделать фон для картинки в Фотошопе, это не проблема. В статье рассмотрим лучшие способы создания фонов.
Зачем нужен фон для картинок, что это такое
Приветствую вас, уважаемые читатели! Фон для картинки – это ее задний план, на котором расположена другая часть фото. Это могут быть леса, поля, природа, абстрактные цвета и так далее. На переднем плане обычно находятся люди, животные, различные предметы, здания и другое.
Фон для изображения нужен для того, чтобы его дополнить. Представить полноценный вид фотографии, порадовать людей новой картинкой. Возможно сделать такую картинку на заказ и так далее.
Если у вас нет фона на картинке, то ее можно создать с помощью сервисов и программ. Далее мы это сделаем в программе Фотошоп и разберем другие инструменты.
Как сделать фон для картинки в Фотошопе
Итак, чтобы создать фон картинки, установите Фотошоп на компьютер и запустите. Нажимаете «Файл» далее «Создать». После чего устанавливаете размеры изображения. Пример: 300×200.
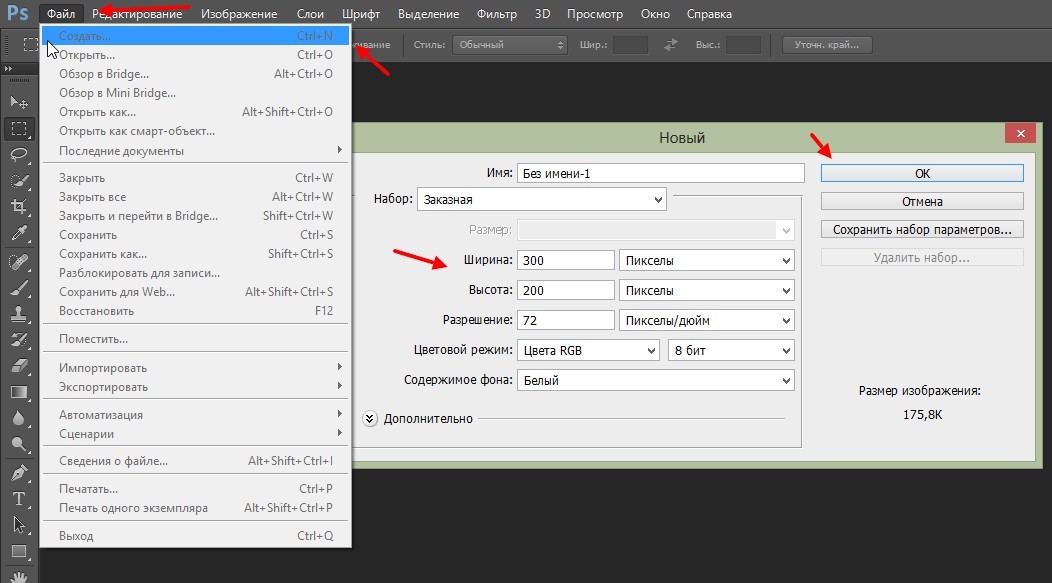
Далее откроется пустое поле, которое можно заполнить цветом

Внизу программы нажмите на гамму цветов и выберите необходимый цвет для фона. Далее кликните мышкой по инструменту «Кисть» в Фотошопе и проведите по пустому изображению.
Когда фон будет готов, можно добавить на него фотографию. Для этого нажимаем кнопку «Файл», «Открыть» и загружаем фото в программу. Оно откроется в новой вкладке утилиты.
Чтобы ее переместить на фон, нажмите горячие клавиши: CTRL+A, это выделить. Далее CTRL+C копировать. После чего переходим в первую вкладку Фотошопа и вставляем данную картинку клавишами CTRL+V.
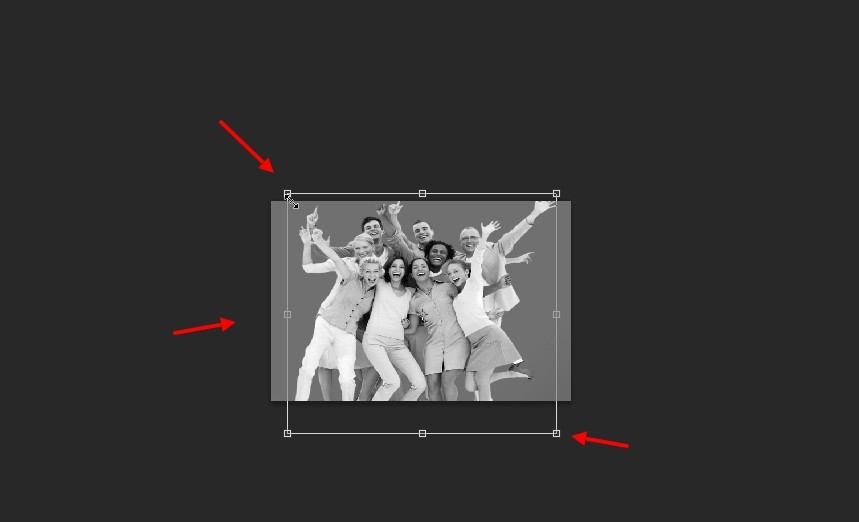
Если картинка не подойдет под размер фона, можете изменить ее размеры. Еще раз нажмите клавиши на клавиатуре CTRL+T, чтобы включить режим редактирования картинки. Далее нажимаете компьютерной мышью по углам фото, чтобы его уменьшить или увеличить. Когда поработаете с картинкой, кликните на стрелку вверху программы и нажмите «Поместить», чтобы изменения с фото сохранились.
Еще один способ создания фона для картинки
Здесь вам понадобятся картинки взятые с Интернета. С их помощью вы сможете вставить фон в Фотошоп, если не нашли для фона нужный цвет в программе.
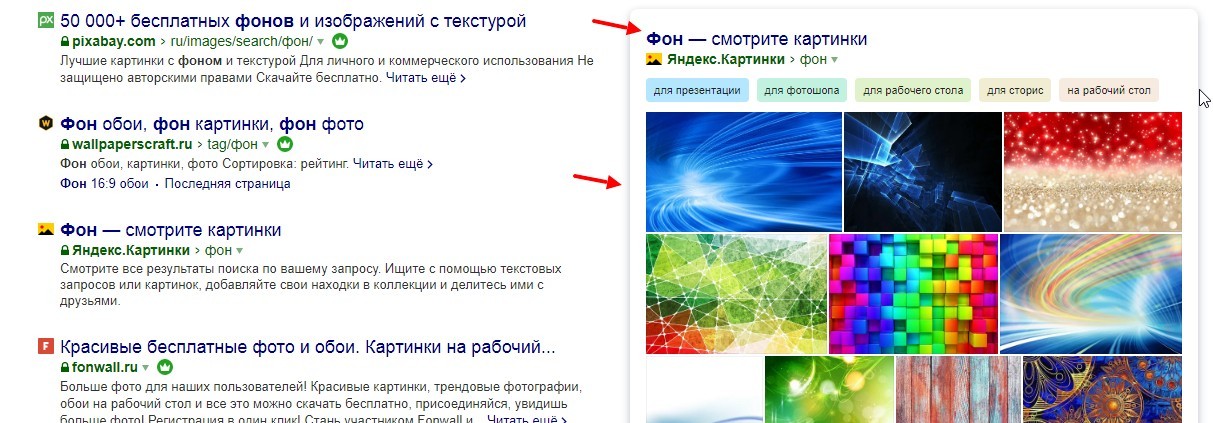
Как видите, любой браузер находит различные фоны. Это абстрактные изображения, разноцветный фон, картинка с многими текстурами и графикой.
Для их использования открываем картинку в браузере, просто нажав на нее. Далее нажимаем по фону правой кнопкой мыши и применяем функцию «Сохранить изображение как». Естественно, сохраняете его на рабочий стол компьютера.
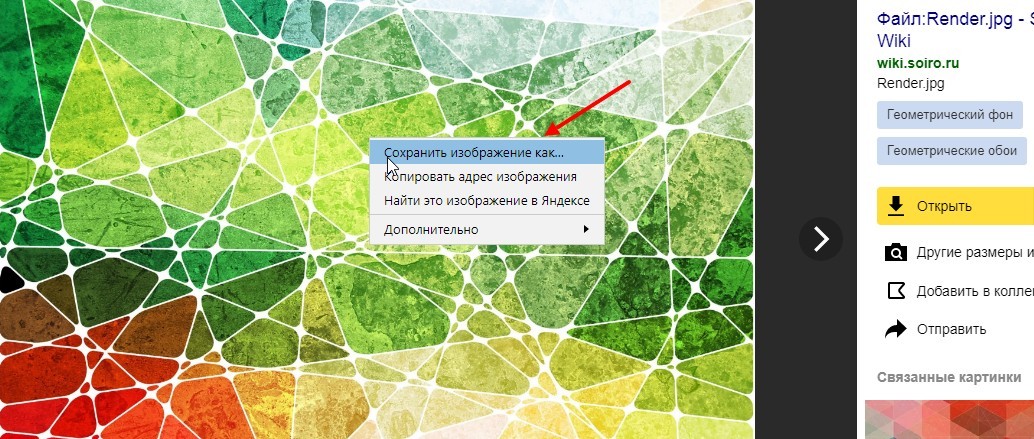
Затем переносите изображение в Фотошоп или через кнопки «Файл», «Открыть». После добавления фона в программу, вы можете загрузить в нее, например, личную фотографию. Когда картинка будет готова, сохраняете ее на компьютер кнопками «Файл» далее «Сохранить как», «Рабочий стол»и «Сохранить».
Также вы можете выбрать формат картинки во время сохранения, например, PNG, Jpg.
Сервисы и программы для создания фона и обработки изображений
Кроме программ, можно использовать сервисы, чтобы создать фон для картинки. На блоге есть статья обзор о лучших фоторедакторах. Используйте программу PixLR, если нет Фотошопа на компьютере. Она так же работает с изображениями, в том числе и в телефоне.
Далее разберем лучшие сервисы и программы которые создают фон для фото:
Trianglify.io.— Данный сервис умеет бесплатно генерировать фоны и цвета. Чтобы в нем сделать фон, достаточно провести ползунки в стороны, например вправо или влево. Также внизу есть палитра цветов. По ней можно кликнуть клавишей мыши, чтобы установить цвет. Для скачивания фона на компьютер, нажмите кнопку «EXPORT», она будет находится внизу созданного изображения.
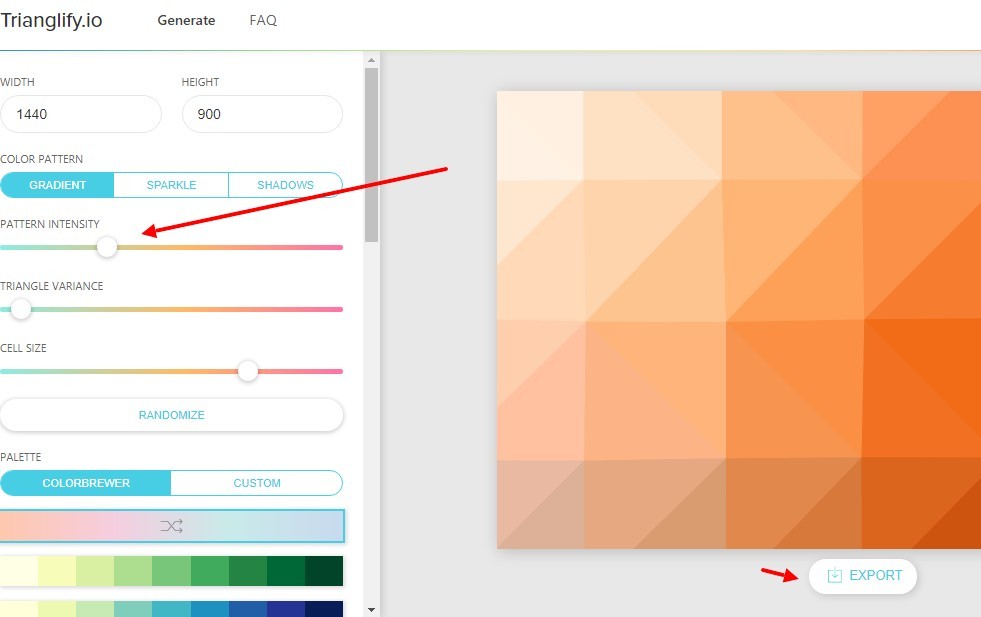
Btmills.github.io. — Простой сервис для создания фонов. Чтобы сделать фон, достаточно нажать на любые клавиши клавиатуры и скачать цветовую гамму на компьютер, кнопкой «Save Pattem».
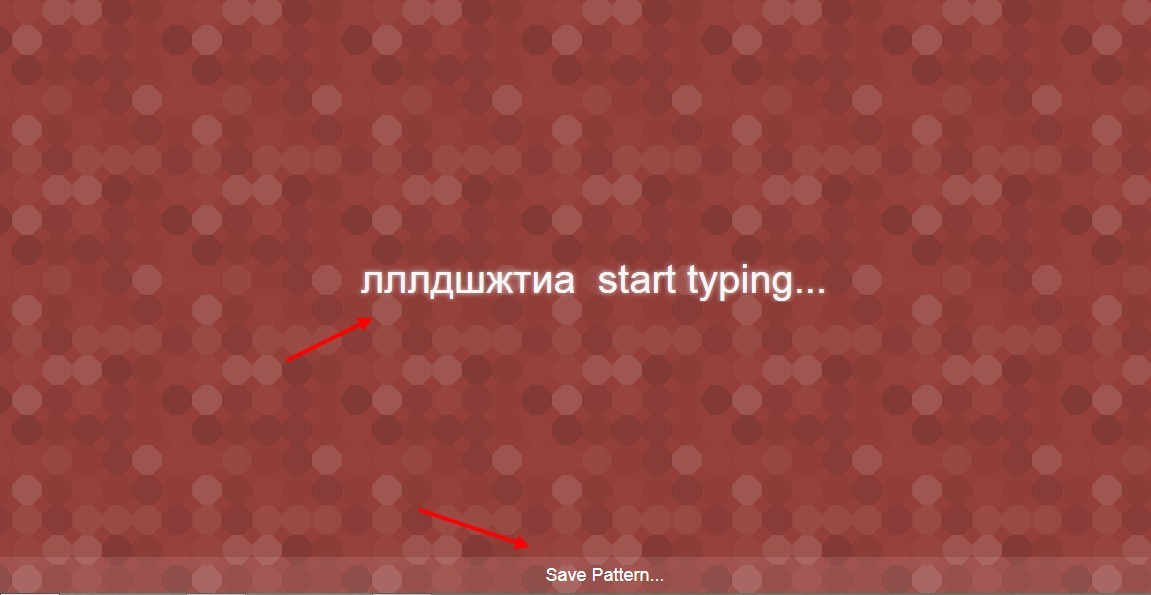
Dragdropsite.github.io. — Еще один сервис, который генерирует фоны для любых картинок.
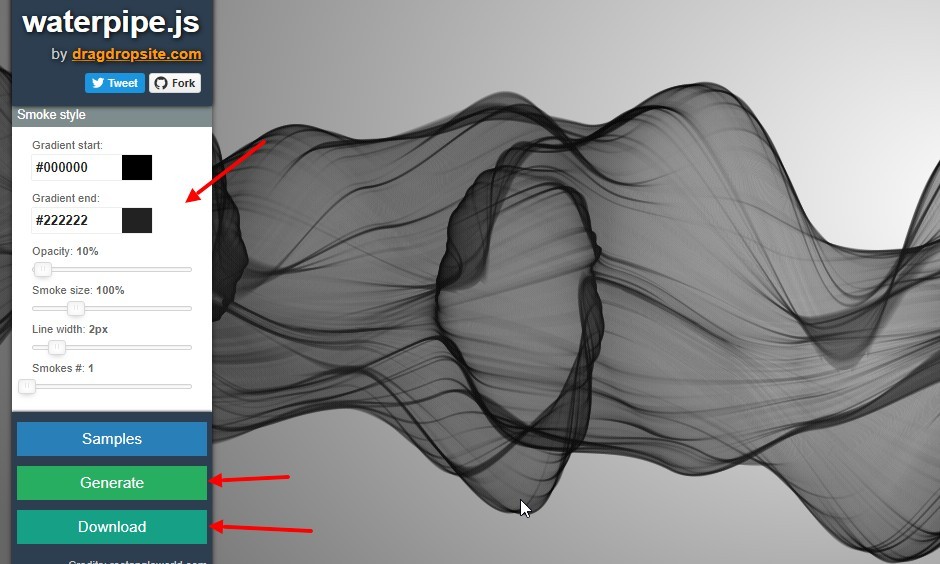
- Программа XnView. С ее помощью можно работать с картинками. Прочитайте статью, как изменить размер изображения в данной программе.
- Фотошоп. О работе в этой программе мы рассказывали выше.
- Программа Мовави. Данная утилита создает фоны бесплатно. Можно попробовать поработать с ней, установив на компьютер.
- УтилитаGimp. Это аналогичный Фотошоп. Имеет похожие инструменты для созданий фото и картинок.
- Редактор Домашняя Фотостудия. С помощью программы можно обработать любое фото и создать для него фон.
- Adobe Illustrator. Графический редактор, предназначенный для работы с фотографиями.
- Adobe InDesign. Программа занимается разработкой компьютерной верстки.
Всех программ здесь не перечислить. По желанию, можете поискать их в Интернете.
Заключение
Сегодня рассмотрели, как сделать фон для картинки в программе Фотошоп и с помощью сервисов. Вы можете использовать разные варианты создания фона. Главное, работать с тем инструментом, у которого больше возможностей по созданию и редактированию фото.









