Для чего нужен и как применять USB тестер?
Вы беспокоитесь о том, что зарядка для какого-то устройства не отвечает характеристикам и стала причиной каких-то проблем? А может, это аккумулятор? Не уверены, что какая-то из флешек работоспособна? USB порт компьютера или ноутбука перестал реагировать на устройство, которое всегда «не опознано»? Пора приобрести USB тестер. Да, в эпоху, когда мы перегружены электронными устройствами и готовы выложить за переносной аккумулятор ёмкостью эдак 20000—40000 мА/ч, лучше убедиться, что заявленные характеристики соответствуют реальным. В любом случае, где бы не приобретались устройства, USB тестер — сильный козырь для проверки его в деле. Что с его помощью можно увидеть?
посмотрите, чем китайцы вас могут порадовать
Схема USB тестера тока и напряжения, печатная плата
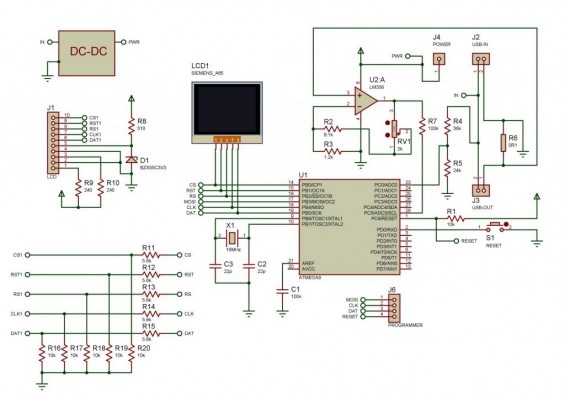
Для облегчения монтажа, а также увеличения ремонтопригодности решено было использовать микроконтроллер и операционный усилитель в корпусах DIP28 и DIP8 соответственно. Этот ход несколько усложнил разводку печатной платы, а также послужил причиной незначительного увеличения ее размеров. Но в итоге печатная плата получилась односторонней с несколькими перемычками.
Платы выполнены на одностороннем фольгированном материале. Для их изготовления был использован ЛУТ. Все контактные площадки, которые предусматривают сверление отверстий, рассчитаны под сверло 1 мм (исключение — отверстия под ушки USB разъема).
Топология печатной платы представлена ниже:

В целом, если вы планируете какой-либо встраиваемый вариант, то можно оставить все как есть. Если же вам требуется законченное устройство, то можно вытравить дополнительную плату, которая устанавливается на основную.
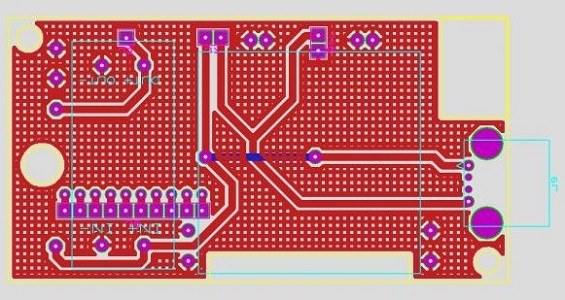
Естественно, все файлы (в том числе и печатные платы) есть в архиве, прикрепленном к статье. Для просмотра схемы и плат необходим Proteus версии не ниже чем 8.4.
Файлы для скачивания: usb-tester.rar
Схема работает следующим образом. Операционный усилитель включен по не инвертирующей схеме и в данном случае обладает коэффициентом усиления 10. Далее аналоговый сигнал поступает на вход АЦП микроконтроллера, который раз в секунду проводит измерения таких параметров как ток и напряжение. На основе полученных данных вычисляется значение емкости в Ач. Кнопка служит для сброса текущих значений.
- Обзор, схемы и фото цифровых мультиметров DT830, DT 838 и M932
При проектировании устройства мы старались использовать доступные комплектующие. Единственное, что выбивается из общей картины — ЖК-дисплей и DC-DC преобразователь.
Контроль параллельного порта компьютера (LPT)
У Валерия Ковтуна есть и другая полезная коммуникационная программа — LPT 3D Hard Analyzer. Программа представляет собой графический запоминающий анализатор-осциллограф, предназначенный для снятия цифровых сигналов и протоколов устройств, подключенных к параллельному порту компьютера в ОС Windows 95/98/Mе/NT/2000/XP.
LPT 3D Hard Analyzer работает через LPT-порт и позволяет анализировать пять входных линий (каналов) и 12 выходных каналов (то есть управлять цифровыми сигналами с компьютера) в режиме SPP или манипулировать четырьмя выходными и 14 входными параметрами в режиме EPP. Двунаправленный ЕРР-режим параллельного порта предусмотрен практически на всех компьютерах, выпущенных после 1993 года. Иногда, правда, он не включен по умолчанию в BIOS (это необходимо проверить и по возможности — включить).
При работе в режиме осциллографа программа запоминает все 17 графиков (линий), глубина (отображаемая длина графика по времени) которых ограничена только свободной памятью компьютера (а с учетом файла подкачки в OC Windows это будет несколько сот мегабайт). Также доступна возможность автоматического сохранения каждой новой страницы в графическом формате.
Анализатор-осциллограф LPT 3D Hard Analyzer строит графики изменения данных в двумерном и трехмерном виде, а также показывает две независимые диаграммы: 17-канальный осциллограф (по биту на канал) и график регистров порта (входных, выходных, контрольных). Имеется регулировка скорости анализа, и отображается общее количество циклов за весь период продвижения графика. Можно программировать и количество циклов с возможностью копирования графиков в память (глубина построения ограничена только доступной оперативной памятью компьютера). Программа имеет средства для экономии системных ресурсов во время считывания данных с высокоскоростных устройств, подключенных к LPT-порту и синхронизированных с ним данной программой (то есть она может применяться на относительно слабых компьютерах). При отключении графического режима вывода на дисплей графики копируются только в память компьютера — в результате скорость работы программы повышается в десятки раз. По окончании анализа график просматривается так же, как если бы он был переведен в графический режим отображения. Прокрутка графиков осуществляется плавно и постранично (правой кнопкой мыши). Имеется гибкая настройка скорости и шага прокрутки, а также возможность автоматического сжатия всей диаграммы в пределах одной страницы. Снимки состояния выбранной страницы графика можно запоминать в форматах BMP и WMF (Windows-метафайл) или задавать автоматическое сохранение в отдельный файл каждой новой страницы. Для просмотра в пакете имеется встроенный браузер графических файлов.
Модуль управления портами основан на ядре кода другой программы Валерия Ковтуна — XP LPT, использующей драйвер ввода-вывода LPT WDMIO.
Программа XP LPT предназначена для управления параллельными портами компьютера из ОС Windows 9x/2000/XP и имеет следующие возможности:
- производит автоматическую регистрацию драйвера в Windows XP на правах администратора системы;
- ведет автоматическую проверку установленных портов;
- осуществляет одновременное чтение регистров данных, контроля и состояния выбранного LPT-порта;
- отображает содержимое регистров одновременно в разных форматах (десятичном и шестнадцатеричном), что избавляет от необходимости пересчета.
У этой программы доступен исходный код, описание, а также примеры создания программ для управления внешними устройствами посредством параллельного порта на основе данного решения.
Как мы уже упоминали, программа функционирует через драйвер ввода-вывода LPT WDMIO и предназначена специально для обучения и отладки самостоятельно изготавливаемых программ управления внешними устройствами посредством параллельного порта в среде Windows.
Валерий Ковтун также создал программу PortControl, которая используется для управления параллельным портом с 17-битным анализатором протокола обмена данными устройств, использующих LPT-порт компьютера. Программа написана для семейства ОС Windows и обладает следующими возможностями:
- имеются три независимых канала, с помощью которых реализуются ввод адреса порта (регистра), автоматическое чтение данных с порта, запись данных в порт в десятичном и шестнадцатеричном формате, а также отображение данных в форматах bite, word и Dword;
- отображается состояние каждого из 17 битов LPT-порта и осуществляется управление выходными битами;
- имеется девять программируемых банков памяти порт/данные;
- работает 17-канальный анализатор-осциллограф логического состояния каждого бита с возможностью установки скорости анализа (по времени), синхронизации по любому из 17 битов — как по высокому уровню (1), так и по низкому (0), а также работает счетчик переданных данных по каждому биту и многие другие функции для удобной проверки и настройки цифровых устройств, подключенных к компьютеру.
Эта программа может использоваться как в качестве цифрового многоканального осциллографа, так и для управления внешними устройствами посредством компьютера.
Программы анализа и управления портами могут иметь различные применения. Во-первых, их можно использовать для детальной проверки и тестирования работоспособности параллельного порта компьютера, например для проверки быстродействия LPT-порта и системы в целом с помощью режима Test out. Причем все операции удобно наблюдать во времени с помощью встроенного 17-канального анализатора-осциллографа с возможностью гибкой настройки под определенный тип измерений.
Для анализа подключенных к компьютеру высокоскоростных шин передачи цифровых данных различных радиоэлектронных устройств и микросхем рекомендуется компьютер с частотой процессора не ниже 300 МГц. Но для низкоскоростных устройств нормально работают и более слабые компьютеры под управлением Windows 95.
Во-вторых, программы-анализаторы можно применять для управления, анализа, настройки, разработки, проверки и ремонта цифровых радиоэлектронных схем (отдельных модулей, блоков, управляющих шин, протоколов управления синтезаторов частот, элементов управления цифровыми индикаторами, программаторами ПЗУ и т.д.), то есть там, где широко используются цифровые микросхемы, формирующие управляющие сигналы и как-то реагирующие на них.
В-третьих, программы — анализаторы портов можно просто использовать для считывания протоколов обмена. А синхронизировав шину данных и управляющие сигналы устройств хранения и идентификации информации, можно даже прочитать закодированные в последовательности нулей и единиц служебные сигналы и/или пароли доступа. В общем, эти программы предназначены для расширения возможностей радиолюбителя, электронщика или инженера-разработчика. Наглядное изучение протоколов работы радиоэлектронных устройств может быть полезно также при разработке собственного программного обеспечения под управлением различных контроллеров.
В-четвертых, программы-анализаторы окажутся очень полезными для ремонта оргтехники, так или иначе использующей параллельный порт компьютера, — различных принтеров, сканеров, кассовых аппаратов и других устройств.
В-пятых, перечисленные программы пригодятся начинающим программистам. Например, если вы решили написать небольшую программу для управления теми или иными внешними устройствами посредством параллельного порта, то вам будет очень удобно визуально наблюдать алгоритм работы вашей программы в многофункциональном интерфейсе PortControl. В результате вам удастся вовремя обнаружить и устранить допущенные ошибки без использования измерительных приборов на выходе порта и без вмешательства в схемотехнику управляемого устройства.
И наконец, для параллельного порта Валерий Ковтун предлагает полезную программу PinRegistrator, предназначенную для слежения и регистрации логического состояния битов LPT-порта. Написана программа под Windows 95/98/Me и протоколирует состояние параллельного порта автоматически или вручную.
реклама
Ок, теперь надо бы проверить порты, к которым я подключал эту мышь, не повредились ли они тоже в процессе тестов. Не долго думая, решил подключить флешку к ним, но, перестраховавшись на всякий случай, достал дешёвую не особо нужную, почти «нонейм», Oltramax на 8 Гб из «Ашана», которых однажды много взял по дешёвке чисто в качестве расходников, которые не жалко давать людям без возврата.

Подключаю к переднему порту – флешка работает, мигает огонёк, директория открывается в Windows. Подключаю к порту на плате Orico, к которому мышь подключал до этого – флешка не работает и не светится. Потом снова к переднему – тоже самое. Флешка сдохла. К слову, данные флешки и сами по себе дохнут иногда без причины.
Беру тайм-аут на обдумывание проблемы. Да, скрытый дефект мышки наконец-таки обнаружил себя, но тут уже и с портом USB явно что-то не ладно. Или же с портом изначально было что-то не так, и это лишь помогло обнаружить дефект в мышке? Повышенное напряжение на линии питания?
USB Deview
USB Deview — это бесплатное программное обеспечение, которое предоставляет пользователю технические характеристики USB-портов на компьютере. Это портативная программа, и вам не нужно ничего устанавливать на свой компьютер.
Для использования USBDeview:
2. Распакуйте файлы и запустите приложение.

3. Найдите порты USB. Простой способ сделать это — щелкнуть на ярлыке Description (Описание), чтобы отсортировать устройства по описанию. Это сгруппирует все USB-порты и облегчит их поиск в списке.
4. Щелкните на том, который вы хотите проверить.

5. Прокручивайте до тех пор, пока не найдете заголовок колонки с надписью Power. Нажатие сюда покажет вам, сколько энергии использует порт.
Спасибо, что читаете! На данный момент большинство моих заметок, статей и подборок выходит в telegram канале «Левашов». Обязательно подписывайтесь, чтобы не пропустить новости мира ИТ, полезные инструкции и нужные сервисы.
Физическая проверка порта
Самый простой метод тестирования порта включает такие шаги:
- Подключить мышь, или другой компонент к usb-разъему. Но перед этим нужно убедиться, что мышь работоспособна. Для этого нужно проверить ее, подсоединив к работающему порту.
- Переместить мышь, чтобы увидеть, реагирует ли курсор на компьютере. Если это так, порт, к которому подключена мышь, работает нормально.
- Операционная система может отображать оповещение об ошибке подключения. Если компонент точно работоспособен, проблемы с разъемом.
- Перезагрузить компьютер и повторить проверку еще раз.

Другой метод требует наличие специального loopback тестера.
С помощью него можно проверить, связана ли неисправность с usb-портом:
- Вставить тестер в usb-порт, который необходимо проверить и установить программное обеспечение на компьютер. Этот шаг может не понадобиться, если плагин имеет функцию «plug and play», которая исключает его из отдельной установки программного обеспечения.
- Посмотреть на огни на заглушке. Обратится к руководству пользователя для тестера, сравнить индикаторы со списком в руководстве. Цвета индикаторов подскажут, получает ли разъем питание и отправляет, а также получает ли информацию.
В случае обнаружение неполадок, нужно оценить состояние usb-разъема. Для этого важно:
- Выключить компьютер.
- Далее посмотреть на usb-разъем. Есть ли в нем пыль? При использовании настольного компьютера или если разъем находится на корпусе ноутбука сзади, то есть вероятность того, что в порт могла попасть пыль или грязь.
Загрязнение способно вызывать перегрев всей системы. Такая ситуация очень вредная для ноутбуков. Ведь повышение температуры может снизить производительность в считанные секунды. Необходимо очистить разъем с помощью пылесоса или другого устройства.
Проверка и исправление программного повреждения с помощью менеджера устройств на Windows
Следует выполнить такие действия:

- Нажать на меню «Пуск».
- Ввести devmgmt.msc. Этот запрос поможет отыскать «Диспетчер устройств»вменю.
- Нажать на «Диспетчер устройств». Он должен появиться вместе с иконкой, которая напоминает принтер.
- Щелкнуть на имя компьютера. Как правило, имя компьютера находится в верхней части списка.
- Нажать на значок «Сканировать на предмет изменений оборудования». Это значок, который напоминает экран компьютера в верхней части диспетчера устройств. Когда навести на него курсор мыши, появится соответствующая надпись. Запустится процесс проверки всего оборудования. Возможно, он обнаружит порты, которые не отвечают.
- Подключить любой компонент к обнаруженному разъему. Если он все-таки не работает, есть смысл удалить контроллер.
- Дважды щелкнуть на «Контроллеры универсальной последовательной шины». Возможно, придется прокрутить немного вниз, чтобы перейти к необходимой надписи. Двойной щелчок развернет и покажет все подключенное оборудование и наличие драйверов.
- Найти «Стандартный usb хост контроллер». Название может незначительно отличатся в разных версиях ОС Windows, но ключевое слово для поиска – «контроллер». Щелкнуть по нему правой клавишей мыши.
- Появится всплывающее меню. Выбрать параметр «Удалить устройство». Повторить действие и для других контроллеров.
- После удаления перезагрузить компьютер, чтобы система Windows отыскала все изменения оборудования и переустановила удаленные драйвера.
- Проверить работоспособность с помощью любого устройства.
- Если устройство все равно не обнаружено, проблема с самим оборудованием. Необходимо обратится к мастеру в сервисный центр для ремонта или замены.
Сброс контроллера управления системой на Mac
Сброс контроллера может помочь восстановить работоспособность порта на ноутбуках Apple. Для этого целесообразно следовать инструкции:
- Выключить Mac.
- Сбросить SMC. Способ сброса контроллера управления зависит от того, какая у пользователя модель ноутбука.
- Нажать кнопку запуска. Mac начнет включаться с перезагрузкой SMC.
- После сброса контроллера системы управления проверить, работает ли порт USB, подключив к нему любое устройство. Если устройство работает, порт USB исправлен. Если не работает, можно попробовать сбросить NVRAM или PRAM.
Комплектация
В комплект поставки, кроме самого изделия, входит один шнур питания и все необходимое для подключения.
- Основной кабель используется для подсоединения внешнего источника энергии.
- Вход с разъемом micro-USB нужен для присоединения проводов от источника питания извне.
- Выход с разъемом USB необходим для присоединения испытуемого устройства.
Проверка программного обеспечения

Проверка программного обеспечения
Вначале проверяем режим энергосбережения, так как в целях экономии электроэнергии система может сама отключать usb-порт.
Откройте «Диспетчер устройств». кликнув правой кнопкой мыши по меню «Пуск».
Можно также нажать на клавиатуре сочетание клавиш Win+X и в открывшемся окне выбрать необходимый пункт.
Из списка всех имеющихся устройств, отображаемых на вкладке «Диспетчера», разверните список «Контроллеры USB».
Переходите поочередно на следующие вкладки — «USN Generic Hub», «Корневой USB-концентратор» и «Составное USB-устройство».
По каждой из них кликаете правой кнопкой мыши и выбираете пункт меню «Свойства».
В каждом окне свойств необходимо открыть вкладку «Управление электропитанием» и с пункта «Разрешить отключение этого устройства для экономии энергии» снять галочку выделения.
Для подтверждения кликните по кнопке «Ок».
Снова откройте «Диспетчер устройств» и кликните правой кнопкой мыши по пункту «Корневой USB-концентратор».
Из выпавшего списка выберите «Обновить драйверы…».
В появившемся окне жмете на «Поиск и установка драйверов вручную».
В следующем — «Выбрать драйвер из списка уже установленных драйверов».
Далее смотрите, чтобы в появившемся списке было наличие драйвера для корневого usb-концентратора. Выбираете его и жмете на кнопку Далее.












