- Шаг 1
- Шаг 2
- Шаг 3.
- Шаг 4
- Шаг 5
Я расскажу как сделать туман в фотошопе на вашей фотографии. Не нужно будет качать никаких кистей и текстур. Туман мы сделаем с помощью стандартной кисти фотошопа, фильтра и режимов смешивания. Красивый туман может хорошо украсить ваше фото, особенно если он сделан реалистично. Сегодня фотошоп легко позволяет создать эффект тумана.
Шаг 1
Откройте фотографию в фотошопе. Мы видим, что фотография имеет яркие цвета, при этом мы знаем что когда стоит туман, то на улице не такие красочные цвета и свет. Поэтому фотографию перед добавлением тумана будет разумно немного обесцветить, приглушить цвета.
![]()
Нажмите CTRL+U на клавиатуре (или зайдите в меню Изображение — Коррекция — Цветовой тон/Насыщенность) это вызовет функцию Цветовой тон/Насыщенность.
Убавьте значение Насыщенность. На этой фотке я сделал -41.
![]()
Нажмите ОК. Готово, вы видите что фото теперь не такая яркая. Можно приступать к рисованию тумана.
![]()
Шаг 2
Возьмите большую кисть, я поставил размер 300 пикселей. Цвет выберите белый (цвет тумана, или можете серый если хотите), настройки кисти — Жесткость 0%, нам нужна мягкая кисть.
![]()
Создайте новый слой, на нем будем рисовать туман. Далее я провел два раза кистью по горизонтали. Зажатый на клавиатуре SHIFT поможет сделать линию идеально ровной.
Я не стал закрашивать всю фотографию, так как туман возле камеры должен немного рассеиваться, так же как и наверху, над деревом.
![]()
Слою с туманом можно убавить прозрачность, я поставил 42%. Это можно сделать в окошке со слоями.
![]()
Теперь у нас появилась прозрачная дымка. Уже больше похоже на правду, но этого конечно не достаточно. Поэтому мы будем дальше работать над туманом.
![]()
Шаг 3.
Убедитесь что у вас стоят белый и черный цвета.
![]()
Создайте новый слой и воспользуйтесь фильтром Облака. Фильтр — Рендеринг — Облака. Он создает вот такие вот облака.
![]()
Режим смешивания слою с облаками установите Осветление (Screen).
![]()
Таким образом этот слой со своими облаками правильно ляжет на фотку. И это уже больше похоже на туман.
![]()
Шаг 4
Но так как туман у нас не везде, его нет возле камеры и над деревом, то необходимо убрать дымку.
Создайте маску для слоя с облаками. Для этого есть специальная кнопка на панели со слоями.
![]()
Теперь с помощью инструмента Градиент нужно будет подчистить низ и верх.
Цвет градиента должен быть выбран черным. Потому что черный цвет на маске скрывает области изображения.
![]()
А сам градиент должен быть настроен так чтобы был переход от черного цвета к прозрачному.
![]()
Теперь на маске слоя тяните сначала градиент снизу вверху.
![]()
А потом сверху вниз.
![]()
Таким образом мы скрыли ненужные части дымки тумана.
![]()
Шаг 5
Если хочется усилить эффект тумана, то можно продублировать слой с дымкой, нажав для этого CTRL+J на клавиатуре.
![]()
Получился вот такой вот симпатичный туман.
![]()
Автор урока — Александр Акимов
Если вы нашли ошибку/опечатку, пожалуйста, выделите фрагмент текста и нажмите Ctrl+Enter.
Как создать туман для фотошопа
Автор: Сергей Бунин. Дата публикации: 11 октября 2016 . Категория: Имитация природных явлений.
В этом уроке расскажу Вам как можно создать туман в фотошопе, и из фотографии сделанной днем сымитировать ранее туманное утро.
Практическая часть выполнена в программе Photoshop CC 2015, но повторить ее можно и в более ранних версиях программы.


Откроем исходную фотографию в программе.

Создаем корректирующий слой «Цветовой тон/Насыщенность». Движок «Насыщенность» сдвигаем влево до упора, тем самым снижаем насыщенность до минимума. Регулятор «Яркость» перемещаем вправо до максимума.

Получаем ярко белый лист.

На панели инструментов выбираем «Градиент». В палитре градиентов выбираем «Черный, белый» и на панели настроек указываем «Линейный».

Далее протягиваем линию градиента по вертикали, начиная от самого низа изображения и до верха. Чтобы линия была строго вертикальной необходимо во время протяжки линии зажать клавишу Shift.

После наложения градиента на белое полотно снизу к верху с различной непрозрачностью проявится исходное изображение.

Но на туман это еще не похоже, скорее пелена какая-то – нет объема. Отключим временно слой «Цветовой тон/Насыщенность», нажав левой кнопкой мыши на глазик слева от пиктограммы слоя.

Опускаемся на нижний слой «Фон», щелкнув по нему левой кнопкой мыши. Для создания объема фотографии определимся в очередности планов, что у нас будет находиться на передних планах, а что должно отойти на задние – второстепенные. Естественно девушка является основной героиней, поэтому выделим ее, поместив на один из передних планов. Выделение можно осуществлять любым удобным для Вас способом.

Перейдем теперь обратно к слою «Цветовой тон/Насыщенность», включим его, щелкнув левой кнопкой мыши по отключенному глазику. Обратимся к маске этого слоя, активируем ее, опять же щелкнув по ней левой кнопкой мыши. Вокруг маски должна образоваться пунктирная линия по периметру.

Выберем инструмент «Кисть» на панели инструментов или нажав на клавишу с английской буквой «В». Кисть должна быть черного цвета, жесткость = 0, непрозрачность = 90%.

С помощью клавиш «[» (меньше) и «]» (больше) подбираем размер кисти, чтобы ее диаметр был соизмерим с ростом героини. Теперь необходимо одним движением слева направо провести кистью по изображению девушки.

Снимаем выделение — Ctrl+D.
Далее определим средний план – это будут деревья и валежник, находящиеся сразу за спиной девушки. Той же черной кистью, подгоняя диаметр под толщину стволов деревьев, с жесткостью = 0, только непрозрачность изменяем до 10÷15%. Проверяем, что мы находимся на маске слоя с градиентом, проводим аккуратно одним мазком по стволам деревьев. На изображении проявляется средний план.

Маска слоя приобретает следующий вид.

Теперь уменьшим непрозрачность до 3÷5%, откроем следующий план – стоящие дальше деревья. Задним план остается осветленным.

Чтобы придать еще больший объем фотографии и поместить девушку внутрь туманной атмосферы будем заполнять самый передней план.
Создаем новый пустой корректирующий слой.

Идем в меню «Фильтр», опускаемся на строку «Рендеринг» и выбираем пункт «Облака».

Картинка перекрывается изображением с текстурой облаков.

Изменяем режим наложения на «Замена светлым».

Вызываем функцию «Свободное трансформирование», зажав комбинацию клавиш Ctrl+T. На панели настроек функции трансформирования устанавливаем ширину = 400%, а высоту = 60%.

Наводим курсор мыши на область с изображением облаков, зажимаем левую кнопку мыши и опускаем ее верхней границей примерно на уровень колен героини. После чего нажимаем клавишу «Enter» (Ввод).

Дублируем слой с облаками, нажав комбинацию клавиш Ctrl+J.

Отключим видимость слоя с копией, щелкнув левой кнопкой мыши по глазику, и перейдем к первоначальному слою с облаками.

На панели инструментов выберем «Ластик» размером ≈ 250 пикс. (применительно к размерам нашей фотографии). Жесткость установим = 0. Непрозрачность = 100%.

И стираем детали изображения, очерчивающие верхнюю границу облаков. Непрозрачность слоя уменьшим до 50%.

Перейдем на верхний слой копии облаков и активизируем его, щелкнув левой кнопкой мыши по отключенному глазику.

Снова вызываем функцию «Свободное трансформирование», нажав Ctrl+T, на панели настроек ширину и высоту устанавливаем = 200%. Нажимаем «Enter» (Ввод).

И так же ластиком стираем детали изображения, очерчивающие верхнюю границу облаков. Непрозрачность слоя уменьшим до 50%.

И так как в туманное утро цвета должны выглядеть тусклыми и сероватыми, зажмем комбинацию клавиш Ctrl+U и в появившемся окне «Цветовой тон/Насыщенность» уменьшим насыщенность до значения = -43

Получаем композицию ранее туманное утро в лесу.

Вот таким нехитрым способом можно создать туман для фотошопа.
Приятных творческих успехов!
Если Вы не хотите пропустить интересные уроки по имитации природных явлений — подпишитесь на рассылку.
Форма для подписки находится ниже.
Как сгладить края в Фотошопе после вырезания? — TemplateMonster
Если вы часто работаете с изображениями или настраиваете дизайн сайта, то вам точно придется что-то вырезать из фотографий и, скорее всего, вы столкнетесь с грубыми и уродливыми краями. Но, все это можно легко исправить.
Как сгладить края в Фотошопе после вырезания?
Хотите чтоб ваше изображение имела отличный вид даже после обработки и вырезания объектов? Дочитайте пост до конца, и вы узнаете несколько способов, как сгладить края в Фотошопе после вырезания.
Выбирайте правильные параметры настроек
Фотошоп имеет массу настроек, которые помогают решить разные задачи. Волшебная палочка и волшебный ластик имеют настройки, которые, при правильном использовании, помогут отредактировать изображение намного качественнее. Настройки «Anti-Alias» и «Tolerance» являются основными в данном случае.
Tolerance регулирует чувствительность заполнения. Так, для левого изображения используется Anti-aliasing 5 и без сглаживания, в то время как для правого используется Anti-aliasing 40 со сглаживанием. Разница очевидна:

Использование правильных настроек поможет вам понять, как сгладить линии в Фотошопе, если не идеально, то максимально качественно.
Используйте инструмент «Уточнить край»
Как сгладить линии в Фотошопе с помощью инструмента «Уточнить край»?
- Во-первых, нужно отделить фона от объекта.

- Далее, чтоб обработать границы, выберите слой с объектом, зажмите CTRL + левая кнопка мышки и нажмите на миниатюру слоя.

- Чтоб использовать параметр «Уточнить край», необходимо сперва активировать определенный инструмент из категории «Выделение».

Только после выполнения данного шага, нужная для дальнейшей работы функция будет доступна.

- Выберите ее и введите оптимальные параметры.

- Остается только обрезать все лишнее. Для этого зажмите CTRL+SHIFT+I, далее DEL и CTRL+D.
Все, редактирование выполнено:

Эта же функция поможет, если вы думаете как сгладить углы в Фотошопе. Просто вводятся немного другие параметры.
Например, исходник имеет вид:
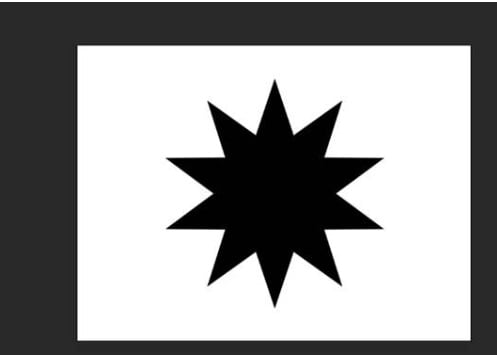
Выбираете уже известный нам инструмент «Уточнить край» и выставляете настройки:

В результате получаете:

P.S. Очень часто в Интернете можно встретить вопрос: «Как сгладить пиксели в Фотошопе?». На самом деле, если ответственно подойдете к выполнению предыдущих шагов, то не придется дополнительно заниматься сглаживанием пикселей. Работая с изображения, нужно помнить, что после обработки, все объекты на них должны выглядеть реалистично, и не отделяться от фона. Поэтому главное не перемудрить и не пытаться «изобрести колесо».
Создаем трафарет в Фотошопе

Сегодня сделаем трафарет с лица одного всем известного актера.

Прежде всего, необходимо отделить лицо Брюса от фона. Урок затягивать не буду, читайте статью «Как вырезать объект в Фотошопе».

Для дальнейшей обработки нам потребуется немного усилить контрастность снимка.
Применяем корректирующий слой «Уровни».

Двигаем ползунки, добиваясь нужного эффекта.


Затем кликаем правой кнопкой мыши по слою с «Уровнями» и выбираем пункт «Объединить с предыдущим».

Оставаясь на верхнем слое, переходим в меню «Фильтр – Имитация – Аппликация».

Количество уровней – 2. Простота и четкость краев настраивается для каждого изображения индивидуально. Необходимо добиться результата, как на скриншоте.


По завершению нажимаем ОК.
Далее выбираем инструмент «Волшебная палочка».

Настройки следующие: допуск 30-40, галку напротив «Смежных пикселей» снимаем.

Кликаем инструментом по участку на лице.

Нажимаем DEL, удаляя данный оттенок.

Затем зажимаем CTRL и кликаем по миниатюре слоя с трафаретом, загружая его в выделенную область.

Выбираем любой инструмент Выделения и нажимаем кнопку «Уточнить край».


В окне настроек выбираем вид «На белом».

Смещаем край влево и добавляем сглаживание.


Выбираем вывод «В выделение» и нажимаем ОК.

Инвертируем полученное выделение сочетанием горячих клавиш CTRL+SHIFT+I и нажимаем DEL.

Снова инвертируем выделение и нажимаем сочетание клавиш SHIFT+F5. В настройках выбираем заливку черным цветом и жмем ОК.

Снимаем выделение (CTRL+D).

Стираем лишние участки ластиком и помещаем готовый трафарет на белый фон.

На этом создание трафарета завершено.
 Мы рады, что смогли помочь Вам в решении проблемы.
Мы рады, что смогли помочь Вам в решении проблемы.
Добавьте сайт Lumpics.ru в закладки и мы еще пригодимся вам.
Отблагодарите автора, поделитесь статьей в социальных сетях.
 Опишите, что у вас не получилось. Наши специалисты постараются ответить максимально быстро.
Опишите, что у вас не получилось. Наши специалисты постараются ответить максимально быстро.
Создаем афишу для мероприятия в Фотошопе

В этом уроке создадим простенькую афишу в Фотошопе.
Для начала необходимо определиться с фоном будущей афиши. Фон должен подходить по тематике к предстоящему мероприятию.
К примеру, вот такой:

Затем создадим центральную информационную часть афиши.
Возьмем инструмент «Прямоугольник» и нарисуем фигуру во всю ширину холста. Сместим ее немного вниз.


Цвет выберем черный и выставим непрозрачность на 40%.


Затем создаем еще два прямоугольника. Первый – темно красного цвета с непрозрачностью 60%.


Второй – темно-серого цвета и также с непрозрачностью 60%.

Добавим привлекающий внимание флажок в левый верхний угол и логотип будущего мероприятия в правый верхний.

Основные элементы мы расположили на холсте, далее займемся типографикой. Здесь объяснять нечего.
Подбирайте шрифт по душе и пишите.
— Основная надпись с названием мероприятия и слоганом;
— Список участников;
— Стоимость билета, время начала, адрес проведения.

Если в организации мероприятия участвуют спонсоры, то логотипы их компаний имеет смысл разместить в самом низу афиши.

На этом создание концепта можно считать завершенным.
Давайте поговорим о том, какие настройки необходимо выбрать для печати документа.
Эти настройки задаются при создании нового документа, на котором будет создана афиша.
Размеры выбираем в сантиметрах (необходимый размер афиши), разрешение строго 300 пикселов на дюйм.

На этом все. Вы теперь представляете себе, каким образом создаются афиши для мероприятий.
 Мы рады, что смогли помочь Вам в решении проблемы.
Мы рады, что смогли помочь Вам в решении проблемы.
Добавьте сайт Lumpics.ru в закладки и мы еще пригодимся вам.
Отблагодарите автора, поделитесь статьей в социальных сетях.
 Опишите, что у вас не получилось. Наши специалисты постараются ответить максимально быстро.
Опишите, что у вас не получилось. Наши специалисты постараются ответить максимально быстро.












