Как вставить титульный лист в документ Word
Титульный лист проекта, реферата, доклада или другого документа является лицом всей письменной работы, именно она дает первоначальные сведения о содержании и авторе. Нередко её создание вызывает трудности, поскольку оформляется она не как обычный текст.
Пожалуй, самым простым и удобным способом сделать титульный лист в Word 2007, 2010, 2013 и других версиях является использование готового шаблона. Чтобы вставить титульный лист в готовую работу следует:
В случае если шаблоны не подходят или хочется сделать свое красивое оформление титульного листа на компьютере, можно самому его создать. Вот несколько советов, как это сделать:
Как сделать титульный лист в Ворд Онлайн по шаблону
В программе существует уже сформированный набор шаблонов, в котором вы можете найти разные варианты титульных листов. Чтобы сделать титульный лист по шаблону необходимо:
- Откройте программу и перейдите в раздел меню «Вставка»;
- Выберите пункт «Страницы» и кликните «Титульная страница»;
- Появится варианты шаблонов, выберите любой вариант, просто кликнув на него мышкой;
- Титульник встанет на первый лист, а вам уже просто нужно будет оформить его необходимым текстом.
Примечание: если вам не понравилось оформление титульного листа, который появился, удалять его нет необходимости. Просто выберите другой вариант, и формат изменится автоматически.

Использование готовых «титульников»
Чтобы сделать титульную страницу в Ворде, пользователь среди прочих команд основного меню должен найти подраздел, отвечающий за вставку различных элементов. После перехода на команду «Вставка» следует нажать на подраздел «Страницы», который содержит ссылку, открывающую «Титульные листы». В результате на экране появится несколько возможных вариантов, которые являются шаблонами. После того как пользователь определится с оптимальным вариантом, подтвердить своё решение можно будет нажатием на макет кнопкой мыши.
Важно знать, что вставить титульный лист можно не только в начало документа. На первый взгляд возможность создания «титульника» в любом месте, которое только заблагорассудится пользователю, может показаться весьма сомнительным действием. Однако, как показывает практика, такого рода манипуляция прекрасно дополняет огромные документы, которые имеют множество отдельных глав или разделов. При необходимости, юзер может для каждого из них сделать свою титульную страницу.
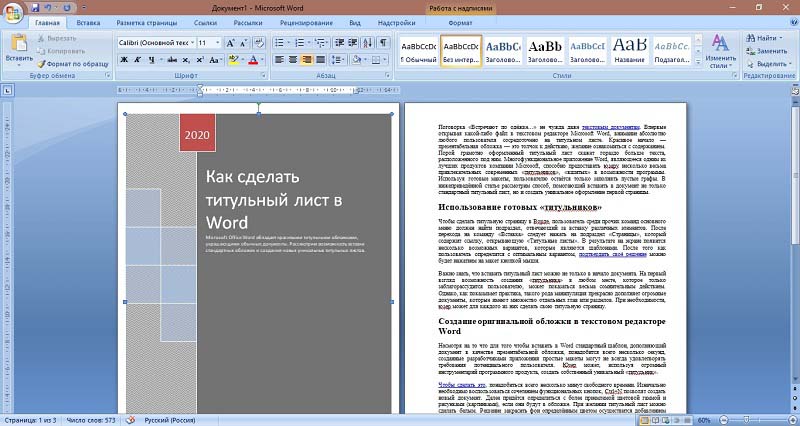
Добавление титульной страницы
На вкладке Вставка нажмите кнопку Обложка.

Выберите макет титульной страницы из коллекции.
Добавив титульную страницу, вы можете заменить текст образца собственным вариантом. Для этого щелкните, чтобы выделить определенную область страницы (например, заголовок), и введите своей текст.
Чтобы увидеть, как будет выглядеть титульная страница, в меню Вид выберите Разметка страницы или Веб-документ.
Если вы добавите в документ еще одну титульную страницу, она заменит вставленную ранее.
Чтобы заменить титульную страницу, созданную в одной из предыдущих версий Word, сначала нужно удалить старую страницу вручную, а затем вставить новую из коллекции Word.
Как сделать собственный титульный лист в Ворд Онлайн.
Свой макет титула потребует выполнить выравнивание текста по центру, а часть элементов по правому или левому краям. Также предусматривается использование ряда других параметров:
- Нужный междустрочный интервал.
- Размер шрифта – 12, 14, 16 и другие.
- Тип шрифта, в большинстве вариантов применяется Times New Roman.
- Выделить некоторые фрагменты текста.
Сделать титульный лист вы сможете через основное меню. При этом потребуется создание первой чистой страницы. Для этого выполните следующее:
- В основной панели управления нажмите вкладку «Вставка».
- В блоке «Страница» найдите пункт «Пустая страница», и кликните на него.
- Начните формировать титульный лист, применяя все необходимые параметры к нему.
- Сохраните его, как шаблон. Для этого выделите весь текст на нем, в блоке с коллекцией титулов найдите внизу строку «Сохранить выделенный фрагмент в коллекцию …», нажмите на нее.
Свой макет вы сможете теперь использовать для подстановки на место титульного листа в любом документе. Ваш шаблон титульного листа буде находиться самым последним в коллекции Word.









