Создание субтитров для видео
Если у вас есть видео, которое вы хотите сделать более доступным, вы можете самостоятельно создавать файлы субтитров в текстовом редакторе, например в Блокноте Windows. Субтитры — это текст, который отображается на экране в течение некоторого времени во время воспроизведения видео.
Субтитры можно хранить в текстовом файле с расширением VTT. Вы можете создать файл с субтитрами самостоятельно или использовать средство создания субтитров. В этой статье описано, как самостоятельно создать файл субтитров в Блокноте. Создавать файлы субтитров могут не все, но они подходят для самостоятельного использования.
Чтобы найти доступные средства и подробные инструкции в Интернете, введите в поисковой системе запрос «создать файл VTT».
Функция субтитров в PowerPoint 2016 доступна только для Office 2016 по нажатию кнопки «нажми и работы»; В установке на основе MSI нет функции субтитров.
Откройте Office 2016 приложения.
В меню Файл выберите пункт Учетная запись.
Если Office 2016установки по нажатию кнопки «Нажми и работы», вы увидите кнопку «Параметры обновления».
Если использовался установщик Windows, кнопки Параметры обновления не будет. Вы увидите только кнопку «».
Шаг 1: Установите программу
Сначала необходимо скачать ФотоШОУ ПРО. При хорошем подключении к интернету загрузка займет не более пяти минут. Запустите созданный файл и следуйте инструкциям на экране: ознакомьтесь с пользовательским соглашением, выберите папку, в которую следует поместить файлы софта, создайте ярлык и дождитесь завершения установки.
Установка завершена? Запустите софт для слайд-шоу и приступайте к работе. Добавьте один или сразу несколько роликов на монтажный стол. Обратите внимание: ваш проект может состоять не только из видео, но и из фотографий. Грамотно скомбинировав друг с другом совершенно разнородные материалы в «ФотоШОУ PRO», уже вскоре вы получите в свое распоряжение очень увлекательный и необычный фильм!
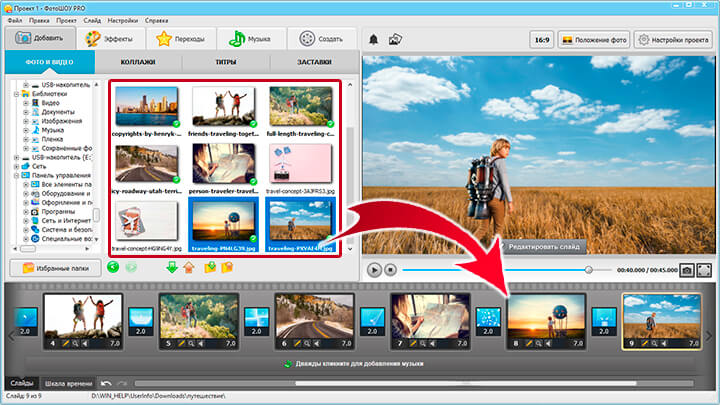
Добавьте фотографии и видеофайлы в проект
Часть 2: Как добавить заголовок к видео с Avidemux

Вы можете пользоваться Avidemux для любых задач свободного редактирования. Он поддерживает различные форматов файлов, такие как MP4, AVI и ASF, таким образом, вам не следует беспокоиться о совместимости. Это позволяет автоматизировать проекты и вы можете использовать его на различных платформах, таких как Mac OS X и Linux.
Шаг 1. Сначала придумайте текстовый файл, в котором есть все названия, которые вы хотите добавить в видео.
Шаг 2. Перейдите к строке меню видео и выберите «filters».
Шаг 3. После открытия диспетчера фильтров, выберите «subtitles» перед нажатием на фильтр «subtitler».
Шаг 4. Найдите значок «add», щелкните и добавьте подзаголовок перед настройкой.
Шаг 5. Последним шагом будет сохранение всех изменений, внесенных в файл.
Таблица сравнения программ
ВидеоМАСТЕР
Отличное приложение, позволяющее мгновенно вшить готовые субтитры в видеозапись. Поддерживаются все популярные форматы сабов (SRT, SSA, SUB и прочие).
Посмотрите видео, чтобы узнать про добавление субтитров в видео:
Помимо этого вы можете самостоятельно создавать надписи, добавлять фигуры и клипарт. Программа объединяет в себе конвертер и редактор видео, так что вы всегда сможете исправить какие-то недостатки оригинального ролика — сделать его короче, убрать чёрные полосы, наложить эффекты. А после обработки готовый файл можно сохранить в 500+ форматов, в том числе заточенных под гаджеты или сайты.
Достоинства программы

Скачайте программу для создания субтитров прямо сейчас
ALLPlayer
Качественный софт для воспроизведения видео и вшивания в него субтитров. AllPlayer отвечает всем потребностям рядового пользователя — может открыть видеофайл любого формата в хорошем качестве, составить плейлист, добавить текст. Есть даже функция просмотра ролика во время прокрутки — аналогичная той, что присутствует в плеере YouTube. Также присутствует возможность чтения DVD- и CD-дисков.
Внешний вид программы легко настроить под себя при помощи специальных скинов. Картинку и звук также можно видоизменить — правда, набор инструментов небогат и не идёт в сравнение с полноценными видеоредакторами. Кастомизация присутствует и для субтитров — пользователь может поэкспериментировать со шрифтом, цветом букв, окантовкой и некоторыми другими параметрами.
Достоинства программы:
Недостатки программы:

Subtitle Workshop
Популярная программа для создания субтитров к видео, а также их редактирования. Subtitle Workshop обладает одним из самых широких инструментариев для работы с текстом: автоматическая проверка написания, соотнесение сабов с видео, поиск по словам (необходимый при работе с большими текстовыми файлами). Тайминг появления фраз можно настроить до миллисекунд, а также наложить эффекты появления или оставить комментарий для последующего исправления. К сожалению, помимо работы с субтитрами эта программа не обладает ничем примечательным — делать качество фильма лучше или загрузить свою музыку вы в ней не сможете.
Достоинства программы:
Недостатки программы:

Aegisub
Кроссплатформенная программа, занимающая одно из лидирующих мест среди редакторов субтитров. Aegisub имеет обширные возможности по настройке текста: автопроверка грамотности, редактор переводов, коррекция внешнего вида. Содержит уже готовые сценарии по обработке и подгонке сабов под видео, что позволяет производить весь процесс вшивания в фоновом режиме. Также имеет функцию создания караоке. Поддерживает все популярные форматы видео (от MP4 до MKV), аудио (от MP3 до AAC) и субтитров (от SRT до XSS).
Достоинства программы:
Недостатки программы:

VirtualDub
Умеренно популярная программа для субтитров к видео, больше известная как обычный видеоредактор. Действительно, с помощью VirtualDub можно выполнить базовую обработку видеоролика, быстрый монтаж и конвертацию. Однако, чтобы внести сабы в ролик, придётся выполнить ряд непростых действий. Сначала нужно приобрести фильтр TextSub, который поможет программе видеть субтитры всех форматов (по умолчанию программа распознаёт только SSA). Альтернативный вариант — конвертировать все саб-файлы в это расширение. Затем нужно добавить документ в программу, выбрать кодек Microsoft MPEG-4 Video Codec V3 и сохранить файл с добавленным текстом. Возможности программы по настройке внешнего вида сабов достаточно скромные, зато сохранение происходит в оригинальном качестве.
Достоинства программы:
Недостатки программы:

Что делать, если нет файла субтитров?
Хотите наложить субтитры на видео, но самого файла у вас нет? Есть несколько решений. Самое очевидное — запустить поиск в интернете и скачать искомый документ. Этот вариант подходит, если нужно встроить чужие титры в фильм или клип. В настоящее время сообщество переводчиков очень обширно, и почти на каждую западную (или восточную) новинку можно найти качественный русский перевод в тексте. Зайдите на один из специализированных сайтов и найдите через поиск то, что вам требуется, а затем загрузите на компьютер.
Если же ролик является собственным творчеством, то создание субтитров ложится на ваши плечи. Для этого необходим специальный текстовой редактор вроде Subtitle Worshop или Aegisub. Процесс происходит так: указываются временные отметки начала и конца показа сабов, вписывается текст, настраивается формат: шрифт, цвет, размер, расположение надписей. Придётся потратить немало времени и сил, однако результат точно порадует ваших зрителей.
Теперь вы точно знаете, как добавить субтитры в видео, чтобы они автоматически проигрывались вместе с видеорядом. Вам не придётся тратить часы на изучение профессиональных программ по монтажу и обработке роликов — просто скачайте конвертер видео ВидеоМАСТЕР. Простая навигация и удобное меню обязательно вам понравятся и позволят сделать всю работу максимально быстро и качественно.
Как добавить титры в видео
Какой уважающий себя видеомонтажер-любитель обойдется без титров? Тем более, что опция наложения добавления титров, в отличие от более сложных действий, есть в любом редакторе для обработки видео. Эта опция доступна и для пользователей программы Movie Maker.

- Как добавить титры в видео
- Как вставить субтитры в видео
- Как прикрепить субтитры к фильмам
- — программа Movie Maker;
- — видеоролик.
Для того чтобы наложить титры на видео, откройте его в программе Movie Maker, перетащив видеофайл при помощи мыши из окна проводника в окно видеоредактора.Точно так же при помощи мышки, перетащите видео на шкалу времени. Впрочем, можете сделать это при помощи команды «Добавить на шкалу времени» из меню «Клип».
Вызовите окно настроек титров при помощи команды «Названия и титры» из меню «Сервис». После того, как откроется окно с настройками, выберите положение титров в видео из нескольких возможных вариантов: в начале фильма, в конце фильма, перед выбранным фрагментом или после выбранного фрагмента, щелкнув по соответствующей надписи.
Программа Movie Maker позволяет добавлять название фильма с подзаголовком. Чтобы использовать эту возможность, выберите одну из опций добавления названия. Откроется текстовое окно с двумя полями. Введите основную часть названия в верхнее поле, а остальную часть текста – в нижнее. Посмотрев на экран плеера, вы заметите, что текст из верхнего поля представлен в виде надписи более крупного размера, чем текст из нижнего поля.
Если вас не устраивает анимация или шрифт, которым набрано название видео, измените их при помощи опций «Изменить анимацию названия» и «Изменить шрифт и цвет текста». Для того чтобы это сделать, кликните по соответствующей надписи под полем для ввода текста.После щелчка по надписи «Изменить анимацию названия» откроется окно со списком доступных видов анимации. Под основным списком находится список пресетов анимации для названий, состоящих из двух строк. Кликнув по одному из них, вы увидите превью этого вида анимации в окне плеера.По щелчку на надписи «Изменить шрифт и цвет текста» откроется окно, в котором можно выбрать шрифт из раскрывающегося списка, настроить его цвет, прозрачность, начертание и выравнивание.
Закончив с настройкой названия, щелкните по надписи «Готово, добавить название в фильм».
При необходимости добавьте в свое видео финальные титры. Окно их настроек можно вызвать той же командой «Названия и титры» из меню «Сервис». Выберите опцию «Добавить титры в конце фильма» и введите текст в открывшуюся таблицу. Анимация и шрифт финальных титров настраивается точно таким же способом, как анимация названия. После того, как закончите редактировать титры, щелкните по надписи «Готово».









