
Титрами называют текстовое сопровождение к видео, передающее зрителю определенную информацию. Каждый создатель ролика во время монтажа самостоятельно задает тематику и посыл титров, поэтому мы не будем сейчас детально разбирать все области применения такого эффекта. В рамках данной статьи мы бы хотели поделиться сведениями о наложении текста на видео в программе Adobe Premiere Pro, поскольку это один из самых распространенных инструментов, позволяющих выполнить подобное действие.
Добавляем титры к видео в Adobe Premiere Pro
Далее мы предлагаем ознакомиться с добавлением титров пошагово, чтобы не упустить все моменты. Поскольку функциональность Adobe Premiere Pro позволяет создавать надписи самых разных уровней сложности, мы не сможем затронуть абсолютно все детали, однако основные и самые важные этапы разобраны будут. Поэтому давайте начнем с первого шага.
Шаг 1: Создание проекта и добавление видео
Любая операция, осуществляемая в подобном редакторе, начинается с создания нового проекта и загрузки всех необходимых материалов. В данном случае исключений не наблюдается, потому потребуется проделать такие действия:
- После запуска Adobe Premiere Pro и появления главного окна кликните по кнопке «Новый проект».

Задайте основные параметры рендеринга, видео, аудио и захвата, а также укажите место для сохранения и название проекта. Вся конфигурация осуществляется сугубо под нужды пользователя.

Далее откроется стандартная рабочая среда «Редактирование». Если у вас отображение окон не такое, просто переключитесь в упомянутый режим через меню «Окно» (Window) или верхнюю панель с перечнем рабочих сред. Дважды нажмите на панель импорта левой кнопкой мыши, чтобы открыть обозреватель.


Зажмите добавленный элемент ЛКМ и перетащите его на таймлайн, чтобы начать работу.

Аналогичные действия выполните со всеми другими имеющимися фрагментами видео, аудио и изображений, помещая их на отдельные дорожки таймлайна или совмещая в один трек. Здесь уже все зависит от первоначальной задумки проекта.
Шаг 2: Добавление текста
Переходим к самому важному и основному этапу — добавлению текста. Мы разберем пример наложения всего одной надписи, однако по этой инструкции вы можете добавить неограниченное количество титров на один фрагмент ролика или всю его продолжительность. Вся процедура при любом количестве надписей осуществляется одинаково.
- Переместите ползунок на таймлайне на тот участок видео, где хотите начать появление текста.

Выберите инструмент «Текст», который находится на панели посередине экрана.

Поместите курсор мыши на панель предпросмотра и кликните в том месте, где хотите расположить надпись. После этого появится красный прямоугольник.

Начните писать текст, а затем растяните трек с ним на необходимую продолжительность.

Таким же образом добавьте остальные надписи, если это требуется. Далее, выделив их, вы сможете настроить для всех одинаковые эффекты и появление либо же сделать все отдельно.
Шаг 3: Настройка внешнего вида надписи
Внешний вид надписи должен соответствовать общей тематике видео и характерно выделяться на фоне происходящего, чтобы не отвлекать пользователя от просмотра, но при этом быть нормально читаемым. Организовать подобное можно путем изменения основных параметров, что осуществляется так:
-
После завершения редактирования надписи переместитесь в раздел «Эффекты», чтобы справа появилось новое окно под названием «Элементы управления эффектами». После этого обязательно выделите дорожку с текстом, чтобы редактировать именно ее.

Если вдруг потребуется изменить положения текста, просто нажмите кнопку V, а затем перемещайте или трансформируйте объект так, как это будет угодно.

На панели эффектов разверните поле «Текст». Здесь предлагают выбрать шрифт, его размер, ориентацию и задать дополнительные параметры, например, выделить жирным или курсивом. Настройте все так, как посчитаете нужным. Результат сразу же будет виден в окне предпросмотра.

Чуть ниже находятся дополнительные параметры внешнего вида, куда входят: заливка, мазок, фон и тень. Все это регулируется отдельно путем перемещения ползунков или выбора цвета на палитре. Присутствует инструмент «Пипетка», которая позволяет выбрать любой находящийся на видео или изображении цвет и применить его к тексту.

Если желаете настроить статичную непрозрачность надписи, перемещайте соответствующий ползунок в нужном направлении.

Это были основные параметры внешнего вида текста, настраиваемые через соответствующее окно. Все остальные необычные и дополнительные настройки осуществляются путем добавления стандартных и пользовательских специальных эффектов, о которых мы поговорим немного позже.
Шаг 4: Настройка анимации
Практически всегда надпись на видео появляется плавно или «выезжает» из какого-либо угла. Помимо этого, несколько надписей могут соединяться в одну или по-разному передвигаться по экрану. Все это пользователь редактирует самостоятельно через все то же меню «Элементы управления эффектами».
-
Давайте сначала настроим эффект плавного появления надписи. Переместите ползунок таймлайна на позицию 0:00 и передвиньте «Непрозрачность» на нулевое значение. При этом убедитесь, что у самого эффекта кнопка таймера отмечена голубым, иначе ключ на дорожку анимации добавлен не будет.

Затем передвиньте ползунок немного правее и верните непрозрачность в состояние 100%. Убедитесь, что ключ был добавлен успешно.

Примерно такое же действие можно осуществлять с масштабом, чтобы настроить эффект появления. Для начала передвиньте ползунок на значение поменьше.

Затем на таймлайне добавьте еще один или несколько ключей.

В случае необходимости произведения других движений с текстом, настройке поворотов и всего подобного все действия с дорожкой анимации осуществляются точно так же. При этом обязательно следите за добавленными ключами, чтобы случайно не пропустить лишний или тот, который не был проставлен
Шаг 5: Добавление эффектов
На добавлении эффектов мы не будем долго останавливаться, поскольку это нужно далеко не всем пользователям, да и в самой конфигурации нет ничего сложного. По умолчанию справа находится отдельное меню с библиотекой всех эффектов и функцией поиска. Вы просто перетаскиваете требуемую строку в раздел «Элементы управления эффектами» и настраиваете это так, как это было показано в предыдущем шаге, путем перемещения ползунков и изменений значений.

Шаг 6: Сохранение готового проекта
По завершении всех манипуляций остается только повторно перепроверить результат своей работы, чтобы убедиться в ее качественности. Затем нажмите на клавишу Enter для начала рендеринга видео в режиме предпросмотра. После этого его качество станет значительно лучше и исчезнут все мелкие дефекты.

Последним действием будет окончательное сохранение видео в одном из доступных форматов. Детальные инструкции по этой теме описал другой автор в отдельной статье по ссылке ниже.
В Adobe Premiere Pro присутствует еще множество полезных инструментов и функций, позволяющих заниматься монтажом видео, накладывать различные эффекты и улучшать качество своих работ. Узнать больше об основных элементах мы предлагаем в специальном обобщающем материале, перейдя по указанной далее ссылке.
Теперь вы знакомы с процедурой добавления титров к видео в программном обеспечении Adobe Premiere Pro. Как видите, осуществляется все довольно быстро, с которыми справится даже начинающий пользователь.
 Мы рады, что смогли помочь Вам в решении проблемы.
Мы рады, что смогли помочь Вам в решении проблемы.
Добавьте сайт Lumpics.ru в закладки и мы еще пригодимся вам.
Отблагодарите автора, поделитесь статьей в социальных сетях.
 Опишите, что у вас не получилось. Наши специалисты постараются ответить максимально быстро.
Опишите, что у вас не получилось. Наши специалисты постараются ответить максимально быстро.
Как сделать титры в Adobe Premiere Pro
Каким бы крутым не было содержание ролика, а качественное его окончание – добавит ему огромный плюс, в плане качества. Ну а как иначе можно закончить видео, как не небольшим отрезком с титрами? Пускай их будет немного, но выглядит это стильно, эффектно и профессионально. Поэтому сегодня – мы расскажем вам, как сделать титры в Adobe Premier Pro.
Как добавить титры
Итак, для примера мы возьмем небольшое видео, с которым и будем работать дальше. Способов добавления титров, в Премьере, несколько. Мы постараемся показать вам их все, а вы уже выбирайте, который вам больше подходит.
Способ № 1
Не так давно – мы показывали вам, как в Премьере добавить какой-нибудь текст на видео. Вы можете прочитать ту статью, а в нашем случае – воспользоваться, полученными там, уроками.
Итак, кликаем на Т, возле таймлайна, выбираем точку на экране, где хотим вписать наш текст и, собственно, пишем, что нужно.
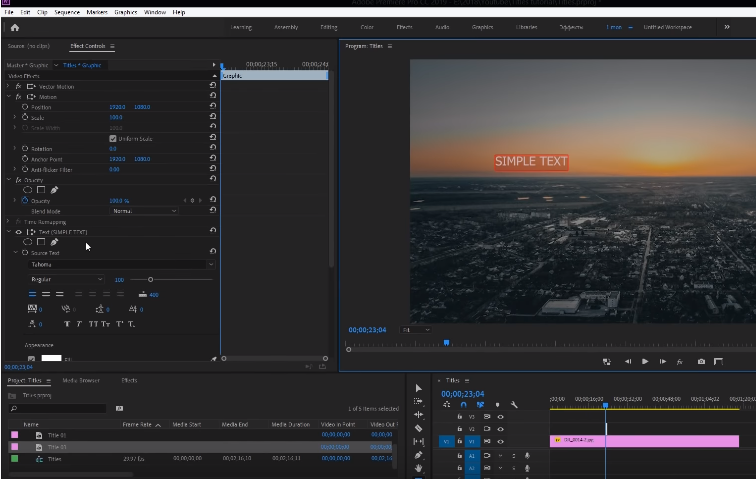
Посмотрев выше, вы можете найти пункт Effect Controls, перейдя в который – вы увидите, что появился пункт Текст.

В отдельной статье – мы уже рассказывали, как с ним взаимодействовать, поэтому если хотите – можете почитать ту статью, чтобы мы не повторялись. Скажем вкратце – ниже – вы сможете настроить шрифты текста, наклоны, углы и т.д. При необходимости – растяните его на таймлайне настолько, насколько хотите, чтобы они находились на экране.
Когда ваш текст будет готов – вы можете наложить на него какой-нибудь эффект. Для этого, внизу слева – найдите пункт Effects и выберите какой-нибудь, понравившийся эффект. Старайтесь ставить такой, чтобы текст качественно сочетался с фоном и смотрелся естественно.
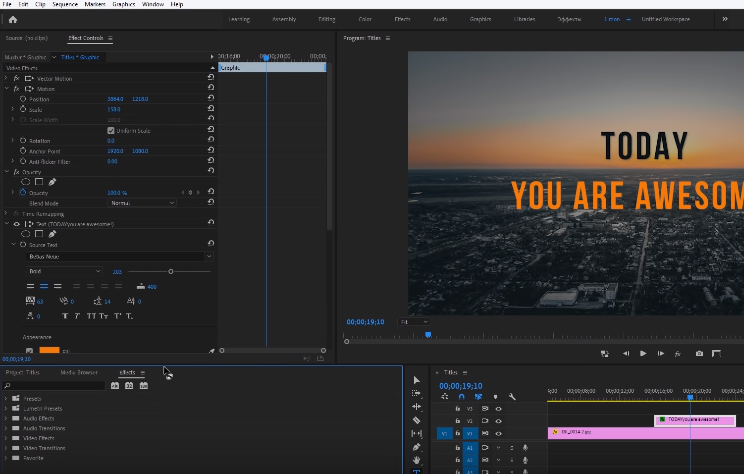
Чтобы сделать титры еще более крутыми – выбирайте пункт Effect Contrlos, вверху.
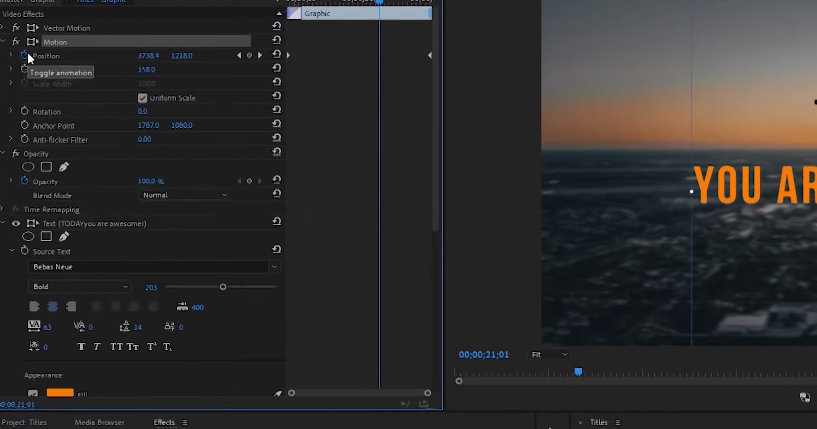
Обратите внимание на часы, у пунктов Positions и Scale. Нажав на эти часы – у вас появится синий ползунок, и с его помощью – вы сможете задать движение вашему тексту, что, собственно, и анимирует его. Тут тоже мы не будем вам много показывать – поэкспериментируете сами и выберите то, что вам нравится больше.
Способ №2
В этом случае мы будем использовать Legacy Title. Изначально – у вас появится вот такая вот табличка, в которой вы задаете название вашим титрам, например:
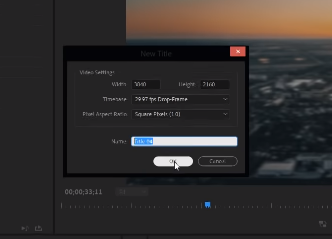
Нажав ОК – у вас откроется вот такое окно:

Сначала – выбираем 3 полоски сверху и в открывшемся меню – выбираем по очереди Tools, Styles, Actions и Properties. Все это отображается на вашем экранчике.
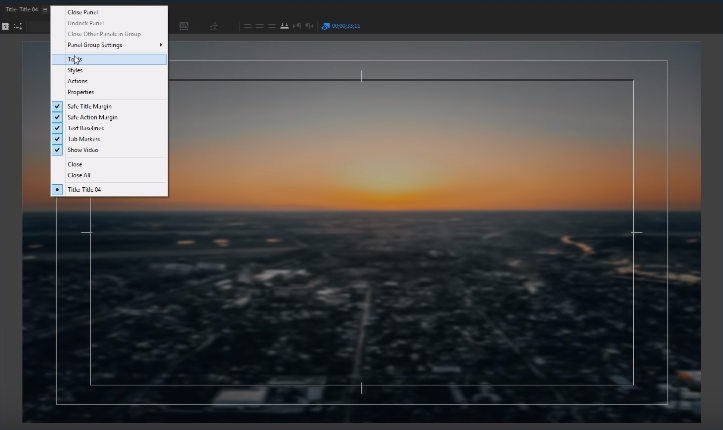

Изначально – вы выбираете стили, внизу. Они, конечно, далеки от совершенства, но можно найти и что-то стоящее. Используйте инструменты, находящиеся в верхнем левом углу, чтобы поэкспериментировать с текстом и его видом. Функций много, так что выбирайте то, что вам понравится.
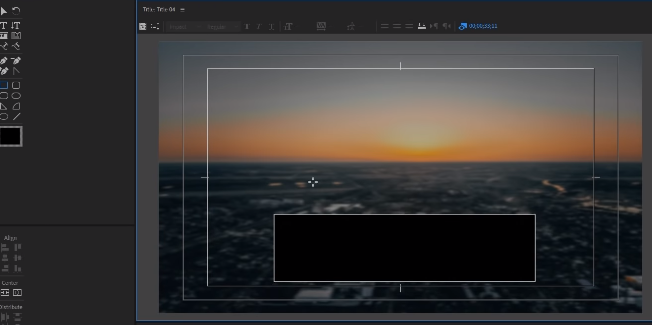
Собственно, выбирая функции на панелях слева внизу и справа – вы сможете подредактировать внешний вид текста, фон и другие моменты.
Способ № 3
Изначально вам нужно найти пункт «Graphics», находящийся сверху, над видео. Кликнув по нему – вы сразу увидите несколько заготовок для титров, которые находится будут справа, от видео.
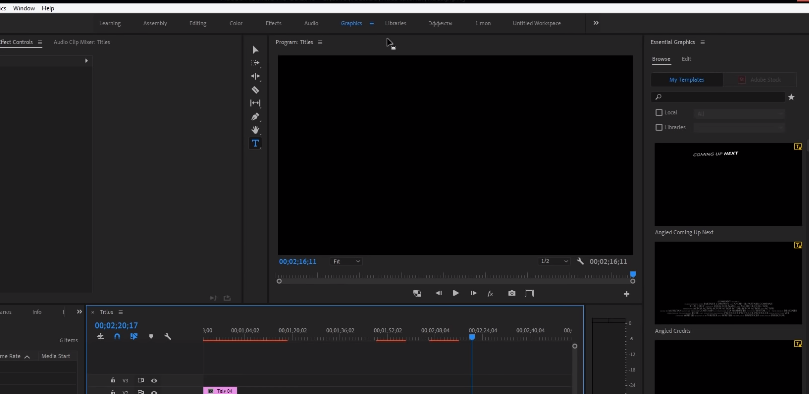
Это самый удобный и крутой способ, т.к. практически все шаблоны анимированы, по умолчанию, а также автоматически используют крутые эффекты. Находите понравившиеся титры и перетаскиваете их на таймлайн. Иногда может возникать вот такая ошибка, но не переживайте. Просто закрывайте это окно, а титры – окажутся на вашем таймлайне.
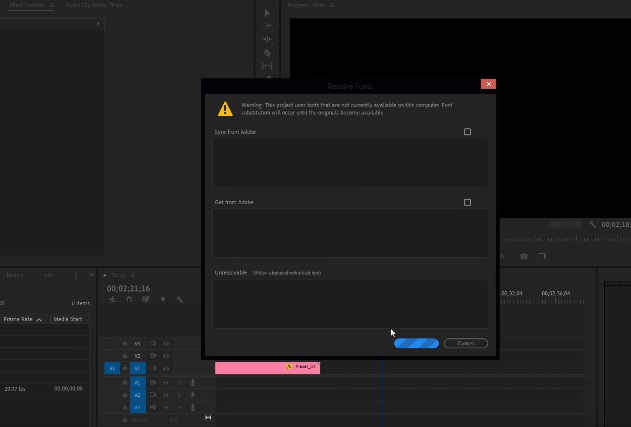
Перетаскиваете его на то место, где вы хотите, чтобы были ваши титры и растягиваете их.
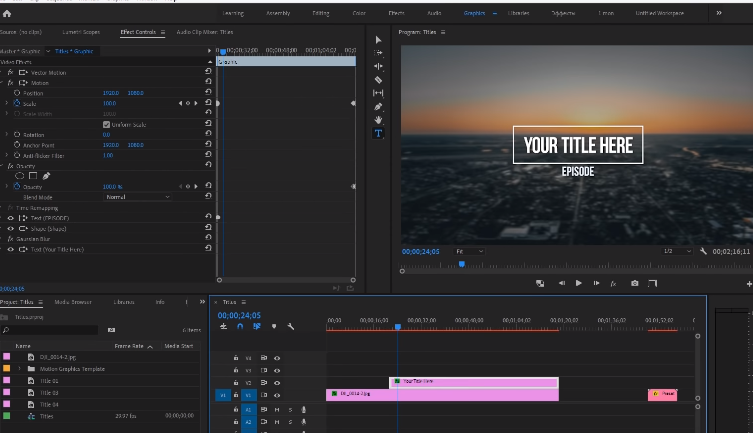
Справа вверху – будет табличка, называющаяся Essential Graphics. Открыв ее, вы сможете подредактировать текст. Как мы уже сказали ранее – шаблон уже обладает всеми нужным эффектами и анимацией, поэтому вся ваша работа с титрами будет заключаться в грамотном написании текста.
На этом мы и закончим наш сегодняшний урок. Спасибо, что остаетесь с нами, всем удачи и до новых встреч.
Бегущие титры
Добавим к фильму еще один штрих – бегущие титры. Программа Premiere Pro позволяет создать бегущие титры, двигающиеся снизу вверх, слева направо или справа налево. Создадим титры, движущиеся снизу вверх. Обычно такими титрами выводится список участников и создателей фильма.
1. Выполните команду меню Title ? New Title ? Default Roll (Титр ? Новый титр ? Бегущий по умолчанию). На экране появится диалог New Title (Новый титр) с предложенным по умолчанию именем клипа титра Title 10 (Титр 10).
2. Не изменяйте название клипа, предложенное программой. Закройте диалог, нажав кнопку OK. На экране появится окно Titler (Конструктор титров).
3. Придумайте и введите любой текст. Главное, чтобы создаваемый титр содержал несколько строк. Для переноса текстового курсора на следующую строку используйте клавишу Enter (рис. 5.19).
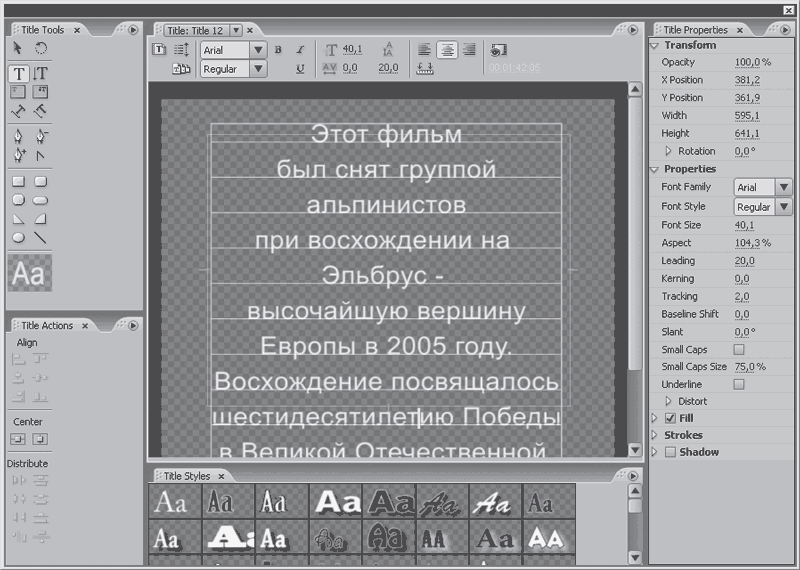
Рис. 5.19. Создание текста бегущих титров
4. Измените размер текста так, чтобы по ширине он вписывался во внутреннюю рамку безопасной зоны. По высоте текст может выходить за рамки безопасной зоны и даже за границы кадра.
5. Установите необходимые атрибуты для текста титра (шрифт, цвет шрифта, тень и т. д.).
6. Нажмите кнопку Roll/Crawl Options (Свойства движения титра), расположенную в левой верхней части панели области ввода. На экране появится одноименный диалог (рис. 5.20).
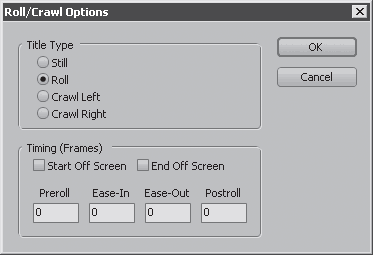
Рис. 5.20. Диалог Roll/Crawl Options (Свойства движения титра)
7. Установите флажки Start Off Screen (Начинать с пустого экрана) и End Off Screen (Заканчивать пустым экраном). Теперь первая строка титров будет появляться из нижней части экрана, а последняя – уходить за верхнюю границу кадра, то есть начало показа титров начнется с пустого экрана, а окончание пустым экраном закончится.
8. Нажмите кнопку OK, чтобы закрыть диалог, а затем закройте окно Titler (Конструктор титров).
9. Разместите созданный клип титра на дорожке Video 2 (Видео 2) над клипом Cip11.avi.
При воспроизведении этого участка последовательности текст титра должен перемещаться поверх видеоизображения заключительного клипа фильма (рис. 5.21).

Рис. 5.21. Бегущие титры на фоне видеоизображения
Следующее, что нужно сделать, – это настроить скорость движения бегущих титров на экране. Важно выбрать оптимальную, чтобы текст двигался не слишком медленно, но чтобы зритель успевал прочитать текст прежде, чем он исчезнет с экрана.
Настройка скорости движения текста в титре производится путем изменения длительности клипа титра. Особенность бегущего титра такова, что текст будет полностью прокручен на экране при любой длительности клипа титра. Следовательно, если длительность клипа увеличить, текст будет прокручиваться медленнее, а если уменьшить – сократится время, за которое текст должен пройти, а значит, и увеличится скорость движения текста.
Воспроизведите часть последовательности с прокручивающимся титром и путем увеличения или уменьшения его длительности настройте оптимальную скорость перемещения текста на экране. Возможно, вам придется несколько раз изменить длительность клипа бегущих титров, чтобы подобрать оптимальную скорость движения текста.
Видеопереходы на начало и окончание такого титра добавлять не обязательно. Текст в любом случае не возникнет на экране внезапно, так как он появляется из-за нижней границы кадра.
Данный текст является ознакомительным фрагментом.
Продолжение на ЛитРес
Читайте также
Глава 5 Титры
Глава 5 Титры • Статичные титры• Бегущие титры• РезюмеТитры – незаменимый атрибут любого фильма. С их помощью на экран выводятся название фильма, список актеров и любая другая информация.Программа Premiere Pro содержит удобный инструмент для создания титров. Вы можете
Вкладка Титры
Вкладка Титры Следующая вкладка Альбома, называемая Титры, предоставляет в распоряжение пользователя достаточно богатый набор надписей (и не только), которые в любительском фильме могут играть роль титров (рис. 3.20). Рис. 3.20. Вкладка ТитрыНа вкладке Титры находится около
Глава 9 Титры
Глава 9 Титры • Готовые титры• Редактирование титров• Создание титров• Интерфейс редактора титров• Объекты титров• Оформление текста• Фон титров• Статические изображения в титрах• Подвижные титры• Файлы титровЧасто для особой наглядности фильма, или для того,
Готовые титры
Готовые титры Вначале рассмотрим самый простой вариант работы с титрами – использование готовых титров, которые можно открыть, выбрав вкладку Показать титры в окне Альбом (папка Обычные титры в раскрывающемся списке в окне Альбом). Титры из Альбома можно помещать в
Подвижные титры
Подвижные титры Титры могут быть и не статичными: редактор титров предусматривает создание прокручивающихся по горизонтали или вертикали титров. Для указания типа титра предназначены кнопки в верхнем левом углу окна редактора титров (рис. 9.28). Рис. 9.28. Панель задания
Как сделать анимацию в Adobe Premiere Pro
Привет всем желающим, кто пришел сегодня к нам, чтобы познать очередной урок, связанный с Adobe Premiere Pro. В нашей статье – вы узнаете, как, собственно, создавать анимацию, в этой программе, а также для чего она нужна.
Для чего нужна анимация в Premiere Pro
Собственно, ранее – мы рассказывали вам, как сделать анимацию в Photoshop. И если тогда – не возникало вопросов, куда ее деть (анимационная картинка живет сама по себе), то в случае с видеоредактором – все сложнее. Дело в том, что в Премьере, в основном, нужна анимация текста, чтобы впоследствии делать титры, какие-то записки, выскакивающие в ролике и т.д.
В общем – применение анимации в видео найти можно, главное понимать, что ты делаешь. Поэтому сегодня – мы покажем вам пример того, как делается анимация, как она настраивается и регулируется, чтобы после – вы могли выполнить все уже самостоятельно, со своими картинками.
Как сделать анимацию
Итак, изначально нам нужно достать то, с чем мы будем работать. Это фон и объект анимации. Находим и то, и другое, после чего – забрасываем их на таймлайн.
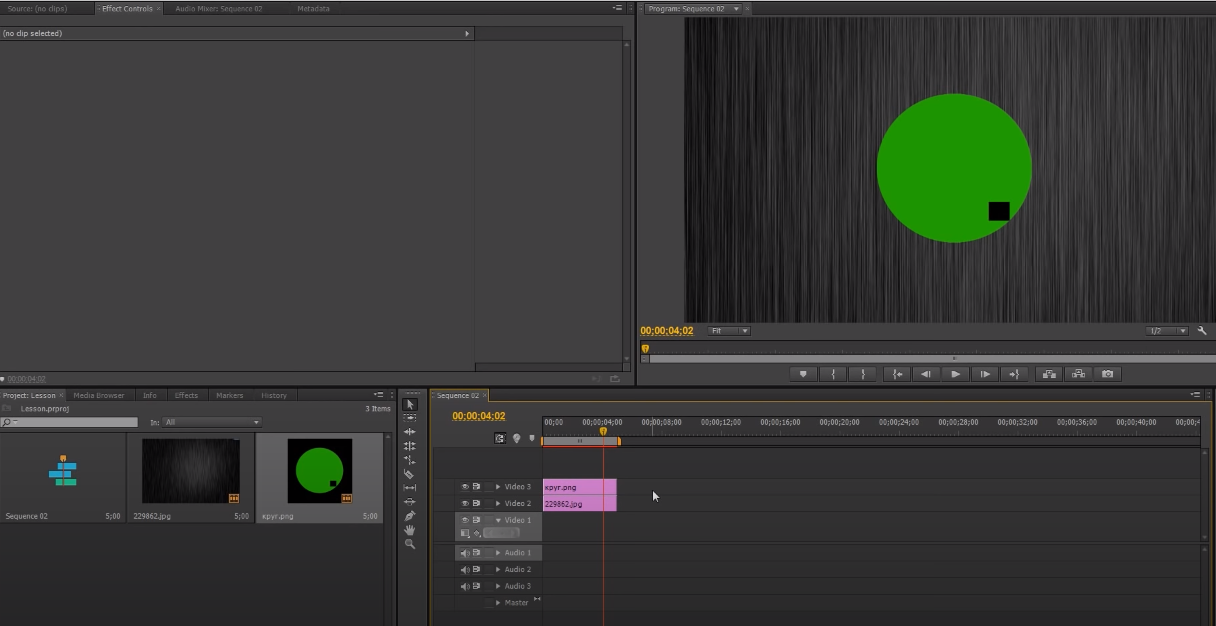
Теперь – выделяем видео, на таймлайне, и в левой верхней части экрана – находим пункт «Effect Controls». По дефолту у вас там будет стоять Opacity, Motion и Time Remapping. Вам нужны будут первые 2.

Т.к. у нас выбрано видео, то мы можем немного поколдовать с положением фона. Сложного тут ничего нет. Заходим в Motion и выбираем Scale, а после – отдаляем или приближаем. В случае необходимости – вы можете сделать что-то более глобальное.
Теперь – выделяем на таймлайне объект. В нашем случае это круг. Нам понадобятся все те же видеоэффекты, что и в случае с фоном. Ну а в Opacity вы сможете добавить эффект прозрачности.
Теперь – приступаем к анимации проекта. Суть заключается в том, что нам нужно сделать так, чтобы наш круг что-то делал, в бесконечном цикле. Мы хотим сделать его плавное появление и переезд в нижний левый угол. Тут нам понадобится табличка, находящаяся вверху, посередине.
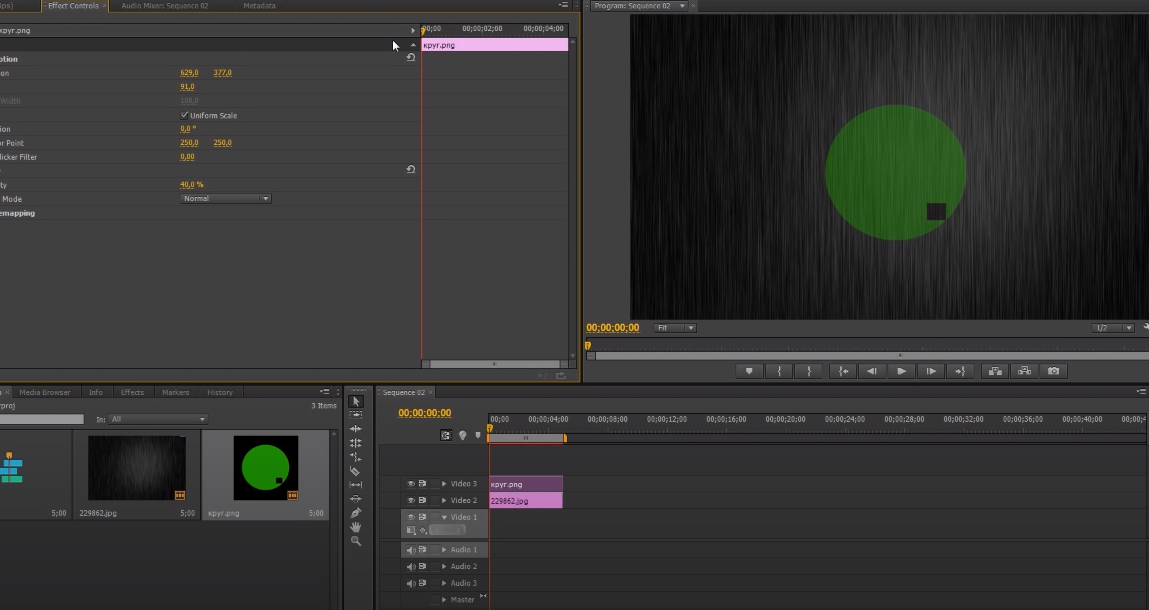
Используя кейфреймы – делаем анимацию появления круга. Тоже самое делаем и с его перемещением. Как создавать кейфреймы – мы уже писали, в отдельной статье, так что при необходимости – вы можете более детально ознакомиться с этой информацией.
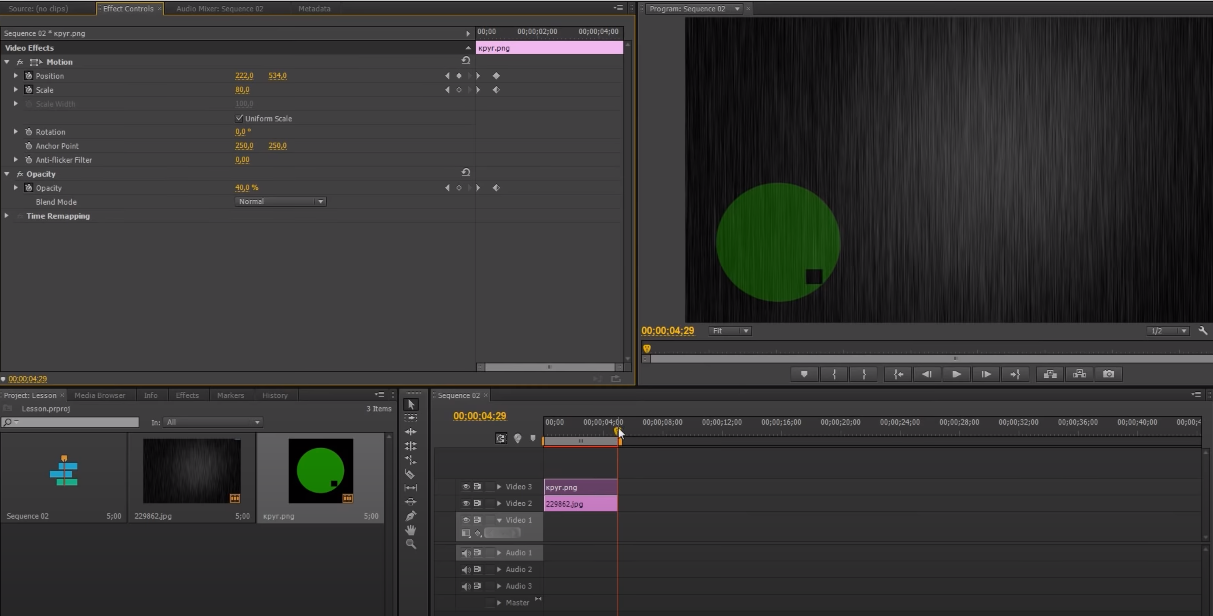
Ну а при сохранении – вы просто зацикливаете вашу анимацию в бесконечности и выбираете нужный формат. На этом наш урок подходит к концу. Всем спасибо и до новых встреч.
Вставка титров в Adobe Premiere Pro CC
Урок 32. Мир мультимедиатехнологий 6 класс


Конспект урока «Вставка титров в Adobe Premiere Pro CC»
Витя, вспомни, для чего нужны титры?
Витя: Титры – это незаменимый атрибут фильма. С их помощью на экран выводятся название фильма, список актёров и любая другая информация.
Совершенно верно. В Adobe Premierе Pro CC титры называются клипами особого типа, которые могут содержать не только текст, но и графические компоненты, например, прямоугольник, линию, эллипс.
Титры делятся на статичные и бегущие.
Витя: Статичные – это, наверное, титры, которые остаются на экране неподвижными, а бегущие – это те, которые двигаются в каком-то направлении?
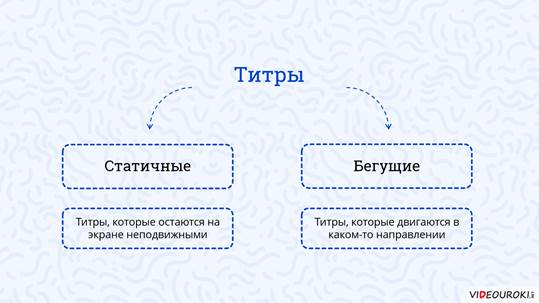
Сегодня на уроке мы рассмотрим типы титров, научимся вставлять их и работать с ними.
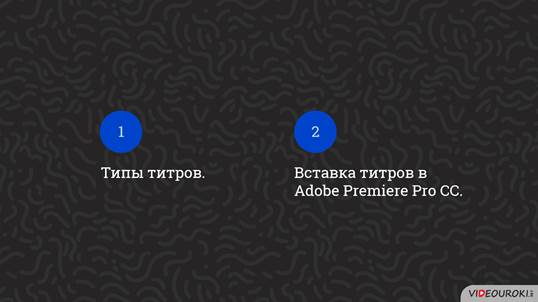
Витя: Не терпится узнать, как же добавить титры.
Для начала откроем наш сохранённый проект. Для этого переходим в свою рабочую папку, затем выбираем папку «Солнце». Здесь нажимаем два раза мышкой по проекту «Добавление видеопереходов».
Давайте добавим титр «История праздника».
Витя: Я хотел бы разместить текст в прямоугольнике. Мне кажется, это будет выглядеть красиво.
Замечательная идея! Приступим.
Чтобы добавить титры, в панели «Проект» нажимаем на правую кнопку мыши и вызываем контекстное меню, выбираем пункт «Новый элемент», затем «Заголовок».
Витя: А через «Главное меню» можно создать титры?
Можно. Выбираем в «Главном меню» команду «Файл» -> «Создать» -> «Заголовок».
Обратите внимание, что также можно было воспользоваться сочетанием клавиш Ctrl и Т.
Появится окно, в котором изменим только одну настройку – «Имя». Назовём титр «История праздника».
Итак, открылся «Дизайнер титров».
Витя: Тут так много всего! Как разобраться?
Рассмотрим интерфейс дизайнера титров.
Слева, вверху окна, находится инструментарий, который представляет собой панель с кнопками и предназначен для выбора какого-либо инструмента, ответственного за определённые действия.
В центре находится полотно. Это область, представляющая собой кадр клипа титров, на которую пользователь может наносить объекты, например, текст или фигуры.
Если в процессе работы над титрами картинка мешает, то её можно выключить, нажав на кнопку в инструментарии «Показать фоновое видео».
Вверху находится меню, которое так и называется «Верхнее меню титров»; в нём можно выбрать тип титра, шрифт, начертание и другое.
Слева, внизу, находится панель выравнивания.
Снизу – панель «Стили заголовка». В ней можно выбрать готовый стиль оформления титра. Стиль включает в себя уже предустановленный шрифт, размер, цвет и другие свойства.
И последняя панель – «Свойства заголовка». На ней выбираются различные параметры титров. Например, фон, обводка, непрозрачность и многое другое.
Ну что ж, приступим. Добавим прямоугольник. Для этого нажимаем левой кнопкой мыши на инструмент «Прямоугольник». Затем переводим курсор на любое место полотна и, зажимая левую кнопку мыши, создаём прямоугольник произвольного размера, отпускаем мышь.
Так же, зажимая левую кнопку мыши на прямоугольнике, перетянем его на место, где будет располагаться титр.
На панели «Свойства заголовка» выберем цвет прямоугольника. Для этого нажмём на свойство «Цвет». В открывшемся окне «Палитра цветов» воспользуемся бегунком, чтобы выбрать определённый цвет, а слева выберем оттенок этого цвета. Нажимаем на кнопку «ОК».
Установим непрозрачность прямоугольника. Для этого наведём курсор на значение непрозрачности и, когда появится двунаправленная стрелочка, двигаем её влево и вправо.
Добавим текст. На панели инструментов выберем инструмент «Текст».
Нажимаем в любом месте полотна и вводим: история праздника. Выделяем всю надпись. На панели «Свойства заголовка» меняем шрифт. Для этого нажимаем напротив свойства «Гарнитура» на выпадающий список, выбираем понравившийся шрифт и жмём на него левой кнопкой мыши. Чуть ниже меняем размер шрифта, точно так же, как меняли свойство непрозрачности у прямоугольника. Затем выбираем цвет текста. Устанавливаем непрозрачность. Нажимаем на текст и переносим его на прямоугольник. Если прямоугольник маленький или же, наоборот, большой, то выделяем его, наводим курсор на край прямоугольника, на беленький квадратик и, когда появится двунаправленная стрелочка, тянем с помощью нажатия на левую кнопку мыши до нужного размера прямоугольника.
Для того, чтобы воспользоваться готовым стилем заголовка, необходимо выделить текст и, выбрав стиль, нажать на него два раза мышью. Чтобы поменять стиль, нужно также двойным щелчком нажать по другому стилю. На панели «Свойства заголовка» можно скорректировать стиль.
Титр создан. Закрываем окно «Дизайнера титров».
Витя: Что-то я не понял, а где же титр?
А созданный нами титр находится на панели «Проект».
Витя: А-а-а, понял, его надо перетянуть на монтажный стол точно так же, как видео и картинки.
Перетянем титр на нужное место, изменим его длительность точно так же, как у клипов, и посмотрим, что получилось.
Витя: Красиво, вот только он появляется и исчезает резко. Можно ли поставить переход на титры?
Конечно, можно. Так же, как мы это делали и для видео с картинками.
Витя: Вот теперь красиво.
Аналогично создадим титр «Традиции праздника».
Витя: Какой красивый титр получился! Я бы использовал его и в других роликах.
Чтобы каждый раз не делать одинаковые титры, их можно сохранить, а потом добавлять в ролик так же, как видео, картинку или музыку.
Для этого выделяем на панели «Проект» титры, в «Главном меню» выбираем «Файл» → «Экспорт» → «Заголовок» и папку, куда сохранить.
Витя: Как здорово!
У меня возник вопрос. А можно ли титрам создать анимацию, как мы это делали для клипов?
Конечно, можно. Выделяем титры на видеодорожке. Заходим на панель «Элементы управления эффектами» и дальше делаем всё то же самое, что и для видеоклипа.
Витя: А теперь создадим бегущие строки? Я думаю, что наше стихотворение как раз подойдёт.
Создадим титр под названием «Стихотворение».
В «Дизайнере титров», в верхнем меню, выберем «Параметры движущихся титров/бегущей строки…». Так как у нас стихотворение, которое выводится в столбик, то выберем тип титра «Вращение». Ставим галочку «Запустить экран», это значит, что титры будут начинаться вне экрана, и ставим галочку «Конечный экран» – титры будут заканчиваться за экраном. Нажимаем на кнопку «ОК».
В инструментарии выбираем инструмент «Текст в области». Переводим курсор на полотно и точно так же, как создавали прямоугольник, создаём область, в которой будет наше стихотворение. Размеры и положение области меняются как у прямоугольника, который мы создавали ранее.
Копируем стихотворение. Нажимаем двойным щелчком по области для стихотворения. Вызываем контекстное меню, нажав на правую кнопку мыши, и выбираем пункт «Вставить». Выделяем текст. Лучше всего это сделать так: установить курсор в тексте стихотворения, затем нажать сочетание клавиш CTRL и А. В свойствах поменяем шрифт, его размер и цвет.
Поскольку стихотворение большое, то необходимо область растянуть вниз, иначе будут видны только первые несколько строк.
Для этого наводим курсор на белый прямоугольник внизу области, зажимаем левую клавишу на нём и тянем вниз, до конца стихотворения.
Закрываем «Дизайнер титров».
Переносим титры на видеодорожку, растягиваем до нужной длительности, ставим переходы. Посмотрим, что у нас получилось.
Ну что же, сохраним получившийся проект в свою рабочую папку под именем «Вставка титров».
А сейчас пришло время подвести итоги урока.
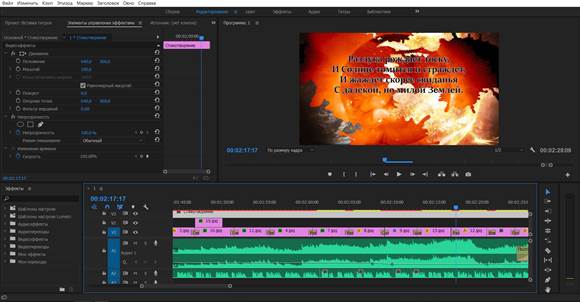
Сегодня мы с вами вспомнили, что с помощью титров на экран выводятся название фильма, список актёров и любая другая информация.
Узнали, что титры делятся на статичные и бегущие.
А также продолжили создание ролика, посвящённого Дню Солнца, добавив в него титры разного типа.
Титры в Adobe Premiere Pro. Часть 2
Давайте добавим подпись ‘Bear’ к клипу с медведем,чтобы на примере рассмотреть создание титров к фильму.
Сейчас мы находимся на панели Title Designer. Для того, чтобы создать надпись выберите инструмент Type Tool

. Далее кликните мышью на рабочем поле и потяните в сторону, чтобы выделить текстовую область.

Наберите текст, который вы хотите видеть в вашем фильме.

Закончив ввод текста, выберите инструмент выделения Selection

и выделите текстовый объект для того, чтобы изменить его параметры — положение, шрифт, цвет и т.д. Положение текста меняется простым перетаскиванием тестового объекта инструментом Selection (Выделение).

Такие свойства текста, как шрифт, расстояние между буквами или выравнивание вы с легкостью можете настроить на панели Title.

Все остальные параметры текста настраиваются на панели Title Properties(Панель свойств).

Вот здесь остановимся по подробнее. Все свойства на данной панели разбиты на 5 групп: Transform (Перемещение), Properties (Свойства), Fill (Заливка), Strokes (Обводка) и Shadow (Тень).
1)В первой группе Transform (Перемещение) содержатся свойства. позволяющие перемещать, вращать, а также растягивать/сжимать выделенный объект.

2)Вторая группа — это группа настроек Properties (Свойства). Здесь Вы можете настроить различные параметры текста или графического объекта. Причем настройки для текста и графического объекта в этой группе различны.
Для текстового объекта:

Для графического объекта:

Здесь мы не останавливаемся на каждой настройке в отдельности. Просто поиграйтесь с ними и Вы сами поймете для чего нужна каждая из настроек и представленных функций Adobe Premiere Pro.
3) Следующая группа параметров Fill (Заливка) посвящена заливке текстовых и графических объектов.

4) Группа параметров Strokes (Обводка). В этой группе вы можете добавить к объекту внутреннюю (Inner) или внешнюю (Outer) обводку. Для того чтобы добавить обводку нажмите на кнопку Add (Добавить).

после нажатия на кнопку Add на экране появятся дополнительные настройки обводки:

5) Shadow (Тень). Данная группа настроек посвящена работе с тенью. Здесь Вы можете задать цвет, размер, угол падения и т.д.

Все рассмотренные выше настройки удобны тем, что Вы можете отредактировать текст или графический объект так, как Вам угодно. Но если Вы не готовы тратить время на работу с внешним видом ваших титров, то предлагаю вам обратить внимание на панель Title Styles, где расположены заранее разработанные стили внешнего оформления для ваших титров.

Просто выделите текстовый или графический объект с помощью инструмента Selection и кликните по одному из представленных стилей на панели Title Styles. Выделенный объект будет отформатирован согласно выбранному стилю.

Помимо всего выше перечисленного, с помощью панели Title Designer можно создавать движущиеся титры: прокрутку и бегущую строку.
В титрах с прокруткой текст движется, появляясь из-за нижнего края экрана и исчезая за верхним, или наоборот. Такой вид титров часто используется в конце кинофильмов для перечисления создателей фильма.
Титры в виде бегущей строки движутся по экрану в горизонтальном направлении, как правило справа налево.
Для того, чтобы сделать ваши титры движущимеся выделите ваши титры и нажмите на кнопку Roll/Crawl Options на панели Title.

Перед вами появится следующее окно с настройками:

В этом окне выберите вид титров, который наилучшим образом подходит к вашему фильму.
Still (Статический)-создает неподвижный текст.
Roll (Прокрутка)-формирует титры с прокруткой.
Crawl Left (Бегущая строка слева направо)-тут понятно.
Crawl Right (Бегущая строка справа налево)-и тут тоже всё понятно.
После того, как вы выбрали тип движущихся титров, настройте дополнительные параметры бегущих титров в области Timing (Опции времени).
Start Off Screen — титры начинаются за экраном.
End Off Screen — титры заканчиваются за экраном.
Preroll-здесь Вы вводите число кадров, на протяжении которых текст будет находится в начальном положении, перед тем как начнет движение.
Ease-In — число кадров, на протяжении которых текст будет плавно набирать скорость, прежде чем начнется движение на определенной скорости.
Ease-Out — число кадров, на протяжении которых текст будет медленно сбавлять скорость , пока движение не прекратиться.
Postroll — число кадров, на протяжении которых текст будет неподвижен, после того как закончит движение. Просмотреть полученный результат Вы можете в окне предварительного просмотра на панели Project.
Также панель Title Designer предоставляет широкий выбор готовых шаблонов для титров. Шаблоны помимо графики, содержат текстовые области в которые Вам просто нужно вставить ваш текст. Для того чтобы вставить шаблон в титры кликните мышью по кнопке Templates.

на панели Templates выберите понравившейся Вам шаблон и нажмите ОК.

Для завершения работы с шаблоном просто замените стандартный текст на свой.

После того, как Вы закончили редактировать Ваш текст просто закройте панель Title Designer. Клип с титрами будет находится на панели Project.

Для вставки титров в фильм просто перенесите клип с титрами на Timeline и отредактируйте его длительность.

Ура! Титры вставлены в фильм. На первый взгляд может показаться, что создание титров — это трудоёмкий процесс. Но это только на первый взгляд. Стоит лишь немного потренироваться, и Вы будете в состоянии создавать титры любой сложности! До встречи в следующих уроках по Adobe Premiere Pro.












