Как вставить ссылку в браузер на компьютере
Спасибо. Искал приложение, чтобы выровнить громкость. Телефон со стереодинамиками и один чуть громче другого. Всегда напрягало. А это оказывается можно штатно сделать. Спасибо за статью.
Пожалуйста, помогите, как выключить эту фунцкию.
У меня Airports Pro , использую с Samsung’а А71, играют на максимальной громкости играют очень тихо , не знаю что делать, помогите, пожалуйста, пробовал данный способ — не работает, и сбрасывал настройки наушников, не работает, и к другому устройству подключал, всё равно результат тот же(. А когда только их купил, работали очень хорошо- громко, но что-то в один момент пошло не так(
Всё получилось. Пришлось, правда, отменить личную подписку, но потом подключил семейную и подключил жену. Спасибо за рекомендации!
Как сделать текст ссылкой
Ссылки позволяют отправлять пользователя с одной страницы в Интернете на другую. При этом ссылки могут быть внешними и внутренними. Внутренние ведут с одной страницы одного сайта на другую страницу того же самого сайта. Внешние ведут с одного сайта на другой. Например, на сайт ваших партнеров, на «Википедию», на группу «ВКонтакте» или куда-нибудь еще.
Ссылки добавляются как при создании новых страниц, так и при редактировании уже существующих.
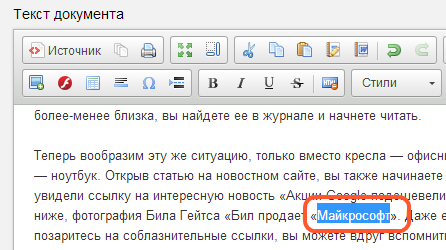
Выделите мышкой в тексте слово или фразу, которые будут являться ссылкой.
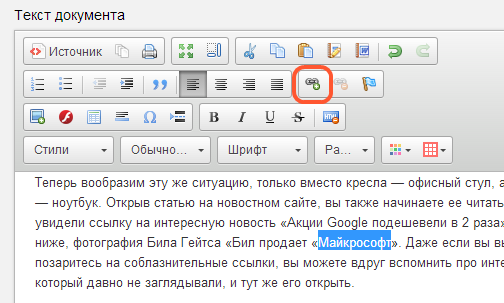
Затем нажмите на кнопку «Вставить/ Редактировать ссылку» (она напоминает перевернутую восьмерку со знаком плюс).
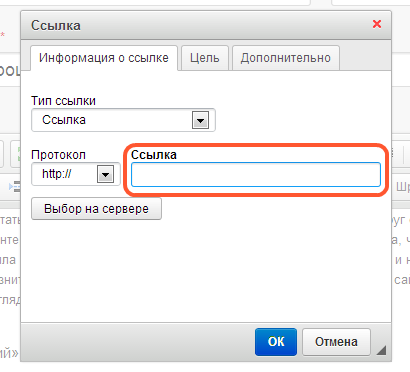
У вас открылось окно, в которое нужно будет вставить ссылку.
Скопируйте адрес той страницы, на которую должна вести ссылка.

Если вы ссылаетесь на какую-либо страницу чужого сайта, то скопируйте ее адрес полностью.

Если это другая страница вашего же сайта, то скопируйте не весь адрес целиком, а только ту часть, которая идет после доменного имени. Например, если у вас сайт nubex.ru, и вы хотите сослаться на страницу http://nubex.ru/ru/support/faq/library/picture/, скопируйте то, что идет после .ru — /ru/support/faq/library/picture/
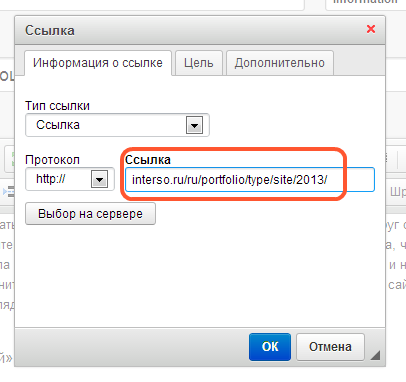
Вернитесь на страницу с админкой сайта и вставьте то, что скопировали, в открытое окно для ссылки.
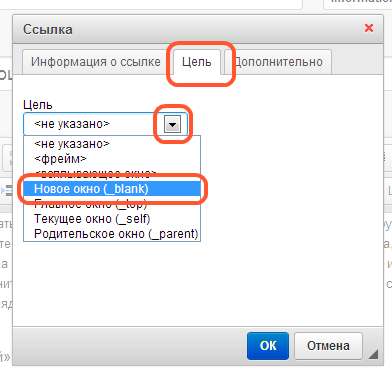
Если ваша ссылка ведет на чужой сайт, можно сделать так, чтобы она открывалась у пользователя в новой вкладке; при этом он посмотрит ссылку, но не уйдет с вашего сайта. Чтобы это сделать при добавлении ссылки откройте вкладку «Цель» и выберите там пункт «Новое окно».
Если же ссылка ведет с одной страницы вашего сайта на другую, то открывать ее в новой вкладке НЕ нужно (то есть, при добавлении ссылки вкладку «Цель» не открываем и ничего там не указываем).
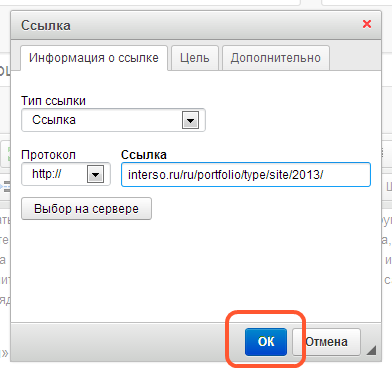
Когда вы добавили ссылку, нажмите кнопку «ОК».
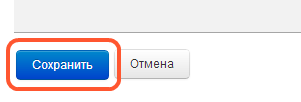
Ссылка добавлена к тексту. Осталось сохранить страницу, чтобы изменения отобразились на сайте.
Как пользоваться
Используйте онлайн-сервисы или расширение для браузера. Вставьте список ссылок (по одной в строке) и нажмите Открыть все URL — ссылки откроются в новых вкладках.
В идеале никаких ограничений по количеству ссылок нет — всё зависит от ресурсов компьютера и числа уже открытых окон браузера. Целесообразно открывать по ссылок, чтобы компьютер не завис.
Кстати, открыть любую ссылку в новом окне (вкладке) можно нажатием колесика мыши или с помощью клавиши. Нажмите клавишу Ctrl и кликните ссылку мышкой.
Способ запоминания сайтов
У каждого сайта в интернете есть свое название. Это адрес в интернете, по которому его можно открыть.
Название сайта узнать очень просто – достаточно посмотреть на адресную строку браузера, то есть на верхнюю белую строчку Вашей программы для интернета. В ней будут написаны разные символы (как правило, английские буквы и знаки препинания). Вот в этой абракадабре и скрывается адрес сайта, который открыт в данный момент.
Сейчас на примере нашего сайты Вы его научитесь извлекать. А затем мы «внесем» его в компьютер, то есть сделаем значок на Рабочем столе.
Посмотрите на верхнюю белую строчку программы для интернета. Она выглядит примерно так:

Вот эти английские буквы и символы в ней – это и есть адрес сайта. Точнее, это адрес страницы сайта, которая открыта в данный момент. Сам адрес написан в начале:

Как видите, адрес нашего сайта – neumeka.ru
Теперь «внесем» его в компьютер, то есть создадим значок, который будет его открывать. Для этого берем обычную бумажку и обычную ручку или карандаш и внимательно по буквам записываем его.
А можно просто выделить и скопировать этот адрес. Именно вот эту часть, а не целиком.
Затем сворачиваем окошко браузера.
Нажимаем правой кнопкой мышки по Рабочему столу (по экрану компьютера). Появится приблизительно вот такой список:

Наводим курсор на пункт «Создать» и из появившегося дополнительного списка выбираем «Ярлык», то есть нажимаем на него левой кнопкой.

Откроется приблизительно такое окошко.

Печатаем в него три английские буквы w, а затем тот адрес, который Вы написали на бумажке.
А можно просто вставить его, если он был Вами скопирован.
Возможно, выскочит какой-то список, как, например, у меня:

Не обращайте на него внимания, просто нажмите на кнопку «Далее»:

Теперь нужно напечатать название для значка, который появится на Рабочем столе. В случае «запоминания» нашего сайта я выбрал название «неумека». Печатаю его:

А теперь нужно нажать на кнопку «Готово».

Вот и все! На Рабочем столе появился новый значок.

Теперь чтобы открыть этот сайт, можно просто открыть данный значок.
Этот значок уже никуда не денется – будет всегда на экране Вашего компьютера. Но при необходимости Вы в любой момент можете его удалить, то есть убрать с Рабочего стола. О том, как это сделать, можно узнать из статьи «Как изменить файл или папку».
Вы используете файловые гиперссылки?
Мы надеемся, что вы нашли эти советы полезными. Если вам известны другие способы создания ссылки на файлы, папки или библиотеки, используемые в сети, сообщите нам об этом. Прокомментируйте ниже, и давайте поделимся всеми способами генерировать ссылки в Windows.
Гиперссылки в Word для Интернета
Гиперссылки в документе работают точно так же, как при чтении документа в Word или в Word в Интернете. Щелкните ссылку, чтобы перейти на веб-адрес или другое место в том же документе или отправить сообщение электронной почты.
В Word в Интернете вы можете вставлять и редактировать гиперссылки, которые указывают на веб-адреса или адреса электронной почты, но вы не можете создавать гиперссылки, которые находятся в другом месте в том же документе (закладки или перекрестные ссылки). Если это нужно, нажмите кнопку Открыть в Word.
Чтобы создать гиперссылку, нажмите кнопку вставить > ссылку.
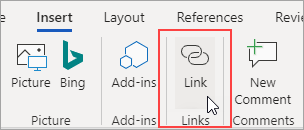
В поле отображаемый текст введите текст, по которому будут щелкать пользователи. Чтобы создать ссылку на веб-адрес, введите или вставьте адрес в поле адрес .
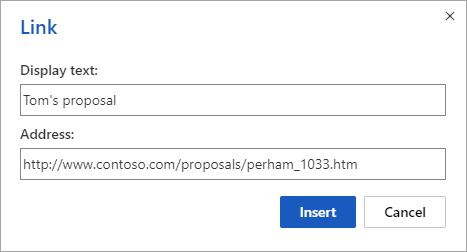
Совет: Если вы не хотите, чтобы текст отображался более дружественным, чем веб-адрес, просто введите веб-адрес. При нажатии клавиши пробел или ввод Word в Интернете автоматически преобразует адрес в гиперссылку.
Чтобы создать ссылку на адрес электронной почты, введите mailto: и адрес электронной почты пользователя в поле адрес .
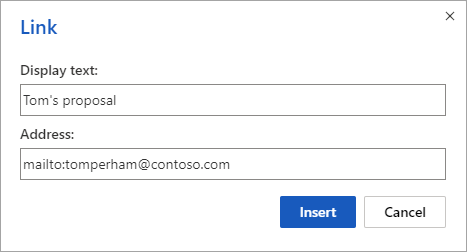
Когда кто-то щелкнет ссылку, программа электронной почты начнет сообщение, используя адрес ссылки.
Совет: Чтобы изменить ссылку, которая уже есть в документе, щелкните в любом месте ссылки, а затем выберите команду вставить > ссылку. Если вы используете мышь, щелкните ссылку правой кнопкой мыши и выберите команду Изменить гиперссылку. (на сенсорном устройстве Коснитесь ссылки и удерживайте ее, чтобы получить контекстные команды.
Примечание: Эта страница переведена автоматически, поэтому ее текст может содержать неточности и грамматические ошибки. Для нас важно, чтобы эта статья была вам полезна. Была ли информация полезной? Для удобства также приводим ссылку на оригинал (на английском языке).












