Как закрыть браузер чтобы вкладки остались?
1) откройте настройки Chrome, нажав иконку в правом верхнем углу браузера; 2) в графе «При запуске открывать» установите галочку на пункте «Раньше открытые вкладки». Откройте настройки браузера и в пункте «При запуске» поставьте галочку напротив строки «Продолжить с того же места».
Это можно сделать двумя способами. Первый: нажать в левой части на кнопку с соответствующим названием. В настройке «Начальные группа» ставим пунсон в «Последние открытые страницы». Теперь, когда Вы резко закроете браузер и вновь откроете, Ваши странички будут доступны для просмотра.
Как сделать чтобы вкладки не закрывались в опере?
- Откройте интернет-обозреватель.
- Нажмите кнопку Opera.
- Выберите Настройки – Общие.
- Перейдите на вкладку Основные.
- Рядом с пунктом При запуске установите статус Продолжить с места разъединения.
- Подтвердите свой выбор нажатием ОК.
Чтобы сохранить открытые в данный момент в браузере вкладки, правой кнопкой мыши нажмите на панели вкладок и используйте команду «Добавить все вкладки в закладки». Появится окно «Добавить все вкладки в закладки». Чтобы не загромождать панель закладок, создадим новую папку для хранения вкладок текущей сессий.
Разбираемся
Ребята, все просто — сперва открываем настройки:

Активируем раздел Интерфейс, где немного крутим мышкой и снимаем отметку с опции При запуске открывать ранее открытые вкладки:

Сразу после этого — можете протестировать, откройте несколько вкладок и закройте браузер. Потом повторно запустите — вкладки не будут восстановлены.
Надеюсь данная заметка оказалась полезной. Удачи и добра, до новых встреч друзья!
Настройка запуска Microsoft Edge
Итак, для начала открываем настройки браузера. Для этого нажимаем на три горизонтальные точки в правом верхнем углу экрана и из открывшегося меню выбираем “Настройки”.
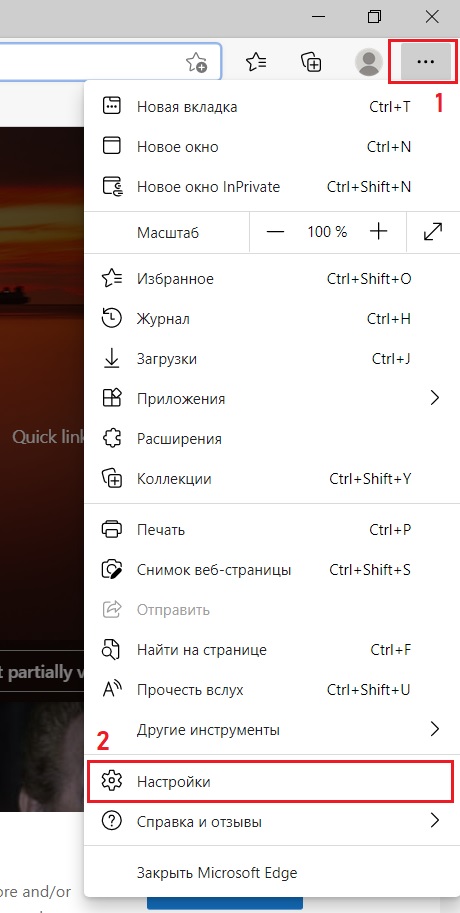
Заходим в настройки
В появившемся окне слева выбираем раздел “Пуск, главная и новые вкладки”.
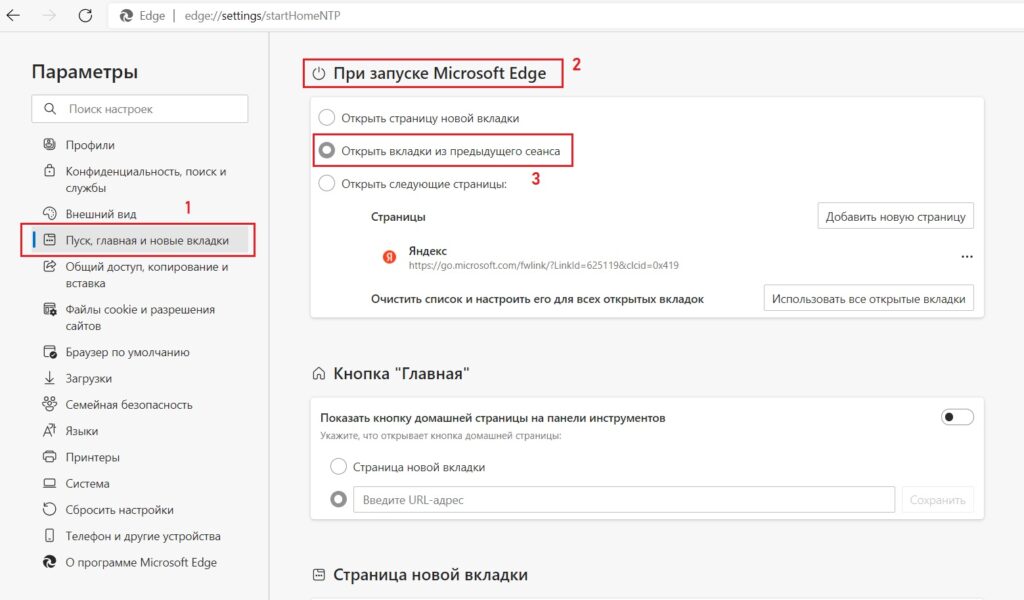
Теперь в правой части окна в подменю “При запуске Microsoft Edge” устанавливаем переключатель в положение “Открыть вкладки из предыдущего сеанса”.
На этом настройка сохранения ранее открытых вкладок в браузере Microsoft Edge окончена. Можно закрывать окно настроек и проверять работоспособность активированной функции.
Способы сохранения
Итак, расскажем, как в Гугл Хром сделать чтобы вкладки сохранялись после закрытия:
- Открой браузер;
- Перейди к меню управления, нажав на иконку в виде трех вертикальных точек;
- Кликни на строку «Настройки»;
- Перейди к блоку «Запуск»;
- Установи галочку напротив пункта «Ранее открытые вкладки».

Стоит упомянуть и альтернативный способ сохранить информацию и получить к ней быстрый доступ:
- Нажми правой кнопкой мыши на открытую страницу на верхней панели;
- Выбери пункт «Закрепить»;
- Все сохраненные ресурсы будут отображаться с левой стороны даже после повторного открытия браузера.

Есть третий вариант сохранения полюбившихся страниц – они всегда будут под рукой, если ты сделаешь следующее:
- Нажмите на звездочку в строке с адресом открытой странички;
- Выбери пункт «Добавить»;
- Задай имя и укажи место сохранения – «Панель закладок».

Чтобы вывести панель закладок в доступ в верхнюю часть экрана, необходимо:
- Откройте панель настроек;
- Выберите пункт «Внешний вид»;
- Нажмите «Всегда показывать панель закладок».

Теперь ты знаешь, все способы, как можно сохранить все открытые вкладки в Google Chrome при закрытии браузера и сможешь возвращаться к работе или развлечениям без проблем, без траты времени на открытие страниц. Далее читайте статью о том, как восстановить Гугл Хром после удаления.
Как сохранить вкладки в Опере после закрытия
Каждый пользователь сталкивался с проблемой, когда одно неверный клик мышкой становится причиной закрытия браузера. Из-за этого настройки предыдущей сессии стираются, что требует от человека поиска решения проблемы. Сегодня мы поговорим о том, как сохранить сессию в Опере, также в процессе повествования рассмотрим несколько способов достижения желаемого.
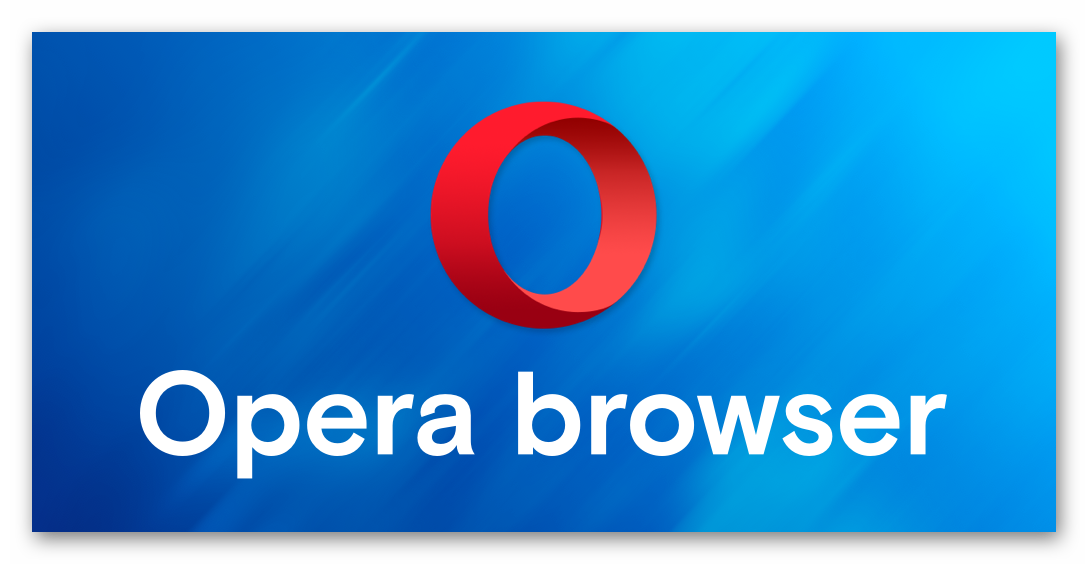
В Сети и на официальном сайте разработчиков представлено несколько способов, позволяющих сохранить вкладки в Опере. Из предложенного «многообразия» мы выбрали наиболее простые и действенные. Для удобства восприятия разобьем дальнейшее повествование на несколько логических блоков.
Системный подход
Этот метод основан на использовании встроенного функционала браузера. Следующая пошаговая инструкция ответит на все вопросы читателей:
Теперь после закрытия активного окна пользовательская информация сохранится во внутреннем хранилище и восстановится во время следующей сессии.
Офлайн-просмотр
Вторая методика не столь удобна, но также позволяет сохранить всю необходимую информацию. Последовательность шагов для претворения задуманного в жизнь представлена ниже:
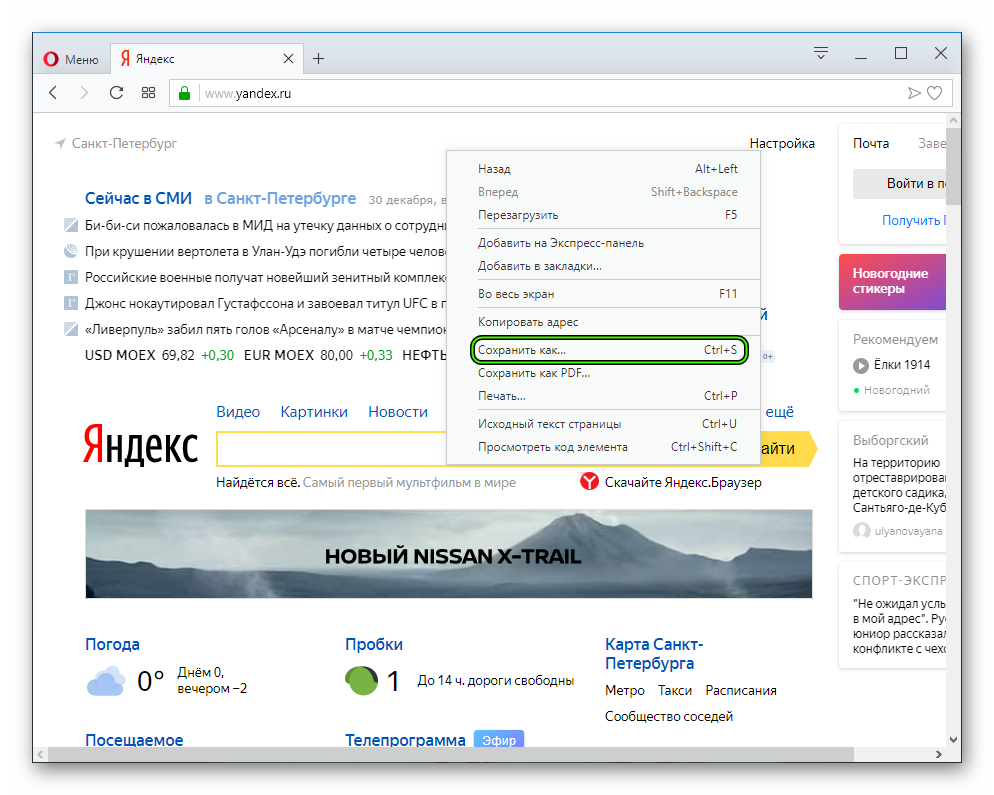
- Открываем браузер и переходим на интересующую нас страницу.
- После этого кликаем по любой области ПКМ и выбираем в контекстном меню пункт «Сохранить как…».
- Автоматически включается Проводник, который предлагает поместить всю страницу в любое место на ПК.
- Прописываем путь для перемещения и наименование документа, подтверждаем серьезность намерений и проверяем работоспособность методики.
Таким образом, можно в любое время открыть интересующий сайт, даже при отсутствии интернета.









