Как сделать автоматическое подключение интернета
Привет друзья, мне часто приходится таскаться по своим друзьям и после установки операционной системы настраивать автоматическое подключение интернета. В сегодняшней статье я покажу Вам как это можно сделать, если вы ещё не прикупили роутер. На самом деле вариантов очень много и можно было бы написать с десяток инструкций, но почти все они неработоспособны в новой операционной системе Windows 8.1.
Но есть один универсальный, а самое главное простой способ, работающий со всеми провайдерами и во всех самых распространённых операционных системах Windows 7 и Windows 8, и даже Windows XP. Использовать будем малоизвестные возможности Windows, команду Rasdial , именно она выполняет автоматический набор номера для клиентов Microsoft.
Примечание: после успешного создания автоматического подключения интернета, закиньте ярлык вашего браузера в автозагрузку и ваша Opera, Mozilla или Google Chrome тоже будут запускаться автоматически!
Мы с вами создадим строковый параметр в реестре и укажем в нём имя нашего провайдера, логин и пароль, затем перезагрузимся и автоматически выйдем в интернет.
Итак, перед работой на всякий случай создайте точку восстановления системы, затем щёлкаем правой кнопкой мыши в левом нижнем углу и выбираем «Выполнить»,
Как работает USB-модем?
Портативный USB-модем (известный как ключ), который подключается непосредственно к USB-порту и использует SIM-карту для подключения к мобильной сети. Карта данных или встроенное устройство, это доступно на некоторых ноутбуках.
Вы можете использовать соединение 3G USB-модема с другими устройствами, подключив его к совместимому беспроводному маршрутизатору. Используйте беспроводной маршрутизатор, специально предназначенный для использования с мобильным широкополосным доступом и модемами 3G, чтобы установить такую локальную сеть для близлежащих компьютеров и других устройств с поддержкой Wi-Fi.
Альтернативный способ автоматического подключения интернета
Также можно настроить автоматическое подключение интернета с помощью функции автозапуска программ. Сначала нужно создать BAT-файл. Откройте блокнот и заполнить его таким текстом:
cd %systemroot%system32
start rasdial VPN VasyaP 12345.
Понятно, что название сети, логин и пароль нужно вводить свои. После этого документ в блокноте надо сохранить и переименовать файл в VPN_auto.bat. Если не отображаются разрешения файлов — их можно включить через проводник, выбрав «Сервис» — «Параметры папок» — «Вид».
Затем нужно скопировать этот файл по пути C:/ProgramData/Microsoft/Windows/Start Menu/Programs/StartUp. Потребуется перезагрузка компьютера, после этого интернет должен подключаться автоматически.
Используем планировщик заданий Windows
Самый разумный и простой способ настроить автоматическое подключение к Интернету при старте Windows — использовать планировщик заданий для этих целей.

Самый быстрый способ запустить планировщик заданий — воспользоваться поиском в меню Пуск Windows 7 или поиском на начальном экране Windows 8 и 8.1. Также можно открыть его через Панель управления — Администрирование — Планировщик заданий.
В планировщике выполните следующие действия:
- В меню справа выберите «Создать простую задачу», укажите имя и описание задачи (необязательно), например, Автоматическое запуск Интернета.
- Триггер — при входе в Windows
- Действие — Запустить программу
- В поле программа или сценарий введите (для 32-битных систем) C:WindowsSystem32rasdial.exe или (для x64) C:WindowsSysWOW64rasdial.exe, а в поле «Добавить аргументы» — «Имя_подключения Логин Пароль» (без кавычек). Соответственно, указать нужно свое имя подключения, если оно содержит пробелы, возьмите его в кавычки. Нажмите «Далее» и «Готово» для сохранения задачи.
- Если вы не знаете, какое имя подключения использовать, нажмите клавиши Win + R на клавиатуре и введите rasphone.exe и посмотрите на имена доступных подключений. Имя подключения должно быть на латинице (если это не так, переименуйте его предварительно).
Теперь, всякий раз, после включения компьютера и при очередном входе в Windows (например, если он был в режиме сна), Интернет будет подключаться автоматически.
Примечание: при желании, вы можете использовать иную команду:
- C:WindowsSystem32rasphone.exe –d Имя_подключения
Автоматическое соединение с Интернетом по USB модему
Это статья будет интересна большинству пользователей, которые являются владельцами USB модемов. А поговорим мы с Вами об оптимизации запуска и подключения к 3G Интернету, который неоправданно затягивается вопреки нашим ожиданиям.
Рассмотрим этапы оптимизации на примере USB модема компании «Билайн». В нашем распоряжении 3G модем со скоростью соединения до 21,6 Мбит/сек – модель марки Huawei.

Несколько примечаний перед описанием действий:
Нижеприводимые действия будут полезны лишь в случае частого использования 3G соединения на ПК, так как ряд манипуляций сделает ход подключения автоматическим;
На компьютере (или ноутбуке) должно обязательна быть установлено программное обеспечение, идущее в комплекте с модемом – Менеджер подключений и драйвер оборудования;
У Вас должна быть учётная запись с правами администратора, так как некоторые действия потребуют полномочий на внесение изменений.
Настройка программы USB модема
Для начала настроем менеджер подключений. Следует изменить всего пару пунктов:
- Автоматически запускать при старте Windows
- Свернуть окно после соединения с Интернетом
Для этого переходим во вкладку «Настройки» -> «Настройки программы» (или запуск программы);
Ставим галочки в соответствующих пунктах и жмём кнопку «Обновить» (или «Сохранить»).
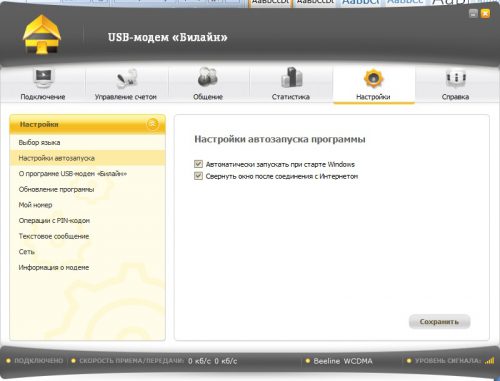
Сворачиваем менеджер подключений, не соединяясь с Интернетом.
Настраиваем автозапуск подключения Beeline
Вы могли заметить, что программа модема помимо всего создаёт ярлыки подключений, которые можно найти через «Центр управления сетями и общим доступом». Следующим этапом оптимизации станет настройка свойств подключения и создания ярлыка «Beeline»:
- В области уведомлений рядом с системными часами найдите значок сети. Кликаем правой кнопкой мышки по нему и выбираем «Центр управления сетями и общим доступом»;
- Слева жмём по пункту «Изменение параметров адаптера», где находим значок подключения «Beeline»:
- Кликаем правой кнопкой и выбираем «Свойства». Переходим во вкладку «Параметры», где в верхней части снимаем галочки со всех пунктов, как на рисунке ниже;
- После сохраняем изменения, нажатием кнопки «ОК»;
- После вновь жмём правой кнопкой по тому же значку, выбираем «Создать ярлык», и соглашаемся на его размещение на рабочем столе;
- Перейдите на рабочий стол и примените «Вырезать» к созданному ярлыку подключения. После чего нажмите «меню Пуск» и откройте список всех программ;
- В списке найдите системную папку «Автозагрузка», кликните по ней правой кнопкой и выберите «Открыть». В открывшеюся директорию вставьте заранее вырезанный ярлык.
Оптимизация почти закончена, остаётся проверить работу наших трудов. Для этого потребуется произвести перезагрузку компьютера. После экрана приветствия начнётся запуск приложений и системных служб, в том числе и менеджера подключений, только на этот раз не жмём кнопку «Подключить», а через несколько секунд замечаем автоматическое соединение с Интернетом и сворачивание окна программы в системный трей.
Настройка Автоматического Подключения к Интернету при загрузке Windows
Нажимаем правой кнопкой мыши на только что созданном подключении -> Свойства -> Вкладка Параметры -> Снимаем галочку с пункта Запрашивать имя, пароль. -> ОК

Снова нажимаем правой кнопкой мыши на только что созданном подключении -> Создать ярлык -> Да
Теперь находим на рабочем столе ярлык нашего подключения -> Правая кнопка мыши -> Копировать. Открываем Пуск -> Все программы -> Находим папку Автозагрузка и жмём на ней правой кнопкой мыши -> Открыть -> Правой кнопкой мыши в этой папке -> Вставить ярлык.


Всё готово. Теперь при загрузке компьютера соединение PPPoE подключится автоматически.
Windows 8,8.1,10
Здесь всё несколько иначе. Во-первых, рекомендуется настроить, чтобы рабочий стол включался автоматически при запуске компьютера. Для этого на начальном экране жмём плитку «рабочий стол«, на нижней панели задач жмём правой кнопкой мыши -> Свойства -> Вкладка Навигация -> Ставим галочку на пункте «При входе в систему и закрытии всех приложений открывать рабочий стол вместо начального экрана«


Скачиваем pppoe.reg, переходим в загрузки (или в другое место, куда произошла загрузка) -> Правая кнопка мыши по файлу -> Изменить. Здесь нам нужно изменить лишь две вещи: вместо ваш_логин и ваш_пароль вписываем соответственно логин и пароль, который мы использовали при создании подключения PPPoE. Кроме этого, если меняли название подключения, то вместо «Высокоскоростное подключение» вписываем введённое ранее имя. Закрываем файл и на запрос о сохранении отвечаем утвердительно. Теперь просто запускаем pppoe.reg двойным щелчком мыши -> соглашаемся с сообщением .

После перезапуска системы PPPoE подключится автоматически.
Наводим стрелку на меню Пуск->Правым Кликом Мыши->Выполнить «regedit«) найдите следующую ветку:
» HKEY_CURRENT_USERSoftwareMicrosoftWindowsCurrentVersionRun «
В этой ветке создайте «строковый параметр» (правой кнопкой мыши -> «Создать» -> «строковый параметр») с произвольным именем. В качестве параметра этой записи записываем:
rasdial «имя_вашего_соединения» ваш_логин ваш_пароль
Закрываем редактор реестра. Изменения вступят в силу также после перезагрузки.

Подпишитесь на мобильное приложение: Viber, Telegram.
А также следите за актуальными новостями в нашем Telegram-канале.
Если у Вас возникли вопросы — напишите нам или позвоните 7778282 (любой мобильный оператор).









