Как создать таблицу в Word. Подробное руководство для начинающих
Как создать таблицу в Word? Сейчас я просто не представляю, как можно работать без такой нужной и полезной программы, как текстовый редактор Ворд. Насколько наша жизнь стала проще. Как мы вообще жили без компьютера и таких полезных программ?
Отчеты можно делать буквально на лету. Почти любой отчет содержит таблицу и диаграмму. Создать простую таблицу в Word можно легко и быстро. Но бывают и очень сложные таблицы, глядя на которые многие просто теряются. Это сначала кажется, что сложно. На самом деле создавать такие таблицы не трудно, а даже интересно. В этом вы убедитесь сами.
Сегодня мы с вами рассмотрим:
- как создать таблицу в word в самом простом виде,
- как создать сложную шапку таблицы,
- как объединить ячейки,
- как разбить ячейку,
- как раскрасить ячейки.
- Как создать таблицу в Word
- Как разбить ячейку на несколько ячеек
Подробная инструкция по созданию таблицы
- Кликнуть мышью в нужном месте.
- Перейти во «Вставка» в верхней панели инструментов.


Описанный способ считается самым быстрым. Однако у него имеется ограничение на число ячеек: не более 10 столбцов и 8 строк.
При необходимости создания таблицы большего размера во «Вставке» снова выбирается «Таблица». Затем нужно кликнуть на «Вставить таблицу». В диалоговом окошке вводится число строк и количество столбцов.

- постоянная – ширина будет настраиваться в автоматическом режиме, здесь же можно задать конкретное числовое значение (в сантиметрах);
- по содержимому – столбцы будут увеличиваться по мере введения текста (сначала на экране появятся узкие ячейки, которые расширяются, когда пользователь вводит информацию);
- по ширине окна – ширина соответствует размеру документа.

Само рисование происходит так: сначала создаются границы, затем прорисовываются ячейки, то есть столбцы и строки. Любые лишние линии можно удалить, если воспользоваться инструментом «Ластик». Так, с легкостью получится создать примерно такую табличку:

Доступ
Эффективная совместная работа Google Таблицы позволяют нескольким пользователям одновременно работать с одним и тем же файлом.
Делитесь Откройте доступ к файлу друзьям, однокурсникам, коллегам или своим близким. Они смогут просматривать таблицу, редактировать ее или оставлять комментарии.
Редактируйте вместе Когда таблицу редактирует кто-то ещё, вы видите, как двигается курсор с именем пользователя, а также как изменяются данные и выделяются ячейки.
Обсуждайте Общайтесь в чате прямо в таблице или оставляйте комментарии. Чтобы отправить оповещение другому пользователю, добавьте в комментарий «+» и электронный адрес.
Office.live.com – удобный сетевой офис от Майкрософт, включающий в себя редактор таблиц Excel
Сервис office.live.com (также известный как Office 365) — это бесплатный офисный пакет от компании Майкрософт, предлагаемый пользователю онлайн и совершенно бесплатно. В его комплектацию включён и функционал MS Excel, позволяя легко создавать и редактировать электронные таблицы онлайн.
Для создания таблицы на этом сервисе необходимо:
- Перейдите на ресурс www.office.com и нажмите на «Вход».
- Зарегистрируйтесь (при необходимости создайте свою учётную запись).
- Выберите веб-приложение «Excel» — «Новая книга».
- Начните работать.
Несмотря на некоторую ограниченность функционала данного сетевого продукта, он вполне подойдёт для конструирования базовых электронных таблиц в режиме онлайн.
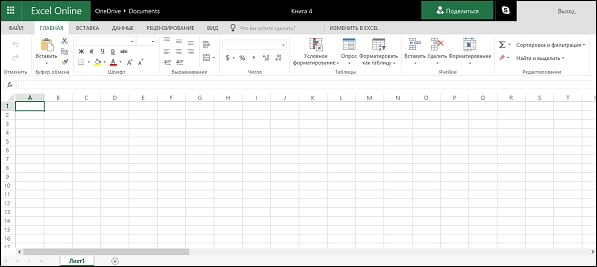
На основе данной сетевой версии Майкрософт Офис работают сервисы по работе с таблицами Яндекса и Мейл.Ру. К примеру, на сайте Яндекс.Ру нужно перейти в Яндекс. Диск, там нажать на «Создать» и выбрать «Таблицу».
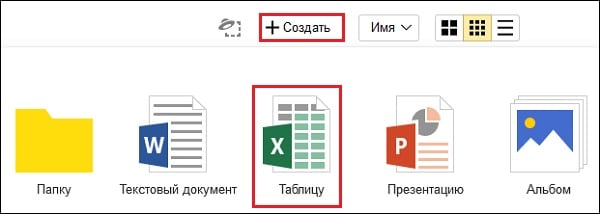
Как удалить
Удалить таблицу, созданную в программе Word, можно разными способами. Сейчас мы научимся это делать самым, на мой взгляд, простым.
Сначала нужно ее выделить. Для этого наведите курсор на первую ячейку первой строки (только не внутрь ячейки, а чуть левее, за границу).
Нажмите левую кнопку мышки и, не отпуская ее, тяните в самый конец. Вот тут важный момент — тянуть нужно до последней строки и чуть ниже. Выделиться объект должен особым образом, с маленьким «хвостиком» в конце.
А теперь нажмите Delete (Del) на клавиатуре.
Совет . Если у Вас все-таки не получится ее удалить, выделите снова, затем нажмите правой кнопкой мышки по выделенному (закрашенному). Откроется список, нажмите на пункт «Вырезать».
Calligra Sheets
Calligra Sheets — табличный процессор, включенный в состав бесплатного офисного пакета Calligra (ранее известного как KOffice). Это полнофункциональный редактор электронных таблиц, отличающийся, по заявлению разработчиков, высокой скоростью обработки больших массивов данных.

Ключевые особенности и функциональные возможности Calligra Sheets:
- Автоматические вычисления посредством использования формул и функций.
- Все необходимые операции над ячейками: выделение различными методами, копирование и вставка данных, автоопределение и переопределение вводимых данных (текст, числа, дата/время и т.д.).
- Быстрые математические вычисления путем простановки знака «=» в качестве первого символа в ячейки (как в MS Excel) с последующим автоматическим обновлением результата вычислений при изменении исходных данных.
- Различные способы сортировки и поиска данных в ячейках в соответствии с заданными пользователем критериями.
- Отображение среднего, минимального, максимального, суммарного значения «на лету» при выделении нескольких ячеек.
- Изменение формата данных в ячейках: текст, числа, денежные единицы, дроби, проценты, дата/время и т.д.
- Форматирование ячеек: шрифт, выравнивание, стили границ, цвет фона и др.
- Защита данных в ячейках от случайного редактирования.
- Возможность подключения к таблице внешних баз данных SQL.
- Создание электронных таблиц, защищенных паролем.

Остались вопросы, предложения или замечания? Свяжитесь с нами и задайте вопрос.
3 Создать таблицу с заданным количеством строк и столбцов
Метод отлично подойдет для вставки больших таблиц, которые будет долго рисовать.
- Во вкладке «Вставка» выберите инонку «Таблица» и раздел «Вставить таблицу».
- В появившемся окне задайте необходимое количество строк и столбцов, а также их ширину.
- Нажмите ОК.

Заключение
Мы разобрали несколько способов сделать таблицу в Word, узнали, как заполнить ее, отредактировать и оформить. Я надеюсь, что эта инструкция помогла вам, а если возникли трудности, то напишите об этом в комментариях. Я постараюсь помочь.
Сохраняйте статью в закладки, ведь с первого раза бывает сложно запомнить последовательность действий. Подписывайтесь на новые материалы iklife.ru, вместе с нами вы легко освоите работу программ, сервисов и сайтов и станете уверенным пользователем ПК, телефона и интернета.












