Как сделать таблицу в Word — подробная инструкция
Нередко при работе над документом в Ворде возникает необходимость представления информации в табличной форме. Обычно речь идет о числовых данных или сравнении нескольких объектов по параметрам. Таблица помогает упростить и структурировать любую объемную информацию. Выясним, как сделать таблицу в Word различными способами.

Как составить таблицу в ворде
Когда требуется получить таблицу с количеством строчек и столбцов больше, чем предлагает подменю «Вставка таблицы», воспользуйтесь такой схемой:
- Курсор стоит в том месте документа, где нужна таблица.
- Находим в главной панели редактора вкладку «Вставка».
- Жмем иконку «Таблица».
- Выбираем «Вставить таблицу».
- В окошке «Вставка таблицы» задайте нужные параметры: число строчек, столбцов.
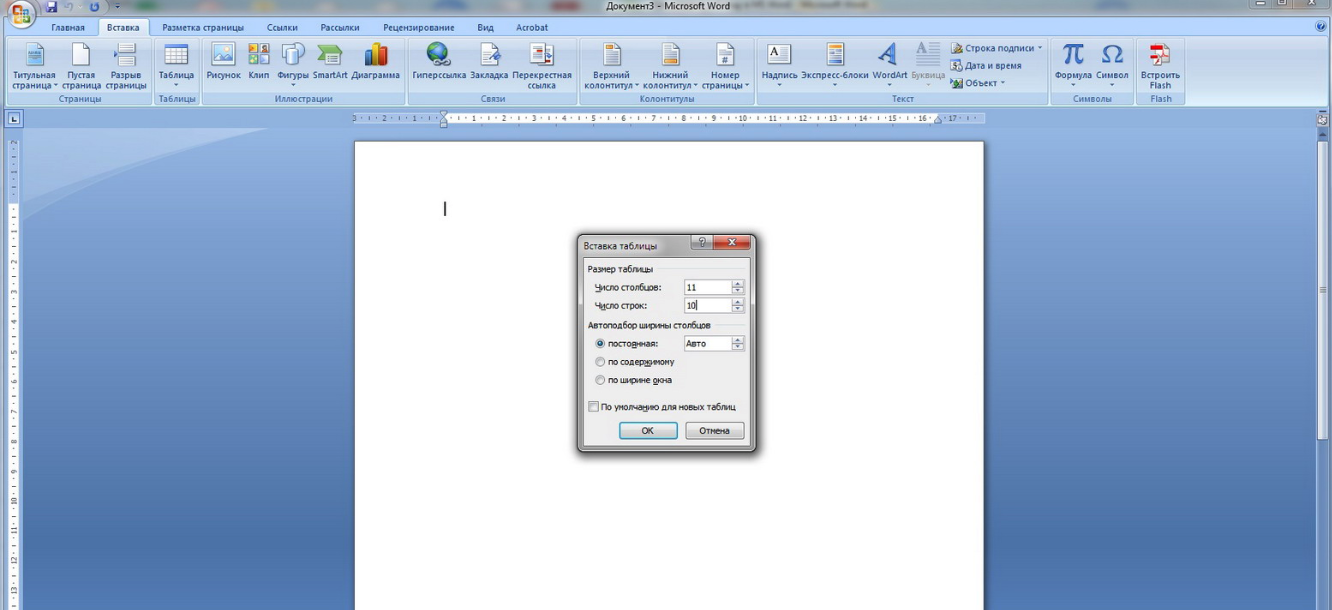
Зная, как вставить таблицу в ворде, составляйте таблицы любых размеров. Помните, таблица автоматически создается в месте, где стоит курсор.
Перетаскивать таблицу по документу просто: жмем на крестик из стрелок (верхний левый угол таблицы) → не отпуская кнопки, переносим таблицу на новое место.
Есть другой способ перемещения:
- Жмем на левый верхний угол таблицы (крестик из стрелок).
- Щелчок правой кнопкой мыши.
- Выбираем пункт «Копировать».
Теперь указываем путь вставки:
- Ставим курсор в нужное место.
- Щелк правой кнопкой мыши.
- Выбираем действие «Вставить».
По такому принципу копируют и вставляют таблицу из одного документа в другой.
Чтобы сделать таблицу из неформатных сочетаний ячеек, стоит знать способ, как начертить таблицу в ворде.
Вставка таблицы

Чтобы вставить базовую таблицу, на вкладке Вставка нажмите кнопку Таблица, а затем выделите нужное количество столбцов и строк таблицы.

Чтобы вставить таблицу большего размера, на вкладке Вставка нажмите кнопку Таблица и выберите пункт Вставить таблицу.

Если текст уже разделен табулами, его можно быстро преобразовать в таблицу. На вкладке Вставка нажмите кнопку Таблица и выберите пункт Преобразовать в таблицу.
Чтобы нарисовать собственную таблицу, выберите Вставить >таблицу >Нарисовать таблицу.
Рисование границ
Третий способ – «Нарисовать …» . При нажатии на соответствующий пункт появляется инструмент «Карандаш» . Если водить им за пределами уже существующих блоков или просто на пустом листе, можно нарисовать прямоугольник – это могут быть и границы основной таблицы, и одна ячейка. Если водить карандашом в прямоугольнике, рисуется линия – таким образом можно разбить нарисованный прямоугольник на строки и столбцы.

Как удалить
Удалить таблицу, созданную в программе Word, можно разными способами. Сейчас мы научимся это делать самым, на мой взгляд, простым.
Сначала нужно ее выделить. Для этого наведите курсор на первую ячейку первой строки (только не внутрь ячейки, а чуть левее, за границу).
Нажмите левую кнопку мышки и, не отпуская ее, тяните в самый конец. Вот тут важный момент — тянуть нужно до последней строки и чуть ниже. Выделиться объект должен особым образом, с маленьким «хвостиком» в конце.
А теперь нажмите Delete (Del) на клавиатуре.
Совет . Если у Вас все-таки не получится ее удалить, выделите снова, затем нажмите правой кнопкой мышки по выделенному (закрашенному). Откроется список, нажмите на пункт «Вырезать».
Преобразовать текст в таблицу
Представить текст, уже напечатанный в Word в виде таблицы.
• выделить необходимый участок текста;
• перейти в меню «Таблица»;
• выбрать «Преобразовать в таблицу»;
• отформатировать ячейки по необходимым параметрам.
Для применения такого способа текст должен быть хорошо структурирован. Сплошное полотно текста не будет качественно преобразовано.
Таким образом, создать таблицу в Ворд не представляет труда даже для неопытного пользователя. Но следует ориентироваться на конкретную ситуацию – оправдан ли долгий импорт сетки из Эксель, или использование готового шаблона. Иногда достаточно простого автовыбора нужного количества клеточек.









