Урок по создание таблицы в текстовом редакторе Word.
Создать таблицу в Microsoft Word, не сложно. Однако, почему-то, многие пользователи пытаются вставить в документ Word таблицы Excel! Но, в Microsoft Word есть свои таблицы! Вы, быстро и красиво можете вставить их на страницу документа! Как это сделать?
Курсор мыши ставим на странице в то место, где нужно вставить таблицу. Переходим на вкладку Вставка нажимаем кнопку Таблица.
Первый способ
В открывшемся окошке проводим курсором мыши по сетке и выбираем нужное количество ячеек в таблице. При этом в документе будет отображаться таблица с указанным количеством ячеек. Пока вы не кликнули левой кнопкой мыши, ее размеры можно менять, просто передвигая курсор в области 1 (рис. 1) Выбрав нужные размеры, закрепите их кликом левой кнопки мыши. И таблица будет вставлена в документ. Если вам необходимо большее количество строк и столбцов, то их можно будет добавить позже или воспользуйтесь способом 2.
Второй способ
В меню Таблица выбираем команду Вставить таблицу (выделено оранжевой рамкой)
Перед вами откроется окно Вставка таблицы.
В этом окне нужно ввести Число столбцов и Число строк будущей таблицы. После того, как укажете число столбцов и число строк — нажимаете ОК
Таблица появится на странице:
Третий способ
В меню Таблица выбираем команду Нарисовать таблицу (на рис.2). Курсор примет вид карандаша и вы можете им нарисовать таблицу уже на ваш вкус.
Все указанные способы доступны и в других версиях Microsoft Word. Небольшое отличие есть в старой версии Word 2003. Там вызов осуществляется так:
В Word 2003 (Word XP), в меню Таблица (на рис. 6 обведено красным карандашом) выбираем: Вставить ==> Таблица (подчеркнуто красным карандашом).

Рис. 6
Как сделать таблицу в Ворде?
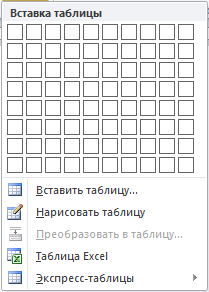
Таблицы в программе Word позволяют оформить информацию в более удобном виде, придавая большую наглядность. Можно в удобной форме составит список работников или телефонов компании, свести в одну таблицу результаты каких-то исследований или просто составить удобный список покупок. Но, чтобы добиться необходимого результата отображения информации в таблице, нужно иметь какое-то представление о том, что и как можно делать с созданной таблицей и как менять ее параметры. В данной же статье мы остановимся на вопросе, как сделать таблицу в Ворде.

Начиная с версии MS Word 2007, интерфейс программы претерпел значительных изменений, окончательно запутав неопытных пользователей. Все окошки для различных настроек практически не поменяли свой внешний вид, а поменялось только меню для их вызова.
Начнем мы с самого начала и рассмотрим, как сделать таблицу в Ворде. Сделать таблицу в Ворде можно разными способами, но в любом случае необходимо перейти на вкладку меню «Вствка».
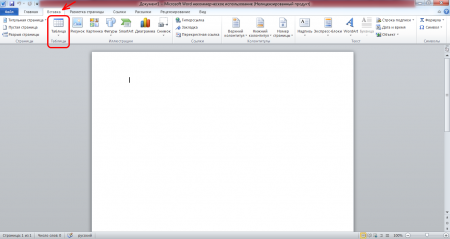
Чтобы выбрать способ создания таблицы в Word, достаточно нажать на значок таблицы и в выпадающем списке выбрать необходимый вариант. Всего предлагается шесть различных вариантов.
Способы создания таблиц в Word:
— вставка таблицы (выделение необходимого количества ячеек для создания таблицы с мгновенным отображением результата выделения на листе в процессе выбора);
— вставить таблицу… (в появившемся окошке указывается количество строк и столбцов с минимальными настройками);
— нарисовать таблицу (вместо курсора появляется карандаш, которым в прямом смысле можно нарисовать необходимую вам таблицу);
— преобразовать в таблицу… (преобразовывается в таблицу выделенный текст, функция неактивна, если текст не выделен);
— таблица Excel (делается вставка таблицы в формате ячеек Excel);
— экспресс-таблицы (готовые шаблоны и настройки для таблиц).
Рассмотрим все эти способы немного подробнее. Первый способ «вставка таблиц в Word» является самым быстрым и наглядным способом, без каких либо настроек, кроме выбора количества ячеек. Таким способом можно сделать таблицу в Ворде максимальным размером 10х8, так как больше не позволит отведенное для этого поле выбора размера. При выделении ячеек в этом поле таблица сразу отображается на листе, растягиваясь по ширине. Для завершения выбора достаточно кликнуть в поле выбора, остановившись на каком-либо размере таблицы.
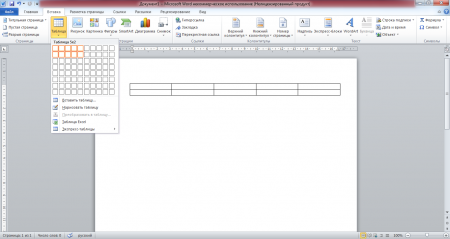
При выборе пункта «вставить таблицу…» появляется окошко, в котором можно ввести параметры будущей таблицы. При этом способе создание таблиц в Word сводится к указанию количества строк и столбцов, а также выбору способа задания ширины столбцов.
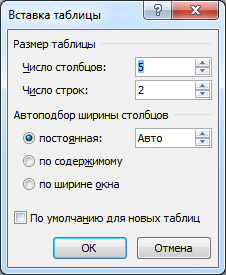
Вариант «нарисовать таблицу» самый интересный из всех в плане создания таблицы. После выбора режима вместо курсора появляется инструмент «карандаш», позволяющий нарисовать таблицу в Ворде любого размера и сложности. Карандашом рисуются отдельные ячейки произвольного размера, которые можно разделить на большее количество просто нарисовав разделитель.

Менее интересен для нас пункт «преобразовать в таблицу». Во-первых, если на листе нет выделенного текста, то эта функция просто неактивна. Во-вторых, сложно с помощью этой функции добиться разбиения текста по ячейкам таблицы именно так, как нам необходимо. Хоть это и заманчиво звучит «преобразовать текст в таблицу word», но пользоваться данным способом следует только в каких-то идеальных случаях.
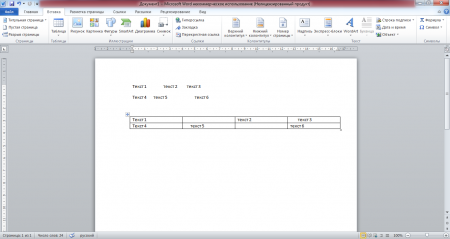
«Таблица Excel» будет нам интересна, если необходимо вставить в текст результаты каких-то сложных расчетов с возможностью быстрого перерасчета при изменении исходных данных. Но в такой таблице будет отсутствовать возможность применения различных стилей к тексту, присутствующих в Word. Таким способом можно перенести любую таблицу из Excel в Word.
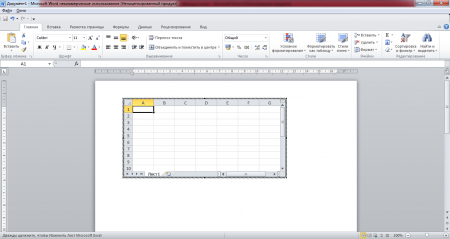
Остались «Экспресс-таблицы». Здесь нам предоставляются на выбор шаблоны таблиц Word с разными стилями оформления.
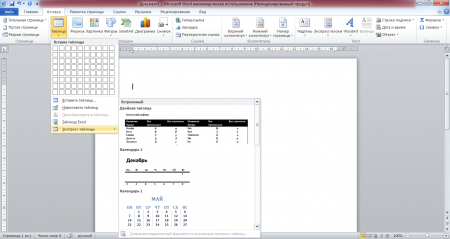
Создание таблиц в Word дело не сложное и после небольшой практики вопросов по созданию таблиц любой сложности вообще не появится. Сложно будет, только если залил клавиатуру ноутбука, после чего она может вообще не работать. Тогда уже дальнейшее освоение Word нужно будет отложить и бежать в сервисный цент.
Как нарисовать таблицу в ворде по размерам?
В программе ворд существует возможность рисовать таблицу строго по заданным размерам и так как с этой задачей возникает немало вопросов, то давайте рассмотрим подробно простую инструкцию.
Для примера нарисуем таблицу, состоящую из трех столбцов, размер каждого должен составить 5 сантиметров, а высота 2 сантиметра.
Первый шаг. Сначала сделаем макет таблицы. Для этого на верхней панели настроек программы ворд заходим во вкладку «Вставка», где слева находим ярлык «Таблица» и жмем на него. В появившемся меню рисуем таблицу размером 3Х2.

Второй шаг. Ставим курсор в первую ячейку таблицы и нажимаем на правую клавишу мыши. В появившемся меню нажимаем на строку «Свойства таблицы».

Третий шаг. На экране появится меню «Свойства таблицы», в нем заходим в закладку «Столбец», где в строке «Ширина» поставим число пять, после нажимаем на кнопку «Следующий столбец», где снова ставим ширину столбца пять сантиметров и снова кнопку «Следующий столбец». Данный алгоритм повторяем, пока не установим нужную ширину на все столбцы. Но правда нужно помнить про нюанс, если длина слова будет больше размера колонки, то программа ворд начнет сдвигать границы таблицы, поэтому при рисовании таблицы нужно учитывать данный фактор.

Четвертый шаг. Теперь зайдем во вкладку «Строка», где в разделе «Размер» ставим галочку напротив строчки «высота» и указываем два сантиметра. После нажимаем на строку «Следующая строка» и повторяем тот же самый алгоритм для второй строки. Также можно при желании зафиксировать высоту ячейки, для этого в строке «режим» нужно выбрать из выпадающего списка «Точно».

Пятый шаг. В результате мы нарисовали в программе ворд таблицу по заданным размерам.
Таблица в Ворде. Основные моменты
1. Таблица – это структура, состоящая из горизонтальных строк и вертикальных столбцов, пересечением которых образуются ячейки.
2. Для вставки таблицы в документ необходимо поставить курсор в место, где должна быть таблица, в меню Word на вкладке «Вставка» нажать кнопку «Таблица». Дальше действовать можно 3 способами (см. рисунок справа, щелкните по нему мышкой для увеличения):
• в открывшемся подменю мышкой указать структуру будущей таблицы, выделив необходимое количество ячеек на макете;
• в открывшемся меню выбрать пункт «Вставить таблицу», указать необходимое число строк и столбцов, затем нажать ОК;
• в открывшемся меню выбрать пункт «Нарисовать таблицу». Указатель мышки превратится в своеобразный карандаш, которым таблицу в документе можно начертить. Чтобы выйти из режима рисования, нужно опять нажать кнопку «Нарисовать таблицу»;
3. Текст в каждой ячейке таблицы в Ворде форматируется как обычный текст на странице. Можно задавать тип и размер шрифта, отступы от края и др. Одновременно можно форматировать содержимое нескольких ячеек. Для этого нужно выделить ячейки (см. рисунок):
• для выделения всех ячеек вертикального столбца – подвести указатель мышки в верхнюю часть верхней ячейки столбца. Когда указатель превратится в черную стрелку, повернутую в низ — щелкнуть левой кнопкой мышки;
• для выделения всех ячеек горизонтальной строки – поставить указатель мышки левее крайней левой ячейки строки. Когда указатель развернется вправо – щелкнуть левой кнопкой мышки;
• мышкой одновременно можно выделять ячейки из разных строк и столбцов, если удерживать нажатым левый Ctrl.
4. Существующую таблицу в Ворде очень удобно форматировать при помощи конструктора. Чтобы его открыть, необходимо установить курсор в одну из ячеек таблицы и перейти на вкладку «Конструктор», появившуюся в меню Word. Здесь собраны все необходимые инструменты для работы с таблицами, а также готовые шаблоны таблиц (см. рисунок).
5. Соседние ячейки (две или больше) можно объединить в одну, меняя таким образом структуру таблицы. Для этого нужно выделить эти ячейки, щелкнуть по ним правой кнопкой мышки и в открывшемся контекстном меню выбрать пункт «Объединить ячейки» (см. рисунок).
Многие параметры таблицы можно изменять в ее свойствах – щелкнуть правой кнопкой по таблице и в открывшемся контекстном меню выбрать пункт «Свойства таблицы».

НАПИСАТЬ АВТОРУ
Настройки и оформление
Для детального описания всех имеющихся в Ворде для оформления таблиц настроек пришлось бы писать отдельную статью, поэтому коротко остановимся на самом интересном и полезном. Для того чтобы попасть в расширенные настройки, достаточно просто щелкнуть мышкой внутри таблицы. Над панелью главного меню появится дополнительная вкладка «Работа с таблицами», разбитая в свою очередь на две части: «Конструктор» и «Макет».
Меню «Конструктор» полностью посвящено оформлению и стилю таблицы. Зайдя в «Макет», вы можете настроить скелет таблицы до мельчайших деталей.

Вот что можно сделать из уже построенной нами таблицы (см. скриншот):

Вы видите, что настраивается абсолютно все и при желании можно превратить таблицу в настоящее произведение искусства. К нашей таблице это, конечно, не относится – она всего лишь пример.
Итак, мы разобрались, как в Ворде сделать таблицу. Сам процесс весьма прост. Главные трудности ожидают пользователя при настройках и оформлении таблицы. И дело не в том, что они сложны для понимания, как раз наоборот. Здесь все понятно на интуитивном уровне. Их просто очень много. И можно сидеть, часами настраивая, оформляя и переоформляя свое детище. Поэтому позволим себе дать совет – перед началом строительства таблицы четко и ясно представьте, что вам от нее требуется. Сколько строк, колонок, ячеек она должна иметь. Границы, цветовая гамма, поля и т. д. Все это даже можно записать в том же документе (временная памятка). И только после этого начинайте работать. Конечно, наш совет актуален в первую очередь при создании сложных, многоступенчатых (вложенных) таблиц. Ну а в целом все приходит с опытом. Поэтому дерзайте и ничего не бойтесь. Удачи!











