Как сохранить картинку или фото с любой веб-страницы (даже если при клике правой кнопкой мышки — меню не появляется)
Вопрос от пользователя
Здравствуйте.
Мне нужно сохранить несколько картинок с одного «необычного» сайта: на нем, при клике правой кнопкой мышки, не появляется стандартное меню (т.е. нельзя обычным образом сохранить фото).
Есть ли какие-нибудь простые и (главное!) быстрые варианты сохранения?
Ну смотря что понимать под «быстрыми», да и от конкретного человека зависит (каждый из нас даже текст на клавиатуре набирает с разной скоростью ?).
Ниже приведу несколько способов решения задачи (выбор, как всегда, за вами. ).
Важно : имейте ввиду, что определённые фотографии и изображения на сайтах защищены авторскими правами! Если вам нужные бесплатные картинки — см. эту подборку сайтов.
Делаем картинку ссылкой с помощью создания новой записи
Добавить урл с картинкой Вконтакте можно создав и опубликовав новую запись на своей странице или в группе. Расскажу, как это сделать в своем профиле.
Зайдите в свой аккаунт в вк и нажмите на поле «Что у Вас нового?».

Дальше откройте в браузере нужную страницу в Интернете и скопируйте из адресной строки урл.

Вернитесь на страницу Вконтакте и вставьте урл в пустое поле. Наведите курсор мышки на изображение и нажмите на появившийся значок фотоаппарата.

Откроется вот такое окошко. В нем нажмите на кнопку «Выбрать файл», чтобы добавить изображение. Обратите внимание, что его размер должен быть больше чем 537х240 px, иначе появится сообщение с предупреждением.

Через Проводник найдите нужную картинку на компьютере, выделите ее мышкой и нажмите «Открыть».

С помощью маркеров выберите область, которая будет использоваться, и нажмите «Сохранить изменения».

Удалите сам урл из поля для ввода текста, чтобы она не отображалась в записи. Нажмите «Отправить».

Выбранная картинка будет активной ссылкой, кликнув по которой, пользователь перейдет на указанный Вами сайт в Интернете. Опубликованную заметку увидят все Ваши друзья у себя в Новостях.
Если Вам нужно чтобы конкретный человек увидел сделанную Вами ссылку, или Вы хотите добавить эту картинку к себе в группу, тогда нажмите под записью на изображение громкоговорителя.

На вкладке «Поделиться» отметьте маркером подходящий вариант и нажмите «Поделиться записью».
Если выберите «Отправить личным сообщением», тогда нужно указать пользователей из своего списка друзей, кому оно будет отправлено. Можно выбрать одного или нескольких человек.
Если хотите добавить сделанную запись на стену в группу, отметьте маркером «Подписчики сообщества» и выберите свою группу из списка.

Вот так выглядит запись с картинкой-ссылкой, которой Вы поделились, на стене группы.

С телефона
Как загрузить фото на Яндекс Диск с телефона через браузер:
- Найти поиском сервис и перейти в него. Если система запросит авторизацию — вводим данные от нашей почты Яндекс.
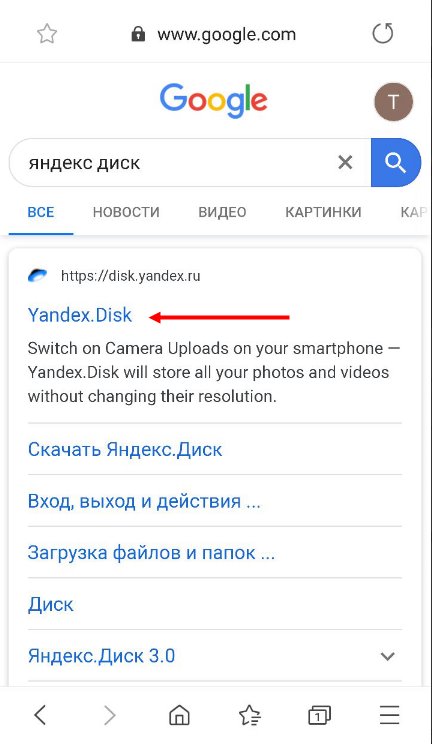
- Выбираем раздел и папку в которую будем выкачивать файлы из телефона.
- Жмем на значок “+” в правом верхнем углу экрана. Затем: Загрузить файлы → Файлы → Меню → Галерея .
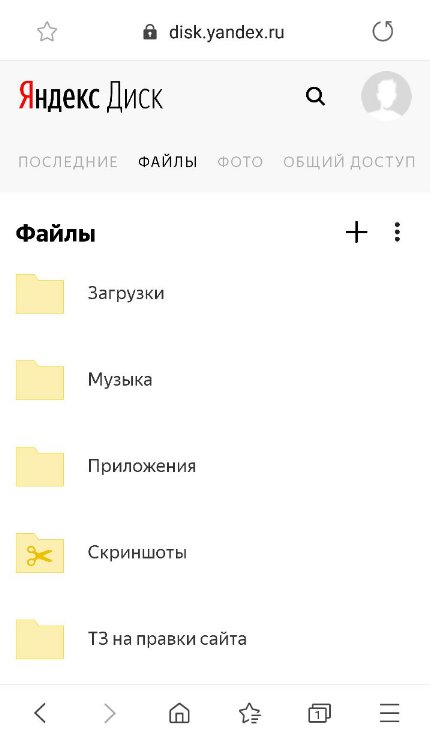
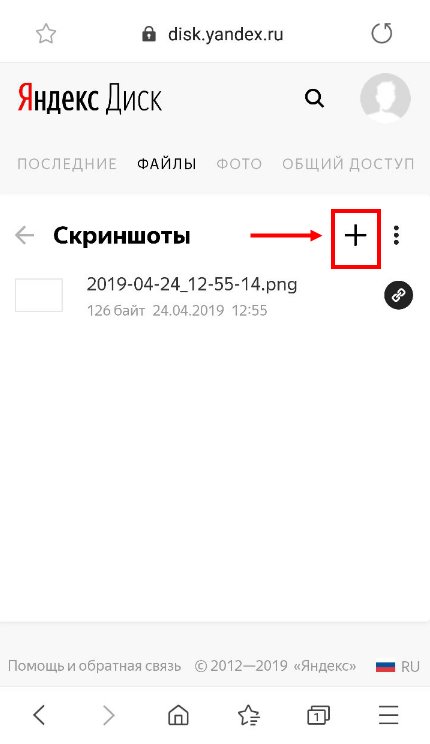
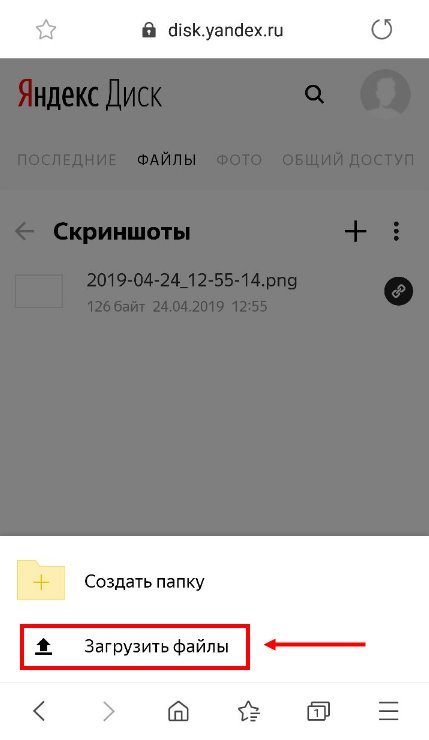
- Жмем на фотографию, которую нужно загрузить.
- Ждем завершения процесса. После закрываем окно либо жмем на “Еще” и повторяем действие.
Через мобильное приложение можно действовать двумя способами. Первый :
- В правом нижнем углу приложения есть круглая синяя кнопка со знаком “+” в центре. Жмем на нее.
- Выбираем “Картинку из галереи” , затем “Галерея” .
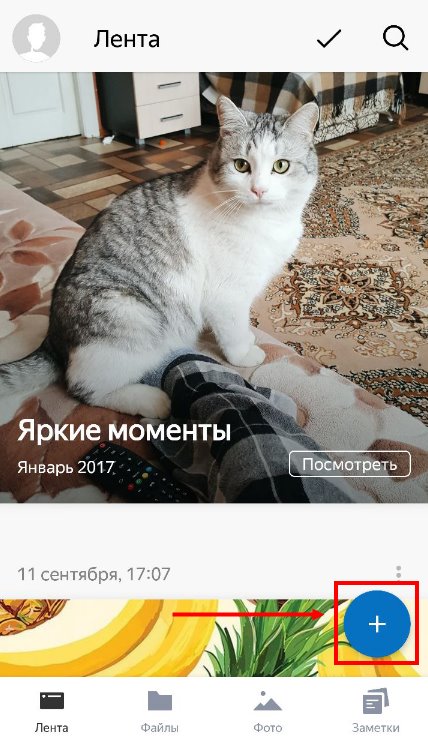
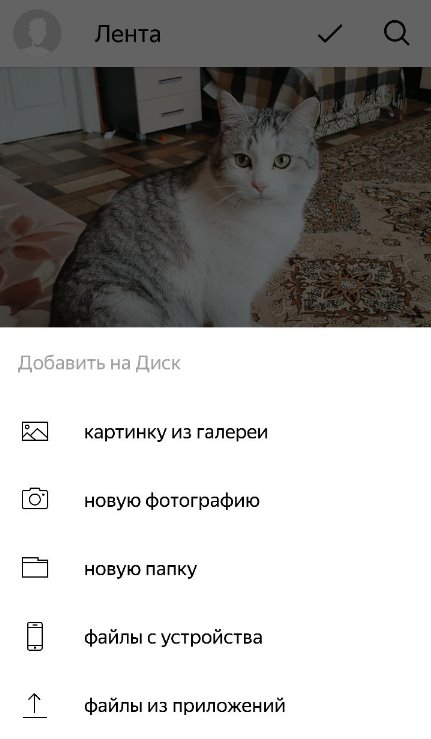
- Жмем на нужное фото и дожидаемся, когда система перенесет его на Диск.
Второй способ как загрузить фото в Диск Яндекс. Позволяет выкачивать сразу по несколько изображений. Что нужно делать:
- Открыть в смартфоне раздел “Галерея” .
- Выбрать фотографию. Чтобы отметить несколько, первое изображение выделите долгим нажатием, после чего можно будет короткими прикосновениями отметить другие файлы.
- В верхней части экрана появится кнопка “Поделиться” . Жмем на нее.
- На панели снизу выбираем место — ищем иконку Я. Диска.
- Выбираем место, в которое должны будут скопированы изображения и жмем на “Загрузить» .
- Дожидаемся окончания процесса.

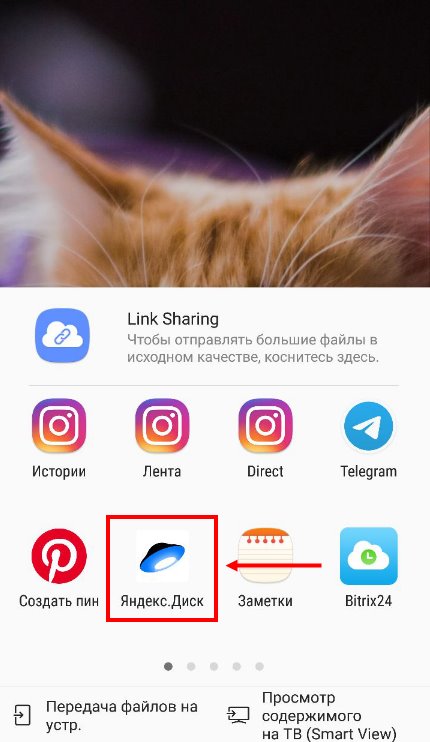
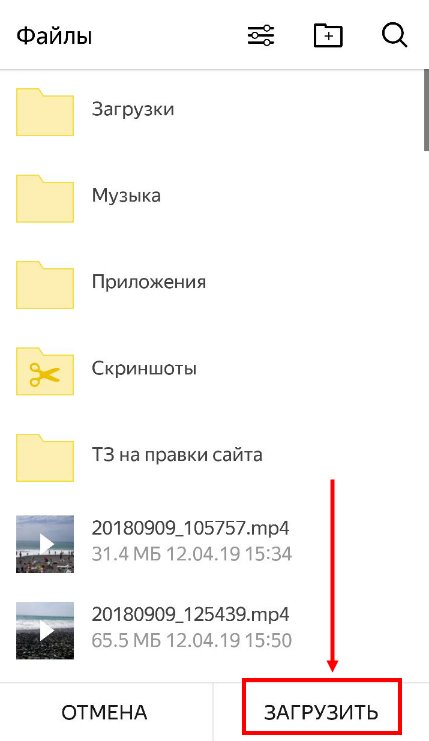
И на последок инструкция, как включить и отключить автоматическую загрузку фото с телефона на Яндекс Диск: открываем приложение, жмем на свою аватарку, затем “Настройки” и “Автозагрузка фото и видео”. Далее передвигаем ползунок в положение “Вкл” или “Выкл”.
Как загрузить скриншот и получить ссылку на него
Очень часто во время общения в интернете на форумах, чатах или социальных сетях возникает необходимость отправить в сообщении снимок экрана вашего ПК. Чаще всего это необходимо в тех случаях, когда вам нужен совет от других пользователей по устранению какой-либо проблемы или по работе с различным программным обеспечением, либо вы, наоборот, хотите дать рекомендацию. Скриншот позволяет сделать это максимально наглядно.
Однако далеко не всегда поддерживается возможность загрузки на сервер форума или другого сайта картинки требуемого размера и качества. В этом случае оптимальным решением будет загрузить скриншот на хостинг изображений и получить ссылку для прямого размещения в сообщении.
В первую очередь необходимо сделать скриншот. Для этого можно воспользоваться клавшей «Print Screen», которая имеется на клавиатуре любого компьютера или ноутбука. (фото 1).
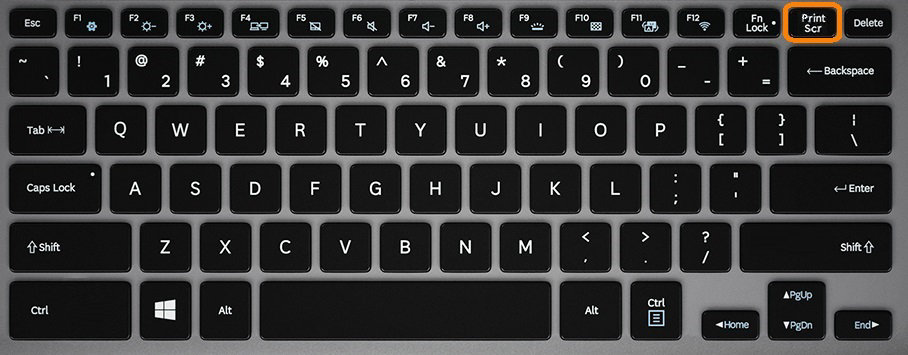
При нажатии на эту клавишу изображение экрана копируется в буфер обмена. Нажатие «Print Screen» в комбинации с «Alt» позволяет скопировать только активное окно. Скопированное изображение можно вставить в стандартной программе, после чего просто сохранить файл в нужном вам формате в нужной папке.
Windows 10 существует еще более простой способ сделать скриншот. Для этого нужно нажать комбинацию клавиш «Win + «Print Screen». (фото 2).

В результате скриншот автоматически сохраняется по пути «Этот компьютер»→«Изображения»→«Снимки экрана» в формате png.
После этого необходимо полученный скриншот загрузить на сервер хостинга изображений. Для этой цели переходим по ссылке wmpics.pics.
На открывшейся странице необходимо выбрать вкладку «С КОМПЬЮТЕРА». (фото 3).
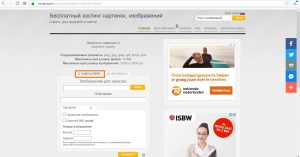
Затем нужно нажать на кнопку «Обзор». (фото 4).

После нажатия на кнопку «Обзор» вызывается окно Проводника Windows, в котором необходимо найти нужную папку, выбрать файл с сохраненным скриншотом и нажать кнопку «Открыть». (фото 5).

Затем вы можете при необходимости задать требуемые настройки изображения, после чего нужно нажать на кнопку «Загрузить». (фото 6).
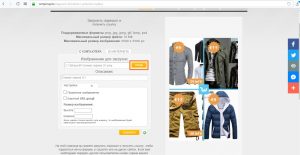
После загрузки файла на сервер хостинга в нижней части страницы будут представлены ссылки для прямого доступа к изображению. В том числе будет представлена ссылка в формате BBCode для размещения на форуме и прямая ссылка. (фото 7).
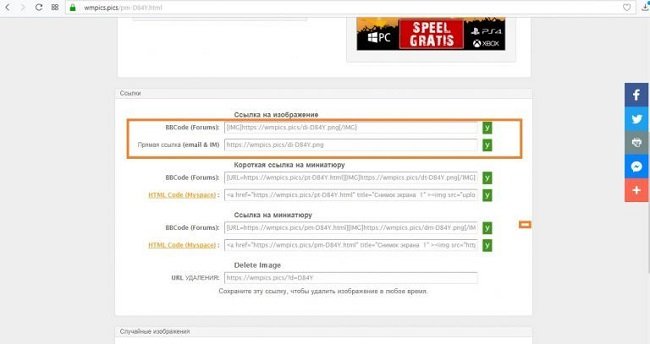
Остается только скопировать нужную ссылку и вставить ее в текст сообщения.
Изображение-ссылка
В Москве после бизнеc-встречи Кекс понял, что на его сайте совсем нет никакого раздела «Обо мне». Он уже поставил задачу своим верстальщикам сделать такую страницу, а нам поручил сделать галерею со своими фотографиями.
Мы уже знаем, что существуют ссылки и картинки. А можем ли мы поместить одно в другое? Картинку в ссылку? Да. И сейчас узнаем как.
Ссылки можно делать не только с помощью текста, но и с помощью изображений. Для этого нужно обернуть тег в тег . Например:
Часто ссылки-изображения используются в галереях, когда с уменьшенной версии изображения ставится ссылка на полноразмерную версию картинки или на отдельную страницу с этим изображением и подписью к нему.
Сейчас мы попробуем сделать в нашей галерее селфи ссылки-изображения, которые будут вести на отдельные странички с фотографиями.
- index.html Сплит-режим
- style.css Сплит-режим
Как сделать картинку ссылкой
Здравствуйте, уважаемые любители интересных и полезных материалов. Вероятно вы пришли сюда узнать Как в картинку вставить ссылку и сейчас вы об этом узнаете. Это основы языка HTML и относится к разделу: Уроки HTML для начинающих. Как вам наверняка известно, картинки в HTML документ добавляются при помощи одиночного тега img и выглядит это следующим образом:

В этом теге прописывается путь до картинки и указываются ее размеры, по умолчанию в пикселях. Всегда указывайте атрибут alt (альтернативный текст, если в браузере пользователя отключен показ изображений), с ним раскрутка сайтов будет гораздо эффективней. Теперь давайте разберем, Как в картинку вставить ссылку и что для этого потребуется. Для начала вспомним, как выглядит сама ссылка:
Ссылка с картинки может вести как на внутреннюю станицу сайта, так и внешнюю. И еще может вести на ту же картинку, но в более увеличенном масштабе. То есть при клике на маленькое изображение будет открываться большое. Эти моменты мы сейчас разберем. Сначала просто сделаем картинку ссылкой:











