Что такое сноски в Ворде, как сделать сноски в Word, как удалить их
Как сделать сноски в Word? Этот вопрос задаётся пользователями, которые работают в этом текстовом редакторе. Обычно они нужны для книг, или других учебных работ. В этой статье по инструкции мы будем создавать обычные и концевые сноски.
Что такое сноски в Ворде (Word)
 Здравствуйте друзья! Сноски – это заметки для текста. Например, они могут использоваться в книгах, статьях, учебных работах. Её используют для того, чтобы поставить пометку в каком-либо слове, или предложении.
Здравствуйте друзья! Сноски – это заметки для текста. Например, они могут использоваться в книгах, статьях, учебных работах. Её используют для того, чтобы поставить пометку в каком-либо слове, или предложении.
Например, для читателей в книге нужно что-то разъяснить, пояснить и виде сносок указывают дополнительную информацию в тексте. Также она очень хорошо помогает ориентироваться в большом документе Ворда, вместо обычного содержания.
Во время работы с такими документами, в которых нужно устанавливать сноску, у людей возникает вопрос, как сделать сноски в Word? Здесь особых трудностей у Вас не будет. Главное знать, куда нажать в Ворде, чтобы та или иная сноска установилась в Ваш документ. Дальше на практическом примере будет показано, как правильно это сделать.
Как сделать сноски в Word (Ворд)
Сноски бывают двух видов — обычные и концевые. Первый вид сноски используется пользователями в начале документа, а другая в конце. Любую сноску из этих видов, можно устанавливать во всех версиях текстового редактора Word (2003, 2007,2010, 2016).
После установки сносок в Ворде, её Вы увидите в разных стилях отображения — в цифрах, и в буквенной форме. Далее, мы рассмотрим установку обычной и концевой сносок в Ворде 2007 и вместе с тем узнаем, как сделать сноски в Word.
Как сделать сноски в Word обычные
Сделать обычные сноски в Ворде довольно просто. Для этого Вам нужно запустить на своём компьютере документ Word. Затем, установите курсор мыши перед текстом и открываете раздел в верхней панели управления «Ссылки» (Скрин 1).

Далее, нажимаете на кнопку «AB1» – «Вставить сноску». Когда обычная сноска будет установлена, Вы заметите цифру 1 наверху того или иного слова. (Скрин 2).

В дальнейшем по этой сноске можно переходить в другой раздел документа. Об этом будет рассказано позже в статье.
Как сделать сноски в Word концевые
Концевая сноска отличается от обычной тем, что она устанавливается в конце документа с буквенным символом и чертой. Чтобы её установить, заходим в категорию меню «Ссылки» и там выбираем пункт – «Вставить концевую сноску» (Скрин 3).

Концевая сноска появится в виде символа i, с подчёркнутой чертой наверху. Далее, рассмотрим ещё несколько функций сносок в Ворде.
Перекрёстные ссылки в Ворде
Перекрёстные ссылки в документе – это ссылки, которые могут связать некоторую часть документа. Например, есть такая ссылка «см.картинка 1.20». Такую ссылку можно дополнить картинкой, и впоследствии с помощью неё переходить сразу на картинку в документе.
Как её сделать? Тоже всё просто. Открываем функцию в Ворд «Ссылки» и кликаем по кнопке «Перекрёстная ссылка» (Скрин 4).

Далее, откроется окно где нужно выбрать «Тип ссылки» — «Ссылка» и установить галочку перед словом «Вставить как гиперссылку». Далее, ниже выбираете для какой сноски Вы хотели бы установить эту ссылку. После всего проделанного процесса, нажимаем кнопку «Вставить», чтобы эта перекрёстная ссылка активировалась в документе.
Как удалить сноски в Ворде
Есть несколько эффективных способов, которые помогут Вам удалить все сноски в вордовском документе. Для этого, необходимо их выделить левой кнопкой мыши (Скрин 5).

Способы удаления сносок такие:
- с помощью кнопки «Delete»;
- через функцию «Вырезать»;
- можно использовать горячие клавиши на клавиатуре;
- удаление сносок в Ворде сразу.
Эти варианты удаления сносок в Word мы разберём ниже.
Как удалить сноски в Ворде обычные
Итак, удаляем в Ворде обычные концевые сноски, если они Вам больше не нужны. Как мы уже говорили выше, выделяем нашу сноску в документе, и нажимаем кнопку на клавиатуре – «Delete». Ещё Вы можете кликнуть правой кнопкой мыши, и выбрать из меню – «Вырезать».
После этого действия, обычная сноска в этом документе должна удалиться полностью.
Как удалить сноски в Word концевые
Концевые сноски в документе Ворд удаляются также, как и предыдущие. Можно рассмотреть ещё варианты удаления сносок. Например, с помощью горячих клавиш Виндовс. Для этого выделяем сноску в тексте и нажимаем горячую клавишу «Backspace». На ноутбуке она находится верхнем правом углу.
Как удалить все сноски в Ворде сразу
Если Вам некогда тратить время на поиск сносок и удаление, это можно сделать автоматически. Здесь, не обойдётся без специальных настроек. Итак, вверху панели Ворда, нажимаем кнопку «Заменить». Далее, в специальном окне «Специальный», нужно выбрать такие параметры: «Знак сноски» и «Знак концевой сноски» (Скрин 6).

После этого мы кликаем «Найти далее» и тогда Вы можете удалить все сноски в Ворде сразу, без долгого поиска.
Заключение
В этой статье мы в подробностях узнали о том, как сделать сноски в Word и их удалить. Если Вы никогда не пользовались сносками, это не проблема. С помощью этой инструкции у Вас всё получится. Не забудьте сохранять свой документ после всех изменений. Спасибо и удачи!
Вставка символа в Word
В документах Word можно легко вставлять специальные символы, знаки дробей и другие символы.
Важнее всего понимать, что при вставке символов, дробей, специальных знаков или международных символов критическое значение имеет шрифт, который вы используете. Не все шрифты содержат одинаковые символы. Например, шрифт «Слон» не содержит знаков дроби, а Verdana —. Таким образом, очень важно использовать правильный шрифт, чтобы найти нужный символ или знак, который вам нужен.
Это статичные символы. Если вы ищете интерактивный флажок, который можно нажать, чтобы установить или снять флажок, ознакомьтесь со списком создание контрольного списка в Word.
Символ, например, валюта (¥), музыка (♫), или флажки (✔)
Поместите курсор в то место в файле, куда вы хотите вставить символ.
Перейдите к разделу вставка > символа.

Выберите символ или другие символы.
Используйте прокрутку вверх или вниз, чтобы найти символ, который вы хотите вставить.
Различные наборы шрифтов часто содержат различные символы, а самые часто используемые символы содержатся в наборе шрифтов Segoe UI Symbol. Используйте селектор Шрифт над списком символов для выбора шрифта, который вы хотите просмотреть.
Когда вы найдете символ, который вам нужен, дважды щелкните его. Символ будет вставлен в документ.
Совет: Если вы хотите увеличить или уменьшить ваш символ, выделите его и используйте параметр Размер шрифта.
Если вы собираетесь часто вставлять символ, рекомендуем настроить функцию автозамены, которая будет вставлять его за вас. Вы найдете дополнительные сведения здесь: Вставка флажка или другого символа с помощью автозамены.
Щелкните или коснитесь того места, куда нужно вставить специальный символ.
Перейдите к разделу вставка > символа > другие символы.
Выберите специальные символы.

Дважды щелкните символ, который нужно вставить.
Совет: Многие специальные символы имеют связанные с ними сочетания клавиш. Если вы захотите вставить специальный знак еще раз в будущем, просто нажмите сочетание клавиш. Например, сочетание клавиш ALT + CTRL + C служит для вставки символа авторского права (©).
Некоторые дроби (1/4, 1/2 и 3/4) автоматически заменяются соответствующими символами (¼, ½, ¾) при вводе. Однако другие остаются неизменными (1/3, 2/3, 1/5 и т. д.), поэтому если вы хотите вставить их как символы, нужно будет использовать процесс вставки символа.
Щелкните или тапвхере, что вы хотите вставить дробь.
Перейдите к разделу вставка > символа > другие символы.
В раскрывающемся списке Подгруппа выберите Числовые формы.

Примечание: Не все шрифты имеют подгруппу числовых форм. Если вы не видите подгруппу числовых форм, которая доступна для вашего шрифта, необходимо использовать другой шрифт, например Calibri, чтобы вставить символ дроби.
Дважды щелкните дробь, которую вы хотите вставить.
Только небольшое количество обычных дробей имеет символы, которые можно заменить. Для более необычных дробей, например 8/9, вы можете определить приблизительное значение символа, задав числитель как надстрочный текст, а знаменатель – как подстрочный. Дополнительные сведения см. в статье Вставка надстрочного или подстрочного текста.
Если вы планируете вводить текст на других языках, рекомендуем переключить раскладку клавиатуры на выбранный язык. Дополнительные сведения см. в статье Включение или переключение языка раскладки клавиатуры.
Для отдельных знаков практически всегда существуют сочетания клавиш в Office. Например:
CTRL + SHIFT + ALT +? служит для вставки ¿
: после ввода «a» позволяет вставить ã.
CTRL+SHIFT+: после ввода «u» позволяет вставить ü.
Дополнительные сведения об международных символах см. в разделе сочетания клавиш для международных символов.
Вы также можете ввести код символа с клавиатуры. Символы и специальные символы вставляются либо с помощью кодов ASCII, либо из кодировки Юникод. Вы можете определить, что именно нужно найти в коде для символа.
Перейдите к разделу вставка > символа > другие символы.
Прокрутите список вверх или вниз, чтобы найти нужный символ. Возможно, потребуется изменить шрифт или подмножество, чтобы найти его.
Совет: Шрифт Segoe UI Symbol содержит очень большой набор символов Юникода, которые можно выбрать.
Справа внизу вы увидите поля Код знака и из:. Код знака – это то, что потребуется ввести для вставки данного символа с клавиатуры, а из: сообщает, что это будет за символ. Если из: сообщает «Unicode (hex)», это символ Юникод. Если из: сообщает «Symbol (Decimal)» , это символ ASCII.


Данные в кодировках ASCII и Юникод и таблицах символов
Дополнительные сведения об использовании знаков ASCII и Юникода можно найти в статье Вставка кодов знаков ASCII или Юникода.
Вставка флажка
Сведения о добавлении флажков см. в статье Вставка флажка.
CopyPasteCharacter.com Сайт с символами — отзыв


Как легко поставить в тексте звёздочку ☆★, цветочек ✿❦, тучку ☁☂ и снеговичка ☃. Сайт англоязычный — как пользоваться внутри!
Мне известны 4 способа, как украсить свой текст, но самый лёгкий и удобный — это использование [ссылка] Кому не интересны первые три способа, переходите сразу к четвёртому способу)))
Первый способ — это применение Alt-кодов на клавиатуре
Всё просто: нужно перейти на английский язык, затем нажать клавишу Alt с правой стороны и, удерживая её, набрать комбинацию цифр в правом ряду (под Num Lock). Отпускаем клавишу Alt – в тексте появляется нужный нам символ.
Вот некоторая часть Alt-кодов:

Второй способ — таблица символов на компьютере
Есть у каждого на компьютере: Пуск → Все программы → Стандартные → Служебные → Таблица символов (кстати, стрелочки я ставила с помощью Alt-кодов ) В основном, в «Таблице символов» представлены юникоды (в моей таблице математические знаки, алфавиты и «куча» иероглифов, но нет цветочков, зонтиков, сердечек и снеговичков)
Выбираем в таблице понравившийся нам символ (нажимаем на него) → нажимаем на кнопку «выбрать» и символ сохраняется в окне → нажимаем «копировать» (можно один символ, можно сразу несколько) → открываем наш текст и в нужном месте жмём на правую кнопку мыши → в открывшемся окне выбираем «вставить» — наш символ в тексте.

выбираем один символ

сразу несколько символов

Таким способом можно ставить символы в тексте и в заголовке (при написании отзывов на IR)

Третий способ — спецсимволы HTML, вручную
Достаточно трудоёмкий способ, с его помощью можно поставить символ в тексте, но нельзя в заголовке (я имею ввиду написание отзывов на сайте IR) Таблицу с числовыми HTML-кодами можно посмотреть, например, вот здесь
Для примера выберем несколько HTML-кодов и наберём их в тексте, предварительно переключив наш отзыв на простой текстовый редактор (внизу, под окном отзыва)


Переходим обратно, в визуальный редактор. Как видим, один из пяти символов (второй) не отобразился – такое бывает.

Четвёртый способ — самый простой — использование сайта [ссылка]
Вот прямая ссылка на сайт — [ссылка]
Сайт англоязычный, но работать с ним очень просто. Для удобства лучше использовать два браузера — отзыв я пишу в Google Chrome, а сайт с символами открываю в Opera. По сути, это те же HTML-коды, только уже в визуальной форме (готовые), без «геморроя» третьего способа)) А главное, эти символы можно ставить и в основном тексте и в заголовке.
Так выглядит приветственное и единственное окно сайта. Меню вверху, в центре.

А так выглядит меню в развёрнутом виде.

Можно выбрать (соответственно):
- все символы
- алфавитный порядок
- стрелки
- классические символы
- денежные единицы
- графические формы
- математические знаки
- цифры
- популярные символы
- знаки препинания
- символические символы
Мы будем использовать последний — символические символы (извините за тавтологию)

Нажимаем на понравившийся нам символ (на пару секунд он выделяется жёлтым цветом) и он появляется в жёлтом кружке, вверху

Затем открываем наш текст и в нужном месте нажимаем правую кнопку мыши → «вставить». Готово!



А дальше ваша фантазия, но учтите, что всё красиво в меру и к месту!
Кстати, и здесь некоторые символы не отображаются в текстовом редакторе IR.
Так же есть приложение для iPhone App, Twitter
Бонус для тех, кто любит общаться ВКонтакте — некоторые символы отображаются цветными, объёмными значками, они где-то в 3-5 раз больше обычных чёрно-белых)

Сайт символов [ссылка] рекомендую!
Ещё раз прямая ссылка [ссылка]
Спасибо, что заглянули в мой отзыв! 
LiveInternetLiveInternet
- �����������
- ����
—�������
- �����������(��) (1028)
- ����������� (27)
- �������(�������,��) (1010)
- ���������(�������,��) (932)
- ������������� ������ (107)
- ������� ������� (803)
- ������� (���������) (754)
- ����� ������(�����������) (662)
- ���� �� ��������� (608)
- ���������� ���� (461)
- ����,��������,������� (339)
- ������� (�����������) (282)
- ������ PaperCraft Inspirations (82)
- ������ CardMaker (38)
- ������ Parchment Craft (23)
- ������ Whimsy Stamps (15)
- ������ Echoscrap (13)
- ��������(������ ������) (264)
- �������������,�������� (235)
- ���� ���� (224)
- ������ �������(��,�������) (216)
- ��������� (214)
- ����� ��� (76)
- ���������� ������� (58)
- ���� ������� ��������� (40)
- 8 ����� (32)
- ���� �������� (16)
- ����� (14)
- ������� (7)
- �������� (7)
- 23 ������� (5)
- ���� ������ (2)
- 9 ��� (1)
- �����(��,�������) (208)
- ������� ������� ���������� (206)
- �������,�����,������� (204)
- ����� �� ������ (201)
- ����� ������� (176)
- ����� ��� ��� (164)
- ������� ������ ������ (159)
- �������� ��� ������������ (141)
- �������� ��� ����� (56)
- �����(��,��������,�������) (118)
- ����� �� ������ (118)
- ��������� (110)
- �������� ������ ������ (108)
- ����� ������� (108)
- ���� ��� ������������ (104)
- ������ Todo Souvenirs (100)
- ������ Cross Stitch (98)
- ����� ������ (95)
- ������� ����� ����� (94)
- ����� ������ ������� (79)
- ��������� � �� (95)
- ������ (������ ������) (92)
- ����� � ������(��,�������) (92)
- ������ Goma Eva (87)
- ������ Proyectos de Modelado (86)
- ������ Arte Manual — Lenceria (86)
- ������ Cross Stitch Card Shop (73)
- ������� �� ������ (71)
- ������ ��������� (24)
- ������ ���� (12)
- ������ �������� (11)
- ������ �������� (10)
- ������ ������� (9)
- ������ ������ (8)
- ������ �������� (3)
- ���������� �����(��,�������) (68)
- ������ ���������� ������� (60)
- ��������� ��� ����� (55)
- ����� (51)
- ������ ����� �������� (50)
- ������� ���������� ����� (49)
- ����������� ����� (42)
- ������ ������� ������� (42)
- ������ ������� �������� (41)
- �������� ��� �������� (40)
- ���� ��� �������� (39)
- ������� ���� (5)
- ��������� � ������� (39)
- ����� (��,�������) (38)
- ������ Craft Beautiful (37)
- TOPP Kreative (37)
- ������ Disney ������� (34)
- ������ Wena (32)
- ������ Formula ��������� (32)
- ������ Munequeria(�������) (31)
- ������ Fantasias Miguel (25)
- ������ Papeles � Tarjetas (25)
- ������ Croche Arte experto (24)
- ������ Souvenirs Utilisima (22)
- ��������� ���� (21)
- ����� � ����� (18)
- ����� ( ���� ����) (17)
- ������� (16)
- ������ �ucito Creativo (16)
- ��������� (14)
- ������ Quili (12)
- ������ ARTESANIA COUNTRY (10)
- ������ Ideas Para Cotillon (9)
- ������ Hazlo (7)
- ������ ��������� (6)
- ��������� ��� ������� (5)
- ������� (3)
- ������ ��� ����� (2)
- ������ Cardmaking & Papercraft (1)
- ������� (1)
—�����
—����� �� ��������
—������
- ��� (205)
—���������� ��������
- ��� (980)
—����������
—����������
����������� ������� ��� ���� : �������� , �������� , ������ � ��
�����, 17 ���� 2013 �. 13:11 + � ��������
牡 マ キ グ ナ ル フ ァ 系 路 克 瑞 大 阪 市 立 学
鎰 命 科 ャ マ 能 力 ϒ 人 は 妻 ス テ ィ 要 望 通
り 玉 宏 ¥ サ 丹 谷 Ѫ 灯 影 伝 鶐
● • ❍ ø ■ ▪ ▫ □ ❏ ▄▀▄▀▄ ◘ ◆ ◇ ▀▄ ▀▄ ▀▄ ◢ ◣ ◤ ◥ 【 】 〖 〗〘 〙〔 〕
☯ ☮ ✇ ☭ ☄ ☣ ☢ ☸ ☠ ☪ ۞ ✡ ⌘ ☤ ☬ ☫ 〄 ※ ⊕ ⊗
Ⓐ ® © ™ ⚠ � ۩ ¥ £ ₩ $ € ₵ ₠ ₢ ₡ ₱ ₮ ₦ ₳
♲ ♳ ♴ ♵ ♶ ♷ ♸ ♹ ♺ ♻ ♼ ♽
✆ ☎ ☏ ✈
✐ ✑ ✒ ✂ ✉ ✔ ✓ ✕ ✖ ✗ ✘ ☐ ☑ ☒ □ ▣ ▤ ▥ ▦ ▧ ▨ ▩
๑ ஐ ॐ ๖ۣۜG இ ഊ ₪₪ § Ѿ Ω Ѽ ఞ ಊ ఎ യ ﻸֆ ൠ Ƹ̴Ӂ̴Ʒ ஔ
६ ३ १ २ ५ ७ ९ ণ ঐ ঙ ৡ ১ ২ ৩ ৯ ৶ ৸ ઈ ઉ ૬ ୭ ໂ ໃ ໄ ⌇༼ ༽ Ҩ ҩ
√ ∫ ∂ ∑ ∏ − ± × ÷ ≈ ∝ ≡ ≠ ≤ ≥ ∈ ∩ ∪ ⊂ ⊃ ⊆ ⊇ ¬ ∧ ∨ ∃ ∀ ° ′ ″ ∞ ‰ ∛ ∜ ᴥ ❛ ❜ ❝ ❞
�������:
▲ △ ▶ ▷ ▼ ∇ ▽ ◀ ◁ ⊲ ⊳ ⌫ ⌧ ⌦ ➢ ➣ ➤ ⋞ ⋟ ⋨ ⋩ ⋪ ⋫ ⋬ ⋭ ≪ ≫ ⋖ ⋗
↔ ↕ ← ↖ ↑ ↗ → ↘ ↓ ↙ ⇦ ⇧ ⇨ ⇩⇐ ⇑ ⇒ ⇓ ⇔ ⇕ ⇖ ⇗ ⇘ ⇙ ⇚ ⇛ ⇄ ⇅ ⇆ ⇇ ⇈ ⇉ ⇊ ↰ ↱ ↲ ↳ ↴ ↵ ↶ ↷ ➜ ➡ ➨ ☇ ⃔⃕ ↜ ↝ ↫ ↬ ↺ ↻ ➛ ➠ ➻ ➲ ← → ➴ ➶
√ιק ☜☞ ͡๏̯͡๏ ͡๏̮͡๏ ٩(̾●̮̮̃̾•̃̾)۶ ٩(̾●̮̮̃̾•̃̾)۶ ٩(̾●̮̮̃̾•̃̾)۶ ⓥⓚⓞⓃⓉⒶⓚⓉⒺ ιιllιlι.ιl.. ˜”*°•..•°*”˜
牡 マ キ グ ナ ル フ 系 路 克 瑞 大 市 立 鎰 命 科 ャ マ 能 力 ϒ 人要 望 り 玉 宏 ¥ サ 丹 谷 Ѫ 灯 影 伝 鶐 〩 通 学 阪 は 妻 ス テ ィァ
۩ ۞ ۩ ✖ † ● • ˜ ° ღ ஐ █ ♂ ▄▀▄▀▄ ψ ⚠ ☎ ☏ ⊇ ॐ ◘ ♀ ▄ ™ ๑ ۩ ۞ ¤ ® ╡ ╬ ┼ √ ╪ ═ ¹ ๖ۣۜG ¯ ⊆ ☦ ☨ ☦
₪ ▼ ℮ ਠ ▲ ̃ ఋ ഊ ๑ ○ ± ╞ § ╚ ╣ ₣ Σ Ω ϟ Ŧ ☥ ¢ ø ¶ ◄ ╔ ╦ ╟ ╩ ﻸ の ║ ن ╝ ╗ א ◙ 、 ☜ ☞ ʎ ▿ இ ㋛ 〄
❖ � ک ✿ ↨ ∆ ۵ ☠ ⋆ ³ º ❤ ‰ � ȋ þ � Þ Ł ł ξ さ む ░ ▒ ▓ ٭ ր ┘ ┌ Գ ‼ ▌ ∟ ハ ≈ ① ֆ ☢ ☣ ☹ Ѡ ☸ ✆ ☏
⎳۞ﮎ ϟ ↕TM ★ °•¤ ツ ® ₰ ◘ .• ☻ ஜ ♀*”˜˜”*☺♀√斯坦 †(•̪●)† ♪♫ ♡ ♥ ♠d-_-b文 ╬ ◙ ♣Ѽ 촕慎횇 ®Ӓペイル۞ټ இ[▪ ▪]x[▪ ▪]°社☂ ●•☆彡
ϖÐ♂♠♣♦▼○√ιקҳ̸Ҳ̸ҳ✖|2�2٩(̾●♔㋛✄❀ϟ┼◄╝ ╓ ░⎛╨ → / ◘ ╥ � � ┴๑۩۩๑↕ø₪ש� ‹ � � � � � 成 了 本 篇 报 告 ψ ↓ → ڿ ﻍ ٨ څ▒ ▓ │┤
இ ®®® √√√ ๑۩۩๑ ¤¤¤ ♂♂♂ ••• ツツツ ●•●• ♡♡♡ ♥♥♥ ღღღ ♀♀♀ ♫♫♫ ₪₪₪ øøø ♪♪♪ ஐஐஐ ↕↕↕ ˜”*°•..•°*”˜ ששששש ☻☻☻ ت ت
ت ˙˙· . ૐ ╬╬╬ ٭٭٭ ◘◘◘ ❖❖❖ ♣ ♣ ♣ ύύύ ††† ☆☆☆ ΩΩΩ 111 ♠♠♠ █ ▌ ○○○ ☺☺☺ ټ ټ ﻩﻩﻩ*ﻩ*ﻩ*ﻩ*ﻩ*ﻩﻩﻩ ☼☼ عتبر رفيقة, أنا أنت يتلقّى
ペイル۞ټ இ[▪ ▪]x[▪ ▪]°社☂ ●•☆彡ϖÐ♂♠♣♦▼○√ιקҳ̸Ҳ̸ҳ✖|2�2٩(̾●♔㋛✄❀ϟ┼◄╝ ╓ ░⎛╨ → / ◘ ╥ � � ┴๑۩۩๑↕ø₪ש� ‹ � � � � � 成 了 本
篇 报 告 ψ ↓ → ڿ ﻍ ٨ څ▒ ▓ │┤ ╡ ╢ ╖ ╕ ��� ր – — ۩ ۞ ▀ ▄ ‹
«>© ت ۩۞۩ √ιק ͡๏̯͡๏ ↔ ✖ † ● • ˜ ° ღ ஐ █ ♂ ▄▀▄▀ ⚠ ☎ ☏ ⊇ ॐ ◘ ♀ ▄ TM ๑۩۩๑ ۩ ۞ ¤ ® ╡ ╬ ┼ √ ╪ ═ ► ツ ๖ۣۜG ¯ ⊆ ₪ ▼ ℮ ਠ ̃ ఋ
Как поставить звездочку в ворде

Посмотри на ночное небо в хорошую погоду. Ты увидишь миллионы звезд. Звезды сейчас стали одним из самых популярных символов. И если тебе интересно как их делать, читай эту статью и ты узнаешь как набирать символы звезд и кучу других интересных вещей.
| Starry | ⋆ | ✢ | ✣ | ✤ | ✥ | ✺ | ✻ |
|---|---|---|---|---|---|---|---|
| ✦ | ✧ | ✩ | ✰ | ✪ | ❄ | ❅ | |
| ✬ | ✭ | ✮ | ✯ | ❂ | ✫ | ✡ | |
| ★ | ✱ | ✲ | ✳ | ✴ | ❇ | ❋ | |
| ✵ | ✶ | ✷ | ✸ | ✹ | ✼ | ❆ |
| Эмодзи Звезды |
⭐ |
|---|---|
| ? | |
| ? | |
| ✴ | |
| ? |
Что значит символ звезды
Пятиугольная красная звезда (пентаграмма без внутреннего пентагона) это символ Коммунизма и Социализма, который означает пять пальцев на руке работника, ну или пять континентов (как когда-то считалось). Если коллинеарные ребра обычной шестиугольной звезды соединены так, что получилось два переплетенных треугольника, получаем в результате символ называемый по разному: гексаграммой, Звездой Давида или щитом Давида. Шесть углов обозначают 12 патриархов или племен. Два «треугольника» это буквы «Dalet» и «Yud», две буквы присвоенные Иуде. Два треугольника формируют бриллиант, камень присвоенный Иуде. Арабская звезда это символ пунктуации, разработанный специально чтобы отличаться от звездочки. Звездочка существовала еще с феодальных времен, и в начале имела шестиугольную форму, каждый угол как слезинка текущая от центра.
Как ввести символы звезд
Выбери свою систему и узнай
Режимы Shiftа
Настрой свою раскладку клавиатуры в Windows так, чтобы можно было набирать все дополнительные символы которые ты хочешь так просто, как обычный текст. Занимает где-то 5-10 минут чтобы все настроить, но потом будешь печатать как профессионал. Можешь назначить все возможные символы звезд и любые другие текстовые символы на клавиатуру используя эту технику.
Символьная карта
Символьная карта позволяет видеть и использовать все символы доступные во всех шрифтах (примеры шрифтов «Arial», «Times New Roman», «Webdings») установленных на твоем компьютере. Можешь вводить все символы звезд используя её.
Emoji на iOS (iPhone, iPad и iPod touch)
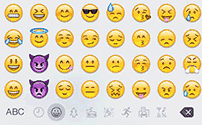
Палитра символов
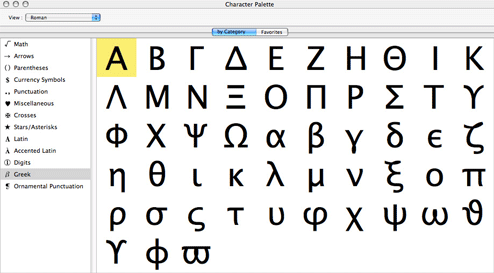
Палитра Символов позволяет тебе видеть и использовать все символы доступные во всех шрифтах (примеры шрифтов «Arial», «Times New Roman», «Webdings») установленных на твоем компьютере.
С Клавиатуры
| Шестнадцатеричный код Юникода | Символ | Шестнадцатеричный код Юникода | Символ |
| 272C | ✬ | 272D | ✭ |
| 272E | ✮ | 272F | ✯ |
| 2730 | ✰ | 2721 | ✡ |
| 22C6 | ⋆ | 2722 | ✢ |
| 2723 | ✣ | 2724 | ✤ |
| 2725 | ✥ | 274B | ❋ |
| 2726 | ✦ | 2727 | ✧ |
| 2729 | ✩ | 272A | ✪ |
| 272B | ✫ | 2605 | ★ |
В общем есть 3 разных способа набирать символы на Linux с клавиатуры. Но только селекторы 3-го и 4-го уровней и Шестнадцатеричные коды Юникода могут производить символы звезд. Этим методом ты можешь набирать все символы звезд и любые другие возможные символы.
Символьная карта
Символьная карта позволяет видеть и использовать все символы доступные во всех шрифтах (примеры шрифтов «Arial», «Times New Roman», «Webdings») установленных на твоем компьютере. Она также может помочь узнать Unicode коды для введения символов с клавиатуры.
Следующее это список HTML и JavaScript сущности для символов звезд. В Javascriptе ты должен писать как = «этот u2669 символ» если хочешь включить специальный символ в строчку.









